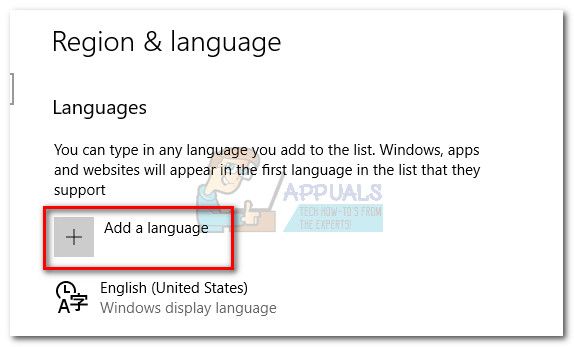- Еще одна ошибка Windows 10 вызывает высокую загрузку процессора и нарушает работу IME
- Исправление: Не удается отключить редактор метода ввода на устройстве под управлением Windows Embedded Compact 7 с 3.1 японский IME
- Симптомы
- Решение
- Информация о скачивании
- Дополнительные сведения
- Необходимость перезагрузки
- Сведения о замене обновлений
- Статус
- Ссылки
- Исправлено: IME отключен —
- Что такое IME?
- Способ 1. Включение значка IME на панели задач
- Способ 2: включить индикатор ввода из области уведомлений
- Способ 3: изменение методов ввода из расширенных настроек
- Способ 4. Повторная загрузка дополнительного языкового пакета
- Способ 5: сброс Windows 10
Еще одна ошибка Windows 10 вызывает высокую загрузку процессора и нарушает работу IME
Windows 10 KB4515384, выпущенная для всех 10 сентября с исправлениями безопасности и улучшениями качества, страдает от еще одной ошибки. KB4515384 содержит исправления безопасности и исправление ошибки Cortana, приводящей к высокой загрузке ЦП в некоторых системах, но пользователи сообщают, что обновление вызывает проблемы с меню «Пуск», поиском Windows и аудио.
Накопительное обновление для Windows 10 версии 1903 содержит постоянно растущий список ошибок. Недавно пользователи сообщили, что обновление делает нерабочими сетевые адаптеры, и, похоже, тот же патч также вызывает проблемы с редактором метода ввода (IME).
IME является частью операционной системы и в основном предоставляет специализированный интерфейс для ввода текста, который может использоваться во многих ситуациях. Например, IME позволяет пользователям вводить китайский, японский или корейский текст с помощью латинской клавиатуры. Он также позволяет пользователям вводить латинский текст с помощью цифровой клавиатуры, и эта функция даже помогает добавлять текст в систему с распознаванием рукописного ввода.
В сообщении в Feedback Hub несколько пользователей сказали, что IME не запускается, но при этом использует ресурсы ЦП после применения KB4515384:
Microsoft также обновила документ поддержки, чтобы детализировать обходной путь:
• Откройте меню «Пуск» и выполните поиск «Службы».
• В приложении «Службы» найдите «Служба сенсорной клавиатуры и панели рукописного ввода».
• Дважды щелкните процесс и перейдите на вкладку «Свойства».
• В поле «Тип запуска» переключитесь на «Вручную» и нажмите «ОК», чтобы применить изменения.
Может потребоваться перезагрузка, чтобы решить проблемы с IME и до некоторой степени решить проблему высокой загрузки ЦП. Microsoft говорит, что проблемы IME будут решены в следующем накопительном обновлении.
Исправление: Не удается отключить редактор метода ввода на устройстве под управлением Windows Embedded Compact 7 с 3.1 японский IME
В данной статье описывается проблема, возникающая при попытке ввода текста непосредственно путем отключения редактор способов ввода (IME) на устройстве под управлением Windows Embedded Compact 7. Перед установкой обновления необходимо установить все ранее выпущенные обновления для данного продукта.
Симптомы
Предполагается использовать 3.1 японский IME в Windows Embedded Compact 7. При попытке ввода текста непосредственно в поле редактирования, отключение редактора IME IME принудительно включить.
Решение
После установки данного исправления можно включить или отключить IME для японского языка, установив значение реестра следующие DisableIMEControl :
[HKEY_LOCAL_MACHINE\System\IME]
DisableIMEControl «= dword:1; по умолчанию — 0
Если его значение равно 1, когда он получает фокус ввода IME для японского языка будет отключена.
Информация о скачивании
Windows Embedded Compact 7 ежемесячное обновление (декабрь 2014) от корпорации Майкрософт доступна. Чтобы загрузить этого ежемесячного обновления Windows Embedded Compact 7, посетите следующий веб-узел центра загрузки корпорации Майкрософт:
Тип процессора, применимого для каждого из файлов, отображается в названии каждого файла в разделе «Сведения о файле».
Дополнительные сведения
Необходимость перезагрузки
После установки этого обновления необходимо выполнить чистую сборку всей платформы. Для этого воспользуйтесь одним из следующих способов:
В меню Построение выберите пункт Очистить решениеи выберите команду Построить решение.
В меню Построение выберите команду Перестроить решение.
Необходимо перезагрузить компьютер после применения этого обновления программного обеспечения.
Сведения о замене обновлений
Это обновление не заменяет других обновлений.
Английская версия данного пакета обновления содержит атрибуты файла (или более поздние атрибуты файлов), приведенные в следующей таблице. Дата и время для этих файлов указаны в формате общего скоординированного времени (UTC). При просмотре сведений о файле, он преобразуется в локальное время. Чтобы узнать разницу между временем по Гринвичу и местным временем, откройте вкладку Часовой пояс элемента Дата и время в панели управления.
Файлы, включенные в данный пакет исправлений
Статус
Корпорация Майкрософт подтверждает, что это проблема продуктов Майкрософт, перечисленных в разделе «Относится к».
Ссылки
Дополнительные сведения о терминологии, обновления программного обеспечения см. .
Исправлено: IME отключен —
Похоже, что с редактор методов ввода (IME) на Windows 10 — особенно с Корейский, японский, китайский, и несколько других языков. Пользователи сообщают, что текущий IME либо постоянно включается и отключается при вводе, либо отключается через некоторое время после загрузки системы.
Первоначально об ошибке сообщалось только в нескольких предварительных сборках Windows 10. Но в последнее время также сообщалось о системах, которые мы запускаем с последними обновлениями Windows (включая Обновление создателей). Хотя это не факт, большинство пользователей сообщили, что проблема возникла после установки KB3081448 обновление на Windows 10.
Что такое IME?
IME обозначает Редактор метода ввода. IME являются важным компонентом Windows, так как они используются для размещения записей на клавиатуре для множества разных языков.
Если вы в настоящее время боретесь с той же проблемой, вы можете устранить проблему с помощью методов, приведенных ниже. Все потенциальные исправления, описанные в этой статье, были ранее подтверждены как минимум одним пользователем. Пожалуйста, следуйте каждому потенциальному решению по порядку, пока не встретите метод, который решит вашу проблему.
Способ 1. Включение значка IME на панели задач
Многие пользователи сообщают, что редактор метода ввода автоматически отключался после установки обновления для Windows 10. Это приводит к тому, что значок IME исчезает с панели инструментов.
Замечания: Если вы видите значок IME на панели задач, пропустите этот метод и перейдите к методам ниже.
Вы можете проверить эту теорию, используя левый Alt + Shift ярлык. Если вы можете изменить язык ввода с помощью этого ярлыка, IME на самом деле не отключен — вам просто нужно снова включить значок IME на панели инструментов.
Если значок IME отсутствует в правой части панели инструментов, щелкните правой кнопкой мыши любое свободное место на панели инструментов и выберите Показать кнопку сенсорной клавиатуры. Это должно включить сенсорную клавиатуру, но ваш значок IME должен вернуться вместе с ней. Если вы можете нормально менять языки, вы только что решили проблему. В противном случае перейдите к следующему способу ниже.
Замечания: Как только вы вернете свой значок IME, вы можете нажать на Показать сенсорную клавиатуру снова, чтобы удалить сенсорную клавиатуру, если вы никогда не используете ее.
Способ 2: включить индикатор ввода из области уведомлений
Если Способ 1 не удалось, давайте проверим, если Индикатор ввода включен в Область уведомлений или нет. Если он отключен, вы не сможете переключаться между IME или раскладками клавиатуры, если вы работаете с несколькими языками.
Для включения индикатора входа (если отключено) выполните следующие действия:
- Щелкните правой кнопкой мыши в любом месте на панели задач и выберите Настройки панели задач.
Замечания: До Обновление создателей — щелкните правой кнопкой мыши панель задач и перейдите к свойства.
- Прокрутите вниз Taskbar настройки и нажмите на Включить или выключить системные значки (под Область уведомлений).
Замечания:До обновления Создателей — выберите Вкладка панели задач и нажмите на Настроить кнопка, связанная с Область уведомлений.
- Прокрутите вниз до Индикатор ввода и убедитесь, что связанный с ним переключатель установлен в НА.
Замечания: До Обновление создателей — используйте выпадающее меню для выбора НА, затем нажмите ХОРОШО.
Способ 3: изменение методов ввода из расширенных настроек
Другим методом, который, кажется, работает для многих пользователей при работе с отключенным IME, является изменение некоторых расширенных языковых настроек. Как оказалось, есть две языковые настройки, которые, кажется, конфликтуют с различными IME. Мы можем устранить эту проблему, разрешив вашей системе использовать разные методы ввода для каждого окна приложения и отключение автоматическое обучение.
Следуйте приведенным ниже инструкциям, чтобы настроить некоторые дополнительные настройки языков и посмотреть, сможете ли вы снова включить IME:
- Нажмите Windows ключ + R чтобы открыть окно «Выполнить» и введите «элемент управления / имя Microsoft.Language ». Нажмите Enter чтобы получить доступ к язык раздел Панель управления.
- в язык окно, выберите Расширенные настройки из левой панели.
- Прокрутите вниз до Переключение методов ввода и установите флажок рядом с Позвольте мне установить разные методы ввода для каждого окна приложения.
- Далее прокрутите вниз до Данные персонализации и выбрать Не используйте автоматическое обучение и удалите все ранее собранные данные.
- Ударь Сохранить перезагрузите компьютер и посмотрите, удалось ли вам восстановить функциональность ваших IME.
Если вы все еще страдаете от той же проблемы, перейдите к Способ 4
Способ 4. Повторная загрузка дополнительного языкового пакета
Если вы безуспешно выполнили все вышеперечисленные методы, давайте попробуем повторно загрузить дополнительный языковой пакет, который вы пытаетесь использовать (помимо английского). Некоторые пользователи сообщили, что им удалось решить эту конкретную проблему IME путем доступа к Область, край Языковые настройки и повторно загрузите языковой пакет, который вызывает проблему.
Следуйте приведенным ниже инструкциям, чтобы использовать настройки Windows 10 для повторной загрузки дополнительных языковых пакетов, которые вы используете:
- Нажмите Windows ключ + R чтобы открыть окно «Выполнить» и введите «мс-настройка: regionlanguage«. Нажмите Enter чтобы получить доступ к язык раздел настройки приложение.
- Под Языки, нажмите, чтобы выбрать каждый дополнительный язык, который установлен и нажмите Удалить кнопка.
Замечания: Вы не сможете удалить английский язык, но удалите все остальные дополнительные языки.
- После того, как вы удалили все дополнительные языки, нажмите на Добавить язык кнопку и снова добавить его / их снова.
- Вам придется подождать, пока Windows загрузит необходимые компоненты для дополнительного языка. Как только это закончится, перезагрузите систему и посмотрите, решена ли проблема IME.
Способ 5: сброс Windows 10
Если все вышеперечисленные методы не помогли вам, у вас есть последнее решение для исправления вашего сломанного IME, но это немного радикально. Пользователи сообщают, что выполнение сброса Windows 10 навсегда решило проблему с IME. С другой стороны, он стирает все с вашего C: диск и удаляет все ранее установленные пользовательские настройки (кроме ваших личных файлов, если вы выберете).
Если вы решите пройти через это, вы можете минимизировать часть ущерба, сделав тщательное резервное копирование ваших наиболее важных файлов. Вам придется потратить некоторое время на то, чтобы собрать все воедино, но это намного лучше, чем неспособность переключаться между вашими IME.
Для сброса Windows 10 нажмите Windows ключ + R чтобы открыть окно «Выполнить» и введите «мс-настройка: восстановление«. Нажмите Enter чтобы получить доступ к восстановление раздел Windows 10 Настройки. 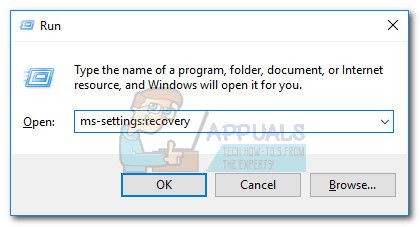


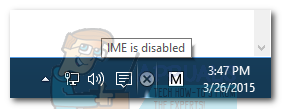
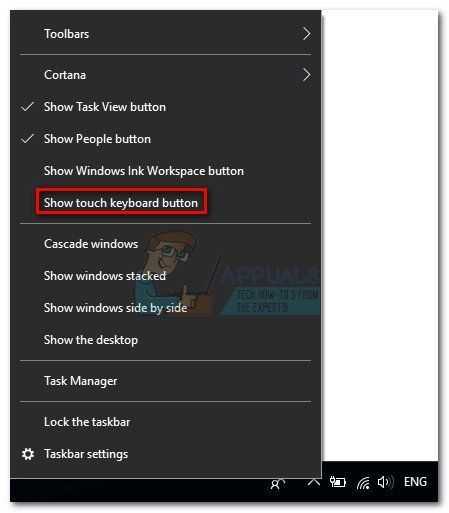
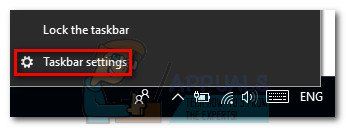 Замечания: До Обновление создателей — щелкните правой кнопкой мыши панель задач и перейдите к свойства.
Замечания: До Обновление создателей — щелкните правой кнопкой мыши панель задач и перейдите к свойства.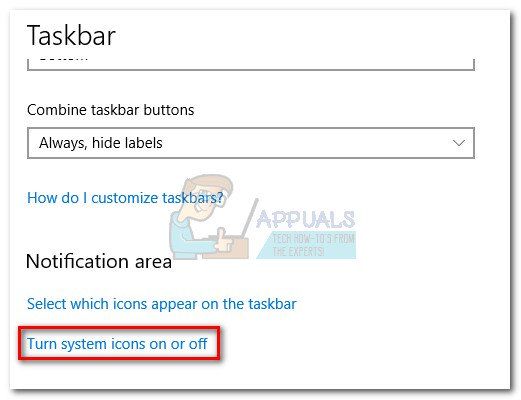 Замечания:До обновления Создателей — выберите Вкладка панели задач и нажмите на Настроить кнопка, связанная с Область уведомлений.
Замечания:До обновления Создателей — выберите Вкладка панели задач и нажмите на Настроить кнопка, связанная с Область уведомлений.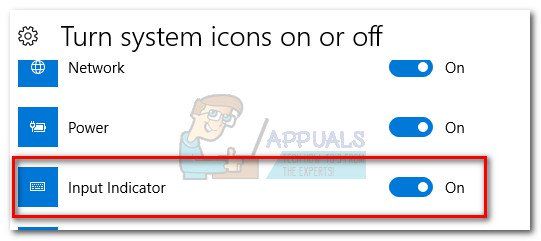 Замечания: До Обновление создателей — используйте выпадающее меню для выбора НА, затем нажмите ХОРОШО.
Замечания: До Обновление создателей — используйте выпадающее меню для выбора НА, затем нажмите ХОРОШО.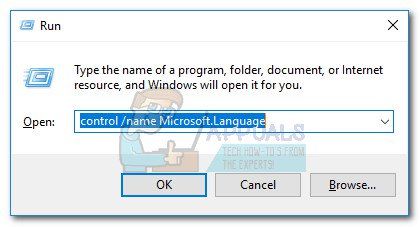
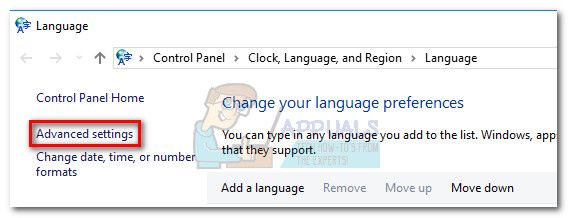
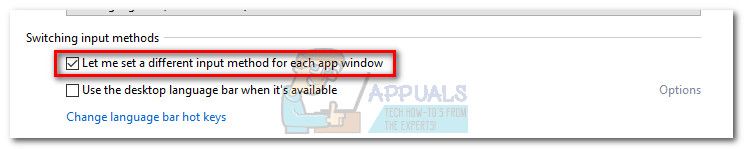
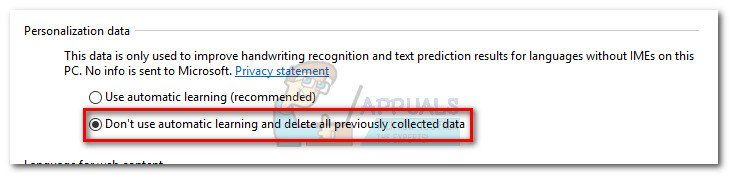
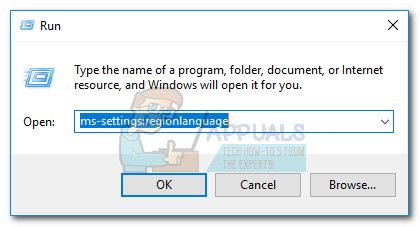
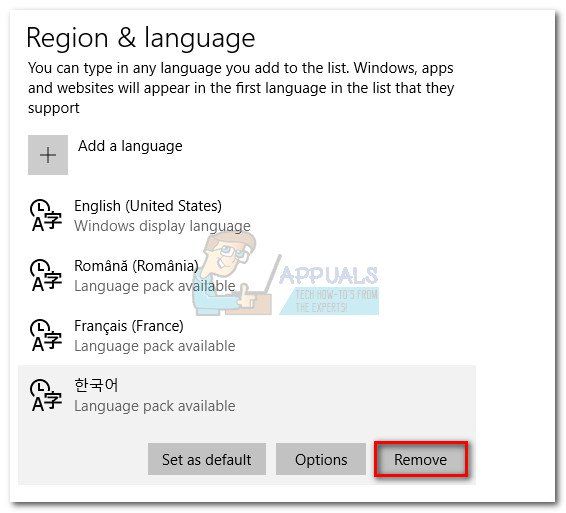 Замечания: Вы не сможете удалить английский язык, но удалите все остальные дополнительные языки.
Замечания: Вы не сможете удалить английский язык, но удалите все остальные дополнительные языки.