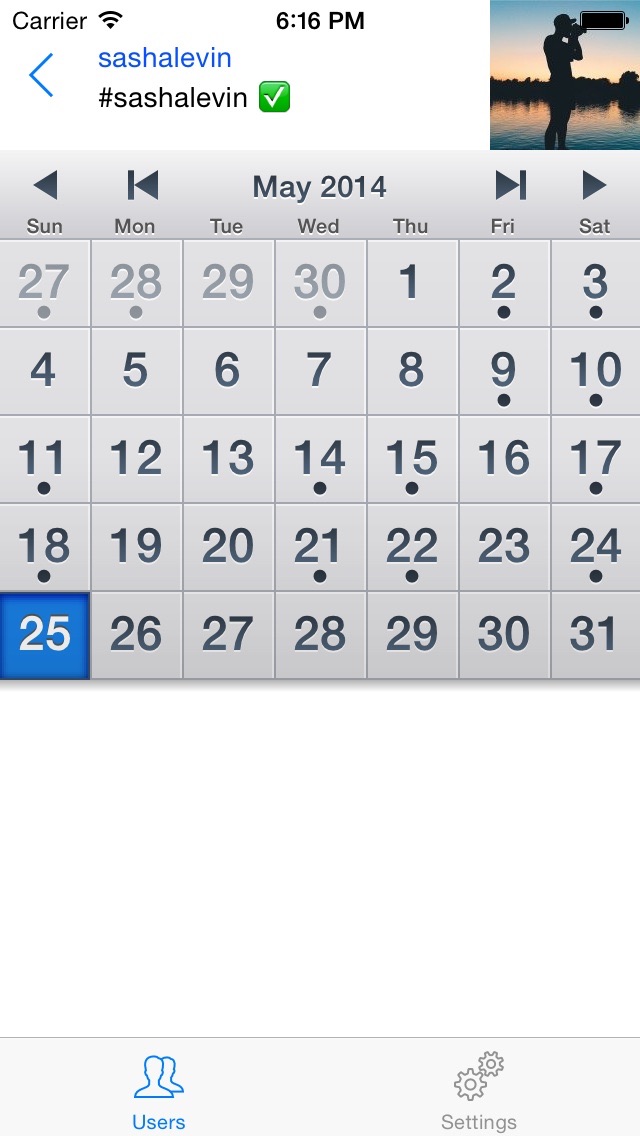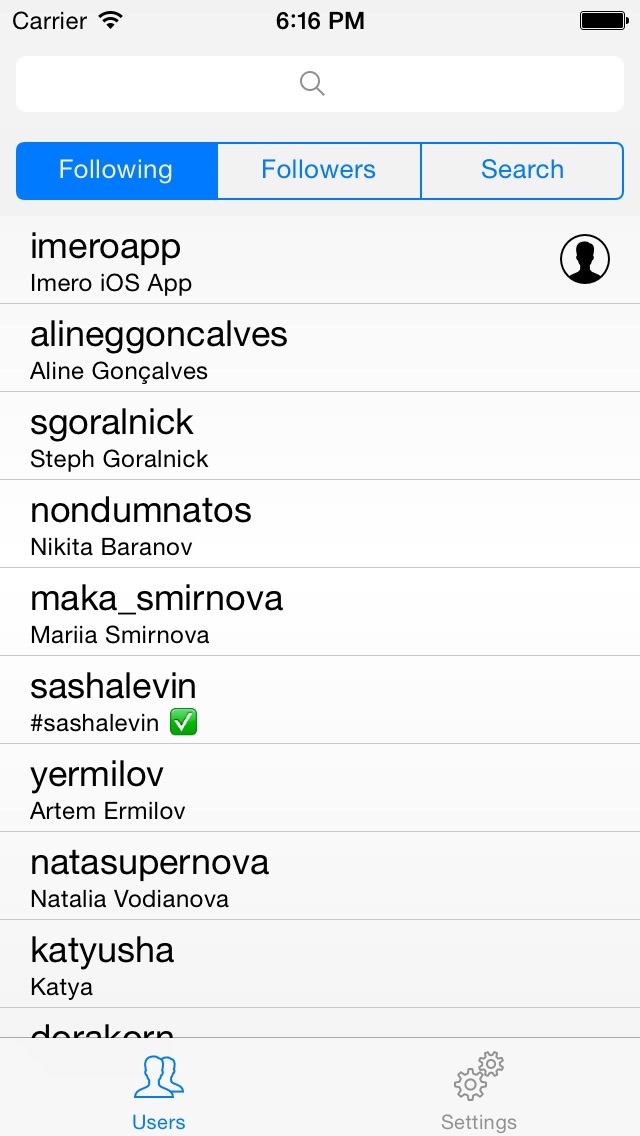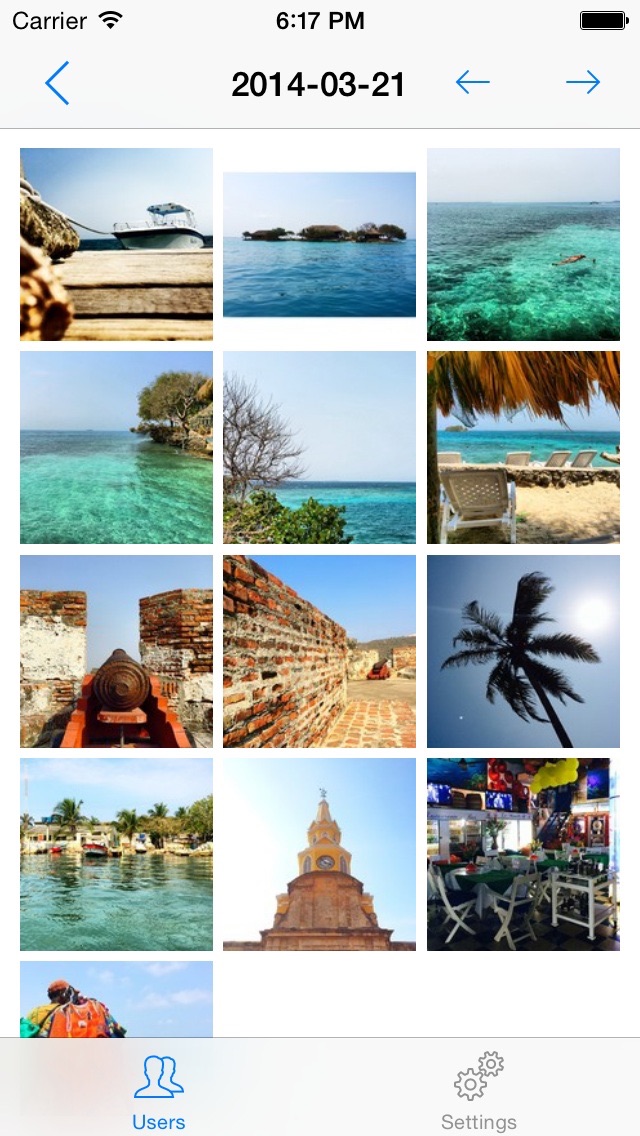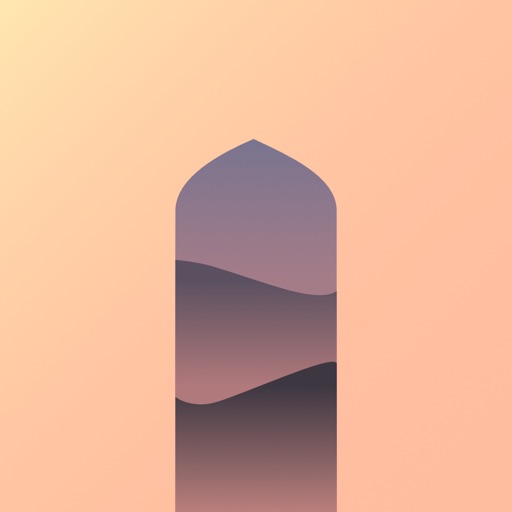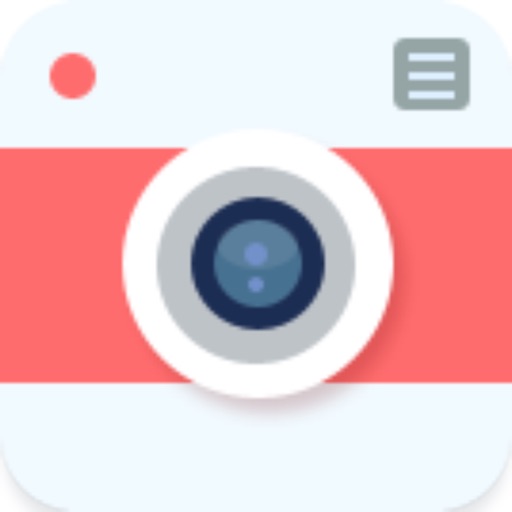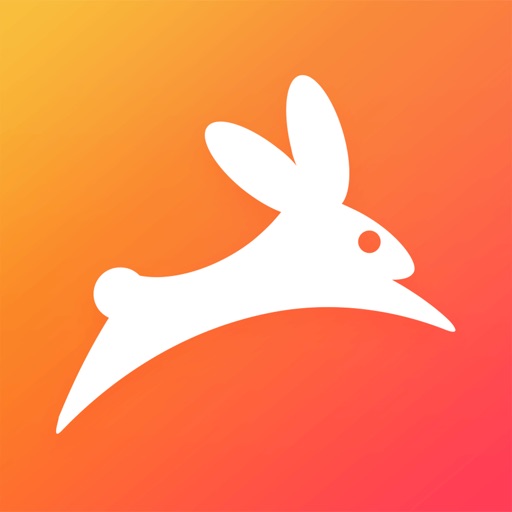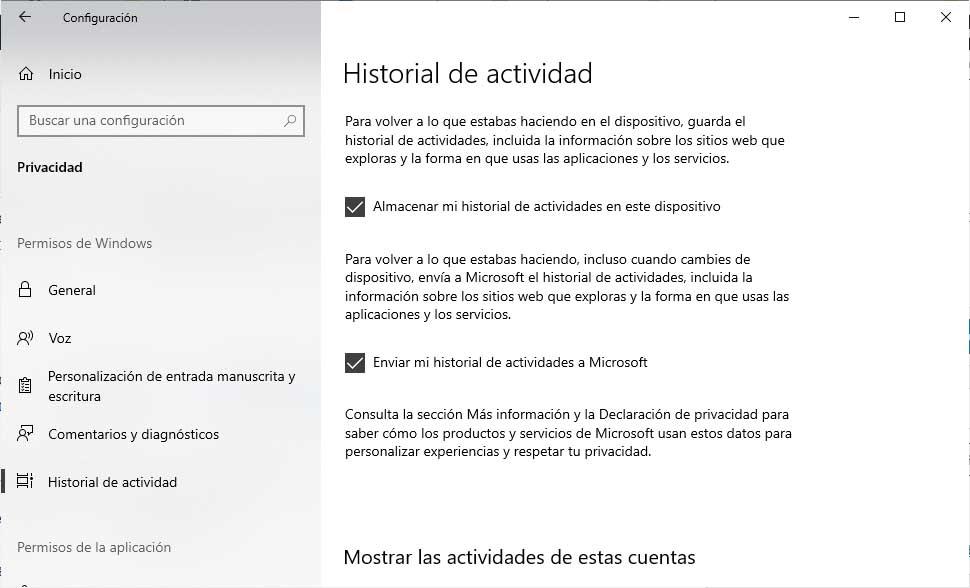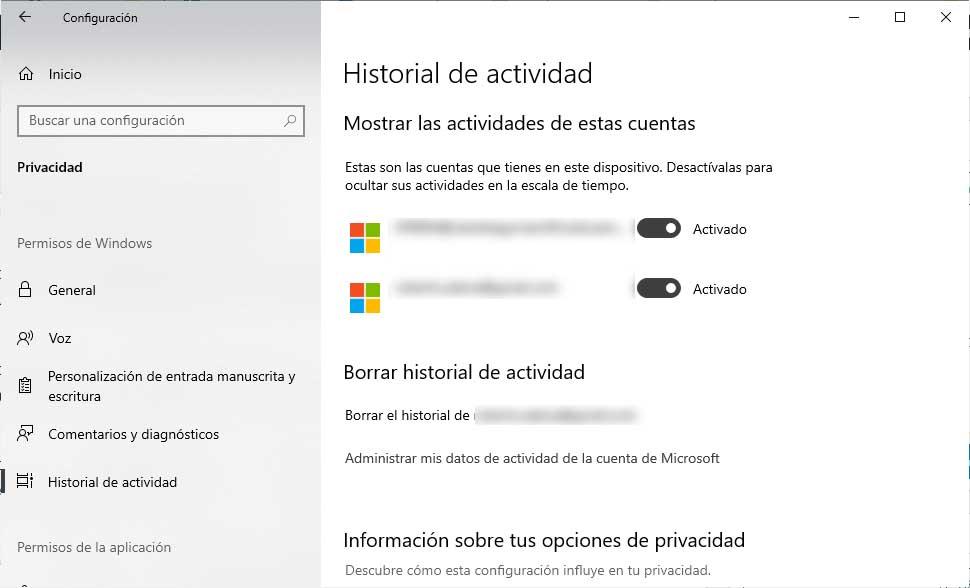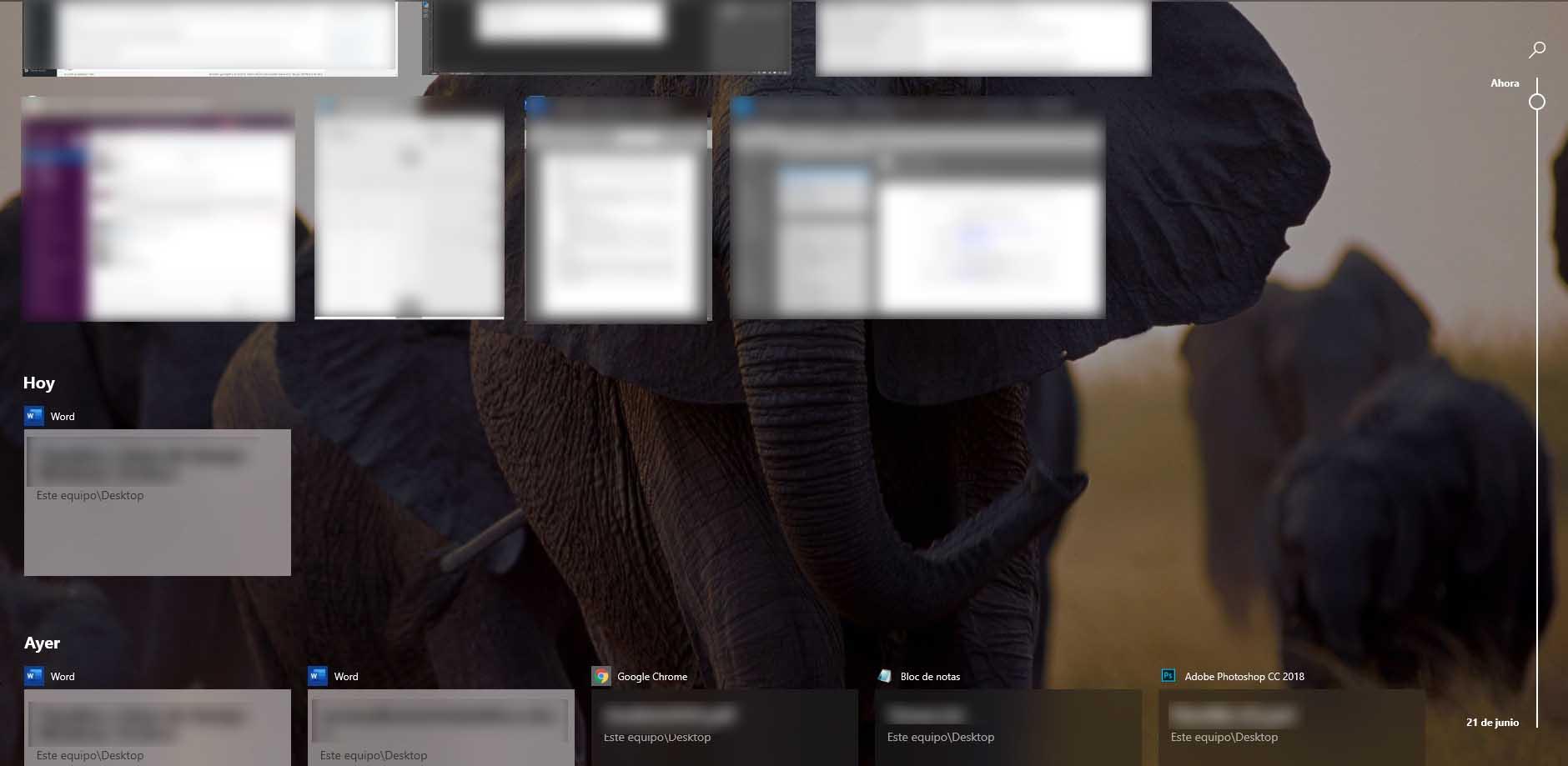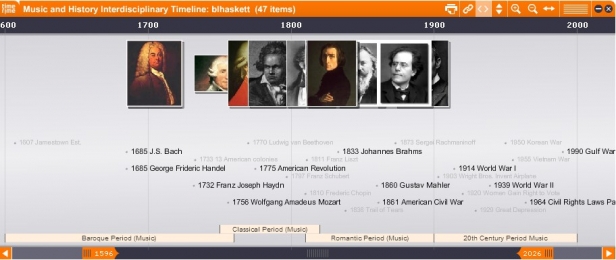- Imero Хронология для Instagram
- Отзывы о приложении Imero Хронология для Instagram ( 4 )
- Microsoft урежет возможности «машины времени» в Windows 10
- Хронология Windows: что это такое, как это работает и как активировать
- Что такое Windows 10 Timeline или Timeline
- Как включить или отключить временную шкалу
- Как работает временная шкала Windows 10
- Частые проблемы с графиком
- Хронология не видна
- Мероприятия отсутствуют
- Ослабленная деятельность
- 9 сервисов для создания хроник
Imero Хронология для Instagram
Для этого приложения пока нет обзоров
Для этого приложения пока не указаны ссылки
Аналоги Imero Хронология для Instagram
Отзывы о приложении Imero Хронология для Instagram ( 4 )
Просьба починить, очень крутое было Приложение. Ответить
Отзывы и комментарии
Получай список TOP-лучших приложений на почту:
Microsoft урежет возможности «машины времени» в Windows 10
Продолжая модифицировать популярную операционную систему, Microsoft удалила из очередной сборки Windows 10 полезную возможность. Вскоре пользователи утратят доступ к большинству фишек функции Timeline, релиз которой состоялся ещё три года назад.
С помощью временной шкалы Timeline владельцы компьютеров и ноутбуков под управлением Windows 10 могут в любой момент просмотреть хронологию изменений системы, работы с файлами, а также отследить добавление новых документов. Панель, вызываемая сочетанием клавиш Win+Tab, обеспечивала быстрый доступ к любым изменениям без необходимости затрачивать время на поиск.
«Возврат во времени» изначально можно было осуществлять не только на ПК, но и на смартфонах под управлением iOS или Android. В истории Timeline учитывались файлы и сайты, которые пользователь открывал в течение последнего месяца с кроссплатформенной синхронизацией между мобильными устройствами.
Увы, ещё в ноябре прошлого года Timeline убрали из предварительной версии Microsoft Launcher для Android. Теперь же функция недоступна и в сборке Windows 10 Insider для разработчиков. Microsoft уже прокомментировала ситуацию, отметив, что не планирует полностью «убивать» Timeline, но существенно ограничит её возможности. В частности, просмотр недавно открытых файлов и документов на компьютере останется, но синхронизация со смартфонами больше не будет доступна.
Хронология Windows: что это такое, как это работает и как активировать
Windows 10 представляла собой обновленную и современную операционную систему. С момента запуска в систему появилось много новых функций, однако с каждой из более поздних версий многие новые функции были включены в Windows 10 от Redmond. В частности, с великолепным обновлением за апрель 2018 года одной из основных новых функций стало то, что мы знаем как График или график Это то, что многие пользователи уже используют, и все же, многие еще не знают об этой функции.
Если вы уже знаете, что это такое, и использовали его с тех пор, вы наверняка это прекрасно знаете, но, просто не услышав об этом и не осмелившись его использовать, мы покажем ниже, что такое временная шкала или временная шкала Windows 10 и как использовать это.
Что такое Windows 10 Timeline или Timeline
Как следует из названия, эта функция отвечает за сбор всего, что мы делаем в последние дни. Таким образом, если мы хотим восстановить документ, который мы редактировали на прошлой неделе, какую веб-страницу мы посетили вчера или какое приложение мы использовали 15 дней назад, мы можем сделать это быстро и легко благодаря этой функции.
В частности, временная шкала внутренне собирает все приложения и документы, которые мы использовали и сохранить историю за последние 30 дней. Таким образом, мы можем восстановить то, что сделали несколько дней или даже недель назад.
Чтобы предложить быстрый доступ к временной шкале, Microsoft создал доступ к новому представлению задач из самой системной панели задач. Эта функция совместим с использованием нескольких устройств следовательно, мы можем восстановить то, что мы делали с любого компьютера с Windows 10, если мы используем одну и ту же учетную запись Microsoft. Однако также возможно указать, на каких устройствах мы хотим сохранить историю того, что мы делаем, а на каких нет.
Как включить или отключить временную шкалу
Чтобы начать использовать временную шкалу Windows 10, первое, что нам нужно сделать, это убедиться, что эта функция активирована. Если мы впервые входим в представление задач, значок с некоторыми маркерами, который отображается рядом со значком Cortana на панели задач, нам будет предложено активировать его оттуда.
В любом случае, со страницы конфигурации системы также можно активировать или деактивировать временную шкалу, когда мы захотим. Для этого:
- Мы открываем Настройки страница Windows 10, Win + I или значок шестеренки в меню «Пуск».
- Мы выбираем Конфиденциальность вариант.
- Мы выбираем Активность История вариант из меню слева.
- Мы проверяем коробку Сохранить историю моих действий на этом устройстве .
- Мы проверяем коробку Отправить историю моей активности в Microsoft.
- Мы уверены, что мы активировали переключатель это показывает деятельность нашей учетной записи пользователя.
Коробка Разрешить Windows собирать мои действия на этом компьютере это тот, который дает соответствующее разрешение системе, чтобы сохранить нашу деятельность. В противном случае вы не сможете показать его нам в представлении задач, а временная шкала не будет работать. Это означает, что информация о посещаемых нами веб-сайтах и способах использования приложений и служб также сохраняется.
С другой стороны, установив флажок Отправить историю моей активности в Microsoft мы даем разрешение на возможность вернуться к тому, что мы делали, даже с другого устройства. Вся информация будет синхронизирована с облаком, связанным с нашей учетной записью Microsoft, и, следовательно, мы можем восстановить ее даже при использовании другого компьютера.
к полностью отключить график , в дополнение к снятию флажков, упомянутых выше, Показать историю моих действий на этом устройстве и Отправить историю моих действий в Microsoft на странице настроек журнала действий под Конфиденциальность вариант страницы Конфигурация, также потребуются:
- На этой же странице мы прокручиваем вниз, чтобы Показать действия по учетным записям и убедитесь, что переключатель или переключатели находятся в положении ВЫКЛ или Отключено.
- Чуть дальше мы найдем опцию Показать историю действий, где нам нужно будет нажать на кнопку Удалить.
- Кроме того, если мы выполняем вход с использованием учетной записи Microsoft, мы выбираем «Управление данными об активности моей учетной записи», чтобы удалить всю информацию, хранящуюся в облаке.
Как работает временная шкала Windows 10
Чтобы получить доступ к Хронологии нашей деятельности, все, что нам нужно сделать, это нажать на представление задачи значок, который появляется в панели задач. Затем откроется окно, в котором появится все, что мы в данный момент открываем на нашем рабочем столе, и чуть ниже оно начнет показывать все приложения, используемые в хронологическом порядке, от самых новых до самых старых.
Справа появится ползунок, с помощью которого мы можем перемещаться по истории нашей сохраненной активности за последние 30 дней. Таким образом, просто сдвинувшись вниз, мы сможем просмотреть всю историю программ, которые мы использовали на компьютере, сайты, посещенные из браузера Microsoft, документы, созданные или измененные, прослушанные песни, воспроизведенные видео и т. Д.
Вся эта информация отображается в хронологическом порядке, поэтому первое, что мы делали или использовали, будет первым, что нам покажется. Нам нужно будет прокрутить вниз только тогда, когда мы хотим восстановить то, над чем мы работали много лет назад.
В верхней правой части также есть значок увеличительного стекла, который предлагает нам возможность поиска на временной шкале или временной шкале. Таким образом, просто написав название документа или информацию, которую искали в Интернете, мы можем быстро перейти к тому дню, когда мы работали с этим документом, посетили ли мы соответствующий веб-сайт или использовали конкретное приложение.
Простым нажатием на любой документ или действие, показанное на временной шкале, мы быстро и легко восстановим то, что хотим.
Частые проблемы с графиком
Несмотря на то, что функция должным образом активирована, возможно, что на временной шкале ничего не появляется или что мы пропускаем определенные действия.
Хронология не видна
В этом случае мы должны убедиться, что у нас установлена последняя версия Windows 10, что мы можем сделать, просто перейдя на страницу конфигурации и в разделе «Система», щелкнув параметр «О программе». Там мы можем видеть, имеет ли наша команда версию, равную или больше, чем Windows 10 1803.
Если это не так, то нам придется ввести Обновление и безопасность вариант на странице конфигурации и нажмите на Проверьте для обновления Возможность установить последнюю версию Windows 10.
Другой вариант заключается в том, что мы отключили вид деятельности, не осознавая этого. В этом случае просто щелкните правой кнопкой мыши пустую область панели задач и выберите параметр Показать представление задачи.
Мероприятия отсутствуют
Важно знать, что временная шкала покажет нам до 30 дней активности, если мы войдем в компьютер с учетной записью Microsoft, в противном случае мы увидим, что при простой настройке этой опции нам будут показаны только 3 или 4 дня. деятельности.
В любом случае, если мы видим, что есть определенные действия, которые не показаны на временной шкале, мы должны проверить конфигурацию:
- Мы открываем Конфигурация стр.
- Мы входим Конфиденциальность .
- Мы выбираем Активность История вариант .
- Мы проверяем, что Разрешить Windows собирать мои действия на этом ПК флажок установлен.
- Мы проверяем, что поле Разрешить Windows синхронизировать мои действия с этого компьютера с облаком также правильно проверено.
Тем не менее, некоторые действия могут не отображаться, поскольку не все из них совместимы с временной шкалой Windows 10. С течением времени мы можем видеть, как отображаются другие виды деятельности.
Ослабленная деятельность
Вполне возможно, что при прохождении действий мы обнаруживаем, что некоторые из них более ослаблены, чем остальные. Это связано с тем, что приложение, которое мы используем для создания этого действия, больше не установлено на нашем компьютере, поэтому весьма вероятно, что даже если мы нажмем на него, мы не сможем открыть его и восстановить его снова. В случае документов, если мы переместили их на другой маршрут или удалили, мы не сможем открыть их снова с временной шкалы.
9 сервисов для создания хроник
О том, как каждое событие представить на шкале времени, читайте в нашем обзоре лучших сервисов и приложений для создания хроник.
Несмотря на то, что хроника у нас ассоциируется в первую очередь с последовательностью исторических событий, составление таймлайнов сегодня – обычное дело не только для учёбы или работы, но и для личных нужд. Хроники будут интересны не только тем, кто хочет разобраться в исторических перипетиях, но и тем, кто хотел бы создать свою собственную уникальную историю, обозначив те события своей жизни, которые оставили настоящий след в судьбе. Ведь, по сути, создание хроники – это универсальный способ организовать любую информацию. Новые инструменты объединяют аудио, видео, фотографии на одной странице, в хронологическом порядке и всегда рассказывают уникальную историю. Сегодня творцом такой истории сможете быть вы сами. Именно поэтому мы решили описать лучшие сервисы и приложения для создания хроник.
Слоган сервиса Meograph гласит: «Четырёхмерное повествование». И впрямь, инструменты ресурса позволяют создавать мультимедийное повествование на основе комбинации новостей, историй, фотоотчётов из путешествий, картинок, видео, аудиофайлов, гиперссылок, карт Google и многого другого. Чтобы начать работу с сервисом, необходимо создать аккаунт или войти с помощью Facebook. Для создания события жмите на кнопку Create Meograph и развлекайтесь, как того душа просит.
Можно указывать последовательность любых событий, выделять отдельные события, украшать их фото и видео, делать наложение звуковой записи на созданный «меограф» (так создатели сайта называют конечный продукт создаваемой хроники), делиться своей работой в соцсетях и т.д. Кроме того, на сайте есть возможность подписываться на обновления авторов, чьи истории вас заинтересовали. В каком-то смысле Meograph может быть вашим персональным блогом, в котором вы создаёте нетривиальные истории, интерактивные фотоальбомы или полезные для работы и учёбы хроники. Нужно признать, что сервис уже нашёл своих поклонников среди российских учителей, которые используют возможности ресурса на уроках. Так, например, есть созданная на сайте хроника путешествия героя повести «Капитанская дочка» Петра Гринёва.
Это сервис создания хроник, который обладает простейшим интерфейсом и лёгкой интеграцией с Facebook. Порядок работы с Time Toast предельно прост – вы выбираете пункт «Добавить событие» и начинаете творить историю: свою или Наполеона Бонапарта, историю XVII или XIX вв. – список можно продолжать бесконечно. Сервис позволяет включать в хронику текст, ссылки и фотографии. Да, здесь нет возможности добавлять видео и аудио – но это та цена, которую приходится платить за скорость создания таймлайна и интуитивно понятный интерфейс. Если же вы зашли на Time Toast не для того, чтобы создать свою линию времени, а чтобы найти уже существующую, стоит начать поиск с выбора категории, которых здесь немало: «Музыка», «Фильмы», «Наука и технологии», «Бизнес», «Политика», «Биографии», «Искусство и культура», «Личности», «История».
Capzles Social Storytelling похож на Meograph тем, что он позволяет пользователям интегрировать информацию из множества различных источников (видео, аудио, фото, текстовые и т.д.) в один создаваемый файл. Термин «сторителлинг», который присутствует в названии ресурса, уже давно вошёл в западную журналистику для обозначения способа рассказа истории с помощью аудио, видео, фото, текста, собранных в одной ленте и представляющих визуально единую целостную картину. Теперь такой способ передачи информации вышел за пределы журналистики и попал в поле внимания всех тех, кому есть о чём рассказать. Хотите создать фотоисторию прошлого лета? Или вам хочется создать креативную биографию Фёдора Михайловича Достоевского, которая будет больше похожа на репортаж о его жизни? Тогда вам определённо нужно изучить сайт Capzles. Кроме того, созданными здесь творениями легко делиться – достаточно отправить своим друзьям или коллегам присвоенную хронике ссылку. На сайте также есть поиск по категориям, так что можно знакомиться с творениями других после быстрой регистрации.
Один из самых популярных сервисов для создания хроник, на котором вы сможете найти самые разные события – от истории покорения космоса до исследований нанотехнологий в IBM. Глобальная цель разработчиков – создать хронику всех событий, которые хоть как-то представлены в Интернете. В отличие от иных подобных сервисов, Dipity «заточен» на интеграцию с другими знаменитыми площадками: YouTube, Google, Twitter, Facebook, Flickr, Blogspot и т.д. Каждое событие в таймлайне можно описывать достаточно подробно, не ограничиваясь одним-двумя предложениями, что, безусловно, делает сервис более удобным для использования в школе. Интересно, что готовую ленту можно просматривать в разных режимах: Timeline (как ленту времени), Flipbook (каждое событие отдельно), List (список событий), Map (места включённых в хронологию событий). На Dipity можно создать бесплатный аккаунт, который позволит пользователю сделать три таймлайна, либо купить возможность создания 10-ти хроник месяц за $4.95. Если сервис вам очень полюбился и стал незаменимым в вашей практике, советуем приобрести за $49.95 премиум-аккаунт, позволяющий создавать бесконечное количество хроник.
Пожалуй, этот сайт стоит отдельного упоминания – ведь он русифицирован, так что, если для вас англоязычные сайты – это барьер, можно попробовать создать свою первую хронику здесь. Тем более что сервис обладает всеми возможностями для создания интерактивной информативной хроники. Особенностью myHistro является то, что здесь мультимедийные файлы, относящиеся к тому или иному событию, интегрируются с картой, так что в итоге мы получаем не только хронику, но и интерактивную картографию. Кроме того, на myHistro можно любую публичную историю конвертировать в pdf или экспортировать в Google Earth для удобного хранения. Размещением хроник в соцсетях и в блоге уже никого не удивишь, тем не менее, эта функция есть у сервиса. В общем, понятный и достаточно удобный сервис. Для тех, кто предпочитает мобильность, на App Store есть бесплатное приложение для iPhone.
Tiki-Toki – функциональный стильный ресурс для создания красивых интерактивных хроник с использованием технологии 3D. Каждая история, создаваемая на Tiki-Toki, в первую очередь привлекает внимание своим оформлением, хотя и содержание здесь можно создавать весьма разнообразное. Вы можете грузить фото и видео как с компьютера, так и использовать популярные ресурсы – YouTube, Vimeo и т.д. В Tiki-Toki есть возможность дробить каждый период и создавать параллельные сюжеты, различные события выделять цветом, группировать события с использованием одного и того же цвета и создавать события в 3D-режиме (события располагаются таким образом, что картинка становится «глубокой», а не «широкой»). В бесплатной версии вы сможете создать лишь 1 хронику, для пяти таймлайнов придётся приобрести аккаунт за $7,50 в месяц. Специальное школьное предложение, в которое входит продвинутый аккаунт для учителя (до 25-ти работ в месяц) и 50 аккаунтов для учеников, стоит $125 в год.
Наверное, TimeRime – самый удобный сервис для использования его возможностей в школе. Кроме того, что здесь можно создавать, просматривать и обмениваться интерактивными хрониками, TimeRime предлагает учебным заведениям создавать собственную интерактивную среду, защищённую паролем и доступную только учителям и ученикам отдельной школы. Эти возможности входят в платный пакет Edu School (150 евро в год), который наделят преподавателей правами администраторов (редактировать и удалять работы, удалять учетные записи (бывших) студентов, добавить комментарий к шкале). В платном пакете доступны такие функции как печать хронологий в формате PDF, настройка заголовков сайта и даже создание субдомена собственной школы (например, college.timerime.com). Ко всему прочему, TimeRime хорошо взаимодействует с интерактивными досками SMART Board, что делает его ещё более привлекательным для использования на уроках. Впрочем, сервис доступен и в бесплатном режиме – правда, уже без приятных бонусов. Вот одна из интерактивных хроник, созданных на сайте:
Этот сервис интересен тем, что умеет преобразовать таблицы Google Spreadsheets в хроники. Порядок работы предельно прост: вы заполняете таблицу в соответствии с шаблоном, затем вставляете ссылку на таблицу в генератор таймлайнов и получаете код для размещения готовой хроники на сайте. При этом не стоит бояться, что хронология получится громоздкой или некрасивой: почти все хроники, созданные на Timeline JS, отличаются удобством и строгим стильным дизайном. Кстати, сервисом часто пользуется сайт французской газеты Le Monde, а уж этим эстетам определёно стоит доверять.
BEEDOCS Timeline – это приложение, которое позволяет создавать хронологии без доступа к Интеренету, офлайн. По большому счёту, в приложении вы создаёте интерактивную слайд-презентацию, каждый кадр которой – это красочное представление определённого события, момента, воспоминания. Подготовленные в BEEDOCS Timeline хроники можно расшаривать в социальных сетях и размещать на собственном сайте. Более того, приложение для iOS позволяет выводить слайды хроники на экран телевизора с помощью AirPlay. В общем, приложение для души, если, конечно, вы готовы заплатить за версию для iOS $15, а для Mac — $65.
Впрочем, для iOS есть и более демократичные варианты – например, простейшее приложение Timeline Builder, которое стоит всего лишь $4.99, но радует глаз своим винтажным стилем. Или же Timestream, простой интерфейс которого понятен даже ребёнку. Выбрать сегодня есть из чего. Главное, определиться с целью создания истории и материалом, который вы хотите представить на временной шкале. И если для классических хроник отлично подойдут сервисы Time Toast, Dipity, TimeRime, путешествия и походы прекрасно впишутся в myHistro, то на таких ресурсах как Meograph и Capzles вы сможете создавать настоящие репортажи, сюжеты которых будут достойны внимания самой широкой публики. В общем, дерзайте!