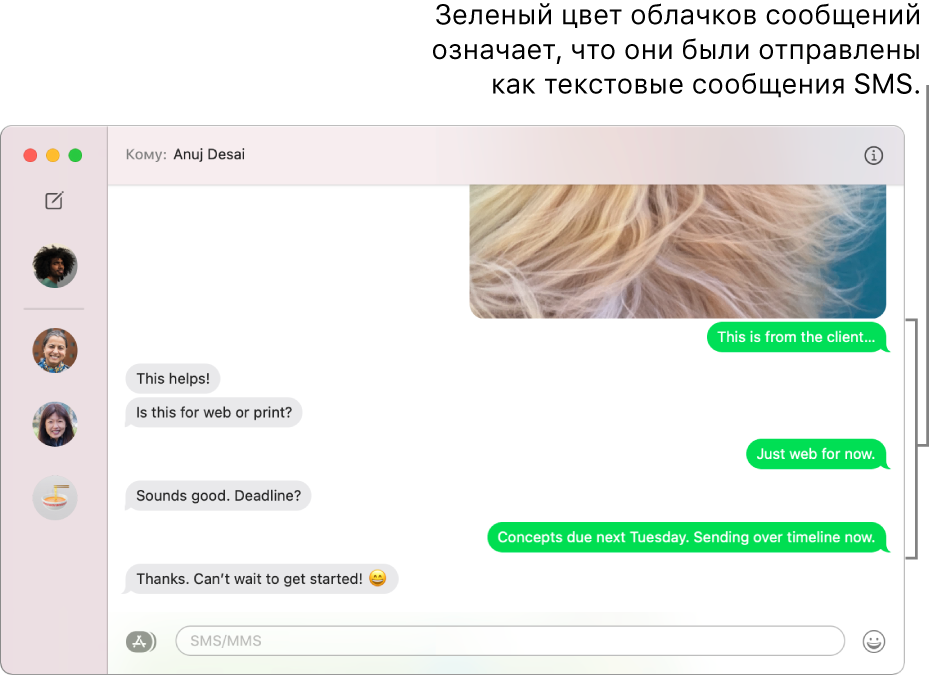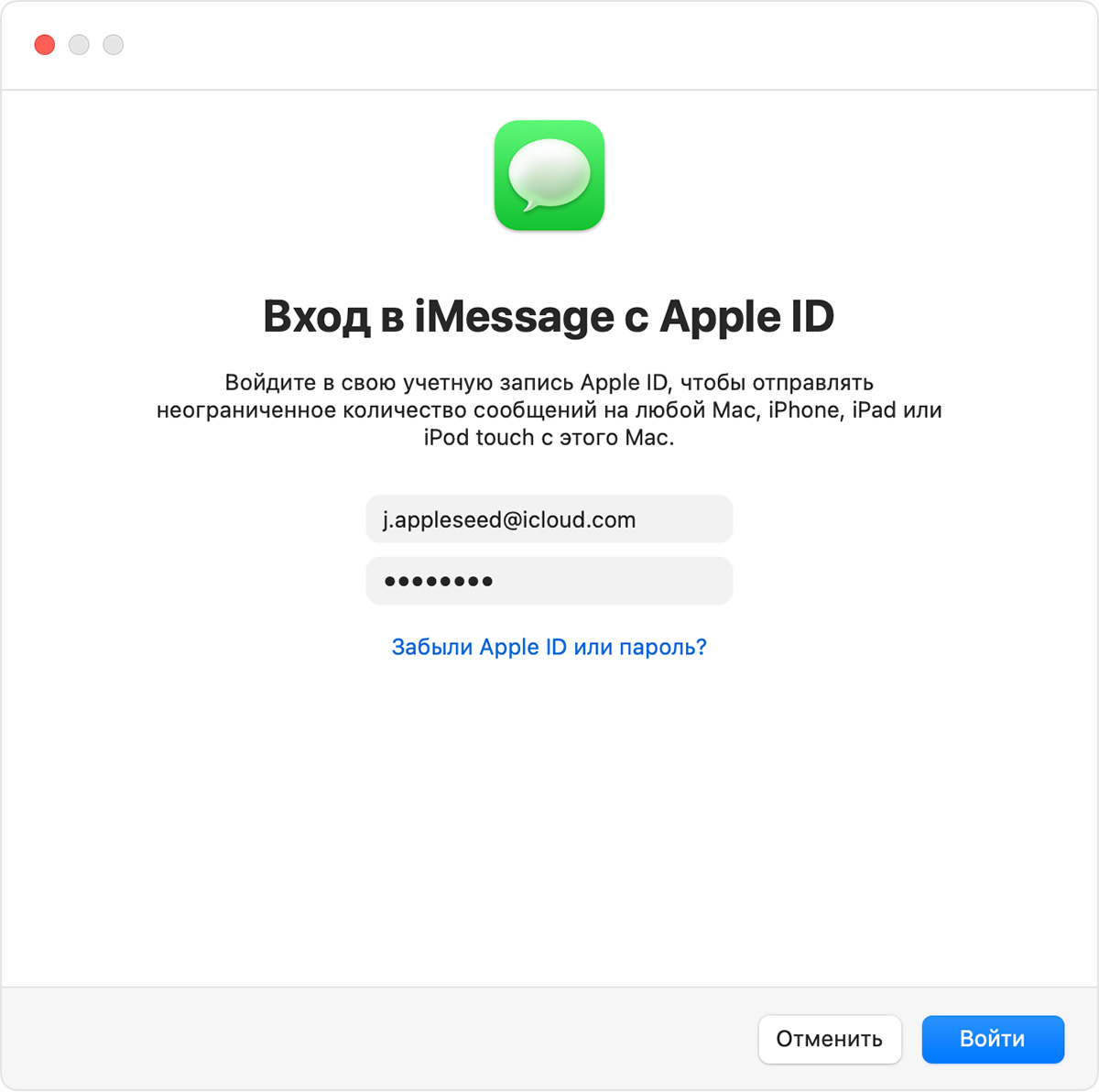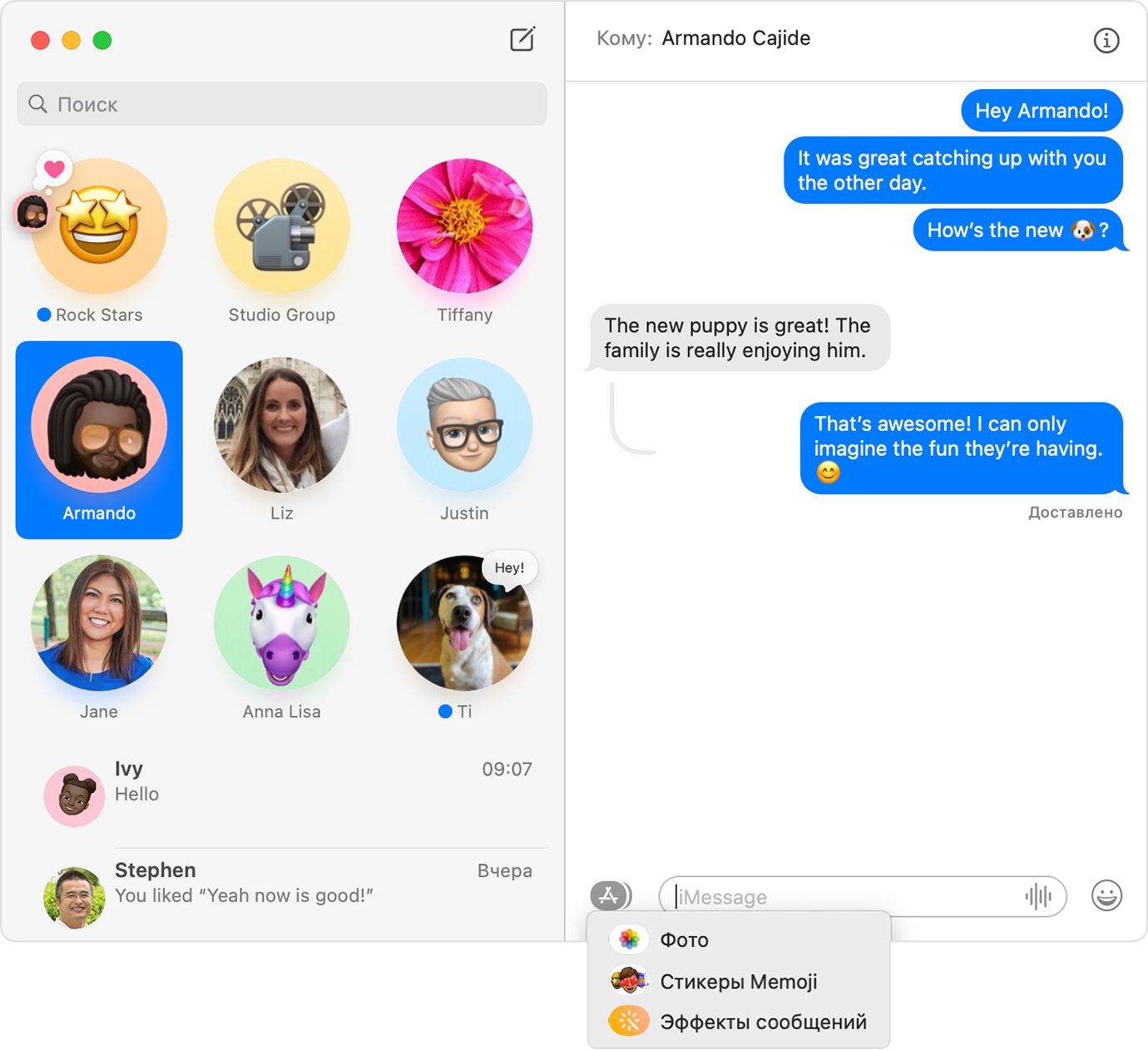- Настройка iPhone на получение SMS-сообщений на Mac
- Использование приложения «Сообщения» на компьютере Mac
- Настройка iMessage
- Использование приложения
- Новое в macOS Big Sur
- Использование приложений iMessage
- Добавление ответа Tapback в сообщение
- Использование Siri для отправки сообщений
- Отправка текстовых сообщений любому адресату
- Удаление сообщения или разговора
- Удаление сообщения
- Удаление разговора
- Настройка Сообщений на Mac
- Настройка iMessage
- Прекращение использования iMessage
- Как активировать iMessage на Mac
Настройка iPhone на получение SMS-сообщений на Mac
Настройте iPhone, чтобы отправлять и получать сообщения SMS и MMS на своем Mac. После настройки iPhone сообщение SMS, полученное на iPhone, будет также отображаться на Mac. Более того, если Вы отправите сообщение другу, у которого не iPhone, а другой телефон, то Ваше сообщение будет отправлено как SMS.
Важно! Чтобы отправлять и получать SMS и MMS на Mac, Вам нужен iPhone с iOS 8.1 или новее, а на iPhone и Mac должен быть выполнен вход в iMessage с одним и тем же Apple ID. См. статью службы поддержки Apple Использование функции «Непрерывность» на iPhone, iPad, iPod touch, Apple Watch и Mac.
На iPhone выберите «Настройки» > «Сообщения».
Коснитесь «Переадресация сообщений».
Совет. Если пункт «Пересылка сообщений» не отображается, убедитесь, что Вы вошли в iMessage с одним и тем же Apple ID на iPhone и Mac.
Включите Mac в списке устройств.
Если Вы не используете двухфакторную аутентификацию, на Mac появится шестизначный код активации; введите этот код на iPhone, затем нажмите «Разрешить».
См. раздел «Сообщения» в руководстве пользователя iPhone, iPad или iPod touch. Для устройств, использующих не последнюю версию iOS или iPadOS, загрузите руководство пользователя с веб-страницы руководств на веб-сайте службы поддержки Apple.
Источник
Использование приложения «Сообщения» на компьютере Mac
«Сообщения» — это приложение для обмена текстовыми сообщениями, встроенное в ОС Mac. С его помощью можно отправлять сообщения iMessage, а также сообщения SMS и MMS через iPhone.
С помощью приложения «Сообщения» для Mac можно отправлять неограниченное количество сообщений на любой компьютер Mac, устройство iPhone, iPad или iPod touch, на котором используется служба безопасного обмена сообщениями iMessage. Владельцы iPhone могут использовать приложение для отправки и получения сообщений SMS и MMS.
Настройка iMessage
iMessage — это служба обмена сообщениями Apple, которую вы автоматически получаете со своим идентификатором Apple ID. Если в приложении «Сообщения» нужно будет войти в систему, используйте тот же идентификатор Apple ID, который вы используете для приложения «Сообщения» на iPhone и других устройствах. Обычно тот же идентификатор Apple ID используется для iCloud, iTunes Store, App Store и учетной записи, созданной при первой настройке Mac.
Использование приложения
- Нажмите кнопку «Новое сообщение» вверху окна сообщений.
- Введите имя получателя, адрес электронной почты или номер телефона либо нажмите и выберите получателя. Если получатель есть в приложении «Контакты», приложение «Сообщения» найдет его по мере ввода запроса. Чтобы начать беседу в группе, просто добавьте больше получателей.
- Введите сообщение в поле в нижней части окна, затем нажмите клавишу «Ввод», чтобы отправить его.
- Чтобы добавить эмодзи, нажмите .
- Чтобы добавить изображение или другой файл, просто перетащите и вставьте его в поле сообщения.
- Чтобы добавить аудиозапись, нажмите и запишите свое сообщение.
- Чтобы добавить другие элементы, например стикеры Memoji, файлы GIF и эффекты сообщений, нажмите кнопку приложений .
- После начала разговора нажмите кнопку «Информация» (или «Подробнее») в правом верхнем углу окна, чтобы выполнить одно из следующих действий:
- Использовать FaceTime для начала аудиовызова или видеовызова .
- Настроить общий доступ к экрану .
- Скрыть оповещения, чтобы вас не беспокоили уведомления.
- Разрешить временный или постоянный доступ к данным о вашем местоположении или однократно отправить ваше текущее местоположение. Вы также можете просматривать местоположение получателя, если он делится своей геопозицией.
- Просматривать все фотографии и файлы, добавленные в разговор.
- Настроить группу: изменить название или фотографию группы, добавить участников; выйти из группы. Если в группе четыре участника или больше, можно удалять участников: нажмите имя участника, удерживая клавишу Control, затем выберите «Удалить из разговора».
Новое в macOS Big Sur
В macOS Big Sur появились новые функции для улучшения обмена сообщениями.
- Закрепите разговор в верхней части списка разговоров, чтобы быстро открыть его в нужный момент. Просто нажмите разговор, удерживая клавишу Control, и в открывшемся контекстном меню выберите «Закрепить».
- Привлеките внимание определенного участника группы к своему сообщению. Начните набирать имя участника и затем нажмите его либо введите символ @ и далее имя: «@Olga, до встречи!» Когда вы упоминаете кого-то, имя этого участника выделяется в сообщении, и человек получает уведомление об упоминании.
- Создайте встроенный ответ на определенное сообщение в разговоре: нажмите сообщение, удерживая клавишу Control, и в открывшемся контекстном меню выберите «Ответить». Или нажмите облачко, чтобы выбрать его, затем нажмите Command-R.
- Используйте приложения iMessage , чтобы добавить эффекты к вашему сообщению.
Использование приложений iMessage
Начиная с macOS Big Sur, в «Сообщениях» можно пользоваться приложениями iMessage . Они находятся рядом с полем сообщения. С их помощью можно выбирать элементы из своей медиатеки, добавлять стикеры Memoji и популярные GIF-изображения через команду #images и использовать эффекты сообщений, такие как воздушные шары, конфетти или лазеры.
Добавление ответа Tapback в сообщение
Функция Tapback — это быстрый ответ, который выражает ваше мнение о сообщении, например, что вам оно нравится или кажется смешным. Ваш Tapback увидят все участники разговора, у которых тоже есть iMessage.
- Удерживая клавишу Control, щелкните всплывающее окно сообщения, чтобы открыть контекстное меню.
- Выберите в этом меню пункт Tapback.
- Выберите Tapback, чтобы добавить быстрый ответ во всплывающее окно сообщения.
Вот еще один способ добавить ответ Tapback: выберите сообщение, нажав облачко, затем нажмите Command-T.
Использование Siri для отправки сообщений
Можно также использовать Siri для отправки, чтения сообщений и ответа на них. Примеры:
- «Отправь сообщение Свете и Ивану, что я задерживаюсь», или «Скажи Ивану Петрову, что скоро начинается сериал», или «Отправь текстовое сообщение на номер 408 555 1212».
- «Прочитай последнее сообщение от Бориса Иванова» или «Прочитай мои новые сообщения».
- «Ответь, что это отличные новости» или «Скажи ему, что я буду через 10 минут».
Отправка текстовых сообщений любому адресату
Если у вас iPhone с тарифом для текстовых сообщений, узнайте, как настроить переадресацию текстовых сообщений, чтобы иметь возможность отправлять и получать сообщения SMS и MMS с компьютера Mac.
Удаление сообщения или разговора
Удаленное сообщение или разговор невозможно восстановить.
Удаление сообщения
- Нажмите облачко сообщения, чтобы выбрать его.
- Выберите «Правка» > «Удалить».
Удаление разговора
- Нажмите разговор, удерживая клавишу Control. Откроется контекстное меню.
- Выберите «Удалить разговор».
- Нажмите «Удалить».
Функция FaceTime доступна не во всех странах и регионах.
Источник
Настройка Сообщений на Mac
С помощью iMessage Вы можете отправлять неограниченное количество сообщений владельцам iPhone, iPad, iPod touch и Mac.
Если у Вас есть iPhone с iOS 8.1 или новее, Вы также можете отправлять SMS-сообщения на любой мобильный телефон со своего Mac. См. раздел Настройка iPhone на получение SMS-сообщений на Mac.
Настройка iMessage
В приложении «Сообщения» 
Если Вы забыли свой Apple ID или пароль или хотите создать новый Apple ID, перейдите на веб-сайт учетной записи Apple ID.
Выберите «Сообщения» > «Настройки», нажмите «iMessage», затем настройте любые из следующих параметров.
Хранение сообщений в iCloud. Выберите «Использовать Сообщения в iCloud». См. Использование функции «Сообщения в iCloud».
Ваш адрес или номер для сообщений. Выберите адреса электронной почты или номера телефонов, которые другие пользователи смогут использовать для отправки Вам сообщений.
Отчет о прочтении. Если установлен этот флажок, Ваши собеседники видят, что Вы прочитали их сообщения.
Начинать новый разговор с. Выберите адрес электронной почты или телефонный номер, который Вы хотите использовать для начала новых разговоров.
Этот параметр доступен только в том случае, если у Вас есть несколько адресов электронной почты или телефонных номеров в списке «Ваш адрес или номер для сообщений».
Прекращение использования iMessage
Если Вы не хотите видеть сообщения на своем компьютере Mac, можно выйти из iMessage.
В приложении «Сообщения» 
Выберите «Выйти» и подтвердите, что Вы хотите выйти. После выхода из учетной записи iMessage Вы больше не будете получать сообщения.
Примечание. Чтобы перестать получать сообщения, отправленные на Ваш телефонный номер, снимите флажок с телефонного номера в списке «Ваш адрес или номер для сообщений». См. статью службы поддержки Apple Добавление и удаление номера телефона в программе «Сообщения» или FaceTime.
Источник
Как активировать iMessage на Mac
На компьютере под управлением macOS можно использовать привычный по мобильным гаджетам сервис iMessage. Тут оно называется «Сообщения». Данное приложение предназначается для обмена пользователей короткими текстовыми сообщениями.
Как настроить iMessage на macOS
iMessage — фирменная служба обмена для обмена текстовыми сообщениями от Apple. Эта служба предоставляется каждому пользователю устройства от яблочной фирмы автоматически, как только он получит свой Apple ID. Когда вы производите первый запуск программы, когда программа еще не настроена, вы увидите запрос пароля на вход. Входить надо с тем самым установленном Apple ID что и на вашем Аpple гаджете под управлением iOS.
В подавляющем большинстве случаев пользователи применяют один Apple ID на каждом из своих устройств. С помощью приложения iMessage вы сможете обмениваться сообщениями со всеми владельцами устройств Apple, а также сторонних изготовителей. Те, у кого есть iPhone, могут успешно применять это приложение для работы с SMS, MMS.
Настраиваем iMessage в macOS
Откройте меню программы iMessage, которое находится по пути «Сообщения – Настройки». Там всё оставьте по умолчанию.
Сразу идите на вторую вкладку (Учетные записи) и соответственно, добавляйте эту учетную запись:
На этом, настройки окончены. Вы можете сразу начать пользоваться программой и слать сообщения. Идите на главный экран программы и создайте там свое первое сообщение. С этой целью надо нажать на значок нового сообщения, в виде карандаша на листочке бумаги, а затем в графе «Кому» впишите имя контакта из своей адресной книги. Когда вы увидите, что контакт подсветился голубым цветом, значит, программа iMessage нашла этот контакт и может отправить текстовое сообщение.
В случае, если имя контакта светит красным — увы, программа не смогла найти этот контакт в адресной книге. В том случае, если вы твердо уверены, что такой контакт существует, проверьте, правильно ли вы заполнили данные этого контакта, его телефон, имейл.
Если такой уверенности нет — просто попросите это лицо отправить сообщение на ваш контакт со своего устройства.
После входа вам надо добавить службу для обмена различными сообщениями от стороннего поставщика данной услуги. Это делается в вкладке «Сообщения». Просто кликните на надпись Добавить учетную запись. После этого выбирайте своего поставщика сторонней учетной записи, а затем продолжайте действия согласно появляющимся на экране компьютера инструкциям.
Как отправлять SMS со своего компьютера
Удобство iMessage состоит в том, что вы сможете отправлять со своего домашнего компьютера под управлением macOS и получать на него сообщения SMS и MMS. Причем это можно делать с контактами, у которых нет устройств от Apple. И соответственно, у них нет программы iMessage.
Но для этого вам нужно иметь iPhone с подключенным тарифным планом. На компьютере вам нужно выбрать в приложении iMessage по пути «Настройки» — «Сообщения» раздел под названием «Отправка/прием». Там поставьте флажок напротив номера вашего телефона, а также адреса имейл. Потом на iPhone пройдите по пути «Настройки» — «Сообщения» в пункт «Переадресация», и там дайте разрешение вашему компьютеру под управлением операционной системы macOS принимать и отправлять адресатам сообщения с помощью вашего iPhone.
На компьютере будет показан код сообщения, его требуется ввести в соответствующем поле на смартфоне. Вы также можете настроить очень полезную функцию «Непрерывность», которая позволит получать все SMS сообщения на всех ваших активированных устройствах с iMessage. Эта функция автоматически активирована, в случае, если устройства отвечают требованиям и на всех устройствах осуществлен вход в iCloud с одного Aplle ID. На компьютере под управлением операционной системы macOS будут отображаться все сообщения, которые приходят в случае приема iPhone. Вы можете начать разговор (чат) с пользователем из браузера, просто щелкнув по указанному на сайте номеру телефона.
macOS Sierra позволяет применять для отправки СМС сообщений Сири. Также в этой версии операционной системы появилась замечательная функция «Tapback». Вверху на картинке вы можете увидеть «Tapback» у последнего сообщения (Тогда до встречи!) — сердечко на синем фоне. «Tapback» выражает ваше настроение и мнение об отправленном сообщении. Как добавить «Tapback»? Надо щелкнуть по окну сообщений при зажатой кнопке Control. Там появится пункт Tapback с примерами символов. Tapback будут видеть в чате программы iMessage только те пользователи, у которых установлена macOA Sierra или выше, а также iOS 10. Для остальных эти символы будут отображаться контекстными словами типа «Нравится», «Смех» и т.д.
Источник