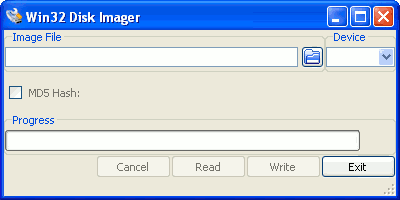- Как записать загрузочный IMG-образ на флешку
- How to Write Image Files to SD Card with dd from Command Line of Mac or Linux
- How to Write Image .img to SD Card via Command Line with dd
- Img to sd card linux
- How to create an .IMG image of a disc (sd card) without including free space?
- 7 Answers 7
- Img to sd card linux
Как записать загрузочный IMG-образ на флешку
Попался мне загрузочный образ объемом
2 Гиг, предназначенный специально для работы с флешкки.
Проблема в том, что он представлен не привычным ISO-формате, а в IMG.
Записал его на флешку с помощью утилиты Unetbootin сначала как «ISO-образ» — не грузится, затем как «Дискетта» — то же самое.
Как можно решить эту проблему?
Неужто обычная dd и это умеет? 🙂
Тогда пожалуйста, дайте готовый пример для моего случая, а то долго с ключиками разбираться.
dd if=твой.IMG of=/dev/флешка
Ура — получилось с первого захода.
Тогда спрашивается — на кой придумали эту недо-утилиту — Unetbootin ?
Тогда спрашивается — на кой придумали эту недо-утилиту — Unetbootin ?
Чтобы в два клика удалять распакованные на флешку образы, и не создавать на ЛОРе темы «Как отформатировать флешку после dd if=/путь/до/образа of=/dev/sd* bs=4M. Срочно! Спаситепомогите!»
Ну да, если бы она еще и работала бы.
Она отлично справляется с .iso минто-убунтей и др.
у него другой случай
Его случай и не оговорен в Unetbootin.
Точно. Я давно пользуюсь Unetbootin, хотя и редко, и заметил, что исошники она осиливает, но иногда бывают непонятные неудачи.
А с IMG столкнулся с ней впервые, и тут она забастовала по полной.
Unetbootin записывает файлы на обычный раздел с FAT32, поэтому флешку после этого можно использовать как обычную флешку с файлами.
И что? Как это связано с тем, что она не смогла записать IMG ?
Область применения немного другая. Это ответ на
Спасибо, хорошее пояснение, из которого понял, что Unetbootin с его сомнительными фичами надо отправить в корзину и пользоваться надежным dd.
и шо, dd сделает в один клик мыши у загрузочной флешки образ с твоим хомяком чтобы можно было на разных машинах с одной флешки работать?
Она работает, проверял в убунте
grub2 же, вроде, умеет из .img грузить систему?
Тогда спрашивается — на кой придумали эту недо-утилиту — Unetbootin ?
Я наверно неосилятор, но почему-то OpenSuse 11 у меня не хотела записываться через dd(В итоге записал с помощью Unetbootin). При этом к примеру fedora 20 beta не записывалась через Unetbootin, а через dd записывалась. Ну и как сказали выше, после Unetbootin можно писать на флешку.
grub2 умеет, но система сама должна знать, что запускается из .img.
Источник
How to Write Image Files to SD Card with dd from Command Line of Mac or Linux
Need to write an image file to an SD card? The command line ‘dd’ tool can do that for you, writing a disk image .img file to an SD card with minimal effort. A nice perk to using ‘dd’ for writing image files to an SD card is that it works for Mac OS as well as linux right out of the box, since it comes preinstalled there are no additional downloads or third party apps necessary to burn an image this way.
Using dd from the command line to write an image to an SD card is considered advanced, so this is best for users who are comfortable with the command line. For example, you might use this for writing a boot image for a RaspberryPi or some other quick-boot linux setup. A simpler option for most users is to use a third party app like Etcher to write an image to an SD card. Nonetheless, dd works just fine as long as you have an understanding of the command line. Using dd this way to write an SD card image is similar to how you’d use dd to burn an ISO to a USB drive or another disk image, except of course the file format is different and so is the target.
How to Write Image .img to SD Card via Command Line with dd
To get started, launch Terminal app from the /Applications/Utilities/ folder. Have your .img file to write somewhere easily found as well, we’re assuming here that it will be in your current working directory.
You must have the disk identifier for the target SD card you wish to write the img file to, thus we’ll first run diskutil list:
Locate the SD card in the diskutil list output and make note of the rdiskNUMBER disk identifier associated with the SD card. You will be using that as the SD card target for writing, as well as the file name of the disk image to write to the target SD card.
Use the following command syntax to write the .img image file to the SD card:
sudo dd if=NameOfImageToWrite.img of=/dev/rdiskNUMBER bs=1m
Replacing NameOfImageToWrite.img to image and path, and rdiskNUMBER with the target SD card disk identifier as found through ‘diskutil list’ output.
Hit return and enter the admin password to start the writing process, it may take a while to complete depending on the size of the image file and the speed of the SD card.
For example, if your disk image name is “RaspberryPiCustom.img” and the disk identifier is “/dev/rdisk4” then the command would look as follows:
sudo dd if=RaspberryPiCustom.img of=/dev/rdisk4 bs=1m
This should be fairly simple and straight forward to users who are already familiar with the command line.
Straying away from SD cards for a moment, another option which may work for some users is to burn disc images directly from the Mac Finder in modern Mac OS releases, which works fine if you have a CDRW or DVD-RW and are working with common disk image file formats too. Older Mac OS X release can use Disk Utility to burn ISO and other images as well, but modern versions of Disk Utility have lost that capability. Fortunately, the dd tool can burn ISO images from the command line as well as write an image to a USB drive.
Do you know of another approach to writing image .img files to an SD card via the command line or otherwise? Share your tips or comments below!
Источник
Img to sd card linux
- вставьте microSD-карту в ридер
- узнайте название устройства, соответствующего карте. Обычно это /dev/mmcblk0 или /dev/sdX (где X — буква). В этом может помочь команда
Не перепутайте название устройства! Неправильно указав название устройства, вы навсегда потеряете все данные на вашем компьютере!
- если устройство называется /dev/mmcblk0, то разделы называются /dev/mmcblk0p1, /dev/mmcblk0p2 и т.д.
- если устройство называется /dev/sdb, то разделы называются /dev/sdb1, /dev/sdb2 и т.д.
, где «sdcard.dd» — путь к ранее скачанному распакованному файлу с образом.
Пример процесса целиком:
С оздание образа по частям
Внимание! Это сложный вариант самостоятельной подготовки образа карточки. Лучше воспользуйтесь вариантом, описанным выше.
Внимание! На 6 ноября 2015 инструкция ниже ещё и безнадёжно устарела.
- разбить флешку на два раздела
- записать u-boot на первый раздел
- создать фс на втором разделе
- скопировать rootfs на второй раздел
Сначала надо выяснить имя устройства с флеш-картой. Воспользуйтесь поиском. Можно, к примеру, попробовать запустить gparted и посмотреть в нём. Устройство может быть /dev/sdb, а может выглядеть и как /dev/mmcblk0
Найдя устройство создаем переменную чтобы облегчить себе использование нижеследующих комманд
Между кавычками пишем название своего устройства с флеш-картой.
Т аблица разделов
Перед запуском убедитесь, что разделы на карточке не примонтированы.
Теперь с помощью скрипта создадим разделы на карте. [2]
Запускаем скрипт и указываем ему имя устройства с флеш-картой:
Готовый образ u-boot для записи в раздел: u-boot
Теперь выясняем имена разделов на карте. Скрипт выше отработал и разделил карту на разделы, нам надо узнать название первого из этих разделов. Если название устройства microSD-карты имело вид /dev/sdX , то первый раздел будет иметь название /dev/sdX1 . Если устройство называлось /dev/mmcblkX , то первый раздел — /dev/mmcblkXp1 (обратите внимание на p перед номером раздела).
Найдя имя первого раздела укажите его тут:
Теперь заливаем образ раздела на карту
Находим название второго раздела на флешке и прописываем его в переменную
rootfs станет названием этого раздела.
К опирование образа на раздел
Готовый образ (включая ядро, dtbs, модули и прошивки): releases
Теперь надо примонтировать созданную файловую систему созданную нами ранее. Как это сделать в терминале?
По-умолчанию в Ubuntu она монтируется в /media/$USER/rootfs/ . Найдите куда система смонтировалась на вашем компьютере.
Распаковываем образ на раздел:
Отмонтируем файловую систему:
ОС Ubuntu, свежая SD-карта подключенная к встроенному считывателю и определяющаяся как /dev/mmcblk0. Репозиторий скачан, мы находимся в его корне.
Источник
How to create an .IMG image of a disc (sd card) without including free space?
In Linux, we can do
but if the disk is of 32GB with only 4GB used, the 32GB image file is waste of space-time. Is there any way or tool to create images with only valid data?
7 Answers 7
Pretty good and simple way to deal with this is simply pipe it via gzip, something like this:
This way your image will be compressed and most likely unused space will be squeezed to almost nothing.
You would use this to restore such image back:
One note: if you had a lot of files which were recently deleted, image size may be still large (deleting file does not necessarily zeroes underlying sectors). You can wipe free space by creating and immediately deleting large file containing zeros:
The best thing to do is
Copy all the files from all the partitions preserving meta data
mkdir -p myimage/partition1
sudo cp -rf —preserve=all /media/mount_point_partition1/* myimage/partition1/
sudo cp -rf —preserve=all /media/mount_point_partition2/* myimage/partition2/
Extract the MBR
sudo dd if=/dev/sdX of=myimage/mbr.img bs=446 count=1
replace /dev/sdX with the corresponding device.
Partition the destination disk into partitions with sizes greater than copied data and should be of the same format and same flags using gparted . Google how to partition a disk.
Mount the freshly formatted and partitioned disk. On most computers, you just need to connect the disk and you can find the mounted partitions in /media folder.
Copy the previously copied data to destination partitions using following commands
sudo cp -rf —preserve=all myimage/partition1/* /media/mount_point_partition1/
sudo cp -rf —preserve=all myimage/partition2/* /media/mount_point_partition2/
Copy back the MBR
sudo dd if=myimage/mbr.img of=/dev/sdX bs=446 count=1
Now njoy Ur new disk!
Using the bs and count parameters of dd , you can limit the size of the image, as seen in step 2 of answer 1665017.
You may already know what size image you want to create. If not, you can get a good idea from df :
Substitute / with a space-separated list of all the mount points relating to the disk partitions.
A more accurate way might be to use fdisk or your preferred partition editor and get busy with a calculator.
Total used space in bytes = end sector of last partition X sector size (here that’s 3667967 x 512).
Total used space in GB = total used space in bytes / 1024 3 (here that’s 1.749023 GB).
If you decide, for example, that your image should be exactly 2 GB, the following command will do that:
The resulting image will also include the random noise beyond the greatest extent of the last partition.
Don’t forget to sudo the above commands if your account doesn’t already have sufficient privileges.
For my purposes, I don’t need an image that is perfectly trimmed down to the last bit of data so when the real size is 1.75 GB then a 2 GB image is near enough for me. This cuts out the other 6 GB (or 30 GB or whatever the device has spare) of unused space that would otherwise be in the image.
I have seen advice in many places that dd should not be performed on a mounted partition and I followed that because it seems intuitively correct; it does seem rather like trying to sketch yourself making a sketch in a mirror with the sketch you’re making also visible in the sketch. It’s a bit sketchy.
Источник
Img to sd card linux
как установить img образ ubuntu на sd card под ubuntu
Создание SD карты с операционной системой для Raspberry Pi

Запись образа SD карты в системе Windows
- Скачайте образ SD карты как описано выше. Файл образа представляет собой архив ZIP.
- Распакуйте полученный архив. Внутри находится файл с расширением IMG. Это и есть образ SD карты.
- Вставьте карту в картридер и подключите его к компьютеру. Откройте программу Windows Explorer и посмотрите, какая буква диска присвоена вашей карте. Кроме того, если на карте памяти уже что то было записано, то лучше будет её отформатировать, чтобы избежать проблем на следующих шагах.
- Скачайте программу Win32DiskImager . Ссылка для закачки находится справа (зеленого цвета) с надписью «binary.zip».
- Распакуйте полученный архив и запустите программу. Лучше будет запустить ее с правами Администратора.
- Укажите программе, где лежит распакованный на 2-м шаге образ SD карты.
- Укажите также букву диска SD карты из 3-го шага. Очень важно здесь не ошибиться, т.к. при неправильно указанной букве вы потеряете данные на жестком диске компьютера!
- Нажмите кнопку Write и подождите до окончания процесса записи.
- Закройте Win32DiskImager и отключите картридер с помощью «Безопасного извлечения устройства».
- Вставьте карту в Raspberry Pi, включите его и он загрузится! При первом запуске Raspbian откроет настроечное меню, с помощью которого можно будет расширить раздел на SD карты до максимально возможного, если ваша карта имеет объем больше 4 Гб.
После записи образа, в операционной системе Windows SD карта будет отображаться с объемом всего 75 Мб. Это связано с тем, что раздел карты, содержащий Rasbian не отображается в Windows.
Запись образа SD карты в системе Windows — если способ с Win32DiskImager не работает
На некоторых компьютерах программа Win32DiskImager не запускается или работает неправильно. В этом случае, есть другой способ:
- Скачайте образ SD карты (операционной системы) как описано выше. Файл образа представляет собой архив ZIP.
- Распакуйте полученный архив. Внутри находится файл с расширением IMG.
- Вставьте карту в картридер и подключите его к компьютеру. Откройте программу Проводник и посмотрите, какая буква диска присвоена вашей карте.
- Скачайте утилиту flashnul с сайта http://shounen.ru/soft/flashnul/ . Полученный файл распакуйте например в папку flashnul на диске C:. Затем нажмите кнопку Пуск и в меню Все программы — Стандартные найдите пункт Командная строка . Нажмите на этот пункт меню правой клавишей и выберите «Запуск от имени Администратора». В открывшемся окне введите:
flashnul ответит чем то похожим на этот список:
Available physical drives:
0 size = 250059350016 (232 Gb)
1 size = 1990197248 (1898 Mb)
Avaible logical disks:
Press ENTER to exit.
C:/flashnul/flashnul.exe 1 -L C:/raspbian/2012-08-16-wheezy-raspbian.img
C:/flashnul/flashnul.exe H: -L C:/raspbian/2012-08-16-wheezy-raspbian.img
Документация на русском языке по работе с утилитой flashnul находится здесь .
Запись образа SD карты в командной строке Linux
Обратите внимание, что использование команды dd может повредить информацию на жестком диске вашего компьютера! Если вы укажете неверное устройство в командах, приведенных ниже, это уничтожит ваш раздел с системой Linux! Будьте предельно осторожны!
- Скачайте образ SD карты (операционной системы) как описано выше.
- По возможности проверьте, что контрольная сумма полученного файла совпадает с указанной на странице закачки. Для этого запустите в терминале команду (предполагается, что архив скачан в домашний каталог):
sha1sum
/2012-08-16-wheezy-raspbian.zip
Эта команда посчитает контрольную сумму SHA-1, которая должна совпасть с указанной на странице закачки.
Распакуйте образ SD карты командой:
unzip
/2012-08-16-wheezy-raspbian.zip
umount /dev/sdd1
(если карта памяти содержит несколько разделов, то нужно размонтировать каждый из них).
dd bs=1M if=
/2012-08-16-wheezy-raspbian/2012-08-16-wheezy-raspbian.img of=/dev/sdd
Возможно, придется указать команду sudo в строке перед dd , для того чтобы получить права суперпользователя. Команда dd не выводит какой либо информации о ходе процесса, поэтому может показаться, что она зависла. Запись может занять более пяти минут. Если ваш картридер имеет лампочку, то можно контролировать процесс по ее миганию. В противном случае, можно ввести команду sudo pkill -USR1 -n -x dd в другом окне эмулятора терминала.
Запись образа SD карты в графической оболочке Linux
Если вы используете Ubuntu и не хотите вводить команды в окне терминала, то можно воспользоваться утилитой ImageWrite для записи файла образа SD карты на карту памяти.
- Скачайте образ SD карты (операционной системы) как описано выше.
- Нажмите на архив с образом карты правой клавишей мыши и распакуйте его в домашний каталог. Внимание! Программа ImageWriter имеет ошибку, из-за которой происходит сбой, если имя файла образа или путь к нему имеют пробелы. Поэтому, убедитесь в отсутствии пробелов в имени файла образа или пути к нему, перед тем, как начать запись.
- Вставьте SD карту в картридер и подключите его к компьютеру.
- Установите программу ImageWriter при помощи Центра Приложений Ubuntu.
- Запустите ImageWriter (он потребует пароль суперпользователя).
- Выберите файл образа системы (например 2012-08-16-wheezy-raspbian.img ), который будет записан на карту памяти. Обратите внимание, что поскольку программа ImageWriter запущена под ученой записью суперпользователя, то будет открыт домашний каталог суперпользователя и сначала придется перейти в свой домашний каталог, чтобы указать файл образа.
- Укажите устройство, на которое будет произведена запись образа (скорее всего название устройства SD карты выглядит похоже на «/dev/mmcblk0» или «/dev/sdc»).
- Нажмите кнопку «Write to device» для начала записи.
- Подождите, пока запись закончится и затем вставьте SD карту в свой Raspberry Pi.
Запись образа карта в системе Mac OS X
- Следующие команды должны запускаться под учетной записью, имеющей полномочия суперпользователя.
- Скачайте образ SD карты (операционной системы) как описано выше.
- При необходимости, проверьте контрольную сумму, с помощью команды:
shasum
Источник