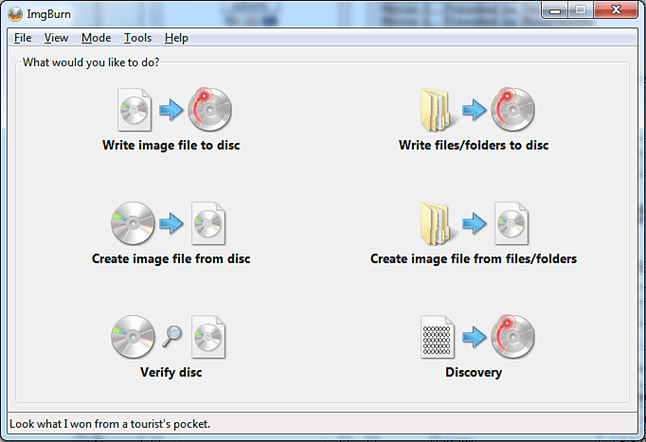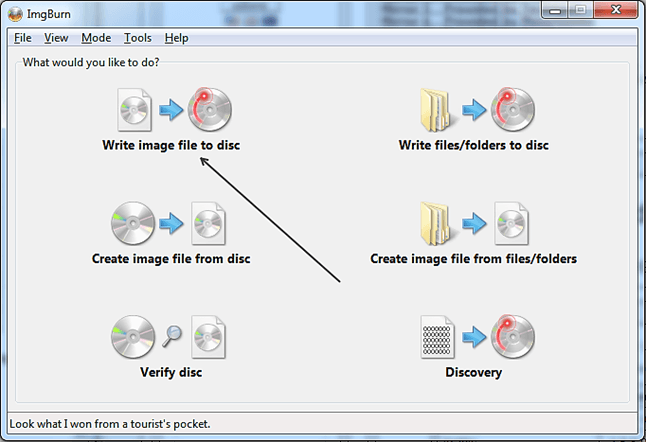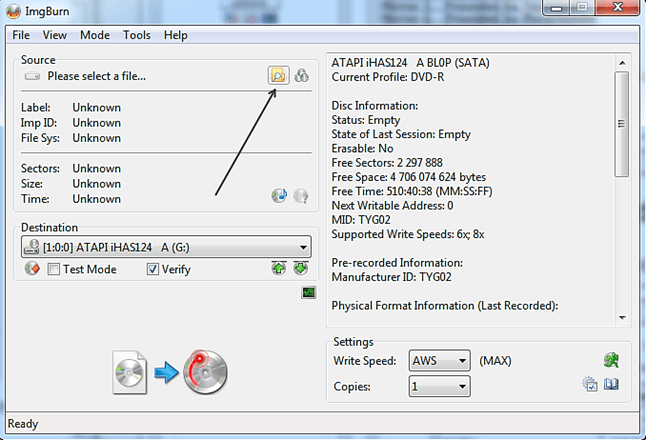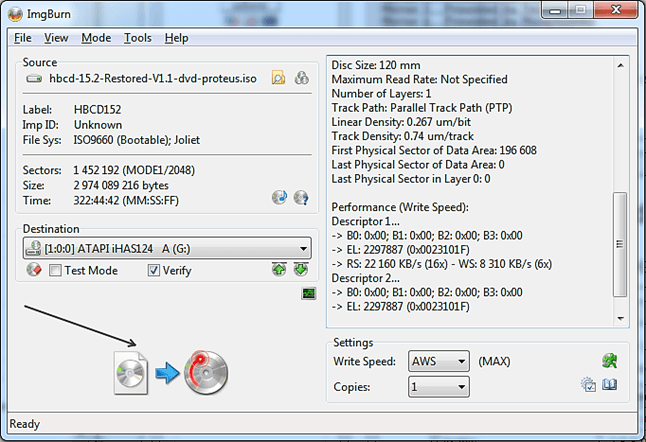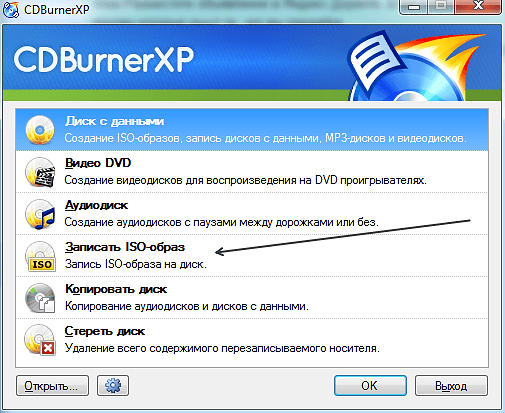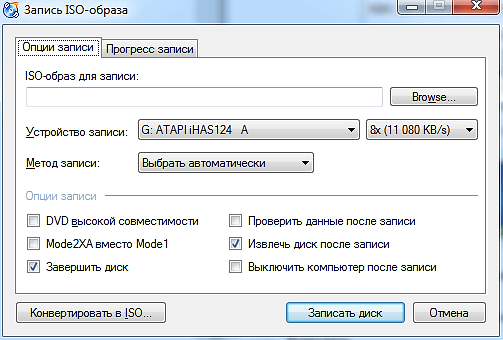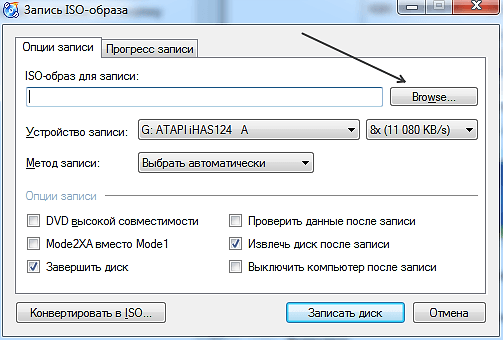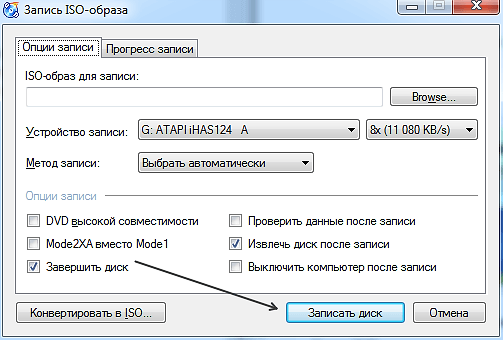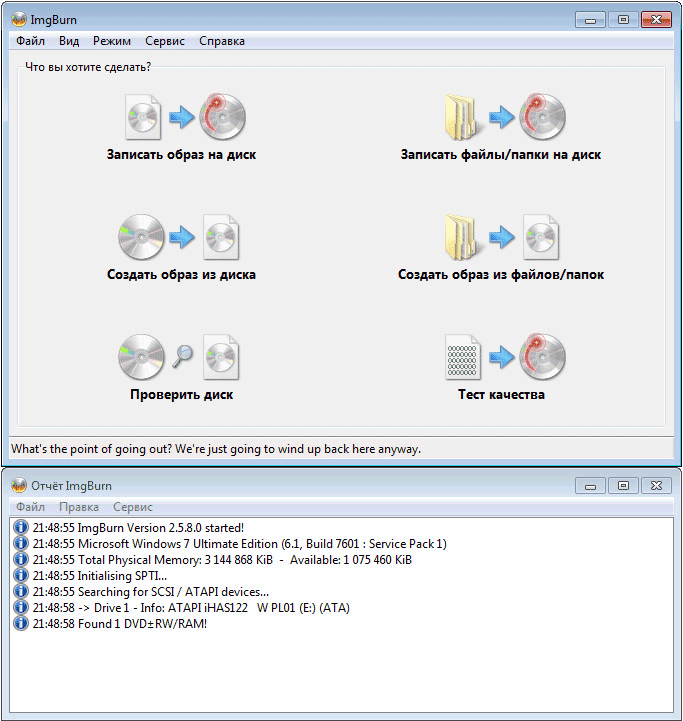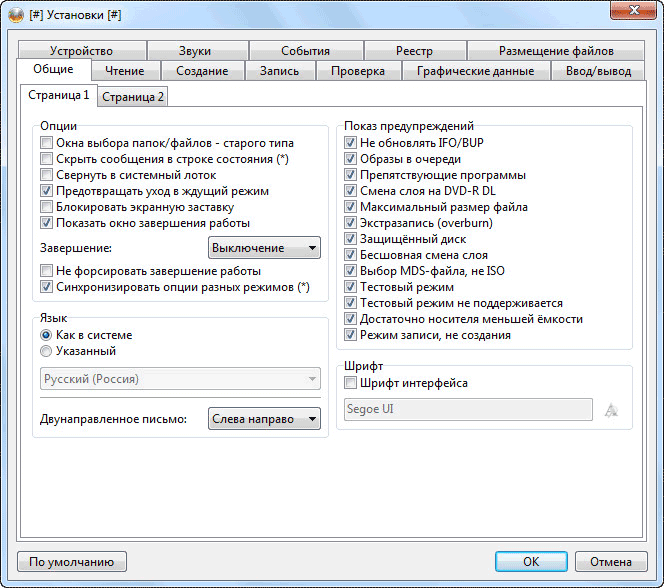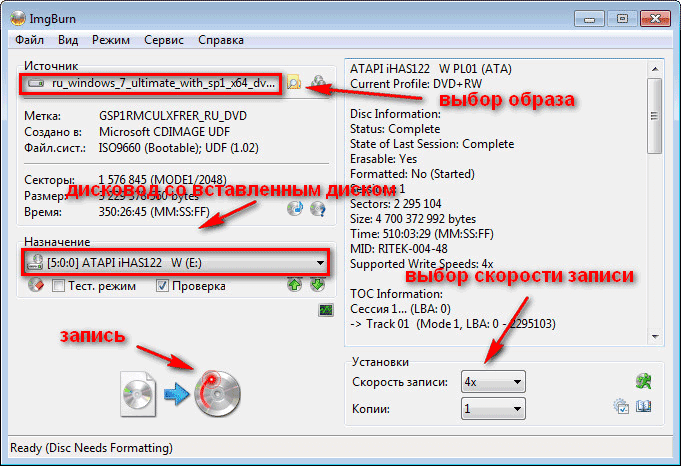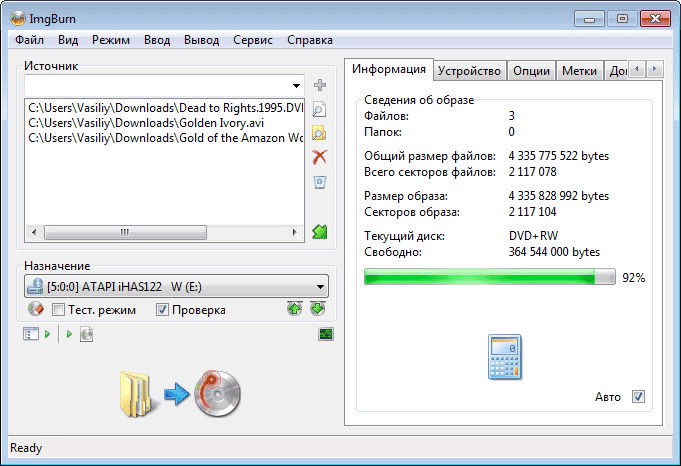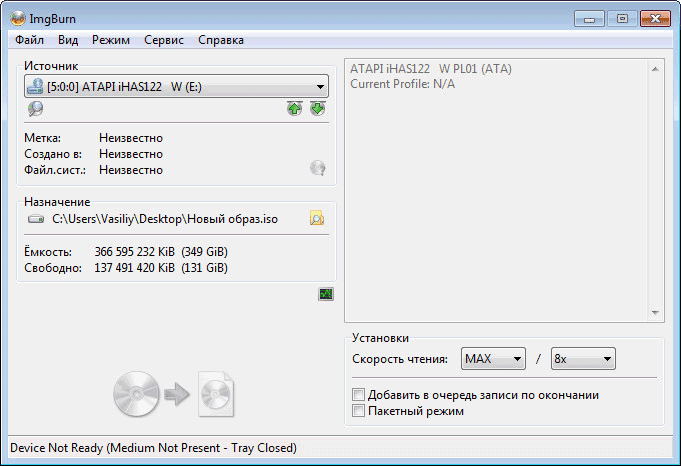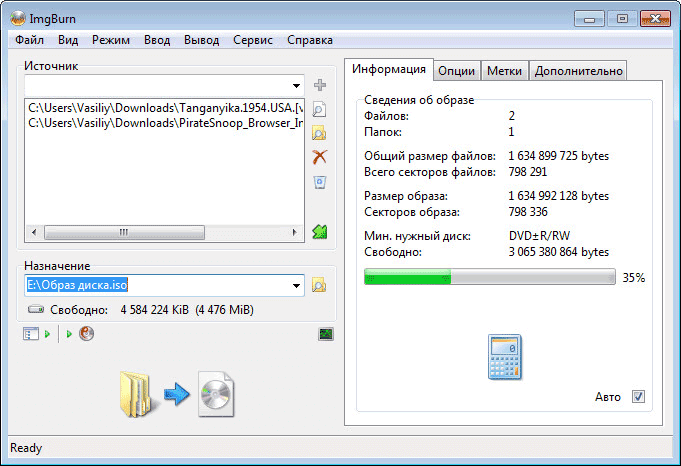- Как записать загрузочный диск
- Как записать загрузочный диск с помощью программы ImgBurn
- Как записать загрузочный диск при помощи программы CDBurnerXP
- Как записывать диски и образы с помощью ImgBurn
- ImgBurn — создание и запись образа диска
- Добавление русского языка в ImgBurn
- Интерфейс ImgBurn
- Запись образа на диск
- Запись файлов и папок на диск
- Создание образа из диска
- Создать образ из файлов и папок
- Выводы статьи
Как записать загрузочный диск
Загрузочный диск или Live CD — это диск, с которого можно загрузить операционную систему. Загрузочные диски используются для установки операционных систем, решения проблем с компьютером или просто для работы.
В сети доступно множество разнообразных загрузочных дисков. Как правило, такие диски распространяются в виде образов дисков в формате iso. Для того чтобы превратить iso файл в реальный загрузочный диск его необходимо записать на CD или DVD носитель. В данной статье мы расскажем о том, как записать загрузочный диск.
Как записать загрузочный диск с помощью программы ImgBurn
Программа ImgBurn — это бесплатная утилита для записи дисков. Главным ее преимуществом является немного аскетичный и максимально простой интерфейс. Разобраться с этой программой не составит труда даже для самого неопытного пользователя.
Итак, скачиваем и устанавливаем программу ImgBurn. После первого запуска программы, вы увидите примерно такое окно.
Для того чтобы записать наш iso файл на диск и получить загрузочный диск, жмем на кнопку «Write image file to disk».
После этого перед вами откроется окно записи образа диска. Первое, что здесь нужно сделать, это указать место расположения вашего iso файла. Для этого жмем на кнопку «Browse» и выбираем нужный iso файл.
Все, этих простых действий достаточно для того чтобы начать запись загрузочного диска. Для того чтобы запустить процесс записи нужно нажать на кнопку «Write».
Если есть необходимость, перед началом записи вы можете выбрать дисковод, который будет использоваться для записи (полезно, если у вас в компьютере больше одного дисковода), а также выбрать скорость записи и количество копий диска. Но, в большинстве случаев эти настройки не нужны и можно сразу приступать к записи загрузочного диска.
Как записать загрузочный диск при помощи программы CDBurnerXP
Программа CDBurnerXP — это программа для записи дисков. Как и ImgBurn, данная программа распространяется абсолютно бесплатно. Преимуществом CDBurnerXP является приятный интерфейс, немного похожий на Nero, популярную платную программу для записи дисков.
После загрузки, установки и первого запуска программы CDBurnerXP вы увидите вот такое окно.
Это основное окно программы, с его помощью можно запускать все функции по работе с дисками. В нашем случае нам нужна функция записи ISO образов. Поэтому выбираем соответствующий пункт и жмем на кнопку «ОК».
После этого перед вами должно открыться небольшое окно для записи загрузочных дисков. Интерфейс данного окна максимально прост. Первое, что необходимо сделать, это указать место расположения ISO файла, который будет использоваться для создания загрузочного диска. Для этого жмем на кнопку «Browse» и выбираем нужный файл.
В принципе этого достаточно для того чтобы начинать запись загрузочного диска. После того как вы выбрали ISO файл можете нажимать на кнопку «Записать диск».
Но при необходимости вы можете выбрать оптический дисковод, выбрать скорость записи, проверить данные после записи или выключить компьютер после окончания процесса записи загрузочного диска. Все эти функции доступны в этом же окне.
Как записывать диски и образы с помощью ImgBurn
Буквально в несколько кликов вы можете провести нужную вам операцию, и больше времени занимает не столько запись диска, сколько загрузка и установка. Для начала, вам следует скачать ImgBurn и провести установку, которая ничем не отличается от установки любого другого софта, зато проходит без рекламы и требования установить разные тулбары.
Сразу после установки вы увидите вот такое вот окно: 
Сперва разберемся, как записать с помощью ImgBurn на диск файлы и папки, а для этого клацаем «Записать файлы/папки на диск». Видим следующее окно: 
Необходимые для записи файлы и папки просто перетащите в главное окно программы. Как вариант, если вам нужно переписать на диск файл(ы), то нажмите «Выбор файла», если какую-либо папку, то клацните на кнопку ниже «Выбрать папку». 
Например, у нас есть немного музыки в формате mp3, а также, для наглядности, один видеоролик, который, допустим, вы хотите записать на диск.
Как говорилось выше, значительно проще перетащить все в окно программы, но вы можете пользоваться и другим описанным способом.
Можете выбирать значительно больше файлов для записи, нежели показано в примере, и не имеет значения, какого они типа: текст, аудио, видео и так далее, все они могут быть записаны на один диск. 
Для вычисления места, занятого и свободного на диске — можете нажать на иконку калькулятора.
Итак, выбрав нужное для записи, перед вами будет список того, что вы собираетесь копировать на диск. Самое время вставить диск, после чего станет активной кнопка записи.
- Ознакомьтесь с предложением, предоставляет молниеносные скорости и не регистрирует активность пользователей Лучший Сервис VPN
- Один из лучших сервисов хотя и не дешевый. Множество функций безопасности, поддержка P2P и стримов Сервис NordVPN
- Я предпочитаю всем сервисам впн создавать свой. Вот инструкция как создать собственный VPN сервер
Все остальные настройки можно оставить без изменений. Кстати, не имеет значения, какой у вас диск, DVD или CD, программа поддерживает работу с ними двумя. 
Смело нажимайте на кнопку записи, и не пугайтесь, если увидите следующую картинку, просто нажми на «OK». 
Дождитесь окончания копирования данных на диск, о чем вам расскажет выскочившее окно, свидетельствующее об окончании записи. В этом примере 540MB были записаны на диск за 03.44 минуты. 
Так, теперь в двух словах о том, как создать образ диска ImgBurn. Закройте и запустите программу заново, только теперь следует нажать н «Создать образ диска».
В появившемся окне вы можете видеть информацию о жестких дисках компьютера, а также диске, вставленном в привод.
Так как никаких настроек производить не следует, разве что выбрать нужный привод, если у вас их несколько, то можете смело нажимать на кнопку «Чтение». 
По окончании записи нажмите на «OK» в появившемся окне. 
Все, у нас получилось создать образ диска, который мы можем эмулировать через любой платный или бесплатный эмулятор, поддерживающий формат ISO. Также, мы можем записать образ на диск с помощью ImgBurn, а для этого нажмем «Записать образ на диск» в главном окне. 
Первое, что вам следует сделать, это нажать на «Выбор файла», как показано на рисунке. 
В появившемся окне выбираем тот образ, который хотим записать на диск, и нажимаем «Открыть». 
Вы можете настроить скорость записи и число копий дисков, которые хотите сделать. Например, если стоит число один, то программа запишет только один диск.
Если больше, то по окончании записи одного диска, появится предложение вставить другой чистый диск.
Итак, пора воспользоваться кнопкой «Запись». 
И дождаться окончания записи. 
Все, теперь вы знает, как записать диск с помощью ImgBurn, скинуть образ диска DVD или CD на компьютер, а также записать образ диска на DVD или CD.
Как видите, пользоваться программой действительно просто, и даже неопытный пользователь быстро запомнит не сложный порядок действий.
ImgBurn — создание и запись образа диска
Бесплатная программа ImgBurn предназначена для записи и создания образов дисков. Программа ImgBurn работает в операционной системе Windows.
С помощью программы ImgBurn можно будет записать образ диска на оптические CD, DVD и Blu-Ray диски, создать, или сохранить образ диска на своем компьютере, для его дальнейшего использования.
Образ диска – это файл, содержащий полную копию всех данных содержащихся на оптическом диске (в рассматриваемом в этой статье случае). Записанный или созданный образ диска, можно будет использовать на своем компьютере вместо физического оптического диска (CD/DVD/Blu-Ray).
Для использования на компьютере, файл-образ, может быть записан на оптический диск, распакован при помощи архиватора (если это возможно), или монтирован в виртуальном приводе, для того, чтобы у вас появилась возможность использовать файл образа диска, таким же образом, как реальный оптический диск.
В программе ImgBurn осуществляется поддержка файл-образов следующих форматов:
- IMG, ISO, MDS, NRG, BIN, CUE, CDR, IBQ, CCD, LST, UDI, DI, GI, PDI, GCM, CDI, IBB, TAK.
Запись Audio CD через DirectShow/ACM из файлов:
- AAC, APE, FLAC, M4A, MP3, MP4, MPC, OGG, PCM, WAV, WMA, WV.
Создание DVD-видео в папке «VIDEO_TS», HD DVD-видео в папке «HVDVD_TS», Blu-ray видео диска в папке «BDAV/BDMV».
С помощью программы ImgBurn можно записывать диски для Xbox 360. Если это необходимо, то при помощи программы, вы можете обновить прошивку привода дисковода на своем компьютере.
Скачать бесплатную программу ImgBurn можно с официального сайта разработчика. Программа ImgBurn, создана автором (Lightning UK!) знаменитой утилиты DVD Decrypter, разработка которой была запрещена, в связи с требованиями компании Macrovision.
Программа переведена на большое количество языков. Для того, чтобы ImgBurn работал на русском языке, необходимо будет отдельно скачать файл русификации с сайта разработчика программы. Найти файл локализации можно будет на странице загрузок. Файл русского языка находится среди других языковых файлов, в нижней части веб-страницы.
Установка программы ImgBurn на компьютер пользователя будет происходить на английском языке. Русский язык будет добавлен в программу позднее. Для установки программы на ваш компьютер, достаточно будет просто пройти все шаги мастера установки.
Добавление русского языка в ImgBurn
Теперь в программу необходимо будет добавить русификатор ImgBurn. Для этого, сначала распакуйте на своем компьютере, скачанный ранее архив с файлом русского языка. Затем поместите файл с русификацией в папку Languares, которая расположена в папке с установленной программой (путь по умолчанию):
После добавления в ImgBurn файла русского языка, перезапустите программу.
Интерфейс ImgBurn
После запуска программы, по умолчанию открываются два окна: главное окно программы «Быстрый выбор», которое открывается из меню «Режим», и окно «Отчет ImgBurn».
В главном окне программы ImgBurn вы увидите несколько разделов, где вас спрашивают: «Что вы хотите сделать?»:
- «Записать образ на диск».
- «Создать образ из файла».
- «Проверить диск».
- «Записать файлы/папки на диск».
- «Создать образ из файлов/папок».
- «Тест качества».
В настройки программы ImgBurn вы можете войти из меню «Сервис», выбрав пункт контекстного меню «Настройки…». После этого откроется окно «Установки», в котором располагаются подробные настройки программы.
Запись образа на диск
Давайте сначала рассмотрим, как записать диск через ImgBurn. На вашем компьютере уже есть готовый образ диска, и вам необходимо его записать на CD/DVD/Blu-Ray диск.
Сначала, в окне «Быстрый запуск», вам нужно будет выбрать «Записать образ на диск». После этого будет открыто окно для настройки записи образа диска на оптический диск.
В поле «Источник» вам необходимо будет добавить со своего компьютера образ диска. Например, вам нужно записать на DVD диск, образ операционной системы Windows.
В поле «Назначение» должно быть отображено название привода дисковода вашего компьютера. Затем, вставьте в дисковод болванку, на которую вы собираетесь записать образ диска.
В нижнем правом углу выберите скорость записи диска. По умолчанию, в программе ImgBurn выбрана максимальная скорость записи. При записи важных данных, таких, например, как образ операционной системы, как на этом примере, лучше будет выбрать низкую скорость записи, для того, чтобы избежать при записи диска возможных ошибок.
После завершения настроек, нажмите на кнопку «Запись».
Далее начнется процесс записи образа диска на физический диск. После завершения записи, программа проверит записанный образ на ошибки. После завершения проверки записи, вы можете использовать готовый, записанный образ диска по своему усмотрению.
Запись файлов и папок на диск
При помощи программы ImgBurn можно будет записать файлы и папки на оптический CD/DVD диск. Для этого выберите «Записать файлы/папки на диск».
Вы можете с помощью мыши, в область под полем «Источник», перетащить нужные папки и файлы. Добавить данные в окно программы можно также с помощью кнопок, которые расположены справа от этой области: отдельные кнопки для файлов и папок.
Занимаемое данными место, можно будет подсчитать с помощью калькулятора или автоматически. Для автоматического подсчета активируйте пункт «Авто», который находится в правом нижнем углу вкладки «Информация».
Во вкладке «Устройство» вы можете выбрать скорость записи и количество записываемых копий. После завершения настроек, нажмите на кнопку «Создать».
Создание образа из диска
Вначале, в поле «Источник» вам необходимо будет выбрать дисковод вашего компьютера. Вставьте в привод диск с образом, который вы хотите его сохранить на своем компьютере.
В поле «Назначение» выберите папку, в которой нужно будет сохранить данный образ.
Затем выберите скорость записи (чтения) образа диска. После этого нажмите на кнопку «Чтение».
После завершения процесса записи, на вашем компьютере будет сохранен образ диска, который вы записали с оптического диска.
Создать образ из файлов и папок
В поле «Источник» добавьте файлы и папки, которые вы хотите добавить в образ диска.
В поле «Назначение» выберите папку на компьютере, в которой нужно будет сохранить этот образ диска. Также образ диска можно будет сохранить на CD или DVD диске.
Нажмите на кнопку «Создать».
При помощи функций «Проверить диск» и «Тест качества», вы можете проверить диск на наличие ошибок. Будет проведена сверка оригинального образа на оптическом диске, с файл-образом, сохраненным на вашем компьютере.
Выводы статьи
С помощью бесплатной программы ImgBurn можно будет записать образ на диск, создать образ диска, сохранить образ диска на компьютере, записать на диск файлы и папки, стереть диск, проверить диск на ошибки.