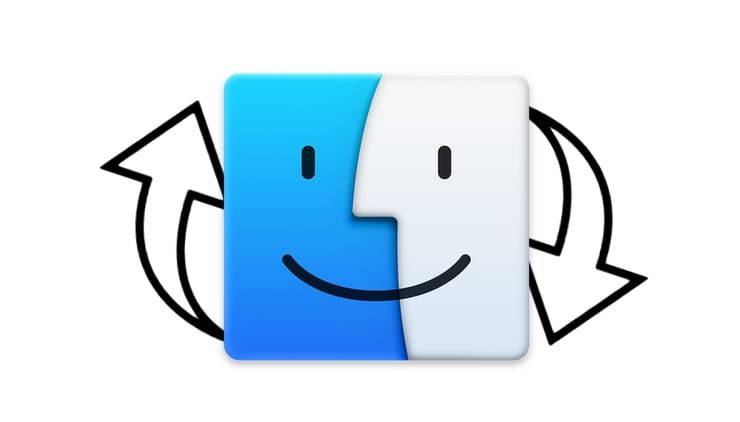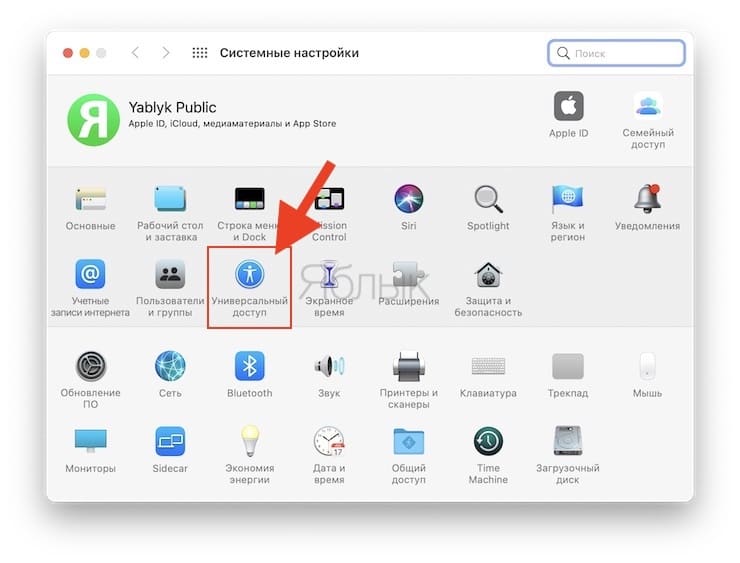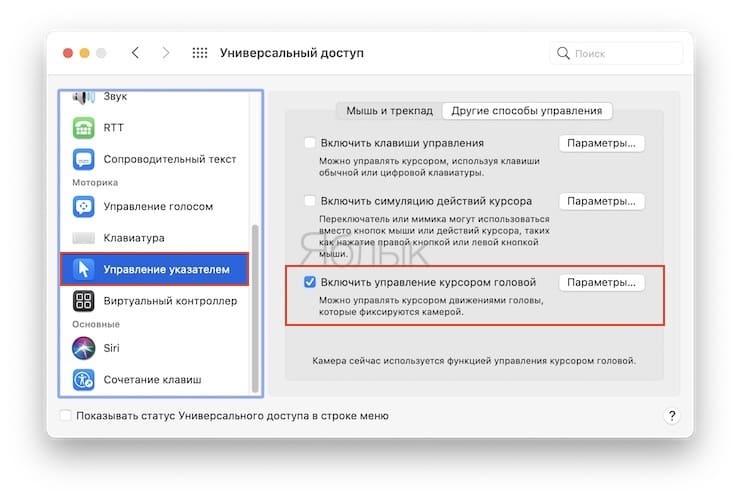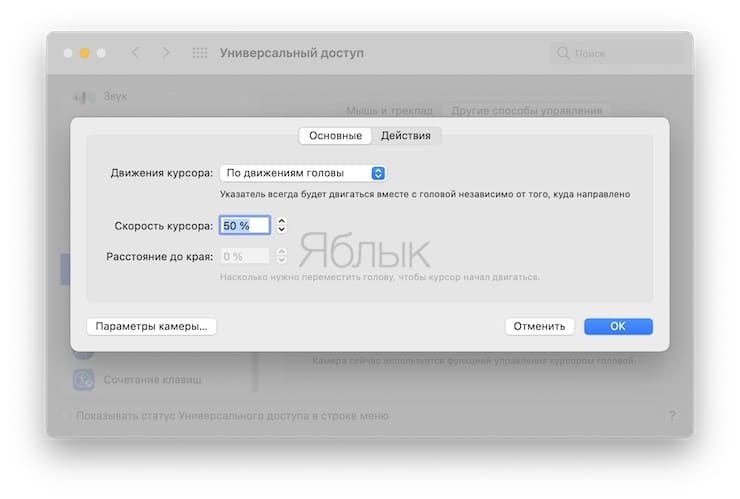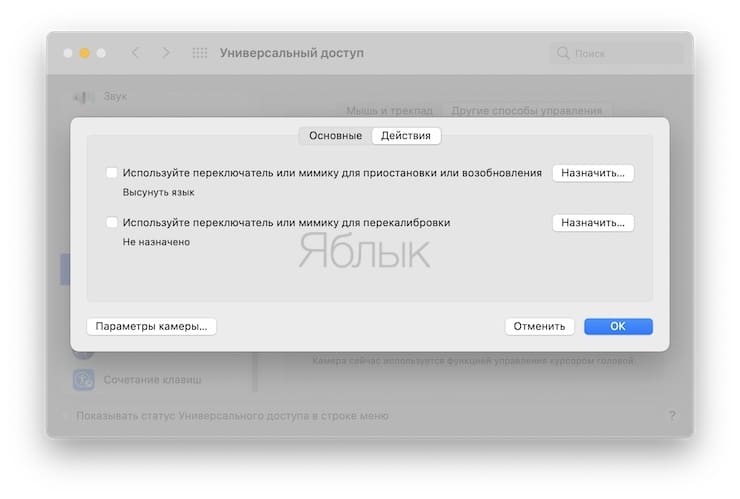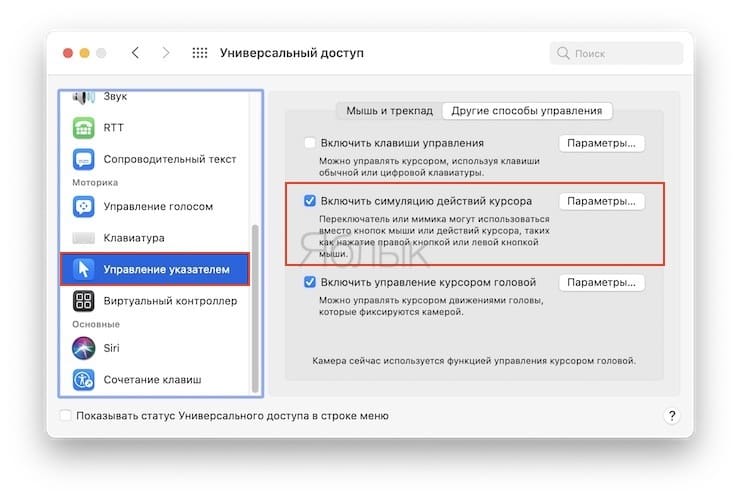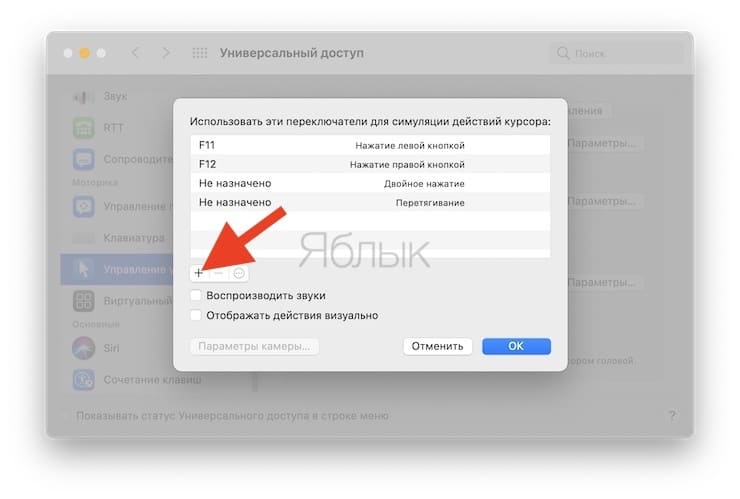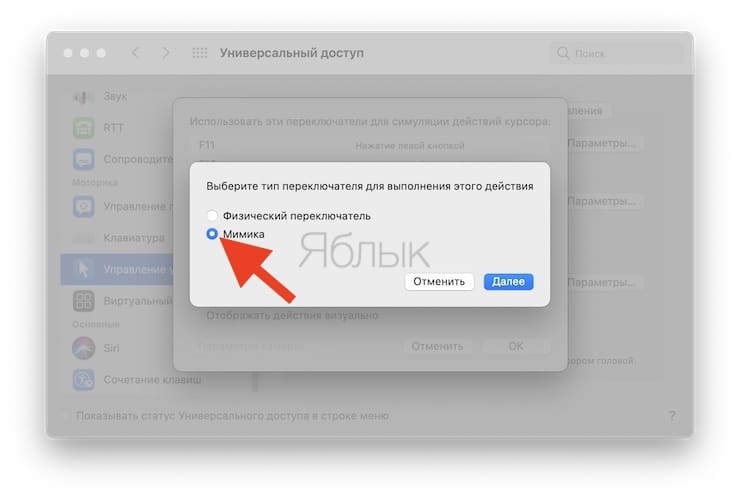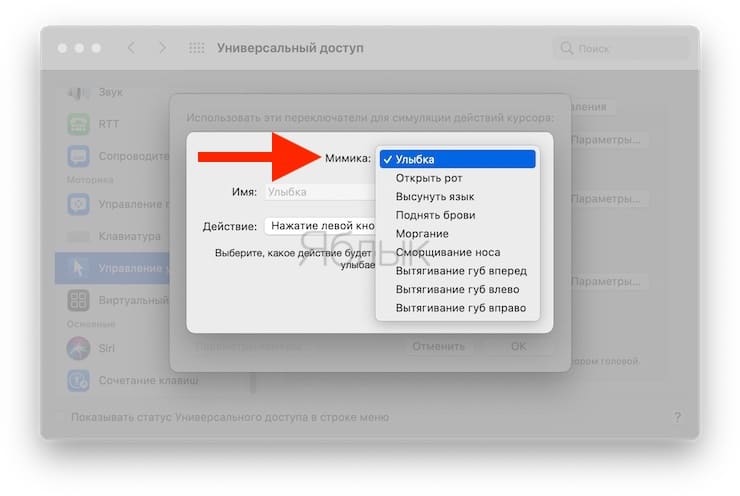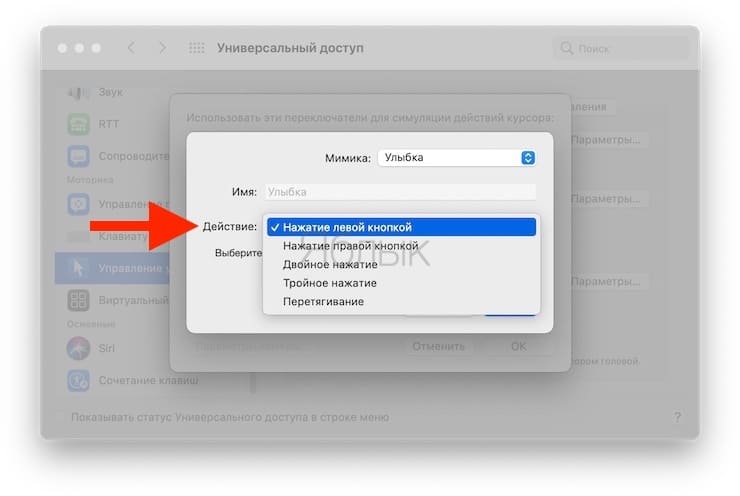- Вещь. Имитатор работы, он же гаджет для непрерывного движения мыши
- Николай Маслов
- Как управлять компьютером Mac с помощью движений головы и мимики
- Как управлять курсором Mac движением головы
- Вкладка «Действия»
- Вкладка «Основные»
- Как имитировать щелчок мыши на Mac при помощи мимики лица пользователя (улыбка, открыть рот и т.д.)
- Mouse Jiggler для Windows
- Отзывы о программе Mouse Jiggler
Вещь. Имитатор работы, он же гаджет для непрерывного движения мыши
«Удаленка» открыла множество возможностей для вчерашних офисных трудяг: теперь рабочее время можно тратить на более полезные вещи, чем разговоры с коллегами.
Хорошо, если менеджеры компании умеют ставить пул задач в таскере. Сделал, закрыл и свободен если уложишься в отведенное время .
Хочешь — иди в магазин, хочешь — устрой дополнительный перекус. Можно даже вздремнуть в неурочный час.
К сожалению, существуют программы для учета рабочего времени, работающие в автономном режиме. Какие-то из них собирают скриншоты, другие пытаются отслеживать работу конкретных программ, третьи предлагают менеджерам напрямую подключаться и проверять происходящее.
В ряде случаев работодатель следит только за активностью компьютера. Самый простой, доступный и простой в реализации вариант (о прочих поговорим как-нибудь в другой раз).
Для обхода такого отслеживания наши китайские друзья выпустили замечательное устройство Mouse Jitter, позволяющее имитировать бесконечную работу оптической мыши.
Правда, первоначальная цель устройства была в поддержании активного состояния компьютера, необходимого при работе некоторых программ.
Гаджет представляет собой простейшую коробочку с вращающейся вставкой. Из органов управления доступна только кнопка включения.
Больше и не нужно, поскольку USB-кабель используется только для подключения питания. При отсутствии такового можно использовать внешний аккумулятор.
Устройство работает вне зависимости от аппаратной конфигурации и операционной системы компьютера. Программные проверки тоже не станут помехой — нет подключения к компьютеру, нет проблем.
Для физических офисов это актуально, ведь зачастую порты на рабочих компьютерах заблокированы для пользы самих же пользователей.
Достаточно включить питание и поставить на устройство мышь так, чтобы её датчик оказался на вращающейся платформе.
С учетом габаритов Mouse Jitter, он подойдет для любых оптических и лазерных манипуляторов, включая те из них, что разборчиво относятся к используемым поверхностям.
Вставка после включения самостоятельно вращается случайным образом, заставляя оптический датчик установленной мыши думать, что происходит перемещение по столу и двигать курсор.
От сложных средств мониторинга не спасет. Но скринсейвер не включится, активное окно останется таковым даже при проверке активности.
Стоит Mouse Jitter совсем немного по сравнению с приносимой пользой: всего 2787 рублей. С купоном GZDZZ5M5EGCV можно дополнительно сэкономить.
У многих отобьется за день имитации работы.
Николай Маслов
Kanban-инженер, радиофизик и музыкант. Рассказываю об технике простым языком.
Источник
Как управлять компьютером Mac с помощью движений головы и мимики
Фантастические фильмы, в которых человек управляет компьютером без помощи рук, становятся постепенно реальностью. Оказывается, можно управлять Mac даже без участия мыши, трекпада или клавиатуры, научив курсор следовать за вашим взглядом. Вам может показаться это невероятным. Вот почему в нашем пошаговом руководстве мы и расскажем о том, как управлять курсором компьютера движением головы, а также настраивать доступные параметры слежения по своему усмотрению.
Для управления вашим Mac с помощью движения головы потребуется установленное программное обеспечение в виде macOS Catalina 10.15.4 или более поздняя версия, которая в настоящее время тестируется и будет доступна позже в этом месяце.
Эта функция называется «Управление головой» (Head Pointer). Она является вспомогательной для тех пользователей, у кого есть проблемы с использованием мыши. Надо сказать, что аналогичная возможность присутствовала какое-то время и на iOS. Там она называлась «Отслеживание головы» (Head Tracking) и ее можно было найти в меню Настройки → Специальные возможности → Управление переключателем.
Как и в случае с отслеживанием головы в iOS, «Управление головой» в macOS использует камеру вашего ноутбука Mac для наблюдения за движением головы и управления курсором.
Как управлять курсором Mac движением головы
Следуйте приведенным ниже инструкциям, чтобы узнать, как использовать функцию «Управление головой» в macOS Catalina 10.15.4+ для управления курсором Mac с помощью движения головы.
1. Нажмите меню Apple, затем выберите «Системные настройки».
2. В окне «Системные настройки» щелкните значок «Универсальный доступ».
3. Выберите опцию «Управление указателем» в левой колонке, прокрутив вниз бегунок.
4. В правой части окна нажмите на вкладку с надписью «Другие способы управления», чтобы получить доступ к новому методу управления курсором Mac на основе движения головы.
5. Активируйте пункт «Включить управление курсором головой» и настройте его параметры:
Вкладка «Действия»
Движение курсора: щелкните по выпадающему меню рядом с названием этого раздела, затем установите в качестве параметра отслеживания значение По движениям головы, чтобы курсор Mac всегда перемещался относительно вашей головы независимо от расположение вашего лица.
Скорость курсора: щелкните по доступному текстовому полю, затем введите скорость движения курсора Mac в процентах или нажмите стрелку вверх / вниз для увеличения / уменьшения скорости указателя с шагом в один процент.
Расстояние до края: с помощью этого параметра можно заставить курсор Mac начинать двигаться раньше. Здесь вы можете легко изменить требуемую для фиксации движения головы величину, которая определит начало движения курсора. Просто введите новый порог (0-100 процентов) в поле рядом с текстом «Расстояние до края».
Параметры камеры: щелкните по меню рядом со словом «Камера», затем выберите устройство обработки изображений, которое будет использоваться для указателя головы. По умолчанию это будет камера FaceTime, встроенная в ваш ноутбук Mac, но вы также можете использовать веб-камеру, встроенную в дисплей Apple, или даже отдельную внешнюю видеокамеру, подключенную к вашему компьютеру.
Вкладка «Основные»
Здесь можно включить переключатель (или мимику) для приостановки/возобновления управления курсором головой: с его помощью вы выбираете, как включить или отключить «Управление головой». Чтобы использовать эту функцию на постоянной основе, обязательно снимите этот флажок. Тогда функция «Управление головой» будет работать все время и не может быть отключена нажатием клавиши. Если вы хотите использовать функцию с помощью переключателя для приостановки и возобновления, установите требуемый флажок, и вы сможете запускать и останавливать этот метод управления с помощью сочетания клавиш (по умолчанию – F10). Чтобы выбрать пользовательское сочетание клавиш, нажмите кнопку «Назначить…».
6. Нажмите кнопку «ОК», чтобы вернуться к предыдущему экрану, и сразу же начните использовать функцию «Управление головой» с текущими настройками. Если вы нажмете «Отменить», то изменения будут отменены изменения, а окно закроется.
Как имитировать щелчок мыши на Mac при помощи мимики лица пользователя (улыбка, открыть рот и т.д.)
macOS позволяет имитировать щелчки мыши с помощью мимики. Для того чтобы включить эту возможность, откройте приложение «Системные настройки», перейдите по пути «Универсальный доступ» → «Управление указателем» → «Другие способы управления» и установите галочку возле пункта «Включить симуляцию действий курсора».
Для назначения действий, имитирующих щелчок мыши, нажмите кнопку «Параметры», а затем на кнопку «+».
В появившемся окне выберите пункт Мимика и нажмите Далее.
В выпадающем меню «Мимика», выберите вариант мимического действия: Улыбка, Открыть рот, Поднять брови или Высунуть язык.
В выпадающем меню «Действие», выберите вариант действия мыши, которое будет выполняться после мимического действия: Нажатие левой кнопкой, Нажатие правой кнопкой, Двойное нажатие или Перетягивание.
Пожалуйста, оцените статью
Средняя оценка / 5. Количество оценок:
Оценок пока нет. Поставьте оценку первым.
Затестировал! Короче лучше всего работает жесть: БРОВИ — и назначил я двойной клик!
Одинарный клик тоже очень востребован , но для него осталось ОТКРЫТЬ рот и УЛЫБКА — что работает через раз.
ЯЗЫК оставил для перетаскивания (нажать левую и держать), но со стороны чувствую что если привыкнуть, т.е научиться, то встречай мир идиота, который облизывает что-то.
Распознование два вида, двигай башней и башней двигай=)
Надо привыкать , но скорость нужно ставить на 100 процентов чтобы врубиться в процесс! У меня мак про 13- дисплей маленький, для позиционирования нужно поближе сесть к монитору (т.е к камере) и тогда можно начать осваивать инструмент
По ВЗГЛЯДУ — ставьте процент ниже (35 например), так проще лично мне проще начать осваивать.
По ДВИЖЕНИЮ — ставьте 100 чтобы не устать мотать головой.
По мне как новичку не ясно что лучше, но предпочтение для старта дам на ВЗГЛЯД.
Интересно как можно прикрутить BTT (Better Touch Tool) к этой теме!
В душе я очень люблю btt и на него донат не жалею, периодически отправляю донаты, потому что автор дает возможность в стиле «мак» или так сказать в стиле «айфон» если вам так понятнее — дает возможность автоматизировать машинку на уровне «хочу нажать (сказать), тапнуть, написать, дернуть мышь — и копьютер готов выполнить
алгоритмы (последовательности действий (выделяй копируй вставляй или проговаривай),
задачи (удалить или запустить) или просто, бац, превратить айфон в мышку и клаву с командными кнопками (те громкость яркость и тд)
В общем btt это оптимизатор повторяющихся действий. можно просто и быстро ускорить действия по работе. На столько широко, что можно запутаться. Чтобы это избежать, многолетний опыт четко подсказывает: Пиши действие на бумаге и прикручивай «жест» или «комбинацию» или «событие»
Событие — это отдельный раздел в главе «я бог своей компьютерной деятельности»
К чему я это? Интересно как события (брови, язык, улыбка, рот) можно прикрутить к btt чтобы в каждом приложении запускать задачу, такие как :
//ПРИМЕР с ходу! вариаций миллион!
Открыть текущую страницу из ya.Броузера в safari в режиме ридер , закрыв ее в яндексе! А в сафари еще и запустить полный экран!
подключить блютуз колонку, зайти на сайт где музыку слушаю и нажать плей, который надо именно нажать на странице а не нажать плей на тачбаре который включит itunes (никому не нужный)
ВВЕСТИ ПАРОЛЬ от ключницы яндекс.Броузер
Закрыть программу (cmd +Q)
Увеличить окно в Full Screen (т.е новый space (экран) что в винде просто полная ХУЕРГА. ВИДНА ПРОСТО СДОХЛА В ЭТОМ ПЛАНЕ ДЛЯ МЕНЯ , а без спейсов я не могу жить каждый день. Во всех задачах от просмотра статей в браузере до работы в экселе, автокаде по строительству и старого доброго Проводника (Finder @ mac) — чего угодно!
Можно еще просто запустить авторизацию в торе в автоматическом режиме и перевод битов по новым адресам , не думая о кликах мышкой вообще!
Можно знать погоду при выходе из сна путем проговаривания текста (т.е актуальной погоды) при выходе из сна (причем утром) , а не в обед, путем подгрузки инфы по временному интервалу (с 7 до 10 утра из источника)
Можно сказать через комп сколько до работы ехать, или напоминалка ПОЗВОНИТЬ БАБУШКЕ.
Короче говоря , управление своей тыковкой + btt это реально будет круто!!
Источник
Mouse Jiggler для Windows
| Оценка: |
4.38 /5 голосов — 8 |
| Лицензия: | Бесплатная |
| Версия: | 2.0.25 | Сообщить о новой версии |
| Обновлено: | 08.04.2021 |
| ОС: | Windows 10, 8.1, 8, 7, XP |
| Интерфейс: | Английский |
| Разработчик: | Alistair Young |
| Категория: | Расширения |
| Загрузок (сегодня/всего): | 11 / 2 888 | Статистика |
| Размер: | 402 Кб |
| СКАЧАТЬ | |
Mouse Jiggler — крошечная портативная программа, которая имитирует движения мыши, что может быть полезно например, для предотвращения запуска заставки или перехода системы в спящий режим.
Утилита может работать в двух режимах, реальном и виртуальном. В первом перемещение курсора будет происходить физически, а во втором — физически мышь будет неподвижна, но при этом будут посылаться сигналы, имитирующие движение курсора.
Программа очень проста в использовании, не имеет настроек, и разобраться с ней сможет даже новичок.
С помощью небольшой программки Defender Control вы в один клик сможете отключать, включать и.
Universal Watermark Disabler — небольшая утилита для удаления водяных знаков с рабочего стола операционных систем Windows 8, 8.1 и 10.
StartIsBack++ — полезная утилита для всех пользователей «десятки», которая вернет в интерфейс операционки привычное и знакомое меню Пуск из Windows 7.
Небольшая портативная программа, которая позволяет настроить панель задач Windows 10.
Volume2 — очень удобная программа, дающая пользователю возможность управлять уровнем.
UltraUXThemePatcher — небольшая утилита для установки сторонних тем оформления для Windows. Утилита не.
Отзывы о программе Mouse Jiggler
Дмитрий про Mouse Jiggler 1.8.42.0 [09-01-2021]
А я пользуюсь прогой Caffeine, то же портяшка, принцип работы тот же самый.
4 | | Ответить
RadGoodNow_YT про Mouse Jiggler 1.8.42.0 [07-01-2021]
Спасибо за программу! В этом сайте всегда есть хорошие программы без вирусов!
| | Ответить
Источник