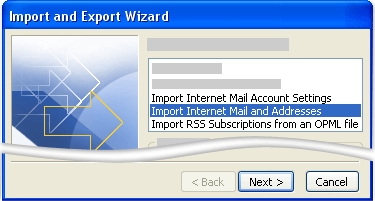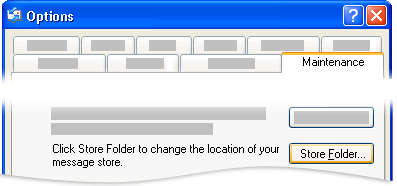- —>Компьютерная помощь —>
- Записки системного администратора
- На компьютере под управлением Windows XP выполните следующие действия.
- На компьютере под управлением Windows Vista выполните следующие действия.
- Импорт сообщений и данных учетной записи из Outlook Express в Outlook
- Outlook и Outlook Express установлены на одном компьютере
- Outlook и Outlook Express установлены на разных компьютерах
- Копирование папки Outlook Express
- Импорт сообщений Outlook Express в Outlook
- Импорт имени и параметров учетной записи из Outlook Express
—>Компьютерная помощь —>
Записки системного администратора
—>
—> —> —> —> —> —> —> —>
| —> —>Статистика —> |
| Войти через uID |
—> —> —> —> Banners site friend —>
Google adsense —> —> —>
—>
На компьютере под управлением Windows XP выполните следующие действия.1. В Windows папка с сообщениями Outlook Express помечена как скрытая. Чтобы просмотреть эту скрытую папку, нажмите кнопку Пуск , а затем – Панель управления . Нажмите Оформление и темы и далее – Свойства папки . Перейдите на вкладку Просмотр и в разделе Скрытые файлы и папки щелкните Показывать скрытые файлы и папки . 2. Найдите папку с именем «Outlook Express». В Windows XP эта папка по умолчанию расположена здесь: C:\Documents and Settings\ имя пользователя \Local Settings\Application Data\Identities\ <идентификационный номер пользователя Windows >\Microsoft\Outlook Express. 3. Скопируйте папку «Outlook Express» и все ее содержимое в папку «Документы» компьютера под управлением Windows Vista (копию папки «Outlook Express» можно сохранить и в другом, отличном от папки «Документы» месте, но при этом следует запомнить путь к нему). На компьютере под управлением Windows Vista выполните следующие действия.1. Запустите приложение Windows Mail, нажав кнопку Пуск Будет запущен инструмент Address Book Export Tool — Экспорт Адресной книги. Выберите второй вариант- Text File – текстовых файлов (значения, разделенные запятыми) . И нажмите кнопку Export – Экспорт . Вам будет предложено выбрать путь, по которому вы хотите экспортировать адресную книгу. Нажмите на Всё , перейдите в папку, где вы хотите сохранить вашу адресную книгу, введите имя файла, в котором она будет сохранена и нажмите кнопку Save – Сохранить . В окне CSV Export – CSV Экспорт , здесь вы должны выбрать, какие контактные данные Вы хотите экспортировать. Выберите те, которые вы хотите или, для большей безопасности, выберите все поля и нажмите кнопку Finish – Готово. Адресная книга в настоящее время экспортирована в выбранное место. Экспорт Настройки учетных записей электронной почты В Outlook Express, зайдите в меню Tools – Инструменты и выберите Accounts – Аккаунт. Будет открыто окно со списком всех ваших учетных записей Интернет. В вкладке Mail — Почта из списка учетных записей электронной почты выберите первый ,который вы хотите экспортировать. Нажмите на неё, а затем нажмите Export — Экспорт . Вы выбираете папку и имя файла, ваших настроек,которые будут экспортироваться. После этого нажмите на Save – Сохранить . Повторите эту процедуру для всех учетных записей электронной почты,которые вы хотите экспортировать в Windows Mail. Экспорт сообщений электронной почты В меню Tools — Инструменты , выберите Options – Функции . Нажмите кнопку Maintenance – Обслуживание и щелкните на кнопку Store Folder – хранилище общих папок . Откроется небольшое окно, и вы увидите, место, где Outlook Express хранит все ваши сообщения электронной почты. Скопируйте это место, недалеко от Outlook Express, откройте это место в Windows Explorer, а затем скопируйте всё содержимое в другое место. Если у вас есть много сообщений, то процесс займет некоторое время, чтобы закончить его полностью . ВАЖНО: Убедитесь, что ни один из файлов, резервного копирования не имеют атрибуты “только чтение”, иначе при запуске импорта, они не будут импортированы. Windows Mail После завершения процесса экспорта, перезагрузите компьютер и запустите или установите Windows Vista. Когда вы готовы, чтобы импортировать все ваши учетные записи электронной почты, сообщения и адресную книгу в Windows Mail, перейдите к меню Пуск- Все программы и запуск в контекстном меню . Импорт адресной книги В Windows Mail , перейдите к меню File – Файл , выберите Import – Импорт и Windows Contacts – Контакты Windows . В окне Import to Windows Contacts – Импорт Контактов Windows выберите первый вариант- CSV (значения, разделенные запятыми) — и нажмите кнопку Import — Импорт Теперь у вас есть файл, в который вы экспортировали адресную книгу Outlook Express, а затем нажмите Open — Открыть . Когда вы закончите нажмите Next – Далее . В окне CSV Import – Импорт CSV выберите поля, которые нужно импортировать. Если вы не уверены, какие поля нужно выбирать, выберите все из них и нажмите кнопку Finish – Готово . Теперь адресная книга была переведена из Outlook Express в Windows Mail. Импорт Настройки учетных записей электронной почты Во-первых, перейдите в Tools -> Accounts – Сервис-> Учетные записи . В окно Internet Accounts – Интернет аккаунт, нажмите кнопку Import — Импорт . Теперь у вас есть всё , чтобы перейти к месту, куда вы экспортировали настройки учётных записей электронной почты и выберите файл, содержащий эти параметры. Повторите эту процедуру для всех ваших учетных записей электронной почты. Все восстановленные аккаунты настроек будут перечислены в окне Учетные записи — Internet Accounts . Импорт сообщений электронной почты В меню File – Файл , выберите Import – Импорт , а затем нажмите Messages – Сообщения . В окне Windows Mail Import – Импорт Windows Mail , вам нужно выбрать третий вариант- Microsoft Outlook Express 6 — и нажать Next — Далее Выберите Import – Импортировать почту из каталога магазина OE6 и нажмите кнопку ОК . Теперь у вас есть всё, чтобы просмотреть папку, куда вы экспортировали все ваши сообщения электронной почты, нажмите кнопку Select – Выбрать папки, которая приведёт вас к следующему экрану ,затем нажмите Next – Далее Выберите сообщения, папки, которые требуется импортировать, и нажмите Next – Далее . После завершения импорта, мастер покажет сообщение Import Complete — Импорт Завершён . Нажмите кнопку Finish – Готово . Теперь все ваши сообщения электронной почты из Outlook Express будут доступны в Windows Mail. По умолчанию, все импортированные сообщения будут размещены в импортированных папках . Вы можете переместить их в любую другую папку с помощью процедуры перетаскивания. Если вам нужна помощь или вы хотите оставить комментарий, пожалуйста оставьте комментарий,используя форму комментариев ниже. Импорт сообщений и данных учетной записи из Outlook Express в OutlookПримечание: Мы стараемся как можно оперативнее обеспечивать вас актуальными справочными материалами на вашем языке. Эта страница переведена автоматически, поэтому ее текст может содержать неточности и грамматические ошибки. Для нас важно, чтобы эта статья была вам полезна. Просим вас уделить пару секунд и сообщить, помогла ли она вам, с помощью кнопок внизу страницы. Для удобства также приводим ссылку на оригинал (на английском языке) . Microsoft Outlook Express — это бесплатное базовое приложение для работы с электронной почтой. Почтовые сообщения и сведения об учетных записях из Outlook Express можно импортировать в Microsoft Outlook. В Outlook Express каждой почтовой папке соответствует один файл. Например, папка «Входящие» в Outlook Express представлена одним файлом Inbox.dbx. В Outlook, наоборот, каждое сообщение представляет собой отдельный файл. Зная об этом, вы при необходимости сможете найти и скопировать нужную папку, если Outlook Express и Outlook установлены на разных компьютерах. Для импорта почтовых сообщений выберите подходящие инструкции в зависимости от того, как установлены Outlook Express и Outlook (на одном компьютере или на разных). Outlook и Outlook Express установлены на одном компьютереЗапустите мастер импорта и экспорта одним из следующих способов: В Outlook 2010 на вкладке Файл выберите элементы Открыть > Импорт. В Outlook 2007 в меню Файл выберите элемент Импорт и экспорт. Выберите вариант Импорт адресов и почты Интернета и нажмите кнопку Далее. Выберите Outlook Express. Установите флажок Импортировать почту. Нажмите кнопку Далее. Нажмите кнопку Готово. Чтобы сохранить копию сводки импорта в папке «Входящие», щелкните Сохранить в папке «Входящие». Outlook и Outlook Express установлены на разных компьютерахДля передачи сообщений с помощью мастера импорта и экспорта необходимо сначала найти и скопировать правильные файлы с компьютера, где установлено приложение Outlook Express, на компьютер, где установлено приложение Outlook. Примечание: Копирования данных Outlook Express в общую папку недостаточно. Вы должны скопировать папку на компьютер, где установлено приложение Outlook. Копирование папки Outlook ExpressНа компьютере, где настроена учетная запись Outlook Express, в приложении Outlook Express в меню Сервис выберите элемент Параметры. Откройте вкладку Обслуживание. Нажмите кнопку Банк сообщений и запишите весь путь, указанный в поле в диалоговом окне Местоположение банка сообщений. Совет: Этот путь потребуется вам на последующих этапах. Вы можете быстро выделить данные в поле, нажать клавиши CTRL+C для копирования, а затем открыть Блокнот (Майкрософт) и нажать клавиши CTRL+V для вставки. При необходимости измените представление по умолчанию в проводнике Windows, чтобы вы могли видеть скрытые папки. Папка Outlook Express находится в скрытой папке. Перейдите в папку, путь к которой был указан в диалоговом окне Местоположение банка сообщений. Выполните одно из указанных ниже действий. Скопируйте всю папку Outlook Express на съемных носителях, например дискетах, DVD-ДИСК или устройство флэш-памяти и скопируйте его на компьютере, на котором установлен Outlook. Примечание: При копировании папки Outlook Express на компьютер с приложением Outlook целевая папка не имеет значения, поскольку информация будет храниться в ней временно. Скопируйте папку туда, где ее легко найти. Скопируйте всю папку Outlook Express в сетевую папку, к которой имеют доступ оба компьютера. Затем на компьютере, где установлено приложение Outlook, скопируйте папку из сетевой папки на компьютер. На компьютере, где установлено приложение Outlook, запустите Outlook Express. Если вам предлагается создать почтовую учетную запись, нажмите кнопку Отмена. В меню Сервис выберите команду Параметры. Откройте вкладку Обслуживание. Нажмите кнопку Банк сообщений, а затем кнопку Изменить. Перейдите туда, куда вы скопировали папку Outlook Express, и щелкните папку. Чтобы закрыть диалоговое окно Обзор папок, нажмите кнопку ОК. Чтобы закрыть диалоговое окно Местоположение банка сообщений, нажмите кнопку ОК. Когда появляется запрос о том, следует ли использовать новые сообщения или заменить их сообщениями из старого местоположения банка сообщений, нажмите Да, чтобы переключиться на этот банк сообщений. Выйдите из приложения Outlook Express, а затем запустите его снова, чтобы завершить процесс. Импорт сообщений Outlook Express в OutlookВыберите один из указанных ниже вариантов. В Outlook 2010 на вкладке Файл выберите элементы Открыть > Импорт. В Outlook 2007 в меню Файл выберите элемент Импорт и экспорт. Выберите вариант Импорт адресов и почты Интернета и нажмите кнопку Далее. Выберите Outlook Express. Установите флажок Импортировать почту. Нажмите кнопку Далее. Нажмите кнопку Готово. Чтобы сохранить копию сводки импорта в папке «Входящие», щелкните Сохранить в папке «Входящие». Импорт имени и параметров учетной записи из Outlook ExpressВыберите один из указанных ниже вариантов. В Outlook 2010 на вкладке Файл выберите элементы Открыть > Импорт. В Outlook 2007 в меню Файл выберите элемент Импорт и экспорт. Выберите вариант Импорт параметров учетной записи почты Интернета и нажмите кнопку Далее. Выберите Outlook Express и нажмите кнопку Далее. Выполните остальные инструкции в мастере импорта и экспорта. |
.</p><p>6. Нажмите кнопку Выбрать папку , а затем – кнопку Далее .</p><p>7. Щелкните Все папки , чтобы импортировать все папки, или щелкните Выбранные папки и выберите нужные для импорта папки, а затем нажмите кнопку Далее .</p><p>8. Нажмите кнопку Готово .</p><h1>Экспорт контактов из Outlook в Windows Live Mail</h1><p>Контакты Microsoft Outlook можно экспортировать для использования в Microsoft Windows Live Mail.</p><p> <b>Примечание.</b> Windows Live Mail не предоставляет возможности экспорта контактов в Outlook.</p><ol><li>Выполните вход с использованием учетной записи Windows Live Mail.</li><li>В <b>области переходов</b> нажмите кнопку <b>Контакты</b>.</li><li>Щелкните ссылку <b>Импорт контактов Outlook или Outlook Express</b>.</li><li>В мастере импорта контактов Windows Live нажмите кнопку <b>Далее</b>.</li><li>Введите Windows Live ID и пароль, а затем нажмите кнопку <b>Далее</b>.</li><li>По умолчанию выделены все контакты. Снимите флажки для контактов Outlook, которые не требуется импортировать, и нажмите кнопку <b>Далее</b>.</li></ol><p> <b>Совет.</b> Чтобы снять все флажки, щелкните <b>Снять все флажки</b>. После этого можно выбрать контакты для импорта. Это полезно, если в Outlook имеется множество контактов, но в Windows Live Mail требуется импортировать лишь несколько.</p><ol><li>Число импортируемых в Windows Live Mail контактов будет отображено. Нажмите кнопку <b>Далее</b>.</li></ol><p> <b>Примечание.</b> Одновременно можно импортировать не более 1000 контактов.</p><h1>Импорт почты outlook express windows live</h1><p>В моей предыдущей статье я представил почту <strong>Windows Mail</strong> и её особенности. Мы также следовали шаг за шагом в учебнике о том, как создать свою первую учетную запись электронной почты в <strong>Windows Mail</strong>. В этой статье я покажу вам, как вручную перенести все ваши учетные записи электронной почты, сообщения и адресную книгу из <strong>Outlook Express в Windows Mail</strong>. Как вы сами увидите, процедура не очень сложная, хотя это может занять некоторое время, чтобы сделать это.</p><p>Эта статья разделена на две части. Первая часть охватывает экспортные процедуры, которые необходимо выполнить в Outlook Express, а вторая объясняет, как импортировать всё, что находится в Windows Mail.</p><p><strong><em>Outlook Express</em></strong></p><p>Во-первых, вам нужно запустить <strong>Windows XP</strong> и запустить <strong>Outlook Express</strong>. Если у вас есть конфигурации с двойной загрузкой (<strong>Windows XP и Windows Vista</strong>), вы должны экспортировать всё в место, доступное из обеих операционных систем. Если у вас установлена <strong>Windows XP</strong> и вы планируете удалить её и перейти на <strong>Windows Vista,</strong> я рекомендую вам сохранить всё, чтобы был резервный диск и можно было импортировать с него позже, после установки <strong>Windows Vista</strong>.</p><p>Экспорт адресной книги</p><p>В меню <em>File</em> — <em>Файл</em> , выберите <em>Export</em> – Экспорт и нажмите <em>Address Book —</em> адресная книга .</p><p style=)