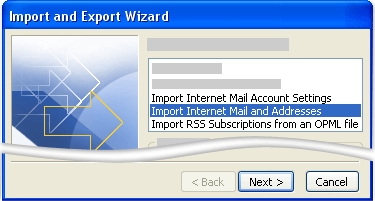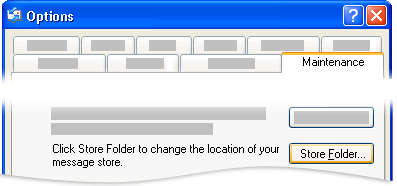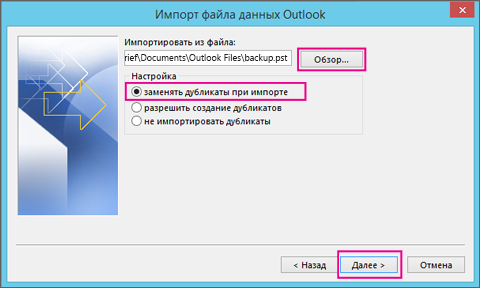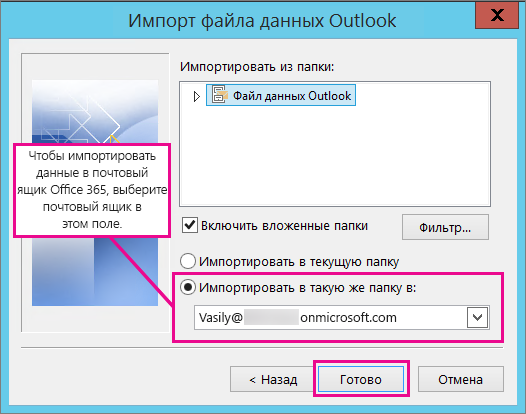- Импорт сообщений и данных учетной записи из Outlook Express в Outlook
- Outlook и Outlook Express установлены на одном компьютере
- Outlook и Outlook Express установлены на разных компьютерах
- Копирование папки Outlook Express
- Импорт сообщений Outlook Express в Outlook
- Импорт имени и параметров учетной записи из Outlook Express
- Импорт писем, контактов и календаря Outlook из PST-файла
- Импорт элементов Outlook из PST-файла в Outlook для ПК
- Какие данные импортируются?
- Не получилось?
- перенос почты из windows live mail в Outlook Все версии
- Способы импорта почты Windows Live в Outlook?
- Способ 1: импорт почты из windows live в Outlook
- Шаги для импорта созданного файла PST в Microsoft Outlook
- Способ 2: – Импортируйте электронные письма WLM в Outlook бесплатно
- Недостатки ручного метода
- Причины импорта электронной почты Windows Live Mail в Outlook
- Заключительные слова
- перенос почты windows live в outlook – FAQ
Импорт сообщений и данных учетной записи из Outlook Express в Outlook
Примечание: Мы стараемся как можно оперативнее обеспечивать вас актуальными справочными материалами на вашем языке. Эта страница переведена автоматически, поэтому ее текст может содержать неточности и грамматические ошибки. Для нас важно, чтобы эта статья была вам полезна. Просим вас уделить пару секунд и сообщить, помогла ли она вам, с помощью кнопок внизу страницы. Для удобства также приводим ссылку на оригинал (на английском языке) .
Microsoft Outlook Express — это бесплатное базовое приложение для работы с электронной почтой. Почтовые сообщения и сведения об учетных записях из Outlook Express можно импортировать в Microsoft Outlook.
В Outlook Express каждой почтовой папке соответствует один файл. Например, папка «Входящие» в Outlook Express представлена одним файлом Inbox.dbx. В Outlook, наоборот, каждое сообщение представляет собой отдельный файл. Зная об этом, вы при необходимости сможете найти и скопировать нужную папку, если Outlook Express и Outlook установлены на разных компьютерах.
Для импорта почтовых сообщений выберите подходящие инструкции в зависимости от того, как установлены Outlook Express и Outlook (на одном компьютере или на разных).
Outlook и Outlook Express установлены на одном компьютере
Запустите мастер импорта и экспорта одним из следующих способов:
В Outlook 2010 на вкладке Файл выберите элементы Открыть > Импорт.
В Outlook 2007 в меню Файл выберите элемент Импорт и экспорт.
Выберите вариант Импорт адресов и почты Интернета и нажмите кнопку Далее.
Выберите Outlook Express.
Установите флажок Импортировать почту.
Нажмите кнопку Далее.
Нажмите кнопку Готово.
Чтобы сохранить копию сводки импорта в папке «Входящие», щелкните Сохранить в папке «Входящие».
Outlook и Outlook Express установлены на разных компьютерах
Для передачи сообщений с помощью мастера импорта и экспорта необходимо сначала найти и скопировать правильные файлы с компьютера, где установлено приложение Outlook Express, на компьютер, где установлено приложение Outlook.
Примечание: Копирования данных Outlook Express в общую папку недостаточно. Вы должны скопировать папку на компьютер, где установлено приложение Outlook.
Копирование папки Outlook Express
На компьютере, где настроена учетная запись Outlook Express, в приложении Outlook Express в меню Сервис выберите элемент Параметры.
Откройте вкладку Обслуживание.
Нажмите кнопку Банк сообщений и запишите весь путь, указанный в поле в диалоговом окне Местоположение банка сообщений.
Совет: Этот путь потребуется вам на последующих этапах. Вы можете быстро выделить данные в поле, нажать клавиши CTRL+C для копирования, а затем открыть Блокнот (Майкрософт) и нажать клавиши CTRL+V для вставки.
При необходимости измените представление по умолчанию в проводнике Windows, чтобы вы могли видеть скрытые папки. Папка Outlook Express находится в скрытой папке.
Перейдите в папку, путь к которой был указан в диалоговом окне Местоположение банка сообщений.
Выполните одно из указанных ниже действий.
Скопируйте всю папку Outlook Express на съемных носителях, например дискетах, DVD-ДИСК или устройство флэш-памяти и скопируйте его на компьютере, на котором установлен Outlook.
Примечание: При копировании папки Outlook Express на компьютер с приложением Outlook целевая папка не имеет значения, поскольку информация будет храниться в ней временно. Скопируйте папку туда, где ее легко найти.
Скопируйте всю папку Outlook Express в сетевую папку, к которой имеют доступ оба компьютера. Затем на компьютере, где установлено приложение Outlook, скопируйте папку из сетевой папки на компьютер.
На компьютере, где установлено приложение Outlook, запустите Outlook Express. Если вам предлагается создать почтовую учетную запись, нажмите кнопку Отмена.
В меню Сервис выберите команду Параметры.
Откройте вкладку Обслуживание.
Нажмите кнопку Банк сообщений, а затем кнопку Изменить.
Перейдите туда, куда вы скопировали папку Outlook Express, и щелкните папку.
Чтобы закрыть диалоговое окно Обзор папок, нажмите кнопку ОК.
Чтобы закрыть диалоговое окно Местоположение банка сообщений, нажмите кнопку ОК.
Когда появляется запрос о том, следует ли использовать новые сообщения или заменить их сообщениями из старого местоположения банка сообщений, нажмите Да, чтобы переключиться на этот банк сообщений.
Выйдите из приложения Outlook Express, а затем запустите его снова, чтобы завершить процесс.
Импорт сообщений Outlook Express в Outlook
Выберите один из указанных ниже вариантов.
В Outlook 2010 на вкладке Файл выберите элементы Открыть > Импорт.
В Outlook 2007 в меню Файл выберите элемент Импорт и экспорт.
Выберите вариант Импорт адресов и почты Интернета и нажмите кнопку Далее.
Выберите Outlook Express.
Установите флажок Импортировать почту.
Нажмите кнопку Далее.
Нажмите кнопку Готово.
Чтобы сохранить копию сводки импорта в папке «Входящие», щелкните Сохранить в папке «Входящие».
Импорт имени и параметров учетной записи из Outlook Express
Выберите один из указанных ниже вариантов.
В Outlook 2010 на вкладке Файл выберите элементы Открыть > Импорт.
В Outlook 2007 в меню Файл выберите элемент Импорт и экспорт.
Выберите вариант Импорт параметров учетной записи почты Интернета и нажмите кнопку Далее.
Выберите Outlook Express и нажмите кнопку Далее.
Выполните остальные инструкции в мастере импорта и экспорта.
Импорт писем, контактов и календаря Outlook из PST-файла
Есть несколько причин, почему вам может понадобиться импортировать элементы Outlook из файла данных Outlook (PST-файла).
Вы хотите переместить элементы Outlook из одной учетной записи электронной почты в другую
Вы хотите переместить элементы Outlook с одного ПК на другой
Вы хотите переместить элементы Outlook с ПК с Windows на компьютер Mac или наоборот
Вы хотите перемещать элементы Outlook между локальными папками и сервером IMAP или Exchange.
Импорт элементов Outlook из PST-файла в Outlook для ПК
Перед импортом писем, контактов и календаря в Outlook следует экспортировать их из другого экземпляра Outlook.
В верхней части ленты Outlook откройте вкладку Файл.
Если в левом верхнем углу ленты нет вкладки Файл, вы используете не классическое приложение Outlook. См. статью Какая у меня версия Outlook?, чтобы узнать, какая у вас версия Outlook и найти инструкции по импорту для своего случая.
Выберите пункт Открыть и экспортировать и щелкните элемент Импорт и экспорт. Запустится мастер импорта и экспорта.
Выберите пункт Импорт из другой программы или файла и нажмите кнопку Далее.
Выберите Файл данных Outlook (.pst) и нажмите кнопку Далее.
Перейдите к PST-файлу, который вы хотите импортировать. В разделе Параметры выберите действие для писем и контактов и нажмите кнопку Далее.
Если PST-файл защищен паролем, введите пароль, а затем нажмите кнопку ОК.
Если вы импортируете содержимое PST-файла в почтовый ящик Microsoft 365, выберите этот почтовый ящик.
В противном случае выберите Импортировать в текущую папку. При этом данные будут импортированы в выбранную папку.
Нажмите кнопку Готово. Приложение Outlook сразу начнет импортировать содержимое PST-файла. Импорт будет завершен, когда индикатор хода выполнения исчезнет.
При импорте PST-файла в почтовый ящик Microsoft 365 может появиться сообщение о попытке подключиться к Microsoft 365. Это происходит, если подключение к Интернету прерывается хотя бы на секунду. После восстановления подключения к Интернету приложение Outlook продолжит импорт PST-файла.
Совет: Если необходимо извлечь всего несколько сообщений или контактов из файла данных Outlook (PST), откройте этот файл, а затем в область навигации перетащите нужные элементы в существующие папки Outlook.
Какие данные импортируются?
PST-файлы создаются при экспорте и резервном копировании электронной почты, контактов и календаря в PST-файл Outlook. Outlook копирует электронную почту в PST-файл.
Когда Outlook экспортирует сообщения в PST-файл, он включает все вложения. Таким образом, после импорта PST-файла вы увидите вложения.
Экспорт метаданных папок, например представлений, разрешений и параметров автоархивации, а также правил обработки сообщений и списков заблокированных отправителей не выполняется. Таким образом, они не будут импортированы.
При экспорте электронной почты, контактов и данных календаря в PST-файл создается копия данных. Из Outlook ничего не удаляется. Вы сможете просматривать и использовать сообщения, контакты и данные календаря в Outlook.
Не получилось?
Ознакомьтесь с решениями распространенных проблем, описанными в статье Устранение проблем с импортом PST-файла Outlook.
перенос почты из windows live mail в Outlook Все версии
WLM является аббревиатурой от приложения Windows Live Mail. Это прекращено приложение Microsoft. Windows Visa использует Windows Mail в качестве почтового клиента по умолчанию. В Windows XP и Windows 98 в качестве почтового клиента по умолчанию используется Outlook Express. После этого в Windows 7, Windows 8, Windows 8.1 и Windows 10 почтовым клиентом по умолчанию является WLM (Windows Live Mail).
Microsoft прекратила использование Windows Live Mail и подтверждает, что она не оказывает поддержку. В связи с этим большинство пользователей переходят на Outlook (почтовое приложение Microsoft).
Хорошо бы перейти на предварительное приложение вроде Outlook. Но что делать с почтовым ящиком Windows Live Mail? Возможно ли импорт почты из windows live в outlook?
На все ваши вопросы ответ – ДА, но прямого доступа к электронной почте WLM в Outlook нет. Потому что WLM хранит электронные письма в формате EML и Outlook в формате PST.
Экспертное предложение: –
Используйте доверенное приложение и переносите почту из Windows Live Mail в Outlook.
Способы импорта почты Windows Live в Outlook?
Существует два различных решения для импорта старых данных WLM в Outlook: одно – ручное, а другое – безопасное автоматизированное решение. Ручной метод импорт почты из windows live в outlook имеет несколько серьезных недостатков. Поэтому мы предлагаем вам выбрать предложенный специалист и верный путь.
Выбор за вами, здесь вы получите полное руководство по обоим решениям. Выберите один и выполните шаги:
Краткое пособие:
- Импорт писем Windows 7 в Outlook (выбор автора)
- перенос почты из windows live mail в outlook вручную
- Ограничения ручного метода
Способ 1: импорт почты из windows live в Outlook
Шаги, перечисленные ниже, проверены экспертами. Этот процесс импорта был реализован на данных другого пользователя. Все время он работал хорошо и показал 100% точность и безопасность. Выполните действия, перечисленные ниже для Windows Live Mail в Outlook 2019, 2016, 2013, 2010, 2007:
- агрузите и установите SysTools Програмное обеспечение в вашей операционной системе Windows. (если вы переходите с Windows 7 на Windows 10, установите этот инструмент на Windows 7, а затем выполните процесс экспорта).
- Запустите инструмент и нажмите «Обзор места хранения» (оно сохранит структуру папок), затем нажмите «Обзор» и «Открыть», чтобы продолжить.
- Выберите, PST в качестве опции экспорта, и программное обеспечение предоставит вам две опции для экспорта электронных писем WLM как PST: Почтовый фильтр: позволяет экспортировать электронные письма за указанный промежуток времени. Разделить PST: позволяет разбить PST-файл большого размера.
- Нажмите кнопку Обзор, чтобы выбрать место назначения для результирующего файла PST, нажмите Экспорт.
- После успешного преобразования программа отобразит сообщение Процесс экспорта успешно завершен.
Теперь вы можете легко импортировать выходной файл PST в MS Outlook.
Шаги для импорта созданного файла PST в Microsoft Outlook
Следуйте инструкциям, чтобы переместить полученный файл PST в MS Outlook. Вы можете применить этот процесс в версиях Outlook 2019, 2016, 2013, 2010, 2007.
- Запустите Outlook и нажмите Файл >> Открыть и экспортировать >> Импорт / Экспорт.
- Выберите Импорт из другой программы или файла, нажмите Далее.
- Выберите Outlook для файла данных Windows (PST), нажмите кнопку Далее.
- После этого выберите файл PST, преобразованный выше, и установите флажок Включить подпапки, нажмите Готово.
Процесс импорта электронной почты, контактов, календарей Windows Live Mail в Outlook завершен! Используйте это решение для импорта электронных писем WLM в версии Outlook 2019, 2016, 2013, 2010, 2007.
Способ 2: – Импортируйте электронные письма WLM в Outlook бесплатно
Примечание: – Рекомендуется сначала сделать резервную копию папки хранения Windows Live Mail. После этого выполните шаги, перечисленные ниже, и завершите процесс импорта:
- Откройте почтовые клиенты Microsoft Outlook и Windows Live Mail на одном компьютере с Windows
- Нажмите Файл >> Экспорт >> Сообщение электронной почты
- Выберите Microsoft Exchange и нажмите Далее.
- Теперь вы получите сообщение об экспорте, нажмите кнопку ОК
- Теперь вы получите сообщение об экспорте, нажмите OK
- Начнется процесс экспорта
- После этого на экране появится сообщение Экспорт завершен
- Нажмите на кнопку Готово, чтобы завершить процесс
Недостатки ручного метода
Ограничения ручного метода импорта почты Windows Live в Outlook следующие:
- Ручной метод не может импортировать данные WLM большого размера.
- Может привести к искажению заголовка сообщения и вложений.
- Основные данные могут быть потеряны при выполнении процесса импорта.
- Сиротская база данных не может импортироваться в Microsoft Outlook.
- Иногда ручной метод завершается неудачно при преобразовании писем Windows Live Mail в формат PST.
- Ручной метод требует больше усилий и времени для преобразования писем WLM в PST.
- Исходная иерархия данных файла EML может быть потеряна после преобразования.
- Невозможно выполнить миграцию без приложения Windows Live Mail.
Причины импорта электронной почты Windows Live Mail в Outlook
Первоначально пользователи использовали Outlook Express для отправки и получения сообщений электронной почты, управления своей работой, но, учитывая требования пользователей, Microsoft запустила Windows Live Mail с некоторыми расширенными функциями, чтобы пользователи могли взаимодействовать с новыми технологиями. Но этот почтовый клиент был большим провалом Microsoft и не мог конкурировать с требованиями пользователей. Таким образом, он устарел с рынка в определенный период времени. После этого Microsoft прекратила техническую поддержку и для Windows Live Mail.
Еще одна причина импорта Window Live Mail в Outlook: MS Outlook – широко используемый почтовый клиент, который сравнивает его с Windows Live Mail. Кроме того, это облегчает управление информацией для конечных пользователей. Итак, вот некоторые из наиболее распространенных причин, по которым пользователи выполняют такую миграцию.
Заключительные слова
Импорт почты Windows Live в Outlook – не простой процесс. И, выполняя это вручную, требует так много технических знаний. Итак, в приведенном выше разделе мы обсудили полное автоматическое решение для простого импорта электронной почты Windows Live Mail в Outlook. Кроме того, мы обсудили одно ручное решение, чтобы выполнить эту задачу бесплатно.
Выбор автора: – Используйте Automated Solution для импорта почты Windows Live в Outlook.
перенос почты windows live в outlook – FAQ
Да, используйте решение, описанное в этой статье, и легко переносите данные из почты Windows 7 в Outlook.
Да, это возможно, полные шаги объяснили.
Да, объясненная процедура применима к версиям Outlook 2019, 2016, 2013, 2010, 2007.