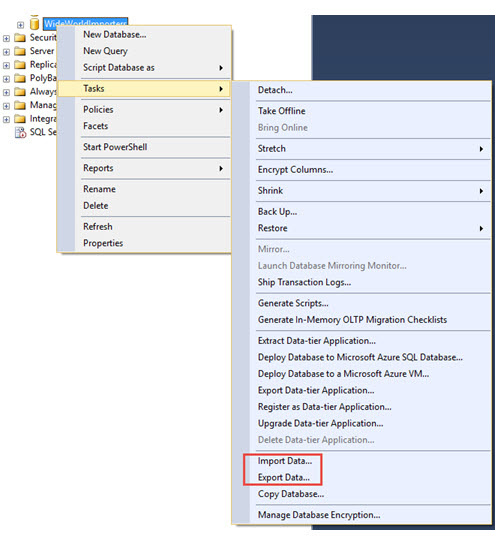- Start the SQL Server Import and Export Wizard
- Prerequisite — Is the wizard installed on your computer?
- Start menu
- Start the SQL Server Import and Export Wizard from the Start menu
- Command prompt
- Start the SQL Server Import and Export Wizard from the command prompt
- SQL Server Management Studio (SSMS)
- Start the SQL Server Import and Export Wizard from SQL Server Management Studio (SSMS)
- Visual Studio
- Start the SQL Server Import and Export Wizard from Visual Studio with SQL Server Data Tools (SSDT)
- Get the wizard
- Get help while the wizard is running
- What’s next?
- Related tasks and content
- запустить мастер импорта и экспорта SQL Server Start the SQL Server Import and Export Wizard
- Предварительное требование — у вас на компьютере установлен этот мастер? Prerequisite — Is the wizard installed on your computer?
- Меню «Пуск» Start menu
- Запуск мастера экспорта и импорта SQL Server из меню «Пуск» Start the SQL Server Import and Export Wizard from the Start menu
- С помощью командной строки Command prompt
- Запуск мастера экспорта и импорта SQL Server из командной строки Start the SQL Server Import and Export Wizard from the command prompt
- SQL Server Management Studio (SSMS) SQL Server Management Studio (SSMS)
- Запуск мастера экспорта и импорта SQL Server из среды SQL Server Management Studio (SSMS) Start the SQL Server Import and Export Wizard from SQL Server Management Studio (SSMS)
- Visual Studio Visual Studio
- Запуск мастера экспорта и импорта SQL Server из Visual Studio c SQL Server Data Tools (SSDT) Start the SQL Server Import and Export Wizard from Visual Studio with SQL Server Data Tools (SSDT)
- Получение мастера Get the wizard
- Получение справки во время работы мастера Get help while the wizard is running
- Дальнейшие действия What’s next?
- Связанные задачи и содержимое Related tasks and content
Start the SQL Server Import and Export Wizard
Applies to: SQL Server (all supported versions) SSIS Integration Runtime in Azure Data Factory
Start the SQL Server Import and Export Wizard in one of the ways that is described in this topic to import data from and export data to any supported data source.
This topic describes only how to start the wizard. If you’re looking for something else, see Related tasks and content.
You can start the wizard:
Prerequisite — Is the wizard installed on your computer?
If you want to run the wizard, but you don’t have Microsoft SQL Server installed on your computer, you can install the SQL Server Import and Export Wizard by installing SQL Server Data Tools (SSDT). For more info, see Download SQL Server Data Tools (SSDT).
To use the 64-bit version of the SQL Server Import and Export Wizard, you have to install SQL Server. SQL Server Data Tools (SSDT) and SQL Server Management Studio (SSMS) are 32-bit applications and only install 32-bit files, including the 32-bit version of the wizard.
Start menu
Start the SQL Server Import and Export Wizard from the Start menu
On the Start menu, find and expand Microsoft SQL Server 20xx.
Click one of the following options.
- SQL Server 20xx Import and Export Data (64-bit)
- SQL Server 20xx Import and Export Data (32-bit)
Run the 64-bit version of the wizard unless you know that your data source requires a 32-bit data provider.
Command prompt
Start the SQL Server Import and Export Wizard from the command prompt
In a Command Prompt window, run DTSWizard.exe from one of the following locations.
C:\Program Files\Microsoft SQL Server\140\DTS\Binn for the 64-bit version.
- 140 = SQL Server 2017. This value depends on the version of SQL Server you have.
C:\Program Files (x86)\Microsoft SQL Server\140\DTS\Binn for the 32-bit version.
- 140 = SQL Server 2017. This value depends on the version of SQL Server you have.
Run the 64-bit version of the wizard unless you know that your data source requires a 32-bit data provider.
SQL Server Management Studio (SSMS)
Start the SQL Server Import and Export Wizard from SQL Server Management Studio (SSMS)
In SQL Server Management Studio, connect to an instance of the SQL Server Database Engine.
Expand Databases.
Right-click a database.
Point to Tasks.
Click one of the following options.
Import Data
Export Data
If you don’t have SQL Server installed, or you have SQL Server but don’t have SQL Server Management Studio installed, see Download SQL Server Management Studio (SSMS).
Visual Studio
Start the SQL Server Import and Export Wizard from Visual Studio with SQL Server Data Tools (SSDT)
In Visual Studio with SQL Server Data Tools (SSDT), with an Integration Services project open, do one of the following things.
On the Project menu, click SSIS Import and Export Wizard.
In Solution Explorer, right-click the SSIS Packages folder, and then click SSIS Import and Export Wizard.
If you don’t have Visual Studio installed, or you have Visual Studio but don’t have SQL Server Data Tools installed, see Download SQL Server Data Tools (SSDT).
Get the wizard
If you want to run the wizard, but you don’t have Microsoft SQL Server installed on your computer, you can install the SQL Server Import and Export Wizard by installing SQL Server Data Tools (SSDT). For more info, see Download SQL Server Data Tools (SSDT).
Get help while the wizard is running
Tap the F1 key from any page or dialog box of the wizard to see documentation for the current page.
What’s next?
When you start the wizard, the first page is Welcome to SQL Server Import and Export Wizard. You don’t have to take any action on this page. For more info, see Welcome to SQL Server Import and Export Wizard.
Related tasks and content
Here are some other basic tasks.
See a quick example of how the wizard works.
If you prefer to see screen shots. Look at this simple example on a single page — Get started with this simple example of the Import and Export Wizard.
If you prefer to watch a video. Watch this four-minute video from YouTube that demonstrates the wizard and explains clearly and simply how to export data to Excel — Using the SQL Server Import and Export Wizard to Export to Excel.
Learn more about how the wizard works.
Learn more about the wizard. If you’re looking for an overview of the wizard, see Import and Export Data with the SQL Server Import and Export Wizard.
Learn about the steps in the wizard. If you’re looking for info about the steps in the wizard, see Steps in the SQL Server Import and Export Wizard. There’s also a separate page of documentation for each page of the wizard.
Learn how to connect to data sources and destinations. If you’re looking for info about how to connect to your data, select the page you want from the list here — Connect to data sources with the SQL Server Import and Export Wizard. There’s a separate page of documentation for each of several commonly used data sources.
запустить мастер импорта и экспорта SQL Server Start the SQL Server Import and Export Wizard
Применимо к: Applies to: SQL Server SQL Server (все поддерживаемые версии) SQL Server SQL Server (all supported versions) Azure-SSIS Integration Runtime в Фабрике данных Azure SSIS Integration Runtime in Azure Data Factory Azure-SSIS Integration Runtime в Фабрике данных Azure SSIS Integration Runtime in Azure Data Factory Применимо к: Applies to: SQL Server SQL Server (все поддерживаемые версии) SQL Server SQL Server (all supported versions) Azure-SSIS Integration Runtime в Фабрике данных Azure SSIS Integration Runtime in Azure Data Factory Azure-SSIS Integration Runtime в Фабрике данных Azure SSIS Integration Runtime in Azure Data Factory
Запустите мастер импорта и экспорта SQL Server SQL Server одним из описанных здесь способов, чтобы импортировать данные из любого поддерживаемого источника данных и экспортировать данные в него. Start the SQL Server SQL Server Import and Export Wizard in one of the ways that is described in this topic to import data from and export data to any supported data source.
В этом разделе описывается только запуск мастера. This topic describes only how to start the wizard. Если вам нужны другие сведения, см. раздел Связанные задачи и содержимое. If you’re looking for something else, see Related tasks and content.
Варианты запуска мастера: You can start the wizard:
Предварительное требование — у вас на компьютере установлен этот мастер? Prerequisite — Is the wizard installed on your computer?
Если вы хотите запустить мастер, но на вашем компьютере не установлен Microsoft Microsoft SQL Server SQL Server , мастер импорта и экспорта SQL Server SQL Server можно установить с помощью SQL Server Data Tools (SSDT). If you want to run the wizard, but you don’t have Microsoft Microsoft SQL Server SQL Server installed on your computer, you can install the SQL Server SQL Server Import and Export Wizard by installing SQL Server Data Tools (SSDT). Дополнительные сведения см. в разделе Скачивание SQL Server Data Tools (SSDT). For more info, see Download SQL Server Data Tools (SSDT).
Чтобы использовать 64-разрядную версию мастера экспорта и импорта SQL Server, нужно установить SQL Server. To use the 64-bit version of the SQL Server Import and Export Wizard, you have to install SQL Server. SQL Server Data Tools (SSDT) и SQL Server Management Studio (SSMS) являются 32-разрядными приложениями и устанавливают только 32-разрядные файлы, включая 32-разрядную версию мастера. SQL Server Data Tools (SSDT) and SQL Server Management Studio (SSMS) are 32-bit applications and only install 32-bit files, including the 32-bit version of the wizard.
Меню «Пуск» Start menu
Запуск мастера экспорта и импорта SQL Server из меню «Пуск» Start the SQL Server Import and Export Wizard from the Start menu
В меню Пуск найдите и разверните узел Microsoft SQL Server 20xx. On the Start menu, find and expand Microsoft SQL Server 20xx.
Выберите один из следующих параметров: Click one of the following options.
- Импорт и экспорт данных в SQL Server 20xx (64-разрядная версия)SQL Server 20xx Import and Export Data (64-bit)
- Импорт и экспорт данных в SQL Server 20xx (32-разрядная версия)SQL Server 20xx Import and Export Data (32-bit)
Если источнику данных не требуется 32-разрядный поставщик данных, выбирайте 64-разрядную версию мастера. Run the 64-bit version of the wizard unless you know that your data source requires a 32-bit data provider.
С помощью командной строки Command prompt
Запуск мастера экспорта и импорта SQL Server из командной строки Start the SQL Server Import and Export Wizard from the command prompt
В окне командной строки запустите DTSWizard.exe в одном из следующих каталогов: In a Command Prompt window, run DTSWizard.exe from one of the following locations.
C:\Program Files\Microsoft SQL Server\140\DTS\Binn для 64-разрядной версии. C:\Program Files\Microsoft SQL Server\140\DTS\Binn for the 64-bit version.
- 140 = SQL Server 2017. 140 = SQL Server 2017. Это значение зависит от вашей версии SQL Server. This value depends on the version of SQL Server you have.
C:\Program Files (x86)\Microsoft SQL Server\140\DTS\Binn для 32-разрядной версии. C:\Program Files (x86)\Microsoft SQL Server\140\DTS\Binn for the 32-bit version.
- 140 = SQL Server 2017. 140 = SQL Server 2017. Это значение зависит от вашей версии SQL Server. This value depends on the version of SQL Server you have.
Если источнику данных не требуется 32-разрядный поставщик данных, выбирайте 64-разрядную версию мастера. Run the 64-bit version of the wizard unless you know that your data source requires a 32-bit data provider.
SQL Server Management Studio (SSMS) SQL Server Management Studio (SSMS)
Запуск мастера экспорта и импорта SQL Server из среды SQL Server Management Studio (SSMS) Start the SQL Server Import and Export Wizard from SQL Server Management Studio (SSMS)
В SQL Server Management Studio SQL Server Management Studio подключитесь к экземпляру SQL Server SQL Server Компонент Database Engine Database Engine . In SQL Server Management Studio SQL Server Management Studio , connect to an instance of the SQL Server SQL Server Компонент Database Engine Database Engine .
Разверните узел Базы данных. Expand Databases.
Щелкните базу данных правой кнопкой мыши. Right-click a database.
Наведите указатель мыши на пункт Задачи. Point to Tasks.
Выберите один из следующих параметров: Click one of the following options.
Импорт данных Import Data
Экспорт данных Export Data
Если у вас не установлен SQL Server или SQL Server есть, но нет SQL Server Management Studio, см. статью Скачивание SQL Server Management Studio (SSMS). If you don’t have SQL Server installed, or you have SQL Server but don’t have SQL Server Management Studio installed, see Download SQL Server Management Studio (SSMS).
Visual Studio Visual Studio
Запуск мастера экспорта и импорта SQL Server из Visual Studio c SQL Server Data Tools (SSDT) Start the SQL Server Import and Export Wizard from Visual Studio with SQL Server Data Tools (SSDT)
В Visual Studio с SQL Server Data Tools (SSDT) SQL Server Data Tools (SSDT) откройте проект Integration Services и выполните одно из описанных ниже действий. In Visual Studio with SQL Server Data Tools (SSDT) SQL Server Data Tools (SSDT) , with an Integration Services project open, do one of the following things.
В меню Проект выберите пункт Мастер импорта и экспорта служб SSIS. On the Project menu, click SSIS Import and Export Wizard.
В обозревателе решений щелкните правой кнопкой мыши папку Пакеты служб SSIS и выберите Мастер импорта и экспорта служб SSIS. In Solution Explorer, right-click the SSIS Packages folder, and then click SSIS Import and Export Wizard.
Если среда Visual Studio не установлена или установлена без SQL Server Data Tools, см. статью Скачать SQL Server Data Tools (SSDT). If you don’t have Visual Studio installed, or you have Visual Studio but don’t have SQL Server Data Tools installed, see Download SQL Server Data Tools (SSDT).
Получение мастера Get the wizard
Если вы хотите запустить мастер, но на вашем компьютере не установлен Microsoft Microsoft SQL Server SQL Server , мастер импорта и экспорта SQL Server SQL Server можно установить с помощью SQL Server Data Tools (SSDT). If you want to run the wizard, but you don’t have Microsoft Microsoft SQL Server SQL Server installed on your computer, you can install the SQL Server SQL Server Import and Export Wizard by installing SQL Server Data Tools (SSDT). Дополнительные сведения см. в разделе Скачивание SQL Server Data Tools (SSDT). For more info, see Download SQL Server Data Tools (SSDT).
Получение справки во время работы мастера Get help while the wizard is running
Нажмите клавишу F1 при просмотре любой страницы или диалогового окна, чтобы открыть документацию по текущей странице мастера. Tap the F1 key from any page or dialog box of the wizard to see documentation for the current page.
Дальнейшие действия What’s next?
При запуске мастера открывается страница Мастер импорта и экспорта SQL Server. When you start the wizard, the first page is Welcome to SQL Server Import and Export Wizard. На этой странице никакие действия не требуются. You don’t have to take any action on this page. Дополнительные сведения см. в разделе Мастер импорта и экспорта SQL Server. For more info, see Welcome to SQL Server Import and Export Wizard.
Связанные задачи и содержимое Related tasks and content
Ниже приведены некоторые основные задачи. Here are some other basic tasks.
См. краткий пример работы мастера. See a quick example of how the wizard works.
Ознакомьтесь со снимками экрана. If you prefer to see screen shots. Просмотрите простой пример в разделе Приступая к работе с простым примером мастера импорта и экспорта. Look at this simple example on a single page — Get started with this simple example of the Import and Export Wizard.
Посмотрите видео. If you prefer to watch a video. В этом четырехминутном видео на YouTube демонстрируется работа мастера и объясняется, как с его помощью экспортировать данные в Excel: Использование мастера импорта и экспорта SQL Server для экспорта в Excel. Watch this four-minute video from YouTube that demonstrates the wizard and explains clearly and simply how to export data to Excel — Using the SQL Server Import and Export Wizard to Export to Excel.
Дополнительные сведения о работе мастера. Learn more about how the wizard works.
Дополнительные сведения о мастере. Learn more about the wizard. Обзор мастера см. в статье Импорт и экспорт данных с помощью мастера импорта и экспорта SQL Server. If you’re looking for an overview of the wizard, see Import and Export Data with the SQL Server Import and Export Wizard.
Дополнительные сведения о шагах в мастере. Learn about the steps in the wizard. Если вам нужны сведения о шагах, выполняемых в мастере, см. в разделе Шаги в мастере импорта и экспорта SQL Server. If you’re looking for info about the steps in the wizard, see Steps in the SQL Server Import and Export Wizard. Каждой странице мастера соответствует отдельная страница документации. There’s also a separate page of documentation for each page of the wizard.
Сведения о подключении к источникам данных и назначениям. Learn how to connect to data sources and destinations. Сведения о подключении к данным см. на соответствующей странице, выбрав ее в списке в разделе Подключение к источникам данных с помощью мастера импорта и экспорта SQL Server. If you’re looking for info about how to connect to your data, select the page you want from the list here — Connect to data sources with the SQL Server Import and Export Wizard. Для каждого распространенного источника данных имеется отдельная страница документации. There’s a separate page of documentation for each of several commonly used data sources.