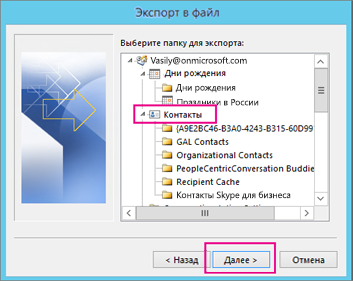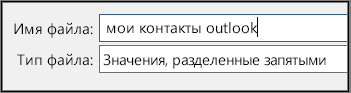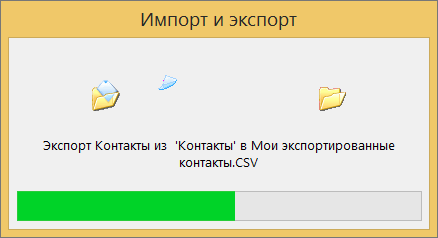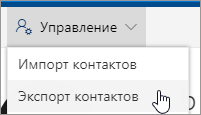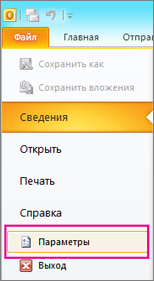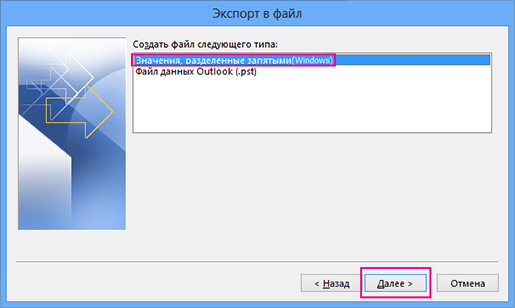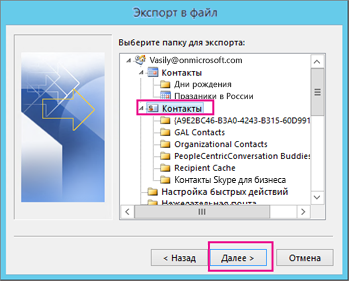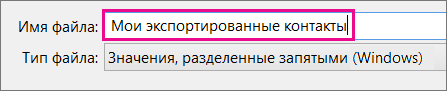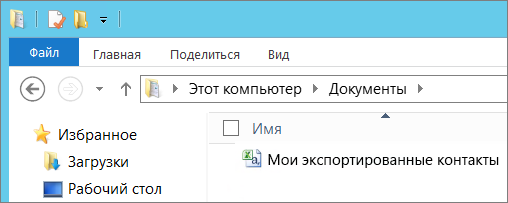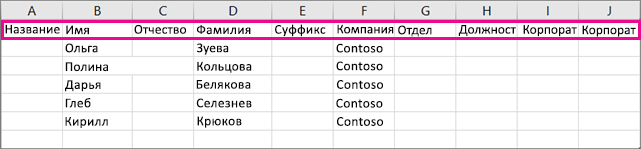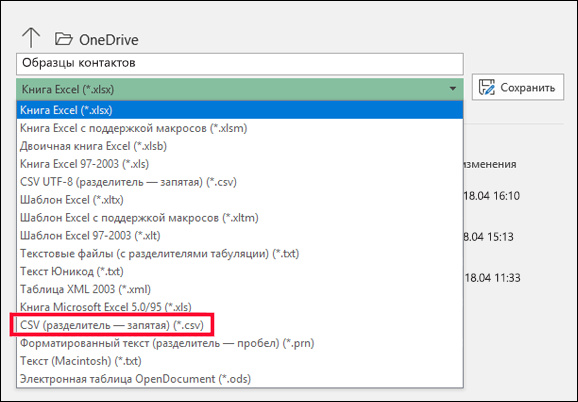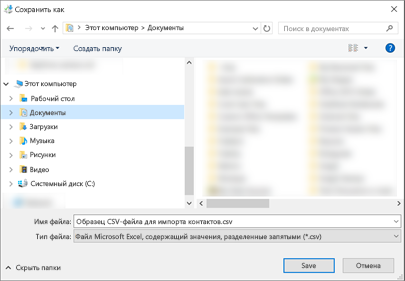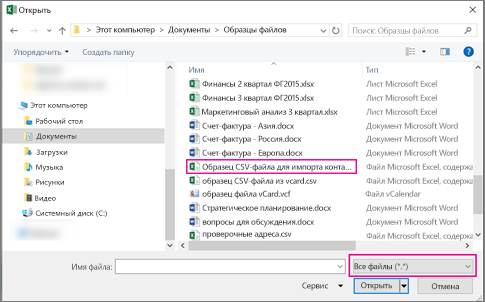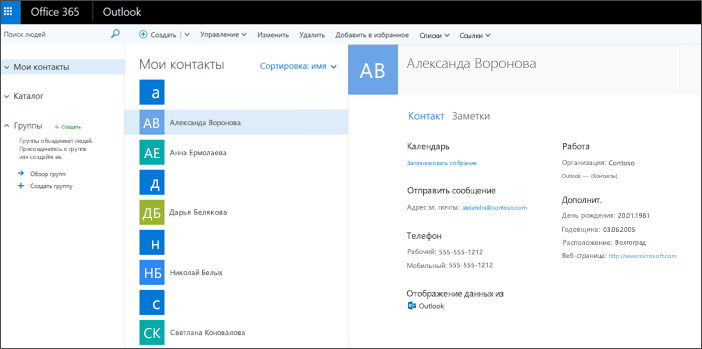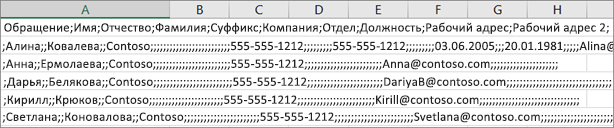- Экспорт контактов из Outlook
- Поддержка Office 2010 прекращена 13 октября 2020 г.
- Создание и изменение CSV-файлов для импорта в Outlook
- Создание CSV-файла из другой программы или службы электронной почты другого поставщика
- Скачивание и открытие образца CSV-файла для импорта контактов в Outlook
- Создание файла Excel и его сохранение в формате CSV
- Скачивание шаблона CSV-файла
- Изменение CSV-файла с контактами, которые нужно импортировать в Outlook
- Проблема: все данные выводятся в первом столбце
Экспорт контактов из Outlook
При экспорте контактов из Outlook копия ваших контактов сохраняется в CSV-файле или в файле другого типа. Затем контакты из этого файла можно импортировать в другую учетную запись электронной почты.
Откройте на компьютере Outlook и перейдите на вкладку Файл.
Если на ленте нет элемента Файл в верхнем левом углу, у вас нет Outlook на компьютере. В этом случае вы можете найти инструкции по экспорту для своей версии Outlook в статье Какая у меня версия Outlook.
Выберите команды Открыть и экспортировать > Импорт и экспорт.
Выберите пункт Экспорт в файл.
Выберите Значения, разделенные запятыми.
ЭТО ДЕЙСТВИЕ — САМОЕ ВАЖНОЕ, особенно в том случае, если вы пользуетесь компьютером друга. При необходимости прокрутите список Выберите папку для экспорта вверх и выберите в своей учетной записи папку Контакты. Нажмите кнопку Далее.
Нажмите кнопку Обзор, присвойте файлу имя и нажмите кнопку ОК.
Проверьте, в какой папке будут сохраняться файлы, и нажмите кнопку Далее.
Чтобы начать экспорт контактов, нажмите кнопку Готово. По завершении экспорта Outlook не выводит сообщений, но поле Импорт и экспорт исчезает.
Найдите новый CSV-файл на компьютере и откройте его в Excel, чтобы убедиться в том, что ваши контакты были экспортированы. Скорее всего, в нем будет много пустых ячеек. Это нормально.
Обычно рекомендуется закрыть файл без сохранения изменений. В противном случае форматирование файла может быть нарушено, и вы не сможете использовать его для импорта. Если это произойдет, вы всегда можете снова выполнить экспорт и создать новый файл.
Для обновления данных в CSV-файле можно использовать Excel. Советы по работе со списком контактов в Excel см. в статье Создание и редактирование CSV-файлов.
Если вы работаете с приложением Outlook на компьютере друга, теперь вы можете удалить свою учетную запись из его версии Outlook. Вот как это сделать.
В Outlook на компьютере выберите команды Файл > Настройка учетных записей > Настройка учетных записей.
Выберите учетную запись, которую вы хотите удалить, и нажмите кнопку Удалить.
Нажмите кнопку Закрыть.
Теперь контакты, скопированные в CSV-файл, можно импортировать на другой компьютер с Outlook для Windows или в другую службу электронной почты.
В нижнем левом углу нажмите на 
На панели инструментов Управление выберите пункт Экспорт контактов.
Выберите экспорт всех контактов или только контактов из определенной папки, а затем нажмите кнопку Экспорт.
В нижней части страницы нажмите кнопку Сохранить, и файл contacts.csv сохранится по умолчанию в папке «Загрузки». Вы также можете выбрать место для его сохранения: щелкните стрелку рядом с кнопкой Сохранить и выберите пункт Сохранить как.
Поддержка Office 2010 прекращена 13 октября 2020 г.
Перейдите на Microsoft 365, чтобы работать удаленно с любого устройства и продолжать получать поддержку.
Вверху ленты Outlook 2010 откройте вкладку Файл.
Если на ленте нет элемента Файл, у вас не Outlook 2010 . В этом случае вы можете найти инструкции по импорту для своей версии Outlook в статье Какая у меня версия Outlook?
В окне «Параметры Outlook» выберите Дополнительно.
В разделе Экспорт выберите Экспорт.
В окне Мастер импорта и экспорта выберите Экспорт в файл и нажмите Далее.
Выберите нужный тип экспорта в поле Создать файл следующего типа. Чаще всего используется формат Значения, разделенные запятыми (Windows), называемый также CSV-файлом. Затем нажмите кнопку Далее.
Если вы собираетесь использовать экспортированные контакты в другой копии Outlook, выберите Файл данных Outlook (.pst).
В разделе Выберите папку для экспорта прокрутите список вверх, если требуется, а затем выберите папку с контактами, которые вы хотите экспортировать. После завершения нажмите кнопку Далее.
Примечание: Если вы не выбрали экспорт в файл данных Outlook (PST-файл), то можете экспортировать только одну папку за раз.
Рядом с полем Сохранить экспортируемый файл как нажмите кнопку Обзор, выберите целевую папку, а затем в поле Имя файла введите имя для файла.
Нажмите кнопку ОК.
В диалоговом окне Экспорт в файл нажмите кнопку Далее.
Чтобы начать экспорт контактов, нажмите кнопку Готово. По завершении экспорта Outlook не выводит сообщений, но поле Импорт и экспорт исчезает.
По завершении экспорта нажмите кнопку ОК, чтобы закрыть окно «Параметры Outlook».
Откройте папку, в которую вы сохранили список контактов (например, папку «Документы»).
Если вы экспортировали контакты в CSV-файл, просмотрите его в Excel, чтобы узнать, что было экспортировано из Outlook. Скорее всего, в нем будет много пустых ячеек. Это нормально.
Обычно рекомендуется закрыть файл без сохранения изменений. В противном случае форматирование файла может быть нарушено, и вы не сможете использовать его для импорта. Если это произойдет, вы всегда можете снова выполнить экспорт и создать новый файл.
Для обновления данных в CSV-файле можно использовать Excel. Советы по работе со списком контактов в Excel см. в статье Создание и редактирование CSV-файлов.
Сведения об импорте контактов в Outlook 2016 см. в статье Импорт контактов в Outlook.
Создание и изменение CSV-файлов для импорта в Outlook
CSV-файлы (файлы данных с разделителями-запятыми) — это файлы особого типа, которые можно создавать и редактировать в Excel. В CSV-файлах данные хранятся не в столбцах, а разделенные запятыми. Текст и числа, сохраненные в CSV-файле, можно легко переносить из одной программы в другую. Например, вы можете экспортировать контакты из Google в CSV-файл, а затем импортировать их в Outlook.
Сведения о том, как импортировать список записей календаря в Outlook, см. в статье Импорт и экспорт электронной почты, контактов и календаря Outlook.
Создание CSV-файла из другой программы или службы электронной почты другого поставщика
При экспорте контактов из другой программы, например Gmail, обычно можно выбрать один из нескольких форматов. В Gmail на выбор предлагаются CSV-файл Google, CSV-файл Outlook и файлы vCard. При экспорте данных из профиля Outlook для последующего импорта в другой профиль можно выбрать CSV-файл или файл данных Outlook (PST).
Скачивание и открытие образца CSV-файла для импорта контактов в Outlook
Вы можете создать CSV-файл вручную одним из двух способов.
Создание файла Excel и его сохранение в формате CSV
Если сведения о контактах хранятся в программе, из которой их невозможно экспортировать, вы можете ввести их вручную.
Создайте новый документ в Excel.
Добавьте заголовок столбца для каждого фрагмента сведений, который вы хотите записать (например, для имени, фамилии, адреса электронной почты, номера телефона и дня рождения), а затем введите данные в соответствующие столбцы.
Когда вы закончите, файл Excel должен выглядеть примерно так:
Выберите Файл > Сохранить как.
В раскрывающемся списке выберите пункт «CSV (разделитель — запятая) (*.csv)», присвойте имя файлу и нажмите кнопку Сохранить.
Теперь вы можете использовать этот CSV-файл для импорта контактов в Outlook.
Скачивание шаблона CSV-файла
Если вы хотите начать с пустого CSV-файла, то можете скачать образец ниже.
Скачайте этот образец CSV-файла на свой компьютер. При появлении запроса нажмите кнопку Сохранить и сохраните файл на своем компьютере в формате CSV. Если сохранить файл в формате Excel (XLS или XLSM) все данные будет добавлены в один столбец.
Откройте Excel на компьютере.
В Excel выберите Файл > Открыть и перейдите к CSV-файлу, скачанному на компьютер. Чтобы найти CSV-файл, выберите Все файлы. Щелкните CSV-файл, чтобы открыть его.
При работе с этим CSV-файлом нужно помнить о нескольких вещах.
Для Outlook необходимо, чтобы в первой строке находились заголовки столбцов, поэтому не заменяйте их другими данными.
Язык заголовков столбцов должен совпадать с языком Outlook, используемым по умолчанию. Например, если в качестве языка Outlook по умолчанию настроен португальский, требуется изменить заголовки столбцов, чтобы они отображались на португальском языке.
Вы можете удалить данные из строк 2–6 (например, имена, телефонные номера, адреса электронной почты и т. д).
Вводить данные во всех столбцах необязательно. Укажите только необходимые сведения.
Сохраните файл в формате CSV под другим именем. Если вы работаете с этим файлом в Excel, то при его сохранении получите несколько запросов такого типа: «Вы действительно хотите сохранить файл в формате CSV?» Всегда выбирайте ответ «Да». Если вы выберете «Нет», файл будет сохранен в собственном формате Excel (XLSX) и его нельзя будет использовать для импорта данных в Outlook.
Попробуйте импортировать CSV-файл с несколькими контактами, чтобы убедиться в получении правильных результатов. После этого можно удалить импортированные контакты, добавить все нужные контакты в CSV-файл и снова импортировать его.
Если вы импортируете данные из образца CSV-файла, вот как это будет выглядеть в Outlook в Интернете для Microsoft 365:
Изменение CSV-файла с контактами, которые нужно импортировать в Outlook
Предположим, вы хотите изменить CSV-файл, экспортированный из Outlook, а затем снова импортировать его в это приложение или другую почтовую службу. Вы можете легко сделать это с помощью Excel.
При изменении CSV-файла учитывайте перечисленные ниже моменты.
Заголовки столбцов должны оставаться в первой строке.
При сохранении файла в Excel несколько раз появятся запросы такого типа: «Вы действительно хотите сохранить файл в формате CSV?» Всегда выбирайте ответ «Да». Если вы выберете «Нет», файл будет сохранен в собственном формате Excel (XLSX) и его нельзя будет использовать для импорта в Outlook.
Проблема: все данные выводятся в первом столбце
Это могло произойти по нескольким причинам, поэтому можно попробовать несколько решений.
Если вы сохраните CSV-файл в другом формате, например XLS, XLSX или XLM, все данные будут отображаться в первом столбце. Вернитесь к исходному CSV-файлу и сохраните его в формате CSV.
Возможно, программа, в которой был создан CSV-файл, добавляет к данным дополнительные кавычки, из-за чего Excel считает их одной строкой. Предположим, например, что у вас такие данные:
a, b, c, d — Excel поместит каждую букву в отдельный столбец.
«a, b, c, d», e — Excel поместит a, b, c, d в один столбец, а e — в другой.
Чтобы проверить, не в этом ли проблема, откройте файл в Блокноте: Щелкните CSV-файл правой кнопкой мыши, выберите Открыть с помощью > Блокнот. Выполните поиск дополнительных кавычек.
Если они есть, вот как можно исправить файл:
Откройте CSV-файл в Excel. Все данные будут добавлены в столбец A без кавычек.
С помощью мастера распределения текста по столбцам разделите данные столбца A на отдельные столбцы: в строке меню выберите Данные > Текст по столбцам.
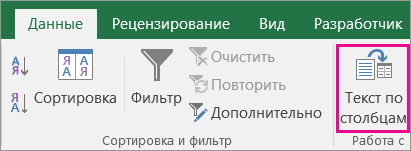
Выберите С разделителями > Далее. Выберите запятая > Готово.
Сохраните файл в формате CVS, чтобы можно было импортировать его в Outlook.