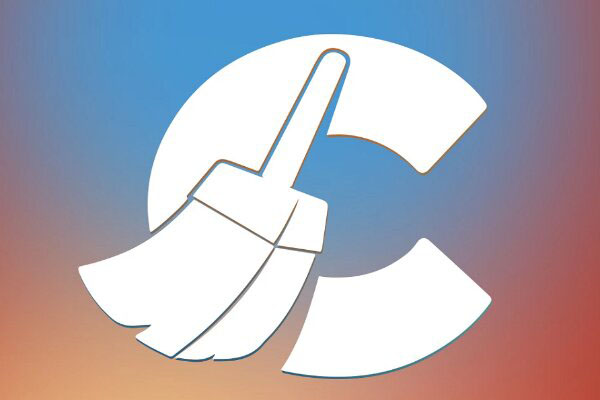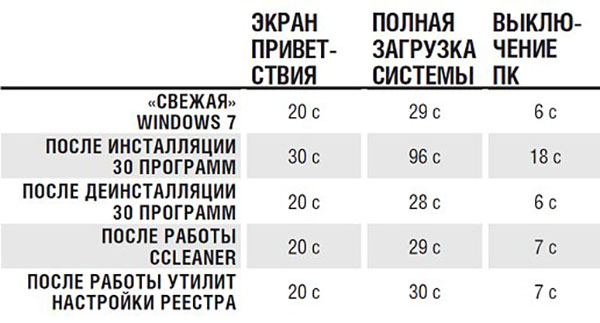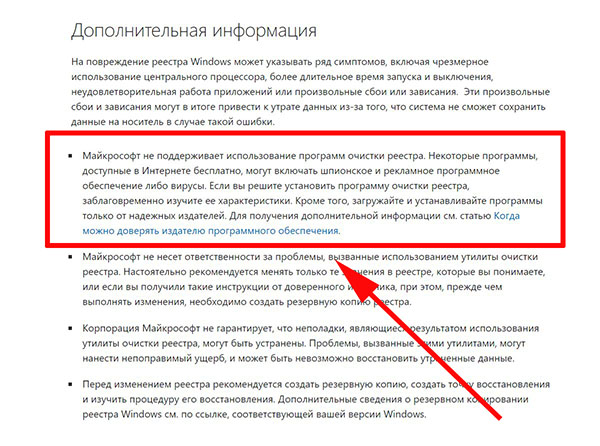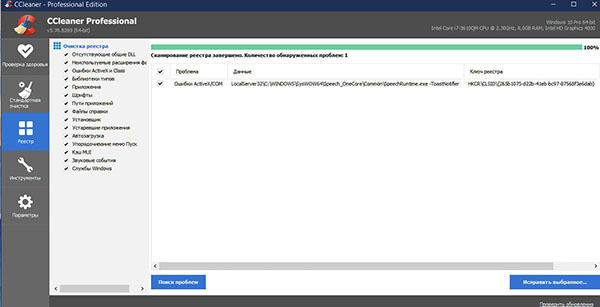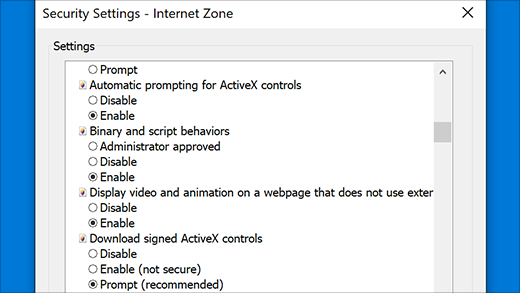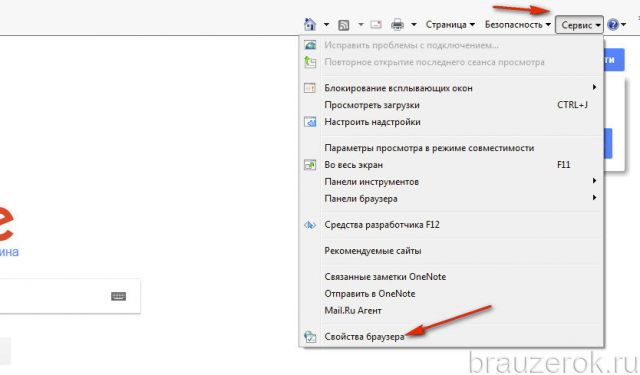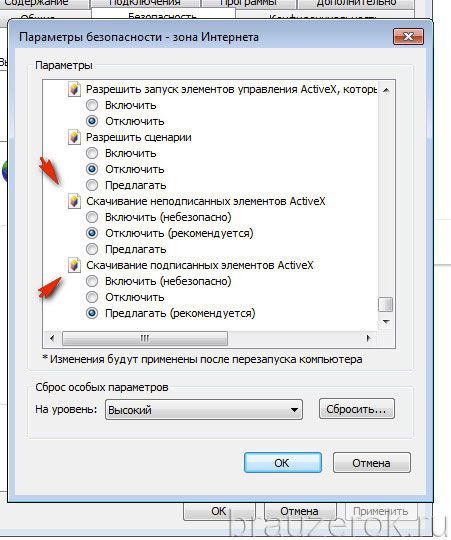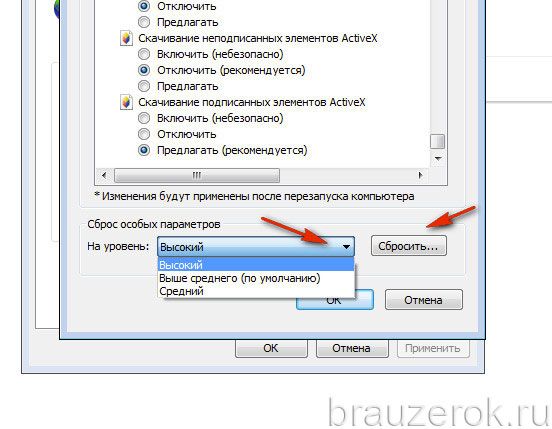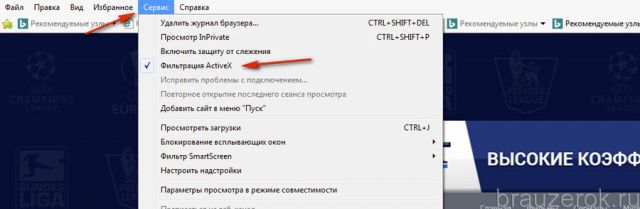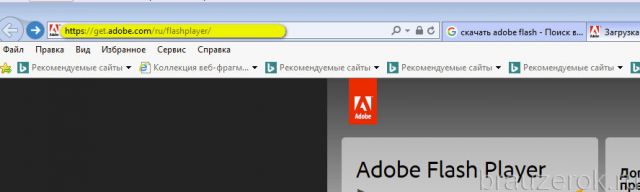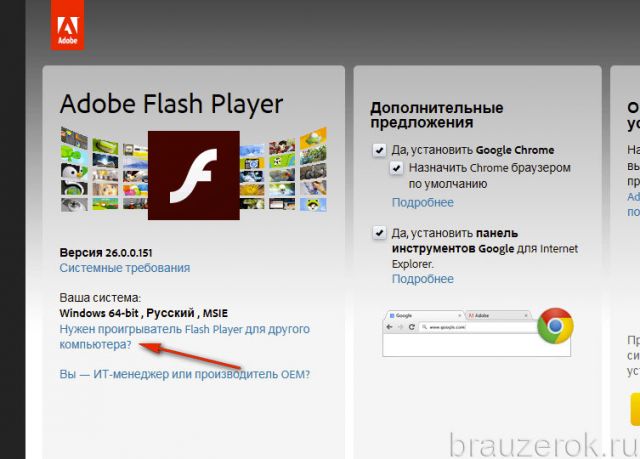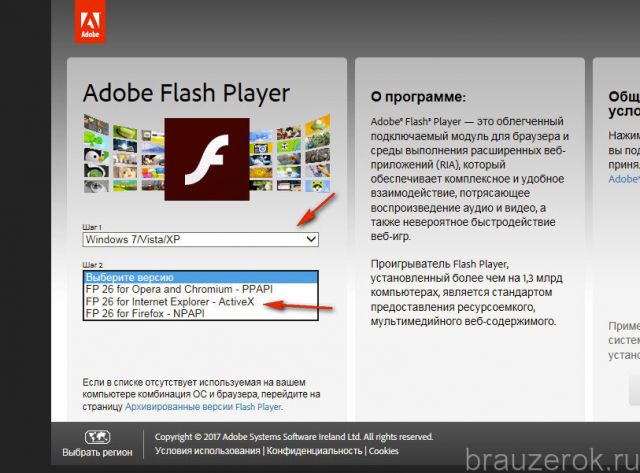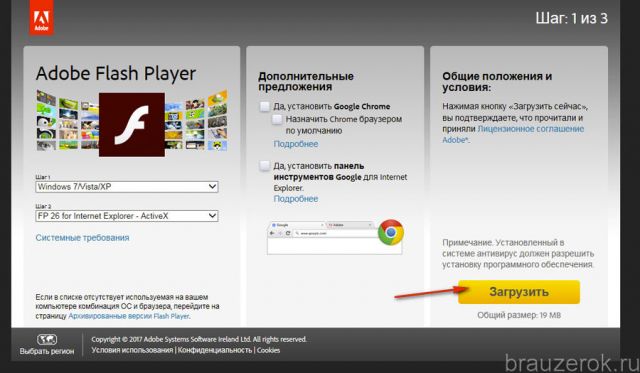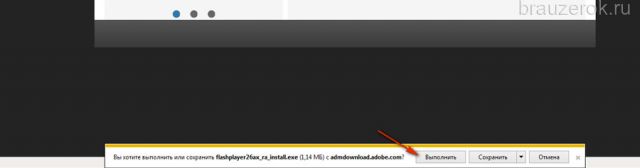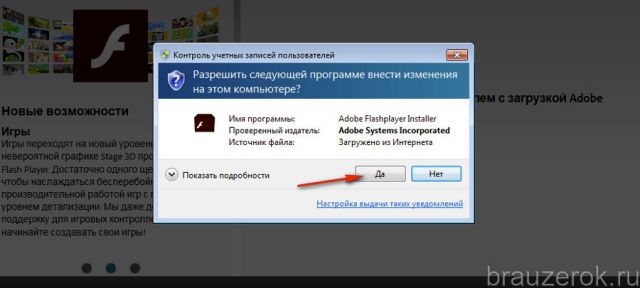- Ошибка ActiveX/COM LocalServer32 (SpeechRuntime.exe) как исправить в Windows 10
- Что такое SpeechRuntime.exe
- Что означает ошибка ActiveX/com в CCLeaner
- От чего компьютер может работать медленно
- Использование элементов ActiveX для Internet Explorer 11
- Элементы ActiveX
- Фильтрация ActiveX
- ActiveX в Internet Explorer
- Настройка
- Отключение/включение фильтрации
- Установка апплета Flash для IE
Ошибка ActiveX/COM LocalServer32 (SpeechRuntime.exe) как исправить в Windows 10
Всем известна популярная программа-чистильщик CCLeaner. В ней есть множество функций, основные из которых — это удаление ненужных файлов и очистка реестра. Наверняка она есть на компьютерах большинства среднестатистических пользователей, которые периодически запускают её, чтобы очистить компьютер, чтобы он начал работать быстрее.
Мнение о том, что такие программы ускоряют компьютер и помогают продлить жизнь Windows и даже железу, бытует уже давно среди большинства пользователей. И такая уверенность в функциональности CCLeaner и подобных инструментов порой приводит к вопросам, решить которые самостоятельно затруднительно.
В данной статье рассматриваем один из таких вопросов. Что делать, если после проверки реестра на ошибки остаётся один не удалённый пункт — ошибка ActiveX/com LocalServer32 или SpeechRuntime.exe, и надо ли её исправлять, и если да, то как?
Что такое SpeechRuntime.exe
SpeechRuntime.exe — это один из файлов ядра системы Windows 10. Впервые он появился в составе официальной сборки 29 июля 2015 года и с тех пор присутствует в каждом обновлении.
Достоверно не известно, за что именно в Windows отвечает данный файл. Однако с уверенностью можно сказать две вещи. Во-первых, это точно не какой-то посторонний файл от установленной ранее программы. Во-вторых, это точно не вирус.
Завершение процесса, который выполняет SpeechRuntime.exe, или его удаление с определённой вероятностью может привести к неработоспособности Windows.
Что означает ошибка ActiveX/com в CCLeaner
Начать следует с того, что CCLeaner и все подобные программы — это коммерческие проекты. Несмотря на то, что этот инструмент бесплатный, у него есть платный тарифный план, который обещает больше возможностей. Зарабатывают такие проекты на уверенности большинства пользователей в том, что со временем компьютер засоряется какими-то файлами и его реестр увеличивается в объёме, что мешает работе системе. И исправить это безопасно можно только с помощью этих программ. И что, будто, после этого компьютер начинает работать быстрее.
Если вы хоть раз пользовались чистильщиками реестра, то наверняка замечали, что после очистки компьютер не начинает работать быстрее, загружаться быстрее или меньше зависать. Ниже вы можете видеть разницу загрузки системы на примере Windows 7 до и после использования CCLeaner и подобных программ. Разницы в работе компьютера нет. В Windows 10 всё точно так же.
Кроме того, даже ранние версии Windows абсолютно не используют те части реестра, которые не нужны в данный момент. Говоря простыми словами, если на компьютер была установлена программа, а потом запущенна, Windows использует ключи реестра, которые необходимы для этой программы. Когда программу закрыли, эти ключи больше не используются. Если эту программу позже удалили, в реестре остался балласт — ключи, которые не будут использоваться. Эти ключи никогда не активируются, пока программа не будет снова установлена и запущенна. А не используемые ключи реестра абсолютно никак не влияют на скорость работы компьютера.
Вам может быть это интересно: Код ошибки 0x80072F76 — 0x20017 в Media Creation Tool Windows 10.
Отсюда можно сделать вывод что периодическая очистка реестра не даёт системе никаких преимуществ. От этого не будет работать быстрее. Обратите также внимание на то, что Microsoft не поддерживает использование программ, которые очищают реестр. Об этом можно прочитать в «Политике поддержки Майкрософт для использования утилит очистки реестра». Поэтому нет смысла обращаться в поддержку Microsoft с вопросом об ошибке SpeechRuntime.exe при сканировании CCLeaner.
Подробнее об очистке реестра вы можете узнать на видео ниже.
Не редки случаи, когда после чистки реестра программами, подобным CCLeaner, система выходила из строя до такой степени, что компьютер нельзя было загрузить, и всё заканчивалось переустановкой Windows. Такие инструменты работают по своим алгоритмам, которые не всегда соответствуют идеям разработчиков Windows. Поэтому могут возникать конфликты.
Ради справедливости нужно заметить, что иногда чистка реестра всё-таки необходима. В некоторых случаях можно наблюдать невозможность установки драйверов или программ. Это может происходить как раз из-за того, что в реестре сохранились какие-то ключи, которые могут препятствовать инсталляции. Тогда данные ключи нужно удалить, чтобы новая программа могла записать их заново. Удалить ключи можно вручную, но только тем, кто точно знает что делает. Также можно применить CCLeaner и подобные программы. Но в этом случае, во-первых, удалится много других ключей реестра (возможно тоже не нужных), а во-вторых, может быть программе всё-таки не удастся обнаружить ошибочный ключ реестра.
Когда вы после проверки CCLeaner видите не удаляемую ошибку ActiveX/com LocalServer32 (SpeechRuntime.exe), вы можете смело её игнорировать. Её не надо удалять, не надо искать причин её появления. Собственно, как и не надо было и чистить реестр, поэтому пользы от этого никакой нет. То, что CCLeaner увидел в этом ключе ошибку, вовсе не означает, что это действительно проблема. Данный ключ должен присутствовать в системе.
Категорически нельзя открывать реестр и искать найденную ошибку ActiveX/COM и удалять её, если у вас нет необходимых знаний. Это может привести к неработоспособности Windows. Вообще открывать и редактировать реестр следует только с уверенностью в своих действиях, иначе переустановка Windows будет неизбежна.
От чего компьютер может работать медленно
Наверняка, вы запускали CCLeaner для того, чтобы хоть немного ускорить работу компьютера, в надежде что очистка реестра поможет вам. И теперь после прочтения этой статьи вам стало понятно, что это не выход. И на практике вы, скорее всего, в этом уже убедились.
Так от чего же компьютер работает медленно и что можно сделать:
- Ошибка ActiveX/com LocalServer32 в CCLeaner гарантированно не влияет на скорость работы компьютера.
- Если вы наблюдаете долгое включение или выключение компьютера, то это может происходит из-за того, что в системе присутствует большое количество программ в автозагрузке, то есть тех, которые включаются вместе с Windows. Они и замедляют ваш компьютер, и скорее всего среди них есть тот самый CCLeaner или его аналоги. Эти программы нужно удалить или хотя бы убрать из автозагрузки, если они вам нужны.
- Программы из автозагрузки нагружают компьютер не только во время включения и выключения, но и во время обычной работы. Ведь эти программы запущенны и работают и употребляют оперативную память компьютера.
- Причина медленной работы может быть банальна — компьютер просто слишком слабый. Тогда рекомендуется увеличить объём оперативной памяти и мощность процессора.
- В случае с Windows 10 можно наблюдать медленную работу, если система установлена на HDD диск. Данная Windows оптимизирована для работы с современными и быстрыми SSD, а вот с устаревшими HDD работает она плохо, и поэтому даже при мощном процессоре и большой оперативной памяти, система может иногда зависать и работать медленно. В этом случае рекомендуется использовать SSD диски.
- Медленно работать компьютер может из-за того, что на нём не установлены драйверы на какие-либо устройства.
Использование элементов ActiveX для Internet Explorer 11
Доступен новый браузер, рекомендуемый корпорацией Майкрософт
Получите скорость, безопасность и конфиденциальность с помощью нового Microsoft Edge .
Элементы ActiveX
Элементы ActiveX — это небольшие приложения, с помощью которых веб-сайты предоставляют контент (например, видео и игры). Они также позволяют взаимодействовать с таким контентом, как панели инструментов и биржевые бегущие строки, при просмотре веб-страниц. Однако эти приложения иногда могут работать неправильно или выводить нежелательный контент. В некоторых случаях эти приложения могут выполнять сбор информации, повреждать данные на компьютере, устанавливать программное обеспечение без согласия пользователя и использоваться для удаленного управления компьютером.
Фильтрация ActiveX
Фильтрация ActiveX в Internet Explorer запрещает сайтам устанавливать и использовать такие приложения. Это повышает безопасность работы в Интернете, но может отразиться на работе некоторых сайтов. Например, если включена фильтрация ActiveX, могут не работать некоторые видео, игры и другой интерактивный контент.
Откройте Internet Explorer и нажмите кнопку Сервис .
В раскрывающемся меню наведите указатель мыши на пункт Безопасность и выберите пункт Фильтрация ActiveX. Рядом с пунктом Фильтрация ActiveX появится флажок.
Откройте Internet Explorer и перейдите на сайт, на котором вы планируете разрешить запуск элементов ActiveX.
Нажмите в адресной строке кнопку Заблокированные и выберите пункт Отключить фильтрацию ActiveX. Если в адресной строке нет кнопки Заблокированные , это значит, что на этой странице содержимого ActiveX нет.
Откройте Internet Explorer и нажмите кнопку Сервис .
В раскрывающемся меню наведите указатель мыши на пункт Безопасность и выберите пункт Фильтрация ActiveX. Флажок Фильтрация ActiveX будет снят.
Настройка параметров ActiveX в Internet Explorer
В Internet Explorer может быть запрещено скачивание и запуск элементов ActiveX по соображениям безопасности. Изменение некоторых дополнительных параметров безопасности позволит скачивать, устанавливать и запускать такие элементы, но компьютер окажется менее защищен от угроз. Изменяя дополнительные параметры ActiveX, учитывайте повышение уровня риска для компьютера.
Изменение параметров ActiveX
В Internet Explorer нажмите кнопку Сервис и выберите пункт Свойства браузера.
На вкладке Безопасность выберите пункт другой уровень, а затем в разделе элементы ActiveX и подключаемыемодули выполните одно из указанных ниже действий.
Разрешите Автоматический запрос элементов ActiveX , выбрав включить.
Разрешите Internet Explorer отображать видео и анимацию на веб-странице, не использующей внешний проигрыватель мультимедиа , выбрав Enable (включить).
Разрешите Internet Explorer загружать подписанные элементы ActiveX , выбирая Enable (включить) или предупреждать , если вы хотите получать уведомления каждый раз, когда это случится.
Разрешите Internet Explorer запускать элементы ActiveX и подключаемые модули, выбирая Enable (включить) или предупреждать , если вы хотите получать уведомления каждый раз, когда это случится.
Разрешить Internet Explorer выполнять сценарии элементов ActiveX, помеченных как безопасные , выбрав включитьили запрашивать , если вы хотите получать уведомления каждый раз, когда это случится.
Нажмите кнопку ОК, а затем еще раз нажмите кнопку ОК .
Примечание: Если не удается изменить параметры ActiveX, возможно, у вас нет нужных разрешений. В этом случае обратитесь к системному администратору.
ActiveX в Internet Explorer
ActiveX для Internet Explorer — это специальный фреймворк, или плагин, предназначенный для детектирования на веб-страницах (серверах) всевозможных программных компонентов, приложений, созданных на различных языках программирования, и организации их функционирования в Интернет Эксплорере.
Управляющие элементы ActiveX имеют определённую схожесть с апплетами платформы Java. Это составные блоки клиент-серверных программ, работающих в браузере Internet Explorer, интерактивных сценариев для воспроизведения анимации и видео.
Актив X — это уникальная технология, оптимизированная только для IE. Установка элемента ActiveX в браузере как таковая не нужна, поскольку он является частью операционной системы Windows. По умолчанию устанавливается вместе с дистрибутивом ОС.
Из этой статьи вы узнаете, как включить ActiveX в Internet Explorer (активировать) и отключить , а также как настроить фильтрацию его элементов (запретить их включение на веб-страницах), как скачать и установить версию плагина Flash, поддерживающего веб-технологию Active-X.
Настройка
Если выполнение элементов осуществляется некорректно (например, браузер заблокировал доверенные ресурсы, запрещены интерактивные блоки, IE отображает уведомление «Пожалуйста, настройте… ActiveX»), необходимо предварительно настроить модуль:
1. В верхней части IE кликните раздел «Сервис».
2. Кликните пункт «Свойства браузера».
3. Щёлкните вкладку «Безопасность». Нажмите кнопку «Другой».
4. Прокрутите список параметров вниз, до раздела «Элементы ActiveX… ».
5. Для безопасного и корректного запуска элементов выполните такие настройки:
«Автоматические запросы… » — Отключить (для снижения риска вирусной атаки через задействование этой веб-технологии);
«Включить фильтрацию… » — Включить (для выборочного запуска, также в целях безопасности);
«Разрешать… только увтерждённые» — Включить (для активации только на доверенных сайтах);
«Разрешить… которые не использовались» — Отключить (не запускать блоки, которые раньше не использовались);
«Скачивание неподписанных элементов» — Отключить (также, чтобы не активировать сомнительные, потенциально опасные объекты);
«Скачивание подписанных элементов» — Предлагать (отображается запрос на загрузку).
Отключение/включение фильтрации
Фильтр элементов ActiveX — блокирует запуск элементов на веб-страницах по заданным в настройках правилам.
Если вы не знаете, как отключить/включить фильтр ActiveX, выполните эту инструкцию:
1. В меню перейдите в раздел «Сервис».
2. Кликом мышки установите или уберите «галочку» в строке «Фильтрация… », соответственно для включения или отключения опции.
Если нужно разрешить запуск элементов на текущей вкладке:
1. В адресной строке щелчком мышки запустите блок настройки — иконку «знак запрета».
2. В открывшемся окне нажмите «Отключить фильтрацию… ». После обновления страницы, та её часть, которая была заблокирована, отобразится.
Установка апплета Flash для IE
В виду специфики технологии ActiveX для IE в Windows 7 и XP нужно устанавливать версию Flash, адаптированную именного для него.
Делается это так:
1. Откройте офсайт — https://get.adobe.com/ru/flashplayer/.
2. Если в первом блоке не отобразилась настроечная панель, клацните ссылку «Нужен проигрыватель… для другого компьютера?».
3. В первой строке установите версию используемой ОС (Windows 7….).
4. Во второй строке в ниспадающем перечне выберите версию — FP Internet Explorer — ActiveX.
5. Кликом мышки снимите галочки в средней колонке «Дополнительные приложения».
6. Клацните «Загрузить».
7. В нижней панели IE щёлкните «Выполнить».
8. Подтвердите запуск: нажмите «Да» в окне «Контроль… ».
Помните, что правильная настройка модуля Актив X снижает риск заражения браузера и всей системы компьютера вирусами, устраняет навязчивые уведомления о невозможности запуска элементов на доверенных веб-ресурсах.