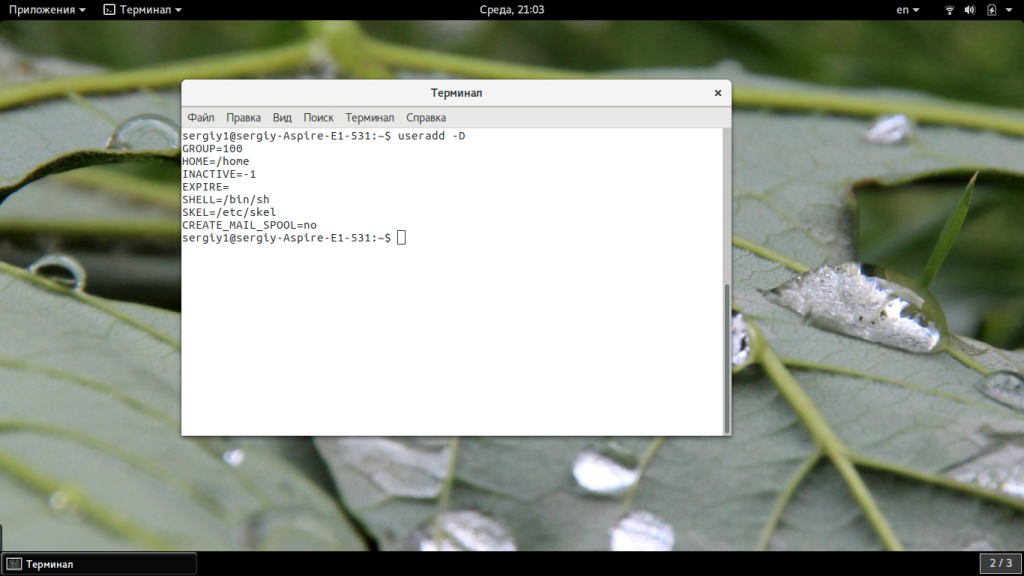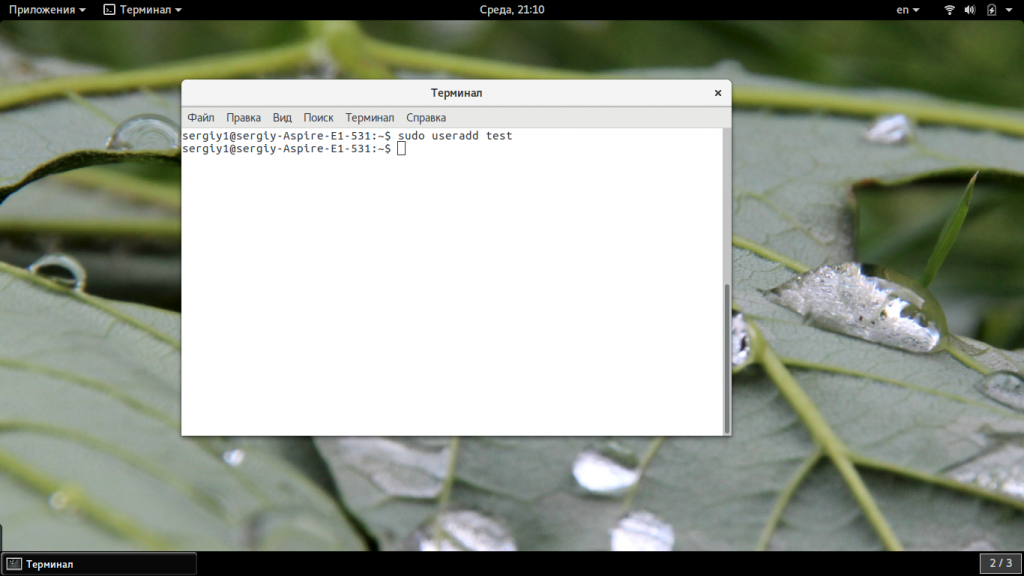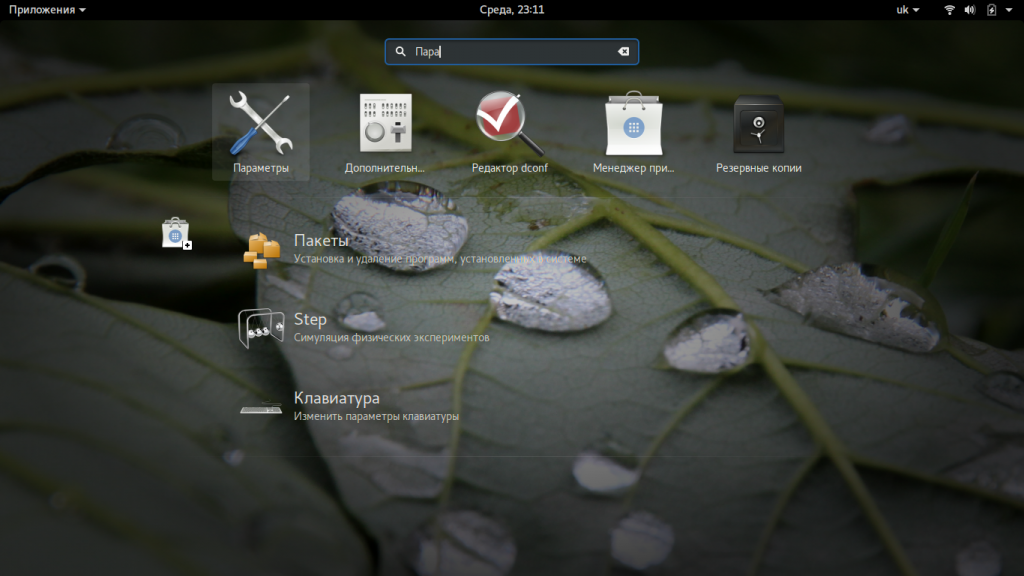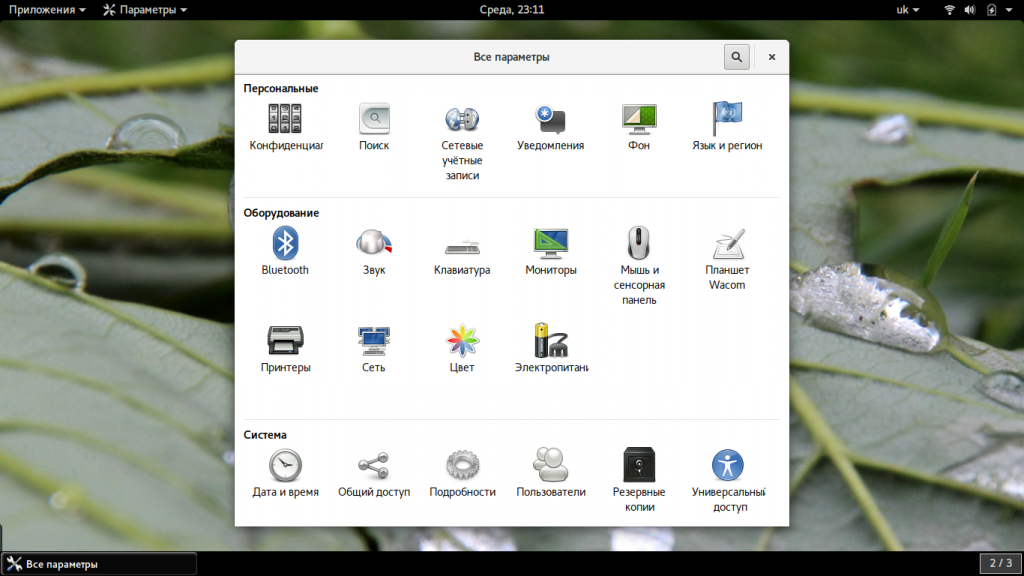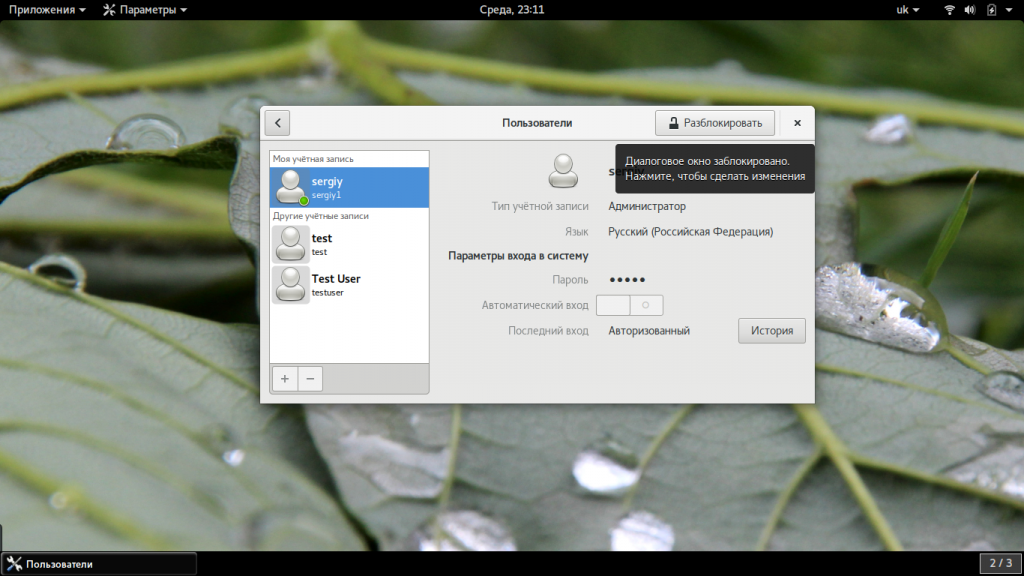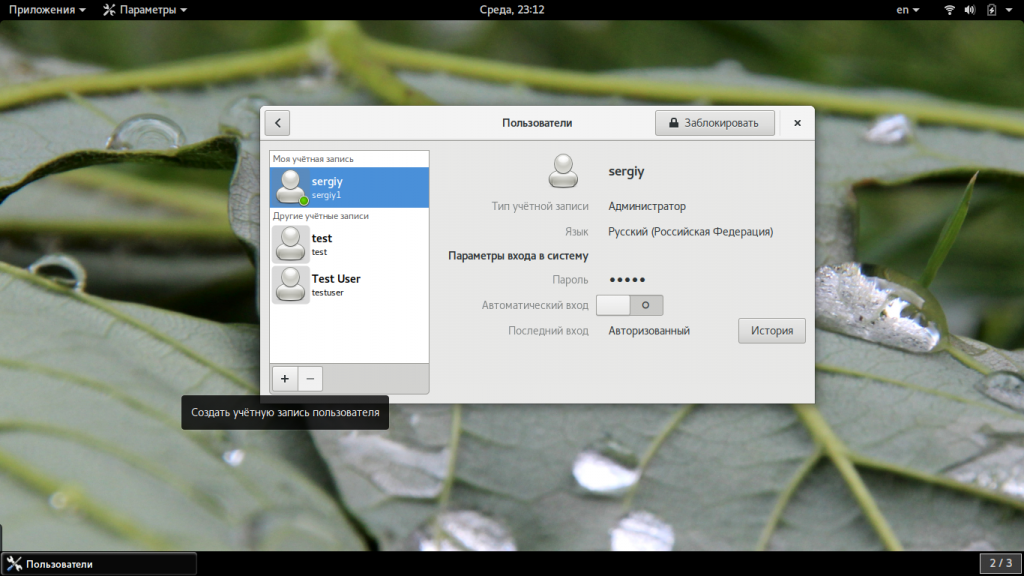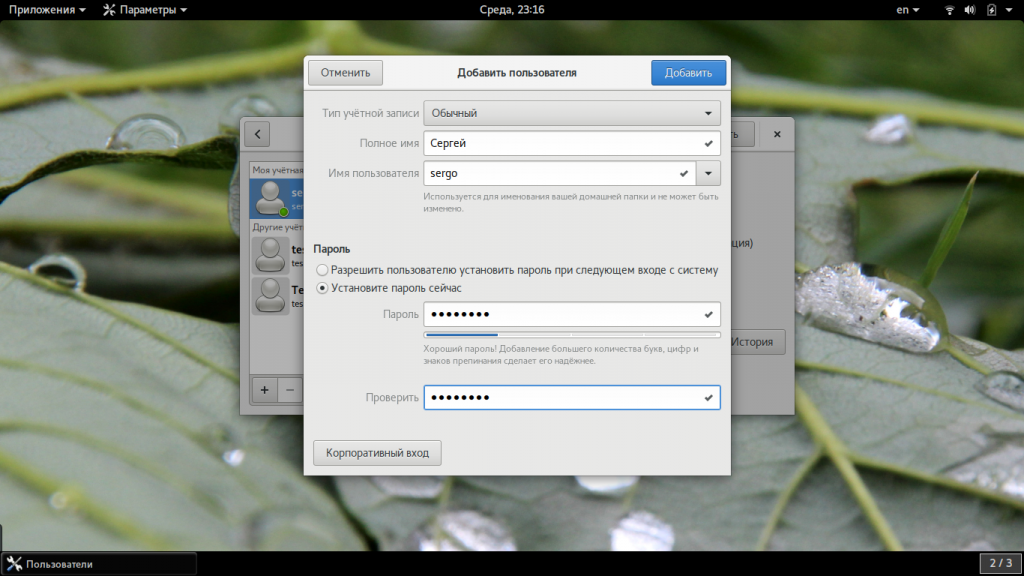- Пользователи в Linux – добавление, изменение, удаление
- Создание и удаление пользователя в Linux – useradd
- Управляем паролями пользователей в Linux – passwd
- 🐧 Как правильно изменить имя пользователя на Linux
- Предупреждение:
- Правильный способ изменить имя пользователя на Linux
- Как создать пользователя Linux
- Создание пользователя в Linux
- Команда useradd
- Создание нового пользователя linux в GUI
- Выводы
- Руководство по использованию команды «useradd» в Linux
- Создание
- 1. Как добавить нового пользователя в Linux
- 2. Создание пользователя с нестандартным размещением домашней директории
- 3. Создание пользователя с заданным User ID
- 4. Создание пользователя с заданным Group ID
- 5. Добавление пользователя в несколько групп
- 6. Добавление пользователя без домашней директории
- 7. Добавление пользовательского аккаунта с ограниченным сроком действия
- 8. Создание пользователя с ограниченным временем действия пароля
- Ключи (опции)
- Редактирование
- Удаление
- Блокировка
- Работа с группами
- Примеры работы с учетными записями
- Команда useradd
- Синтаксис команды useradd
- Создание нового пользователя
- Создание нового пользователя с домашней директорией в /home
- Создание нового пользователя с произвольной домашней директорией
- Создание нового пользователя с произвольными UID, GID
- Создание пользователя с указанием оболочки (shell)
- Создать пользователя и добавить его в группы
- В чем отличия adduser и useradd?
- Команда Adduser
Пользователи в Linux – добавление, изменение, удаление
Давайте разберемся, как устроены пользователи в Linux. В процессе мы создадим учетную запись, назначим группу, научимся менять пароли и получать информацию о созданных пользователях.
Создание и удаление пользователя в Linux – useradd
Для добавления пользователей используется команда useradd , а удаляются с помощью userdel . Давайте создадим две учетки, с одной будем работать дальше, а вторую удалим.
Перед тем как добавить учетную запись, на незнакомом сервере, сначала посмотрите какие параметры заданы по умолчанию для новых пользователей. useradd использует шаблон, который задается в файле /etc/default/useradd . Посмотрим, что там у нас:
Что тут для нас важно:
- HOME=/home – директория где создастся домашняя папка пользователя, традиционно это /home
- INACTIVE=-1 – количество дней, через которое навсегда заблокируется учетная запись, после устаревания пароля. -1 здесь означает, что возможность не используется.
- EXPIRE= – дата, когда пользователь будет заблокирован. Сейчас пусто, значит никогда.
- SHELL=/bin/bash – какая оболочка будет использоваться пользователем.
- SKEL=/etc/skel – папка где лежат файлы, которые будут скопированы в домашнюю директорию нового пользователя.
По сути нас все устраивает, давайте уже создадим учётку:
-m указывает, что необходимо создать папку пользователя в /home , если ее там еще нет.
И сразу создадим второго:
Для разнообразия, с помощью ключа -s я указал, что shell оболочкой будет не bash, a sh. А -с задает комментарий для пользователя, который используется, обычно, как полное имя пользователя.
Какие ключи еще понимает useradd :
-b – задает базовый каталог, в котором будет создана домашняя папка пользователя. По умолчанию /home
-d – задает имя домашнего каталога. По умолчанию название совпадает с именем пользователя
-e Дата, по достижении которой пользователь блокируется. Задается в формате ГГГГ-ММ-ДД. По умолчанию отключено. Соответствует EXPIRE в шаблоне /etc/default/useradd ;
-f – соответствует INACTIVE в шаблоне, как уже говорилось, срок устаревания пароля до блокировки;
-g – задает первичную группу для нового пользователя. Указывается GID или имя группы. Если параметр не задан, имя группы будет такое же как имя пользователя;
-G – список дополнительных групп для создаваемого пользователя;
-k – путь к каталогу шаблонов. Соответствует SKEL в шаблоне;
-u – для установки UID пользователя вручную.
Управляем паролями пользователей в Linux – passwd
Для задания и смены паролей используется команда passwd.
Давайте зададим пароль для пользователя hc:
🐧 Как правильно изменить имя пользователя на Linux
В этом кратком руководстве объясняется, как правильно изменить имя пользователя в операционной системе Linux.
Э то руководство также описывает, как изменить имя хоста, группу пользователей, домашний каталог, а также владельца и группу этого каталога на нового пользователя вместе со всеми файлами.
Если вы когда-нибудь искали правильный способ изменить имя пользователя в Linux, не нарушая существующие файлы конфигурации, далее объясняется, как это сделать!
Предупреждение:
Я бы не рекомендовал это в производственной среде.
Всегда лучше просто создать нового пользователя, а не переименовывать существующего.
Потому что переименование имени пользователя вызовет так много проблем, если на домашний каталог старого пользователя ссылаются некоторые другие файлы конфигурации.
Вы можете в конечном итоге изменить файлы конфигурации, используемые таким количеством служб. Также не делайте этого, если ваш каталог $HOME зашифрован!
Поэтому я рекомендую вам создать нового пользователя и перенести данные старого пользователя на нового.
Если это недавно установленная система или просто тестовая система, вы можете изменить имя пользователя, как описано ниже.
Правильный способ изменить имя пользователя на Linux
Изменить имя хоста в Fedora и других дистрибутивах Linux очень просто!
Войдите в систему как пользователь sudo или root.
Я вошел в систему как пользователь root.
Измените текущее имя хоста с помощью команды hostnamectl, как показано ниже:
Вы также можете проверить это с помощью команды hostname:
В этом руководстве я использовал одно и то же имя для пользователя и группы.
Вы можете использовать другое имя, если хотите.
А затем изменил имя пользователя с помощью команды usermod, как показано ниже:
Давайте разберем приведенную выше команду и посмотрим, что делает каждая опция.
- usermod: команда для изменения учетной записи пользователя в Unix-подобных системах.
- -d /home/itisgood: создать новый каталог $HOME для пользователя.
- -m: переместить содержимое каталога $HOME старого пользователя в новое место.
- -g itisgood: добавить нового пользователя в группу под названием «itisgood».
- -l itisgood vagrant: изменить имя пользователя с «vagrant» на «itisgood». т.е. “vagrant” – это старое имя пользователя, а “itisgood” – это новый пользователь.
Вышеупомянутая команда изменяет имя пользователя, группу пользователей, каталог $HOME, владельца и группу этого каталога на нового пользователя, а также все файлы и каталоги пользователя.
Наконец, назначьте привилегии sudo новому пользователю с помощью команды:
Если вы используете системы на основе Debian, такие как Ubuntu, вы можете предоставить пользователю разрешения sudo с помощью этой команды:
Убедитесь, что имя хоста, имя пользователя и каталоги $HOME изменены!
Как создать пользователя Linux
Основу управления правами доступа в Linux и уровнем привилегий в Linux составляют именно пользователи. Изначально, еще при проектировании системы существовал пользователь root, которому позволено выполнять любые действия и другие пользователи, права которых настраиваются с помощью вступления их в группы Linux и установки прав на каталоги.
Многопользовательская архитектура, одна из первых особенностей Linux, которая существует еще с зарождения системы. В системе могут работать одновременно множество пользователей благодаря удаленному входу, а также пользователи используются для запуска определенных сервисов. В этой статье мы рассмотрим как создать пользователя linux, рассмотрим способ через терминал и в графическом интерфейсе.
Создание пользователя в Linux
Вся информация о пользователях находится в файле /etc/passwd. Мы могли бы создать пользователя linux просто добавив его туда, но так делать не следует, поскольку для этой задачи существуют специальные утилиты. Одна из таких утилит, это useradd. Рассмотрим ее подробнее.
Команда useradd
Это довольно простая команда, которая есть во всех дистрибутивах Linux. Она позволяет зарегистрировать нового пользователя или изменить информацию об уже имеющемся. Во время создания можно даже создать домашний каталог пользователя и скопировать в него системные файлы. Рассмотрим синтаксис команды:
$ useradd опции имя_пользователя
Все довольно просто, дальше нам нужно рассмотреть основные опции команды, с помощью которых вы будете настраивать нового пользователя:
- -b — базовый каталог для размещения домашнего каталога пользователя, по умолчанию /home;
- -c — комментарий к учетной записи;
- -d — домашний каталог, в котором будут размещаться файлы пользователя;
- -e — дата, когда учетная запись пользователя будет заблокирована, в формате ГГГГ-ММ-ДД;
- -f — заблокировать учетную запись сразу после создания;
- -g — основная группа пользователя;
- -G — список дополнительных групп;
- -k — каталог с шаблонами конфигурационных файлов;
- -l — не сохранять информацию о входах пользователя в lastlog и faillog;
- -m — создавать домашний каталог пользователя, если он не существует;
- -M — не создавать домашнюю папку;
- -N — не создавать группу с именем пользователя;
- -o — разрешить создание пользователя linux с неуникальным идентификатором UID;
- -p — задать пароль пользователя;
- -r — создать системного пользователя, не имеет оболочки входа, без домашней директории и с идентификатором до SYS_UID_MAX;
- -s — командная оболочка для пользователя;
- -u — идентификатор для пользователя;
- -D — отобразить параметры, которые используются по умолчанию для создания пользователя. Если вместе с этой опцией задать еще какой-либо параметр, то его значение по умолчанию будет переопределено.
Теперь, когда вы знаете основные необходимые нам параметры утилиты мы можем перейти к разбору того, как выполняется создание нового пользователя linux. Сначала давайте посмотрим какие параметры будут применены для пользователя по умолчанию:
Как видите, по умолчанию домашний каталог пользователя будет создан в /home и будет использоваться оболочка /bin/sh. Теперь создадим минимального пользователя с минимальными настройками:
sudo useradd test
Был создан самый простой пользователь, без оболочки и пароля, а также без групп. Теперь немного усложним задачу и создадим пользователя с паролем и оболочкой /bin/bash:
sudo useradd -p password -s /bin/bash test1
Для того чтобы получать доступ к системным ресурсам пользователю нужно быть участником групп, у которых есть доступ к этим ресурсам. Дополнительные группы пользователя задаются с помощью параметра -G. Например, разрешим пользователю читать логи, использовать cdrom и пользоваться sudo:
sudo useradd -G adm,cdrom,wheel -p password -s /bin/bash test2
Также, можно установить дату, когда аккаунт пользователя будет отключен автоматически, это может быть полезно для пользователей, которые будут работать временно:
sudo useradd -G adm,cdrom,wheel -p password -s /bin/bash -e 01:01:2018 test2
Некоторых пользователей интересует создание пользователя с правами root linux, это очень просто делается с помощью useradd, если комбинировать правильные опции. Нам всего лишь нужно разрешить создавать пользователя с неуникальным uid, установить идентификатор в 0 и идентификатор основной группы тоже в 0. Команда будет выглядеть вот так:
sudo useradd -o -u 0 -g 0 -s /bin/bash newroot
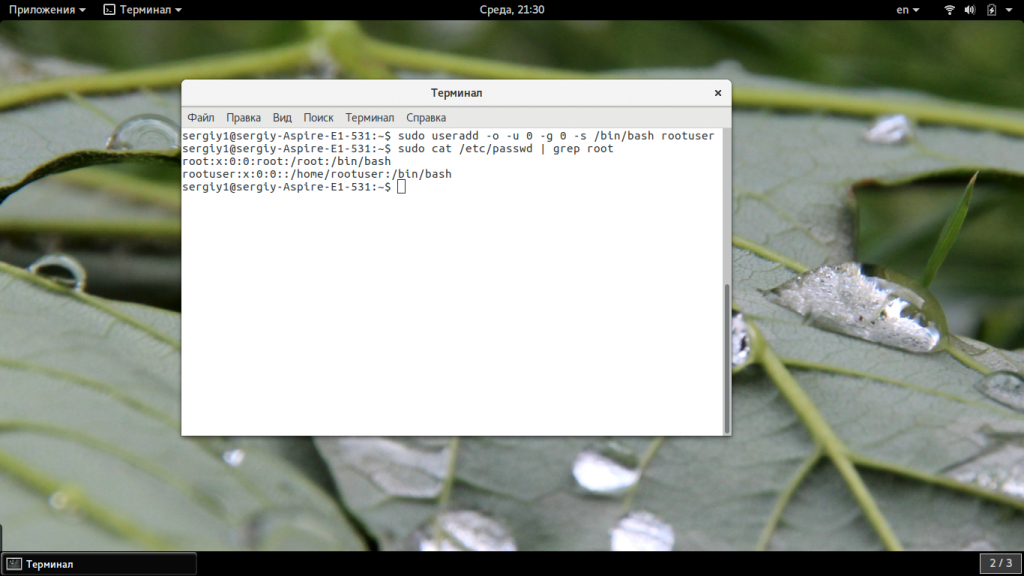
Создание нового пользователя linux в GUI
В графическом интерфейсе системы создать нового пользователя linux еще проще. Рассмотрим окружение Gnome, хотя и в KDE тоже есть аналогичная функция. Войдите в главное меню и откройте параметры системы:
Затем откройте «Пользователи»:
Поскольку утилита запущена от имени обычного пользователя вы ничего не можете сделать. Поэтому нажмите кнопку «Разблокировать»:
Только после этого используйте кнопку со знаком плюс для создания нового пользователя Linux:
В открывшемся окне нужно заполнить все поля. Но тут намного больше ограничений, чем в методе через терминал. Вы не можете задать слишком простой пароль, а также нельзя настроить группы. Можно только указать будет ли пользователь включен в группу wheel с помощью выбора типа пользователя — администратор или обычный:
После этого создание пользователя linux завершено, новый пользователь появится в списке.
Выводы
В этой статье мы рассмотрели как создать пользователя linux с помощью терминала или в графическом интерфейсе системы. Оба способа имеют свои преимущества. Например, способ в терминале намного гибче, но в то же время графический способ дает больше контроля над процессом. Если у вас остались вопросы, спрашивайте в комментариях!
Руководство по использованию команды «useradd» в Linux
В этом руководстве показано, как создавать пользователей в Linux с помощью командной строки.
Хотя многие настольные Linux-дистрибутивы представляют собой графический инструмент для создания пользователей, у вас есть хорошая возможность, чтобы узнать, как это сделать из командной строки, чтобы вы могли передавать свои навыки из одного дистрибутива другому без изучения новых пользовательских интерфейсов.
Создание
* опции не являются обязательными при создании пользователя.
* в данном примере создается учетная запись dmosk.
Для учетной записи стоит сразу создать пароль:
* после ввода, система попросит ввести пароль дважды.
1. Как добавить нового пользователя в Linux
Для создания/добавления нового пользователя используется команда «useradd» с аргументом «username», где username — это имя нового пользователя, которое будет использоваться для входа в систему.
За один раз можно добавить только одного пользователя, и его имя должно быть уникальным (то есть отличаться от имен других пользователей, уже существующих в системе).
Например, добавляем пользователя «techmint»:
После выполнения данной команды, новый пользователь будет создан в заблокированном состоянии. Чтобы разблокировать пользовательский аккаунт, необходимо задать его пароль с помощью команды «passwd».
]# passwd tecmint Changing password for user tecmint. New UNIX password: Retype new UNIX password: passwd: all authentication tokens updated successfully.
После создания нового пользователя его запись автоматически добавляется в пароль «/etc/passwd» и имеет следующий вид:
Она состоит из семи разделенных двоеточием полей, каждое из которых имеет свое назначение:
Username: имя пользователя, используемое для входа в систему. Может иметь длинц от 1 до 32 символов.
Password: пользовательский пароль (или символ x), который хранится в зашифрованном виде в файле /etc/shadow.
User ID (UID): каждый пользователь должен иметь User ID (UID) — идентификатор пользователя. По умолчанию UID 0 зарезервирован для root, а UID в диапазоне 1-99 для других предопределенных аккаунтов. UID в диапазоне 100-999 предназначены для пользовательских аккаунтов и групп.
Group ID (GID): идентификатор группы — Group ID (GID), хранится в файле /etc/group file.
User Info: это опциональное поле и оно позволяет вам задать дополнительную информацию о пользователе, например полное имя. Это поле заполняется с помощью команды «finger».
Home Directory: абсолютный путь к домашней директории пользователя.
Shell: абсолютный путь к командной оболочке пользователя, например /bin/bash.
2. Создание пользователя с нестандартным размещением домашней директории
По умолчанию команда «useradd» создает домашнюю директорию пользователя в /home и называет ее именем пользователя. Поэтому, например, для приведенного выше примера, мы увидим домашнюю директорию созданного нами пользователя «tecmint» в «/home/tecmint».
Однако это действие можно изменить с помощью опции «-d», указав после нее расположение новой домашней директории. Например, приведенная ниже команда создаст пользователя «anusha» с домашней директорией «/data/projects».
]# useradd -d /data/projects anusha
Вы можете просмотреть расположение домашней директории пользователя, а также другую информацию о нем:
]# cat /etc/passwd | grep anusha anusha:x:505:505::/data/projects:/bin/bash
3. Создание пользователя с заданным User ID
В Linux каждый пользователь имеет свой собственный UID (Unique Identification Number). По умолчанию при создании нового пользователя ему присваивается userid 500, 501, 502 и т.д.
Но мы можем создать пользователя с заданным userid с помощью опции «-u». Например, приведенная ниже команда создает пользователя «navin» с userid «999».
]# useradd -u 999 navin
Теперь мы можем проверить, что пользователь создан действительно с этим идентификатором.
]# cat /etc/passwd | grep tecmint navin:x:999:999::/home/navin:/bin/bash
Замечание: Обратите внимание, что user ID должен отличаться от user ID пользователей, уже существующих в системе.
4. Создание пользователя с заданным Group ID
Аналогично, каждый пользователь имеет свой GID (Group Identification Number). Мы можем создавать пользователей с заданным group ID с помощью опции -g.
В этом примере мы добавим пользователя «tarunika» с заданными UID и GID:
]# useradd -u 1000 -g 500 tarunika
Проверим, правильно ли сработала команда:
]# cat /etc/passwd | grep tarunika tarunika:x:1000:500::/home/tarunika:/bin/bash
5. Добавление пользователя в несколько групп
Опция «-G» используется для добавления пользователя в дополнительные группы. Названия групп разделяются запятой без пробелов.
В приведенном ниже примере мы добавляем пользователя «tecmint» в группы admins, webadmin и developer.
]# useradd -G admins,webadmin,developers tecmint
Теперь проверим, в каких группах числится пользователь, с помощью команды id.
]# id tecmint uid=1001(tecmint) gid=1001(tecmint) groups=1001(tecmint),500(admins),501(webadmin),502(developers) context=root:system_r:unconfined_t:SystemLow-SystemHigh
6. Добавление пользователя без домашней директории
В некоторых ситуациях мы не хотим, по соображениям безопасности, давать пользователям домашние директории. В таком случае, когда пользователь авторизуется в системе сразу после ее запуска, его домашней директорией будет root. Если такой пользователь использует команду su, то он авторизуется в домашней директории предыдущего пользователя.
Для создания пользователя без домашней директории используется опция «-M». Например, создадим пользователя «shilpi» без домашней директории.
]# useradd -M shilpi
Давайте проверим, что пользователь создан без домашней директории, с помощью команды ls:
]# ls -l /home/shilpi ls: cannot access /home/shilpi: No such file or directory
7. Добавление пользовательского аккаунта с ограниченным сроком действия
По умолчанию, когда мы добавляем пользователя с помощью команды «useradd», его аккаунт не имеет сроков действия, то есть дата истечения сроков его жизни установена в 0 (никогда не истекает).
Однако мы можем установить дату истечения с помощью опции «-e», задав дату в формате YYYY-MM-DD. Это полезно при создании временных аккаунтов для каких-то конкретных задач.
В приведенном ниже примере мы создаем пользователя «aparna» со сроком жизни его аккаунта до 27 апреля 2015 года в формате YYYY-MM-DD.
]# useradd -e 2015-03-27 aparna
Далее, проверяем сроки действия аккаунта и пароля с помощью команды «chage».
]# chage -l aparna Last password change : Mar 28, 2014 Password expires : never Password inactive : never Account expires : Mar 27, 2015 Minimum number of days between password change : 0 Maximum number of days between password change : 99999 Number of days of warning before password expires : 7
8. Создание пользователя с ограниченным временем действия пароля
Аргумент «-f» используется для того, чтобы задать количество дней, через которое пароль перестанет действовать. По умолчанию его значение равно -1, при этом время действия пароля не ограничивается.
В примере мы задаем для пользователя «tecmint» время действия пароля 45 дней с помощью опций «-e» и «-f».
]# useradd -e 2014-04-27 -f 45 tecmint
Ключи (опции)
| -b | Задает базовый каталог для домашнего каталога useradd dmosk -b /var/home |
| -c | Создает комментарий для описания учетной записи useradd dmosk -c «Пользователя для управления системой» |
| -d | Полный путь к домашнему каталогу пользователя useradd dmosk -d /home/newuser |
| -D | Позволяет показать или изменить настройки по умолчанию, которые будут применяться при последующем создании пользователей useradd dmosk -Ds /bin/bash |
| -e | Дата, после которой учетная запись устареет. useradd dmosk -e 2017-12-31 |
| -f | Число дней, после которого учетная запись с устаревшим паролем будет заблокирована useradd dmosk -f 0 |
| -g | Задает основную группу useradd dmosk -g altternativegroup |
| -G | Задает дополнительные группы useradd dmosk -G wheel |
| -k | Путь к источнику скелета (файлы с шаблонами для нового пользователя) useradd dmosk -k /var/skel |
| -m | При создании пользователя создать домашний каталог useradd dmosk -m |
| -M | Не создавать домашний каталог useradd dmosk -M |
| -N | Не создавать основную группу с таким же именем, как у пользователя useradd dmosk -N |
| -o | Разрешает создание учетной записи с повторяющимся UID useradd dmosk -u 15 -o |
| -p | Задает пароль useradd dmosk -p pass |
| -r | Системная учетная запись (без домашнего каталога и с идентификаторами в диапазоне SYS_UID_MIN — SYS_UID_MAX из файла /etc/login.defs) useradd dmosk -r |
| -R | Каталог, в который выполняется chroot useradd dmosk -R /var/chroot/home |
| -s | Путь до оболочки командной строки useradd dmosk -s /bin/csh |
| -u | Задает UID useradd dmosk -u 666 |
| -U | Имя группы будет таким же, как у пользователя useradd dmosk -U |
Актуальный список ключей можно получить командой useradd -h.
Редактирование
usermod dmosk -G wheel
* эта команда добавит пользователя dmosk в группу wheel
Удаление
Блокировка
Можно заблокировать пользователя, не удаляя его из системы:
usermod -L dmosk
Чтобы разблокировать пользователя, вводим:
Работа с группами
Примеры работы с учетными записями
Команда useradd
Во-первых, давайте посмотрим на поведение команды useradd по умолчанию. Вы когда-нибудь запускали следующую команду?
Мы еще не видели дистрибутив, где эта команда создала полную учетную запись пользователя. Даже после установки пароля для нового пользователя вам потребуется использовать дополнительные параметры.
Например, в нашей системе указанная выше команда добавила следующую запись в файл /etc/passwd.
Если вы читали статью о перечислении пользователей в Linux, вы, вероятно, уже знакомы с содержанием файла /etc/passwd. Сначала это выглядит хорошо, но если вы начнете копать, вы скоро заметите, что некоторые вещи не совсем правильные.
Во-первых, второе поле содержит «х». Это означает, что заполнитель для информации о пароле находится в /etc/shadow. Но мы не установили пароль. Это означает, что тестовый пользователь не сможет войти в систему.
Во-вторых, домашний каталог. Дело в том, что /home/test не существует. Даже после того, как вы установили пароль, произойдет ошибка, если пользователь войдет в систему. В зависимости от другой конфигурации ваша система Linux может запретить пользователю входить без действительного домашнего каталога. Скорее всего, пользователь test позволит войти в систему, по крайней мере, в текстовом режиме. Но пользователь test не сможет создать свой домашний каталог.
В-третьих, оболочкой по умолчанию является sh, а не bash. Мы не используем sh как оболочку. Вы, вероятно, тоже не знаете, потому что bash является оболочкой по умолчанию в большинстве дистрибутивов Linux.
В то время как useradd-х поведение можно немного изменить, отредактировав /etc/login.defs, существует мало шансов, что приведенная выше команда создаст полную учетную запись пользователя. Useradd является низкоуровневая утилита. Тем не менее, просмотр настроек в /etc/login.defs может быть полезен.
Синтаксис команды useradd
Команда useradd принимает в качестве аргумента имя пользователя, а также различные опции.
Синтаксис команды следующий:
Создание нового пользователя
Чтобы просто создать пользователя используется команда useradd без каких-либо опций. Указывается только имя пользователя.
sudo useradd pupkin
Данная команда создает нового пользователя с системными параметрами по умолчанию, которые прописаны в файле /etc/default/useradd
Чтобы пользователь мог войти в систему, необходимо задать для него пароль. Для этого используем команду:
sudo passwd pupkin
Создание нового пользователя с домашней директорией в /home
Создадим пользователя и его домашнюю директорию.
sudo useradd -m pupkin
Домашняя директория создается по умолчанию в каталоге /home. Имя директории совпадает с именем пользователя.
Создание нового пользователя с произвольной домашней директорией
Чтобы создать пользователя с домашней директорией, расположенной в произвольном месте, используется опция -d, после которой указывается путь до директории. Директорию необходимо создать заранее.
Создаем домашнюю директорию для будущего пользователя:
sudo mkdir -p /users/pupkin
Копируем файлы и директории, которые по умолчанию создаются в домашней директории пользователя в данной системе. Данные файлы находятся в директории /etc/skel
sudo cp -rT /etc/skel /users/pupkin
Создаем пользователя и указываем домашнюю директорию:
sudo useradd -d /users/pupkin pupkin
Меняем права доступа у домашней директории:
sudo chown -R pupkin:pupkin /users/pupkin
Задаем пароль для пользователя:
sudo passwd pupkin
Можно просмотреть информацию о пользователе, которая сохранена в файле /etc/passwd
cat /etc/passwd | grep pupkin pupkin:x:1001:1001::/users/pupkin:/bin/sh
Создание нового пользователя с произвольными UID, GID
Каждый пользователь в Linux имеет свой числовой идентификатор — UID, а также идентификатор основной группы пользователя — GID.
При создании пользователя можно задать произвольные номера UID и/или GID. При указании номера группы, группа с этим номером должна быть создана заранее.
useradd -u 1234 -g 1222 pupkin
Создание пользователя с указанием оболочки (shell)
По умолчанию новые пользователи создаются с оболочкой /bin/sh Чтобы задать другую оболочку, используется опция -s /путь/до/оболочки
sudo useradd -m -s /bin/bash pupkin
Смотрите также: Как определить и изменить командную оболочку (shell) в Linux
Создать пользователя и добавить его в группы
Обычно пользователи в Linux принадлежат нескольким группам. Чтобы при создании нового пользователя задать группы, к которым он будет принадлежать, используется опция -G список,групп
sudo useradd -m -G adm,cdrom,wheel -s /bin/bash pupkin
Смотрите также: «Добавление пользователя в группу. Списки пользователей и групп в Linux»
В чем отличия adduser и useradd?
useradd — это низкоуровневая утилита для создания пользователей в Linux.
adduser — представляет собой более простое решение для создания пользователей и по факту является надстройкой над useradd, groupadd и usermod.
Утилита adduser доступна не во всех дистрибутивах Linux. Реализация adduser также может отличаться. Если в дистрибутиве присутствует утилита adduser, то для создания пользователей рекомендуется использовать именно ее.
Команда Adduser
Adduser недоступен. в некоторых дистрибутивах Linux. На других это мягкая ссылка на useradd. В то время как на некоторых других, это сценарий Perl.
Adduser – это интерактивная утилита высокого уровня. В качестве бэкэнда используется утилита низкого уровня useradd. Настройки в /etc/login.defs будут использоваться при использовании adduser. На дистрибутивах, основанных на Debian, даже страница man рекомендует использовать его с помощью команды useradd.
Вызов adduser только с именем пользователя проведет вас через ряд вопросов.
После ответа на несколько вопросов будет создана полная учетная запись пользователя. Новый пользователь готов войти через ваш менеджер входа в систему или в текстовом режиме.
Чтобы достичь почти того же результата с помощью низкоуровневой утилиты useradd, команда должна выглядеть примерно так:
sudo useradd -d /home/test -m -s/bin/bash -c FullName,Phone,OtherInfo test && passwd test
В опции -с могут быть удалены без проблем, то разделенный запятыми список, который следует будут добавлены комментарии к /etc/passwd. Но даже тогда adduser сохраняет две дополнительные команды.
У Adduser есть список доступных вам опций. Вот короткий список, который, я думаю, будет наиболее полезно узнать. Обратитесь к справке или справочной странице для получения более подробной информации.
- –system: добавить системного пользователя. По умолчанию системные пользователи помещаются в группу nogroup. Чтобы добавить системного пользователя в существующую группу, укажите параметр –gid или –ingroup.
- –home DIR: использовать DIR в качестве домашнего каталога вместо стандартного. При необходимости будет создан каталог и скопированы файлы скелета.
- –shell SHELL: используйте SHELL вместо значения по умолчанию.
- –ingroup GROUP: установить первичную группу пользователя на GROUP
- –add_extra_groups: добавить нового пользователя в дополнительную группу, определенную в файле конфигурации.
Файл конфигурации AddUser позволяет установить значения по умолчанию, которые будут использоваться при создании учетной записи. Файл хорошо документирован и позволяет устанавливать значения по умолчанию, такие как:
- Оболочка по умолчанию
- Домашний каталог
- Дополнительные группы
- Добавить дополнительные группы