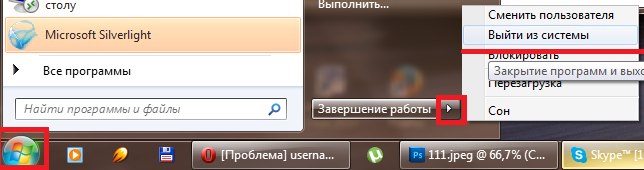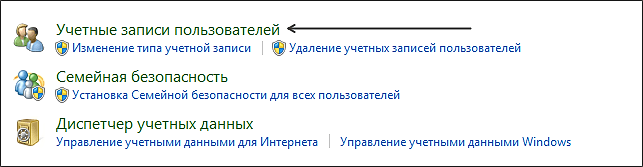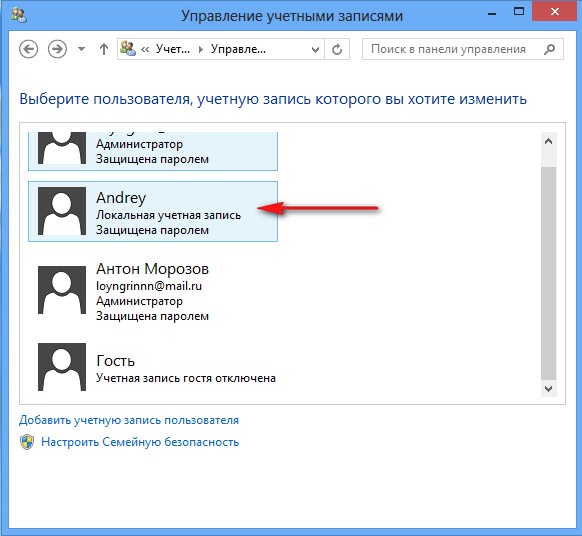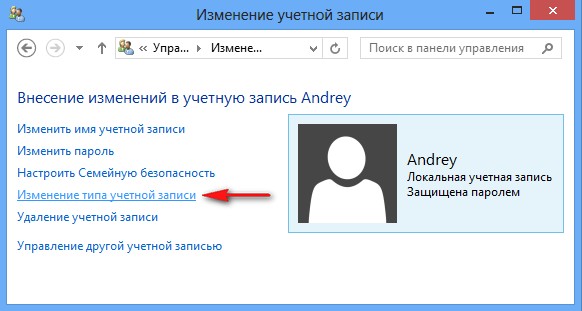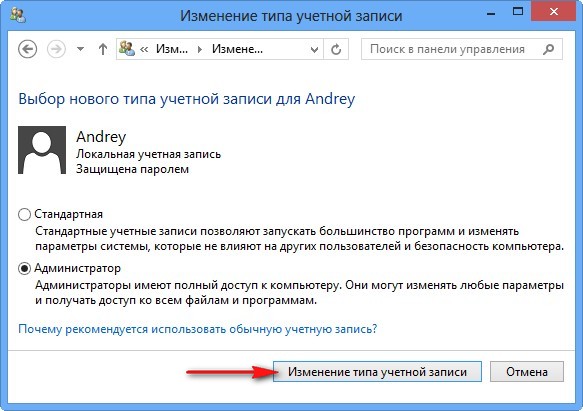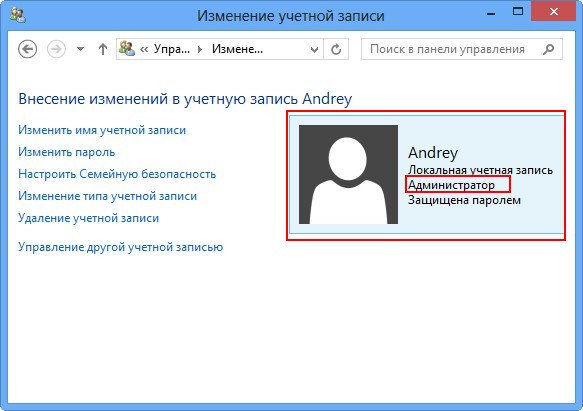- Как найти и поменять имя пользователя в ОС Windows 10
- Типы учётной записи на Windows 10
- Как узнать и поменять имя учётной записи
- Локальная учётная запись
- Вариант 1. Меню управления учётными записями
- Вариант 2. Используя командную строку Windows
- Сетевая учётная запись
- Заключение
- Как узнать имя текущего пользователя компьютера на Windows?
- Первый способ
- Второй способ
- Третий способ
- Четвертый способ
- Имя пользователя windows по английски
- Как переименовать профиль пользователя, включая название папки профиля?
Как найти и поменять имя пользователя в ОС Windows 10
Windows 10 является самой современной версией операционной системы от компании Microsoft и многими она по праву считается лучшей из всех. Она прекрасно совмещает в себе удобство полюбившейся всей семёрки, при этом учитывает все современные тенденции программирования. Многие производители техники и разработчики рекомендуют её для использования на ваших компьютерах и ноутбуках.
Использование нескольких аккаунтов позволяет разграничить права юзеров.
Для того чтобы компьютером могли пользоваться несколько человек со своими настройками и программами, можно создать несколько аккаунта. По сравнению с предыдущими версиями, в десятке этот механизм был несколько переработан, что стало одной из особенностей выпуска.
В этой статье мы разберём, как узнать, а также как изменить имя пользователя в Windows 10. Это может пригодиться, если вы вдруг забыли свой логин учётной записи либо же просто хотите поменять отображаемое название.
Типы учётной записи на Windows 10
Для начала определим, что, вообще, представляет собой учётная запись компьютера. Это профиль с отдельными настройками, благодаря чему системой могут пользоваться сразу несколько человек. Можно даже выставить права доступа, ограничив их так, чтобы больше никто ничего не мог сделать лишнего и сбить настройки.
Поскольку от того, какой тип аккаунта вы используете, будет зависеть процедура изменения имени пользователя. Она выбирается при установке операционной системы и их бывает два типа:
- Локальная — хранится только на компьютере, поэтому после переустановки системы вы безвозвратно теряете все свои настройки. В Windows 10 имеет ряд ограничений.
- Сетевая — имеет привязку к Microsoft, позволяющей пользоваться всеми онлайн-сервисами компании. Как минимум при первом подключении вам нужен будет интернет для подтверждения аккаунта на удалённом сервере. Главное преимущество заключается в том, что вы можете синхронизовать настройки между компьютерами или же быстро восстанавливать их при переустановке системы.
Не помешает и вспомнить, какие бывают типы аккаунтов по уровню предоставленных прав. Их может быть три:
- Администратор — профиль с максимальными правами. Он получает доступ ко всем параметрам и функциям, а также может руководить правами доступа других пользователей. Если вы единственный юзер ПК, вы являетесь администратором.
- Пользователь — имеет право доступа ко всем возможностям, кроме системных разделов и настроек. Можно настраивать права отдельно для каждого юзера.
- Гость — предоставлены самые минимальные права. Чаще всего создаётся для друзей и знакомых, которые разово хотят воспользоваться компьютером, а вы не хотите, чтобы они залезли не туда, куда надо.
Как узнать и поменять имя учётной записи
Самым простым способом просмотреть имя аккаунта Windows 10 — нажать кнопку Пуск, с правой стороны экрана вверху рамки нажать кнопку «Развернуть» в виде трёх горизонтальных полос, и вы увидите в нижнем углу пользователя компьютера, в данный момент авторизованного в системе. Как сменить имя? Достаточно нажать на него и выбрать «Изменить параметры учётной записи».
Дальнейшие шаги будут немного отличаться зависимо от типа аккаунта. Отметим, что для изменения сетевой учётки вы будете перенаправлены на специальную страницу изменения профиля Microsoft. Логично, что у вас должно быть активно интернет-соединение.
Локальная учётная запись
Вариант 1. Меню управления учётными записями
После нажатия на имя пользователя в меню Пуск и перехода в меню настроек, напротив имени своего профиля кликните «Изменение имени своей учётной записи», впишите новый никнейм и подтвердите кнопкой «Переименовать».
Вариант 2. Используя командную строку Windows
Кликните по кнопке Пуск правой кнопкой мыши, выберите пункт «Командная строка (администратор)», после чего напечатайте такую команду:
wmic useraccount where name=»Старое_Имя» rename «Новое_Имя»
Через буквально несколько секунд система переименует пользователя. Чтобы продолжить работу, просто закройте окно командной строки.
Сетевая учётная запись
В меню управления аккаунтами Windows 10 нажмите ссылку «Управление учётной записью Майкрософт». После этого вы будете перенаправлены на сайт компании, где сможете настроить свой аккаунт. Как это сделать?
С правой стороны страницы отображается ваша фотография и приветствие. Сразу же под ними вы увидите ссылку «Изменить имя». Пройдите по ней, напечатайте новое имя и фамилию, а также кнопку «Сохранить». Всё, через пару секунд вы увидите, что обновлённая информация отобразилась на ПК.
Заключение
Поменять имя пользователя компьютера на Windows 10 совершенно не сложно, вы лично в этом можете убедиться. Для этого не нужно обладать никакими специальными навыками. Если у вас ещё остались вопросы, как узнать имя пользователя или изменить его, задавайте их в комментариях.
Как узнать имя текущего пользователя компьютера на Windows?
Когда вы устанавливаете операционную систему Windows, можете задать имя пользователя. В дальнейшем, при необходимости, можете это имя изменить. А как можно узнать имя текущего пользователя, если это, к примеру, чужой компьютер? Да очень просто, для этого существует сразу несколько способов.
Первый способ
Нажмите на кнопку «Пуск».
В верхней части меню указано имя пользователя.
Второй способ
Необходимо вызвать диспетчер задач. Это можно сделать, нажав на клавиши Ctrl+Shift+Esc.
Откройте вкладку «Пользователи», где указано имя текущего пользователя компьютера.
Третий способ
Запустите командную строку. Для этого нажмите клавиши Win+R на клавиатуре, чтобы вызвать окно «Выполнить». Добавьте команду cmd и нажмите ОК.
Командная строка запущена. Имя пользователя вы можете увидеть сразу же.
Если что-то пошло не так и вы почему-то не видите имя пользователя, введите команду Echo %UserName%, затем нажмите Enter.
Четвертый способ
Вызовите окно «Выполнить», нажав Win+R, введите команду msinfo32, нажмите ОК.
Откроется окно «Сведения о системе». Найдите строку «Имя пользователя».
Уважаемые пользователи! Если наш сайт вам помог или что-то в нем не понравилось, будем рады, если вы оставите комментарий. Заранее большое спасибо.
Имя пользователя windows по английски
Эта проблема возникает из-за того, что ваше имя профиля в Windows на русском языке, или ином. Оно должно содержвать только английские символы. В противном случае, DayZ Launcher не сможет работать корректно !
Не нужно флудить по этому поводу, это сделано специально для предотвращения множества ошибок и проблем.
Решаем проблему на Windows 7:
1. Откройте панель управления Windows , выберите раздел Учётные записи пользователей (надо включить показ — мелкие значки), затем выберите Управление другой учётной записью, Создание учётной записи .
2. Введите/выбирите:
1) имя профиля строго на английском языке (к примеру, IgrokZoS).
2) тип учётной записи — Администратор .
3. Тыкните кнопку Создание учётной записи .
4. Нажмите Пуск , затем стрелочку рядом с Завершение работы , и выберите Выход из системы (перед этим закройте браузеры, скайпы, и т.п. программы). Подробнее на скриншоте ниже.
5. Войдите в Windows с только что созданной новой учётной записи пользователя.
6. Откройте свойства папки с игрой, снимите галочку с пункта Только чтение.
7. Запустите DayZ Launcher и играйте.
P.S. Переименование имеющейся у вас учётной записи из того же меню не поможет, т.к. программы в Windows используют другое, системное имя пользователя. О нём сказано чуть ниже.
Решаем проблему на Windows 8 / 8.1:
1. Откройте панель управления Windows .
Вы можете открыть панель управления, кликнув правой кнопкой мышки в левом нижнем углу экрана. Если у вас Windows 8.1 то кликните правой кнопкой мышки по кнопке Пуск, которая находится в том же левом нижнем угле экрана.
После такого клика перед вами откроется меню, с помощью которого вы сможете получить доступ к основным функциям операционной системы, среди которых есть и Панель управления.
Также, можно навести мышку в правый верхний угол экрана, появится интерфейс восьмёрки, и там выберите Настройки , панель управления .
2.После того, как вы открыли панель управления, можно приступать к изменениям имени пользователей в операционной системе Windows 8. Для этого откройте раздел Учетные записи и Семейная безопасность .
3. Дальше необходимо открыть раздел Учетные записи пользователей .
4. В открывшемся окне нужно кликнуть по ссылке Управление другой учётной записью , а затем на Создание учётной записи .
5. Потом введите имя профиля строго на английском языке (к примеру, IgrokZoS). И тыкните кнопку Создание учётной записи .
6. В разделе со списком учётных записей windows выберите новую учётную запись и щёлкните на ней.
7. Выберите пункт Изменение типа учётной записи .
8. Отмечаем пункт Администратор и жмём Изменение учётной записи .
9. Убедитесь, что на следующем экране у вас будет подпись Администратор . Пример на скриншоте.
10. Перейдите в раздел Пуск (в виде metro-интерфейса плиток), щёлкните на своей активной учётной записи, и выберите Выйти (перед этим закройте браузеры, скайпы, и т.п. программы).подробнее
11. Выберите свою новую учётную запись на английском языке и войдите с неё в систему.
12. Откройте свойства папки с игрой, снимите галочку с пункта Только чтение .
13. Запустите DayZ Launcher и играйте.
P.S. Переименование имеющейся у вас учётной записи из того же меню не поможет, т.к. программы в Windows используют другое, системное имя пользователя. О нём сказано чуть ниже.
Решаем проблему на Windows 7 / 8 / 8.1 без создания новой учётной записи:
1. Нажимаем пуск, тыкаем правой кнопкой мыши на опции Компьютер , и выбираем Управление.
Для Windows 8 / 8.1 наводим мышку в левый нижний угол экрана и жмём правую кнопку мышки . Появится список опций. Выбираем Управление компьютером .
2. В открывшемся окне выбираем Локальные пользователи и группы —> Пользователи
3. Выбираем в списке свою учётную запись , тыкаем правую кнопку мышки на ней, выбираем Переименовать
4. Вводим имя пользователя на английском и тыкаем Enter
5. Перезагружаем ПК
6. Играем
Если вам не удобно пользоваться 2-мя учётными записями — просто перенесите все нужные файлы на новую учётную запись, а старую удалите!
Как переименовать профиль пользователя, включая название папки профиля?
Всем доброго дня! Столкнулся с проблемой установки программы, а именно, она требует, чтобы в пути к папке профиля пользователя были только латинские буквы. Мне нужно сменить имя пользователя и переименовать папку профиля.
Как мне это сделать, чтобы все старые программы продолжили работать?
ТОЛЬКО ДЛЯ WINDOWS 7.
Сделать это можно так:
a).Войдите в систему под другой учетной записью обладающей правами администратора.
b).Переименование учетной записи в Windows
Войдите в меню «Пуск», нажмите правой кнопкой мыши «Компьютер», выберите «Управление», откроется окно «Управление компьютером», в левой части окна раскройте локальные группы и пользователи», откройте папку «Пользователи», нажмите правой кнопкой мыши на учетной записи, которую хотите переименовать, выберите «Переименовать», введите желаемое имя учетной записи (Пример:MyUser), нажмите клавишу ВВОД (Enter) на клавиатуре. Закройте окно «Управление компьютером».
c).Переименование учетной записи для отображения при входе в Windows.
Войдите в меню «Пуск», нажмите «Панель управления», в категории «Учетные записи пользователей и семейная безопасность», нажмите «Добавление и удаление учетных записей пользователей», выберите учетную запись которую Вы хотите переименовать нажав на нее, выберите из списка «Изменение имени учетной записи», введите желаемое имя учетной записи (Пример:MyUser), нажмите кнопку «Переименовать», закройте «Панель управления».
d).Переименование папки учетной записи Windows.
Войдите в меню «Пуск», откройете «Компьютер», открйоте «Локальный диск (С:)», откройте папку «Пользователи», нажмите правой кнопкой мыши на папке пользователя которую хотите переименовать, выберите «Переименовать», введите желаемое имя учетной записи (Пример:MyUser), нажмите клавишу ВВОД (Enter) на клавиатуре.
e).Измените путь к папке учетной записи Windows.
Войдите в меню «Пуск», в поле «Найти программы и файлы» введите:
В верхней части отобразится программа regedit, нажмите на ней правой кнопкой мыши, выберите «Запуск от имени администратора», разрешите программе внести изменнения на компьютере, откроется окно «Редактор реестра».
Раскройте куст HKEY_LOCAL_MACHINE\SOFTWARE\Microsoft\Windows NT\CurrentVersion\ProfileList
В списке папок S-1-5-21
и т.д., посмотрите значение имени ProfileImagePath, в нем указывается путь к учетной запси в Windows, найдите путь к папке пользователя которую хотите переименовать, нажмите на имени ProfileImagePath, выберите «Изменить. «, измените конечную папку на желаемую (как в желаемом имени учетной записи Пример:MyUser), нажмите кнопку «OK», закройте редактор реестра.
Произведите выход из системы и войдите в переименовонную учетную запись, при входе будет выполнятся настройка учетной записи, при этом все данные и настройки сохранятся.
Внимание!
Все описанные действия я проделал лично, все работает, но гарантировать, будет ли работать в Вашем случаи я не могу. Так что все описанные выше действия Вы делаете на свой страх и риск.