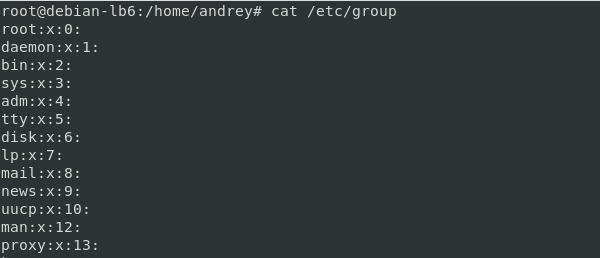- Как включить обмен файлами (Samba) и настроить рабочую группу в Ubuntu 20.04
- Как поделиться папками на компьютере с Ubuntu Linux
- Как настроить рабочую группу Ubuntu
- Вы разделяете папки между Ubuntu и Windows?
- Как вывести список групп в Linux
- Группы Linux
- Список всех групп, членом которых является пользователь
- Использование команды groups
- Используя команду id
- Список всех участников группы
- Список всех групп
- Выводы
- Записки IT специалиста
- Linux — начинающим. Часть 6. Управление пользователями и группами. Теория
- Дополнительные материалы:
Как включить обмен файлами (Samba) и настроить рабочую группу в Ubuntu 20.04
Компьютеры и устройства Windows могут соединяться между собой и обмениваться файлами и папками между собой с помощью общих сетевых ресурсов. Однако, если вы также используете Ubuntu Linux на некоторых из своих компьютеров, совместное использование сети между ними и Windows будет непростым делом. Чтобы подключить свои компьютеры с Ubuntu Linux к компьютерам с Windows и обмениваться файлами и папками, вам необходимо выполнить ряд настроек. Первый — разрешить совместное использование файлов по протоколу Samba. Вы также должны изменить рабочую группу, используемую вашими компьютерами с Ubuntu Linux, чтобы все ваши компьютеры принадлежали к одной рабочей группе. В этом руководстве мы продемонстрируем, как включить общий доступ к файлам, а затем как настроить и изменить рабочую группу на ПК с Ubuntu.
ПРИМЕЧАНИЕ. Мы создали эту статью, используя Ubuntu 20.04 LTS.
Как включить совместное использование файлов (установить Samba) в Ubuntu Linux
Служба общего доступа или Samba по умолчанию не установлена в Ubuntu Linux. Процесс установки Samba различается по сложности в зависимости от метода, который вы предпочитаете использовать. Вот самый простой и понятный способ установить Samba:
Прежде всего, откройте Терминал, одновременно нажав CTRL + ALT + T на клавиатуре.
В окне Терминала запустите эту команду: sudo apt update . Эта команда загружает информацию о пакете из всех источников, настроенных на вашем ПК с Ubuntu. Другими словами, он загружает из Интернета данные об обновленных версиях пакетов программного обеспечения или их зависимостях. После запуска этой команды вас могут попросить ввести пароль пользователя.
Затем запустите команду sudo apt install samba . Эта команда сообщает Ubuntu Linux о необходимости загрузить и установить все программные пакеты, необходимые для Samba — службы общего доступа — для работы на вашем компьютере. Подождите, пока команда сделает свое дело, и, если вас попросят подтвердить, что вы хотите установить определенный пакет, примите его, введя Y (Да) и нажав Enter на клавиатуре.
После завершения установки Samba должна работать на вашем компьютере с Ubuntu Linux. Однако, чтобы убедиться, что все в порядке, вы можете перезагрузить компьютер, прежде чем переходить к следующей части этого руководства.
Как поделиться папками на компьютере с Ubuntu Linux
После запуска Samba вы можете легко обмениваться папками. Для этого сначала откройте Files.
Затем перейдите в папку, к которой вы хотите предоставить общий доступ в сети, и щелкните ее правой кнопкой мыши, чтобы открыть контекстное меню. В меню выберите Свойства.
В окне «Свойства» выберите общий сетевой ресурс и установите флажок «Поделиться этой папкой».
Измените имя общего доступа и добавьте комментарий, если хотите. Затем также установите или снимите флажок «Разрешить другим пользователям создавать и удалять файлы в этой папке» и «Гостевой доступ (для людей без учетной записи») в соответствии с тем, как вы хотите предоставить другим пользователям сети доступ к вашей общей папке.
Когда закончите, нажмите кнопку Create Share, чтобы начать общий доступ к этой папке в вашей сети, включая все компьютеры и устройства Windows, подключенные к ней.
Как настроить рабочую группу Ubuntu
В большинстве случаев вам не нужно менять имя рабочей группы, потому что по умолчанию Ubuntu, Windows и Mac OS имеют одно и то же имя рабочей группы, которое на самом деле WORKGROUP. Однако, если вам нужно изменить его, выполните следующие действия.
Откройте окно терминала (CTRL + ALT + T) и выполните следующую команду: s udo gedit /etc/samba/smb.conf . Затем нажмите Enter. Если вы ранее не использовали Терминал в этом сеансе, Ubuntu попросит вас ввести пароль вашей учетной записи.
Затем файл конфигурации Samba открывается в окне gedit . При необходимости прокрутите вниз, пока не найдете строку рабочей группы в разделе «Глобальные настройки».
Измените значение рабочей группы Ubuntu, чтобы оно соответствовало имени рабочей группы, в которую вы хотите добавить свой компьютер Ubuntu. Затем нажмите «Сохранить» и перезапустите Ubuntu, чтобы убедиться, что новые настройки применены.
ПРИМЕЧАНИЕ. Если у вас есть сеть, в которую входят компьютеры с Windows, вам необходимо убедиться, что рабочая группа настроена так же, как на ваших компьютерах с Ubuntu. Сделайте это, если хотите, чтобы ваши ПК с Ubuntu присоединились к вашей рабочей группе Windows. Чтобы узнать, как это сделать, ознакомьтесь с этим руководством: Рабочая группа Windows 10 и как ее изменить.
Вы разделяете папки между Ubuntu и Windows?
Вы можете включить общий доступ в Ubuntu (или на любом ПК с Linux) и настроить его для присоединения к рабочей группе Windows, чтобы она была видна в той же сети и обменивалась файлами, папками и принтерами. Если вы хотите узнать больше о настройке других ПК в локальной сети или о том, как использовать сетевые функции между Linux и Windows, ознакомьтесь со статьями, перечисленными ниже.
Источник
Как вывести список групп в Linux
В Linux группа — это совокупность пользователей. Основная цель групп — определить набор привилегий, таких как разрешение на чтение, запись или выполнение для данного ресурса, которые могут быть совместно использованы пользователями внутри группы. Пользователи могут быть добавлены в существующую группу, чтобы использовать предоставляемые ею привилегии.
В этом руководстве объясняется, как показать все группы, в которые входит пользователь. Мы также объясним, как составить список всех членов группы.
Группы Linux
Пользователь может принадлежать к двум типам групп:
Первичная группа или группа входа в систему — это группа, которая назначается файлам, создаваемым пользователем. Обычно имя основной группы совпадает с именем пользователя. Каждый пользователь должен принадлежать ровно к одной основной группе.
Вторичная или дополнительная группа — используется для предоставления определенных привилегий набору пользователей. Пользователь может быть участником нуля или нескольких вторичных групп.
Список всех групп, членом которых является пользователь
Есть несколько способов узнать, к каким группам принадлежит пользователь.
Основная группа пользователей хранится в /etc/passwd а дополнительные группы, если таковые имеются, перечислены в /etc/group .
Один из способов найти группы пользователей — перечислить содержимое этих файлов с помощью cat , less или grep . Другой более простой вариант — использовать команду, цель которой — предоставить информацию о пользователях и группах системы.
Использование команды groups
Самая запоминающаяся команда для вывода списка всех групп, членом которых является пользователь, — это команда groups . При выполнении без аргумента команда распечатает список всех групп, к которым принадлежит текущий зарегистрированный пользователь:
Первая группа — это основная группа.
Чтобы получить список всех групп, к которым принадлежит конкретный пользователь, укажите имя пользователя для команды groups в качестве аргумента:
Как и раньше, первая группа является первичной.
Используя команду id
Команда id выводит информацию об указанном пользователе и его группах. Если имя пользователя не указано, отображается информация для текущего пользователя.
Например, чтобы получить информацию о пользователе linuxize вы должны ввести:
Команда покажет идентификатор пользователя ( uid ), основную группу пользователя ( gid ) и вторичные группы ( groups ) пользователя.
Чтобы напечатать только имена вместо чисел, используйте параметр -n . Опция -g выведет только основную группу и -G все группы.
Следующая команда напечатает имена групп, членом которых является текущий пользователь:
Список всех участников группы
Чтобы getent group список всех членов группы, используйте команду getent group за которой следует имя группы.
Например, чтобы узнать членов группы с именем « developers , воспользуйтесь следующей командой:
Если группа существует, команда напечатает группу и всех ее членов:
Если нет вывода, это означает, что группа не существует.
Список всех групп
Чтобы просмотреть все группы, присутствующие в системе, просто откройте файл /etc/group . Каждая строка в этом файле представляет информацию для одной группы.
Другой вариант — использовать команду getent которая отображает записи из баз данных, настроенных в файле /etc/nsswitch.conf включая базу данных group которую мы можем использовать для запроса списка всех групп.
Чтобы получить список всех групп, введите следующую команду:
Вывод такой же, как при отображении содержимого файла /etc/group . Если вы используете LDAP для аутентификации пользователя, getent отобразит все группы как из файла /etc/group и из базы данных LDAP.
Вы также можете использовать awk или cut для печати только первого поля, содержащего имя группы:
Выводы
В этом руководстве вы узнали, как найти группы, членом которых является пользователь. Те же команды применимы для любого дистрибутива Linux, включая Ubuntu, CentOS, RHEL, Debian и Linux Mint.
Не стесняйтесь оставлять комментарии, если у вас есть вопросы.
Источник
Записки IT специалиста
Технический блог специалистов ООО»Интерфейс»
- Главная
- Linux — начинающим. Часть 6. Управление пользователями и группами. Теория
Linux — начинающим. Часть 6. Управление пользователями и группами. Теория

Чтобы понять современную систему пользователей в Linux сделаем небольшой экскурс в историю. Как известно, Линус Торвальдс создавал ОС по образу и подобию UNIX и поэтому в основе Linux лежат многие простые и изящные решения этой системы. Одна из замечательных абстракций UNIX — это все есть файл, т.е. файлами также являются устройства, процессы, сетевые сокеты и т.д. и т.п. Это позволяет делать при помощи достаточно простых инструментов довольно сложные вещи, например, чтобы сделать образ диска достаточно просто скопировать файл блочного устройства в файл образа, а для работы с последовательным портом достаточно прочитать или записать что-либо в файл устройства ввода-вывода.
У каждого файла обязательно есть владелец и группа, которой он принадлежит. На этой схеме строится классическая система прав в Linux и UNIX: владелец, группа и остальные. Более подробно о ней вы можете прочитать в предыдущих частях нашего цикла:
Таким образом пользователи и группы определяют доступ не только к файлам в привычном нам понимании, но и ко всему спектру объектов операционной системы: процессам, устройствам, сокетам. Просто запомните, что все есть файл, а каждый файл имеет владельца и группу.
Условно всех пользователей можно разделить на специальных, служебных и обычных, но повторимся еще раз — деление это условное, все различие между ними заключается в предоставляемых им правах и некоторых иных возможностях. Чтобы получить список пользователей системы откроем файл /etc/passwd:
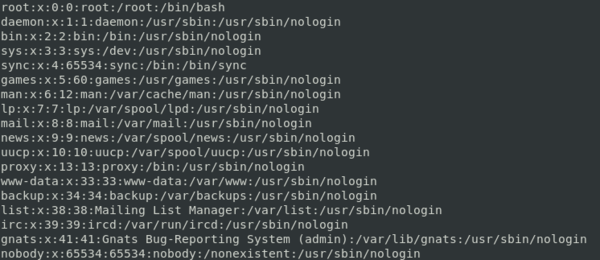
С именем пользователя все понятно, а вот второй параметр может вызвать некоторое недоумение. Когда-то давно пароли хранились в открытом виде, о чем намекает само название файла, но затем от этой практики отказались и современные системы не хранят пароли в каком-либо виде вообще, хранится только сформированный по специальному алгоритму хеш, такие пароли в Linux называются затененными ( shadow). Для такого пароля во втором поле всегда ставится символ x.
UID (User identifier) и GID (Group identifier) — числовые идентификаторы пользователя и группы. Важно понимать, что система различает пользователей именно по UID, а не по наименованиям и многие системы имеют возможность создать несколько пользователей с одинаковым UID, с точки зрения системы это будет один и тот же пользователь.
Этим часто пользуются злоумышленники, один из типовых сценариев проникновения предусматривает создание пользователя с неприметным именем, но идентификаторами root, что позволяет действовать в системе от имени суперпользователя не привлекая ненужного внимания.
В реальных сценариях данную возможность использовать не следует, так как наличие таких пользователей может вызвать конфликты в системе. Например, Gnome 3 в Debian 10 просто отказался загружаться после того, как мы создали такого пользователя.
В поле комментарий можно написать все что угодно, определенного формата в современных системах нет, но исторически данное поле называется GECOS и подразумевает перечисление через запятую следующих опций:
Следующие два поля указывают на домашнюю директорию пользователя и его командную оболочку. Разным пользователям можно назначить разные командные оболочки, скажем, ваш коллега предпочитает zsh, то вы можете без проблем назначить ему любимую оболочку.
Рассмотрение командных оболочек Linux выходит за рамки данной статьи, поэтому мы оставим эту тему, но расскажем о двух специализированных «оболочках», которые указывают, когда пользователю запрещен интерактивный вход в систему. Это обычно применяется для служб и пользователей от имени которых исполняются некоторые скрипты. Даже если такая учетная запись будет скомпрометирована войти в консоль с ней не удастся.
Обычно для этой цели используется:
В современных системах директория /sbin является символической ссылкой на /usr/sbin. Реже используется «оболочка»:
Разница между ними заключается в том, что /bin/false просто запрещает вход в систему, а /sbin/nologin выдает сообщение:

Мы думаем, что следующая команда известна каждому, а некоторым — печально известна:
Предупреждение! Данная команда уничтожает корневую файловую систему, что приводит к ее полной неработоспособности и потере всех данных. Приведена сугубо в качестве примера.
Современные дистрибутивы по умолчанию блокируют выполнение явно деструктивных команд, но не запрещают их, все это выглядит как предупреждение: «так делать опасно, но если ты настаиваешь. «

Хорошая практика — сделать учетную запись root недоступной для интерактивного входа (как в Ubuntu) используя для повышения прав исключительно sudo, особенно это касается серверов с доступом к SSH из сети интернет.
Пользователь nobody (никто) — имеет наибольший идентификатор — 65534 и не может являться владельцем ни одного файла в системе, не состоит ни в одной привилегированной группе и не имеет никаких полномочий кроме стандартных. Используется для запуска от его имени процессов с низким уровнем доверия, чтобы ограничить их доступ к системе в случае возможной компрометации. Фактически к nobody будут всегда применяться права для «остальных» и при стандартных наборах привилегий 644 на файлы и 755 на директории он будет иметь возможность исключительно чтения и просмотра содержимого каталогов. Для чувствительных конфигурационных файлов, ключей и сертификатов используются более ограниченные наборы прав 640 или 600, к таким файлам nobody доступа не имеет.
Следующая условная группа — системные пользователи, которые используются для запуска служб и доступа к устройствам, например, www-data для веб-сервера или systemd-network для управления сетью через systemd. Первоначально для них выделялись идентификаторы от 1 до 100, но в связи с большим количеством служб в современных системах этот диапазон расширен до 499 в RHEL и производных от него, и до 999 в системах основанных на Debian.
Существует соглашение, что этот диапазон идентификаторов используется только системными службами и в нем не должно быть обычных пользователей. Однако никто не мешает назначить службе UID выше 1000, а пользователю менее 999, но никаких последствий это иметь не будет и никак не скажется на привилегиях. Это разделение чисто условное и предназначено для повышения удобства администрирования. Встретив в незнакомой системе пользователя с UID до 999, вы будете с большой долей вероятности предполагать, что это служба.
Кроме того, для многих стандартных пользователей идентификаторы зарезервированы, так во всех Debian и основанных на нем дистрибутивах www-data имеет UID и GID — 33, а proxy — 13. Это удобно, скажем вместо:
Но это тоже условность, скажем в отсутствии установленного веб-сервера мы можем назначить «зарезервированный» UID другому пользователю без каких-либо последствий, веб-сервер при установке возьмет ближайший свободный UID, но такие действия безусловно являются дурным тоном.
Многое стороннее ПО, например, сервер 1С и сборки PostgresPro занимают ближайшие свободные идентификаторы с верхнего конца диапазона: 999, 998 и т.д.
Из всего изложенного выше вы должны понимать, что система определяет пользователей по идентификаторам, а не по именам, а присвоение идентификаторов регулируется определенными правилами, но никакие из них, кроме двух специальных (0 для root и 65534 для nobody), не дают каких-либо дополнительных прав или привилегий.
Для более гибкого управления пользователями предназначены группы, они позволяют объединять пользователей по любому произвольному принципу и назначать им дополнительные права. Если мы хотим разрешить пользователю повышение прав, то мы включаем его в группу sudo, при этом мы всегда можем легко узнать, кто именно обладает такой возможностью, достаточно посмотреть участников группы.
Посмотреть список групп можно в файле /etc/group
Он имеет следующий формат:
Большая часть полей аналогична записям в файле /etc/passwd и мы не будем подробно останавливаться на них. Разберем последний параметр — пользователи группы. При создании пользователя в Linux, если не указано иное, ему автоматически создается основная группа с повторяющим имя названием. Такой пользователь в последнем поле не указывается. Это хорошо видно на скриншоте выше. Но мы можем создать и отдельную группу, которая первоначально не содержит пользователей, и она будет иметь точно такой же вид записи с пустым последним полем.
После того как мы добавим пользователей в группу они будут перечислены в последнем поле через запятую.
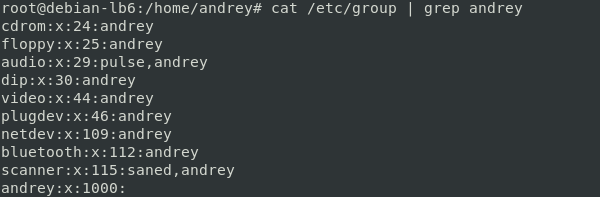
В современных системах, при работе в графических средах доступ к оборудованию часто предоставляется механизмами рабочей среды, которые не используют разделение прав на основе членства пользователя в соответствующих группах. Поэтому, если вы используете стандартные механизмы дистрибутива, то для полноценного использования оборудования вам нет необходимости включать пользователя в дополнительные группы. Однако это может потребоваться при работе в консоли или при использовании нестандартных или специализированных устройств в графической среде.
Теперь о паролях, как мы уже говорили, современные системы не хранят пароли в открытом виде, а используют для этого хеши — односторонние криптографические функции, при вводе пароля система вычисляет его хеш и сравнивает с уже сохраненным, если хеши совпадают — то пароль введен верно. Такие пароли в Linux называются «затененными» и хранятся в отдельных файлах. Для пользователей это файл /etc/shadow:

- Имя пользователя
- Хеш пароля, если поле содержит ! или *, это означает, что учётная запись заблокирована и этот пользователь не сможет войти в систему.
- Дата последней смены пароля — Количество дней, прошедших с 1 января 1970 г.
- Число дней, которое должно пройти до смены пароля — Минимальный срок (в днях), который должен пройти, прежде чем пользователь сможет сменить пароль.
- Число дней, после которого необходимо сменить пароль — Максимальный срок (в днях), по истечении которого необходимо сменить пароль.
- Число дней до предупреждения о необходимости смены пароля — Число дней до истечения срока действия пароля, в течение которых пользователь получает предупреждение об окончании его срока действия.
- Число дней до отключения учётной записи — Число дней после окончания срока действия пароля до отключения учётной записи.
- Дата отключения учетной записи — Количество дней, прошедших с 1 января 1970 г.
- Зарезервированное поле
Наибольший интерес представляет второе поле, содержащее хеш пароля, оно имеет структуру:
Где ID — применяемый тип шифрования, могут использоваться следующие значения:
- $1 — MD5, самый слабый хеш, в настоящее время не используется
- $2 — Blowfish, использовался в BSD-системах
- $5 — SHA-256
- $6 — SHA-512
В современных системах используется наиболее стойкий хеш SHA-512.
Следующая часть строки — SALT — это соль (модификатор), генерируется случайно для каждого пользователя и используется для увеличения стойкости пароля. Хеш — это односторонняя криптографическая функция, которая позволяет быстро вычислить результат, но сделать обратное преобразование хеша невозможно. Единственный возможный вариант атаки — это подбор. Существуют уже вычисленные значения хеша для наиболее часто используемых сочетаний и словарных слов, т.н. радужные таблицы, с их помощью атака на хеш производится поиском по уже готовой базе.
Соль позволяет исключить атаки при помощи заранее вычисленных значений и при ее случайном значении позволяет скрыть наличие у пользователей одинаковых паролей. На скриншоте выше пользователям ivan и maria были установлены одинаковые пароли, но за счет различной соли они имеют различный хеш.
Ну и наконец ENCRYPTED — это, собственно, хеш. Кроме того, данное поле может содержать спецсимволы: *, ! и !!. Все они обозначают, что учетная запись заблокирована для входа с паролем, но не запрещают иные варианты входа (по SSH-ключу). Символ * обычно используется для системных учетных записей, которым вход в систему запрещен, ! ставится для записей пользователей без пароля или заблокированных администратором (тогда ! ставится перед содержимым поля). Иногда используется символ !!, означающий что данной учетной записи никогда не присваивался пароль (также для такой записи может использоваться просто !).
Для групп используется аналогичный по назначению файл /etc/gshadow
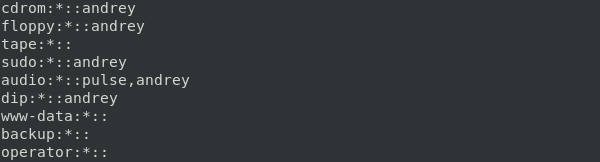
- Имя группы
- Хеш пароля, если пароль установлен, не члены группы могут войти в нее, выполнив команду newgrp и указав пароль. Если это поле содержит * или !, ни один пользователь не сможет войти в неё указав пароль.
- Администраторы группы — Перечисленные здесь (через запятую) члены группы могут добавлять или удалять членов группы с помощью команды gpasswd.
- Члены группы — Здесь перечисляются (через запятую) обычные члены группы, не администраторы.
Поле пароля также может содержать спецсимволы и также как для пользователей символ * используется преимущественно для системных групп, а ! для групп пользователей. По умолчанию пароли групп отсутствуют и вход в них заблокирован, т.е. никто, кроме членов группы, не может войти в группу, а членам пароль не нужен.
Файлы shadow и gshadow содержат важную учетную информацию и должны быть хорошо защищены. Владельцами этих файлов является root:shadow и права доступа для них установлены как 640. Это означает, что вносить изменения в них может только владелец — root, а читать только члены специальной группы shadow. Это дополнительный уровень безопасности, позволяющий исключить доступ к этим файлам добавлением пользователя в группу root (что даст доступ на чтение к другим конфигурационным файлам).
Так как данные о пользователях являются критичными для системы, то указанные выше файлы крайне не рекомендуется изменять вручную, а для управления пользователями и группами следует использовать специальные утилиты, о которых мы поговорим в следующей части. При любом изменении информации в них штатными инструментами система создает резервную копию предыдущей версии файла с добавлением в конце имени символа
Поэтому даже если что-то пойдет не так, всегда есть возможность (при условии физического доступа к системе) восстановить состояние этих файлов на момент перед внесением изменений в конфигурацию. В качестве примера приведем следующую ситуацию: вы случайно удалили единственного пользователя с административными правами из группы sudo, root при этом заблокирован, после завершения сеанса в системе не останется ни одного привилегированного пользователя.
Дополнительные материалы:
Помогла статья? Поддержи автора и новые статьи будут выходить чаще:
Или подпишись на наш Телеграм-канал:
Источник