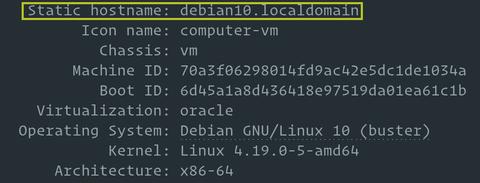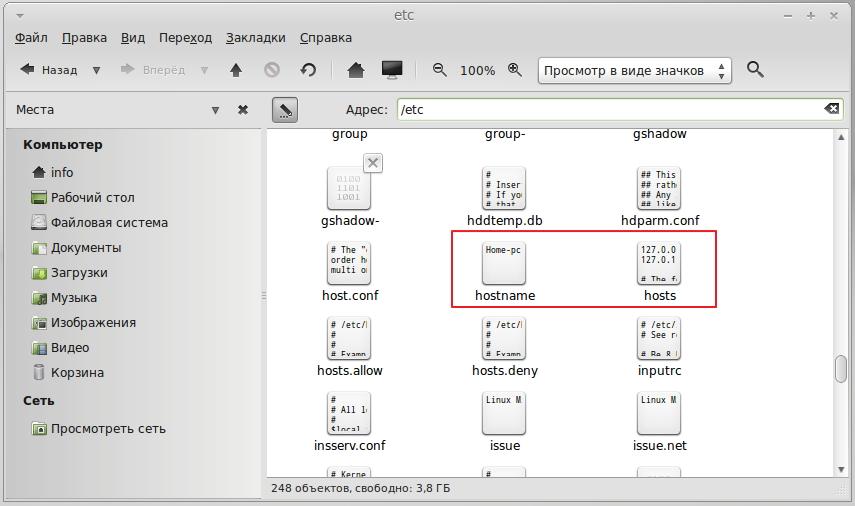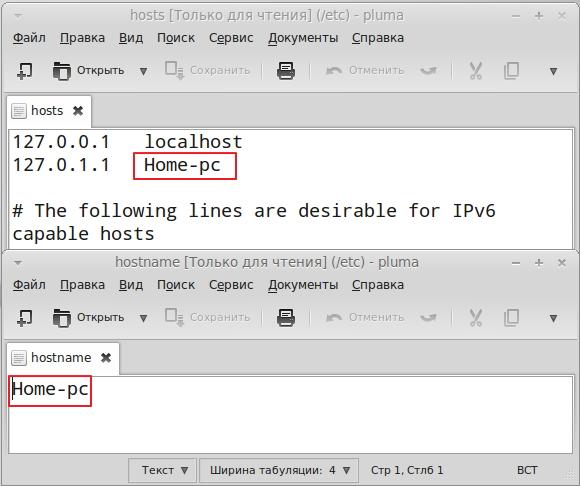- Как изменить имя компьютера в Linux
- Смена имени через команду и файл hostname
- Смена имени через sysctl
- Смена имени через hostnamectl
- Как изменить имя компьютера Ubuntu
- Требования к имени компьютера
- Как изменить имя компьютера
- Не меняется имя компьютера
- Выводы
- Как установить или изменить имя хоста в Linux
- Что такое имя хоста
- Отображение текущего имени хоста
- Изменение имени хоста
- Выводы
- Изменяем имя компьютера в Linux
- Краткая инструкция по изменению названия компьютера в системе LinuxMint
- Как изменить имя компьютера в Ubuntu
- Как изменить имя компьютера в Ubuntu
- Редактируем hosts
- Редактируем hostname
Как изменить имя компьютера в Linux
Если вам понадобилось изменить имя на вашем сервере/персональном компьютере/еще чем-то, и это что-то работает под Linux, то сделать это можно следующими способами:
Смена имени через команду и файл hostname
Если целью стоит быстрая смена имени, то для этой цели вполне может подойти команда hostname. Просто пишем следующую команду:
где НОВОЕИМЯ — это новое имя. Смена имени устройства произойдет сразу же как только вы выполните эту команду.
Однако, как только произойдет перезагрузка, то имя компьютера сменится на то, что прописано в текстовом файле /etc/hostname. Поэтому нужно отредактировать и его. После этого даже после перезагрузки у вас будет нужное вам имя.
Смена имени через sysctl
В новых дистрибутивах Linux, таких как Debian 8, Ubuntu 16 и т. д, быструю смену имени устройства можно осуществить с помощью команды sysctl kernel.hostname . Достаточно лишь выполнить команду:
где вместо НОВОЕИМЯ нужно указать желаемое имя. После этого нужно будет просто перелогиниться на устройство, и будет отображаться новое имя.
Смена имени через hostnamectl
Начиная с 7 версий таких дистрибутивов как CentOS и Red Hat Enterprise Linux (а так же в некоторых других, например Ubuntu), в них стала возможна смена имени устройства с помощью команды hostnamectl. Для этого данная команда используется следующим образом:
конечно же не забыв поменять НОВОЕИМЯ на нужное вам.
После выполнения команды все, что остается, это перезагрузить сервис systemd-hostnamed для применения изменений:
Проверить, изменилось ли имя или нет, можно с помощью команды hostnamectl status .
Источник
Как изменить имя компьютера Ubuntu
Имя компьютера или по-другому, имя хоста устанавливается во время установки системы. Оно используется для идентификации компьютера в локальной сети, например, передается службой NetBIOS как имя сервера Samba, а также вы будете постоянно видеть его в терминале перед приглашением ввода команды.
Если вы задали не такое имя как хотите во время установки, то изменить имя компьютера Ubuntu не так уж сложно, но графических инструментов для этого в системе придумано не было, поэтому придется делать все через терминал.
Требования к имени компьютера
Вы можете использовать практически любое имя компьютера, но для него есть некоторые ограничения. Не желательно использовать два одинаковых имени компьютера в одной локальной сети, иначе могут возникнуть проблемы с различными интернет-сервисами и самая очевидная — вы не сможете понять где какой компьютер.
Второе ограничение — имя компьютера может содержать только буквы английского алфавита от a до z, цифры от 0 до 9, а также символы дефиса и точки. Начинаться и заканчиваться имя должно только буквой или цифрой, а не символом подчеркивания. Имя хоста регистронезависимо, поэтому COMPUTER и computer будут означать одно и то же. По длине стоит ограничение от 2 до 69 символов, но этого вполне достаточно.
Как изменить имя компьютера
Посмотреть текущее имя компьютера можно выполнив команду hostnamectl без параметров:
Изменить имя хоста Ubuntu можно несколькими способами. Самый простой способ установить имя компьютера, которое сохранится только до перезагрузки можно использовать команду hostname, которой в параметре нужно передать новое имя. Например:
sudo hostname losst-pc
Но после перезагрузки все вернется как было раньше. Чтобы сделать изменения постоянными нужно изменить содержимое двух файлов. /etc/hostname и /etc/hosts:
sudo vi /etc/hostname
Удалите старое имя из этого файла и пропишите новое. Затем сохраните изменения.
В современных версиях Ubuntu вы можете использовать команду hostnamectl, в отличие от первого варианта изменения сохранятся после перезагрузки:
sudo hostnamectl set-hostname новое_имя
Затем откройте второй файл:
sudo vi /etc/hosts
Здесь немного сложнее, найдите строку:
И замените старое имя на новое, после этого необходимо перезагрузить компьютер. Если вы не хотите перезагружать систему, то вы можете просто перезагрузить сервис управления входом пользователей:
systemctl restart systemd-logind.service
Теперь все должно работать правильно. Но это не единственный способ сменить имя хоста в Ubuntu.
Не меняется имя компьютера
Если вы поменяли имя компьютера, а после перезагрузки восстанавливается все как было, например, какое-то там dhcpcd0-pc, то, скорее всего, виноват NetworkManager. Здесь решение либо удалить эту программу, либо изменить имя хоста Ubuntu с помощью NetworkManager. Для этого выполните:
sudo vi /etc/NetworkManager/NetworkManager.conf
И добавьте в файл такие строки:
Теперь после перезагрузки NetworkManager поменяет имя хоста Ubuntu на правильное и больше проблем с этим не будет.
Выводы
Вот и все, теперь вы знаете как сменить имя компьютера Ubuntu. Для этого есть вполне достаточно способов, чтобы вы могли выбрать именно то, что нужно. Если у вас остались вопросы, спрашивайте в комментариях!
Источник
Как установить или изменить имя хоста в Linux
По умолчанию системное имя хоста задается во время процесса установки или, если вы создаете виртуальную машину, оно динамически назначается экземпляру при запуске, но бывают ситуации, когда вам нужно изменить его.
Это руководство проведет вас через процесс изменения имени хоста в Linux без перезапуска системы. Инструкции должны работать с любым современным дистрибутивом Linux, использующим systemd.
Что такое имя хоста
Имя хоста — это метка, присвоенная машине, которая идентифицирует машину в сети. Каждое устройство в сети должно иметь уникальное имя хоста.
Имя хоста может быть простой строкой, содержащей буквенно-цифровые символы, точки и дефисы. Если машина подключена к Интернету (например, к веб-серверу или почтовому серверу), рекомендуется использовать полное доменное имя (FQDN) в качестве имени хоста системы. Полное доменное имя состоит из двух частей: имени хоста и имени домена.
Отображение текущего имени хоста
В системах Linux, использующих systemd, команду hostnamectl можно использовать для запроса и изменения имени хоста и связанных настроек на данном компьютере.
Чтобы просмотреть текущее имя хоста, вызовите команду hostnamectl без аргументов:
Имя хоста системы выделено на изображении ниже:
Изменение имени хоста
Чтобы изменить имя хоста, вызовите команду hostnamectl с аргументом set-hostname за которым следует новое имя хоста. Только root или пользователь с привилегиями sudo может изменить системное имя хоста.
Например, чтобы изменить системное имя хоста на mail.linuxize.com , вы должны использовать следующую команду:
Команда hostnamectl не выводит данные. В случае успеха возвращается 0 , в противном случае — ненулевой код ошибки.
Наконец, чтобы убедиться, что имя хоста было успешно изменено, еще раз используйте команду hostnamectl :
Новое имя хоста системы и некоторая дополнительная системная информация, такая как версия ядра, будет отображаться на терминале.
Выводы
В этом руководстве мы показали вам, как изменить имя хоста вашей системы Linux. В зависимости от вашего дистрибутива Linux и типа виртуализации для завершения процесса могут потребоваться дополнительные шаги.
Инструкции для конкретного дистрибутива можно найти в следующих статьях:
Не стесняйтесь оставлять комментарии, если у вас есть вопросы.
Источник
Изменяем имя компьютера в Linux
Для работы в сети компьютерам присваивают разные имена, для того чтобы их было легче идентифицировать в сети. И, как правило, это делается во время установки системы. А если мы решили его изменить после установки, что тогда.
В виндовс мы знаем как сменить имя компьютера (Компьютер — Свойства — Имя компьютера), как же это сделать в линукс?
Для начала нужно отредактировать файл /etc/hosts и /etc/hostname. Открывать их нужно с правами администратора, всё таки системные файлы.
Как это сделать в линукс минт?
Краткая инструкция по изменению названия компьютера в системе LinuxMint
Кликаем правой кнопкой мыши на нужный файл и выбираем из контекстного меню Открыть как администратор.
Правим имя выделенное красным прямоугольником на любое новое и сохраняем файлы.
Изменяем имя компьютера в этих файлах
После этого выполняем перезагрузку системы. Вот и всё!
Если всё ещё не понятно, то смотрим видео
С уважением, Сергей Фомин.
Дорогой читатель! Вы посмотрели статью до конца. Получили вы ответ на свой вопрос? Напишите в комментариях пару слов. Если ответа не нашли, укажите что искали или откройте содержание блога. 
Источник
Как изменить имя компьютера в Ubuntu
Как правило, имя компьютера указывается во время установки операционной системы и не меняется в процессе эксплуатации компьютера. Но могут быть случаи, когда пользователь все таки захочет сменить hostname, ну например: «сначала не придал внимания и ввел какую-то белиберду, а сейчас хочу нормальное имя», или какой-то другой случай. И возникает вопрос: «Как изменить имя компьютера в Ubuntu?». Очень легко!
Как изменить имя компьютера в Ubuntu
Для того чтобы изменить имя компьютера в Ubuntu необходимо отредактировать всего два файла. Рассмотрим это на моем примере. Есть у меня компьютер с Ubuntu с незамысловатым именем ubuntu.
Какое-то простое. Хочу изменить его на что-нибудь более хакерское чтоли. Ну пускай это будет — geekmachine.
Редактируем hosts
Открываем терминал и с помощью него открываем файл «hosts»:
Находим строчку с именем хоста и меняем на свое. После этого сохраняем файл.
Редактируем hostname
Теперь через терминал открываем файл «hostname»
В нем находится лишь старое имя компьютера, меняем его на новое. Сохраняем файл и перезагружаем компьютер. Открываем терминал и видим, что hostname изменился на новый.
Всего хорошего, до новых интересных статьей.
А вот вам видео по теме статьи:
Источник