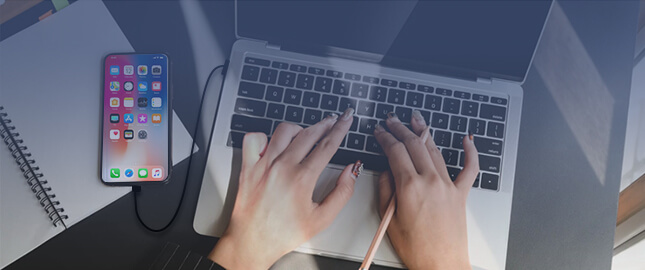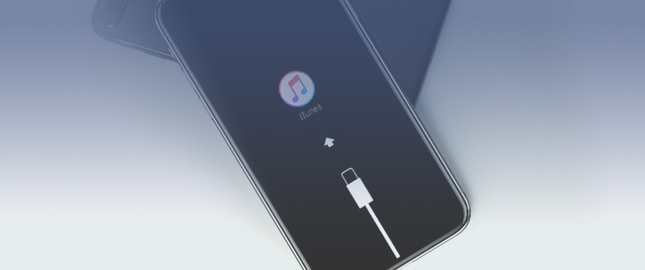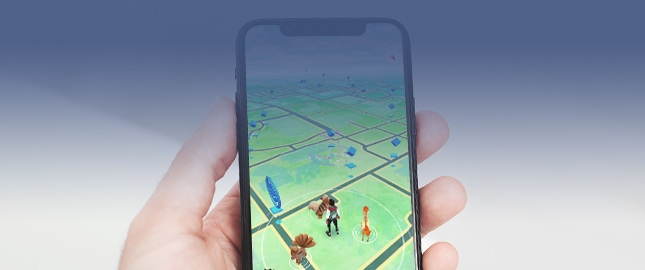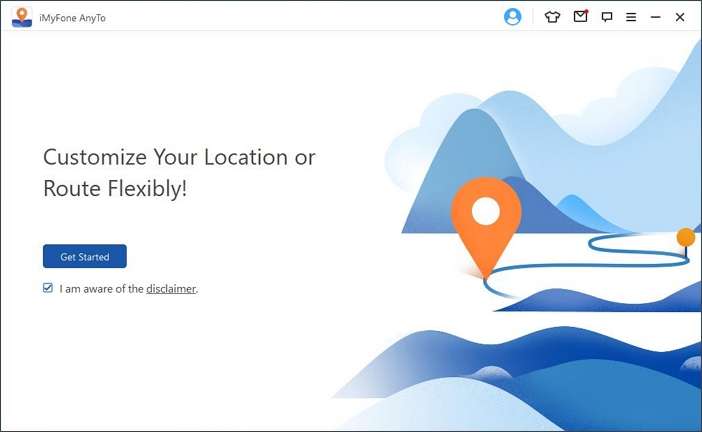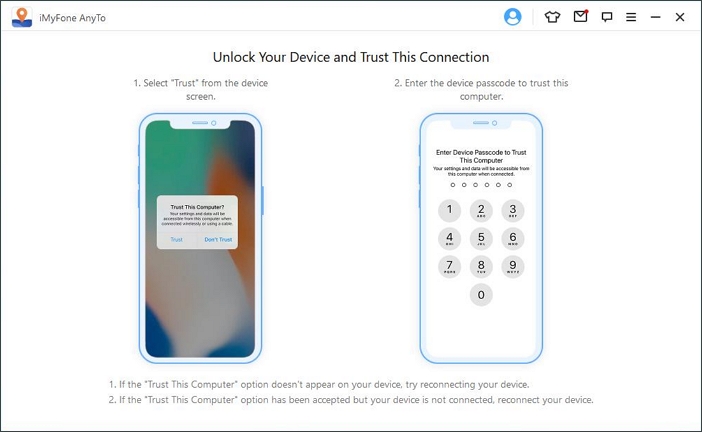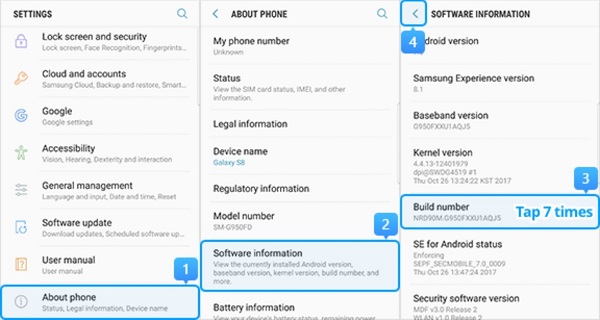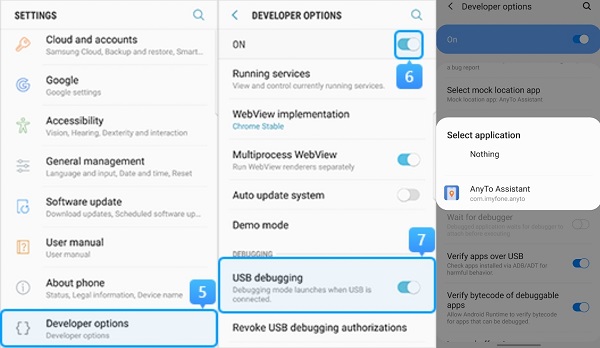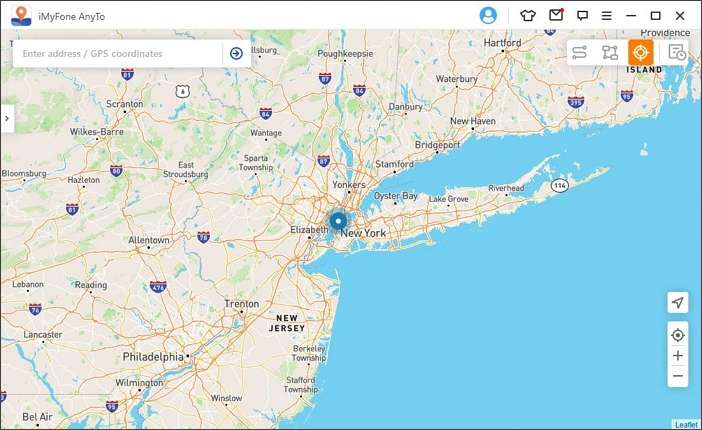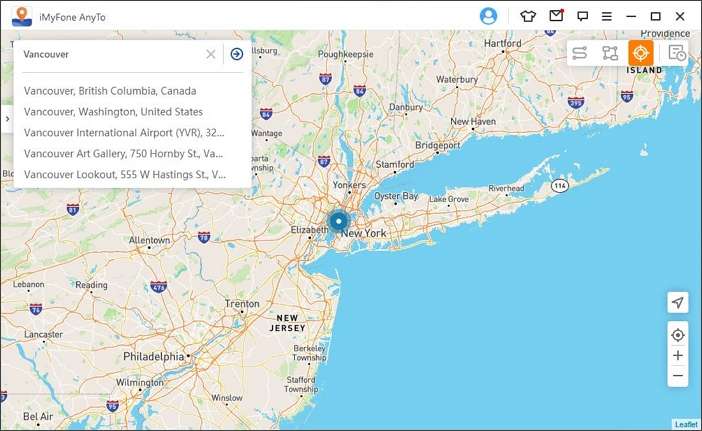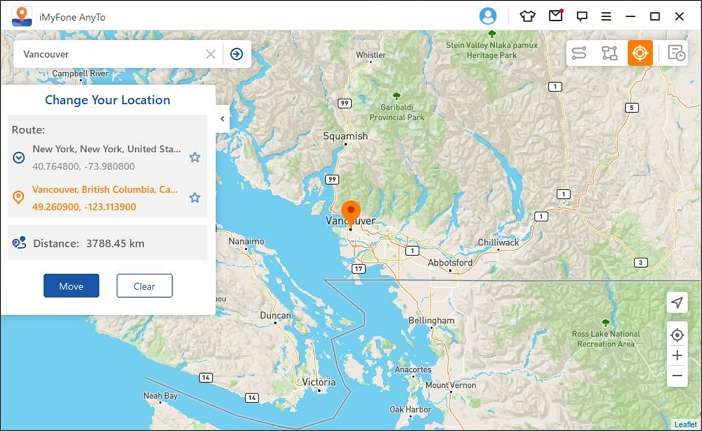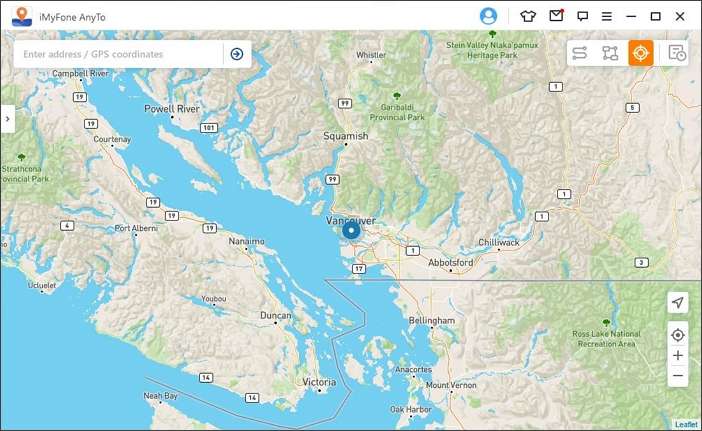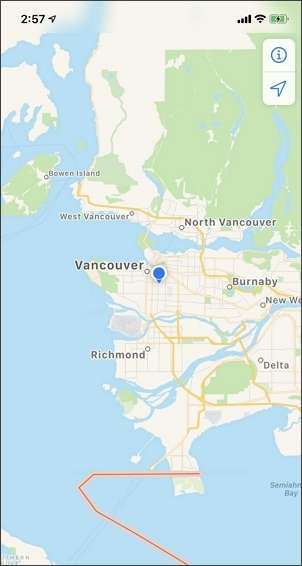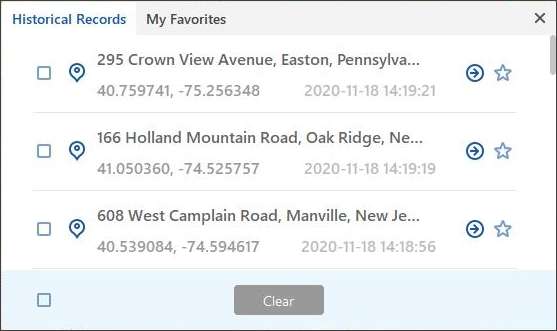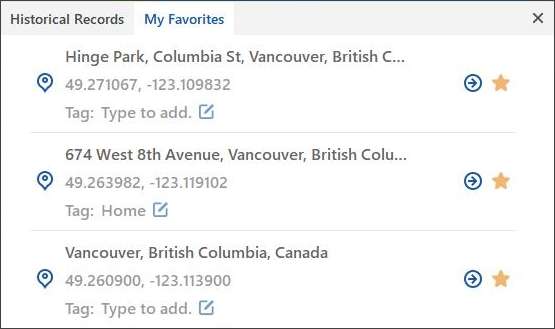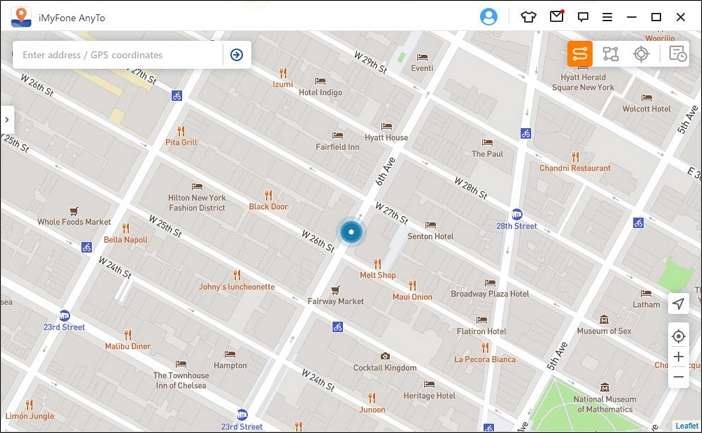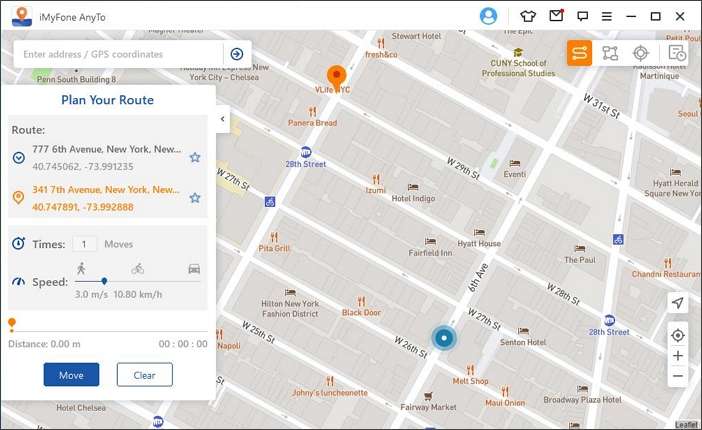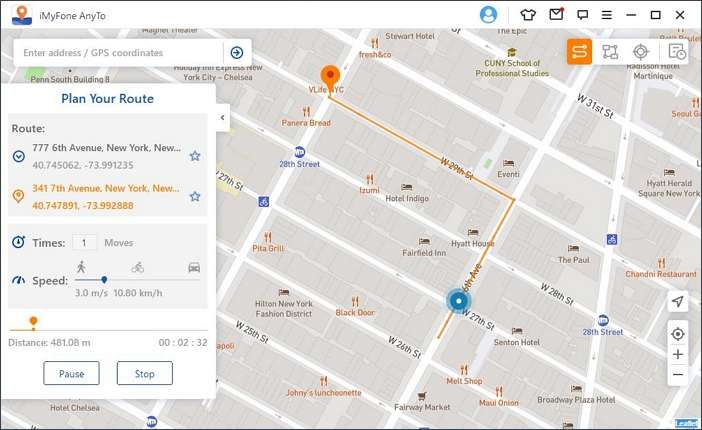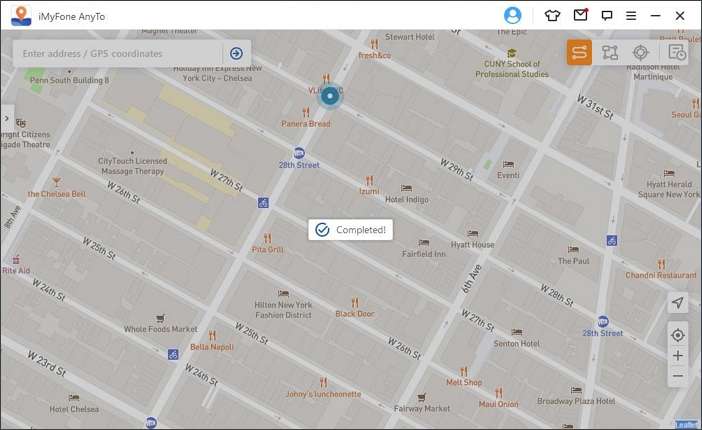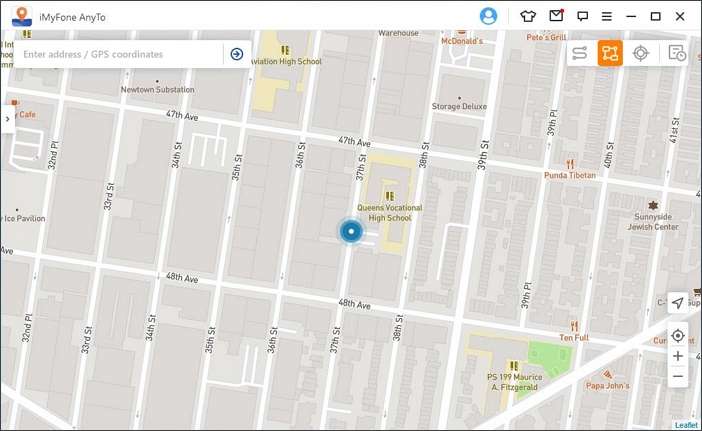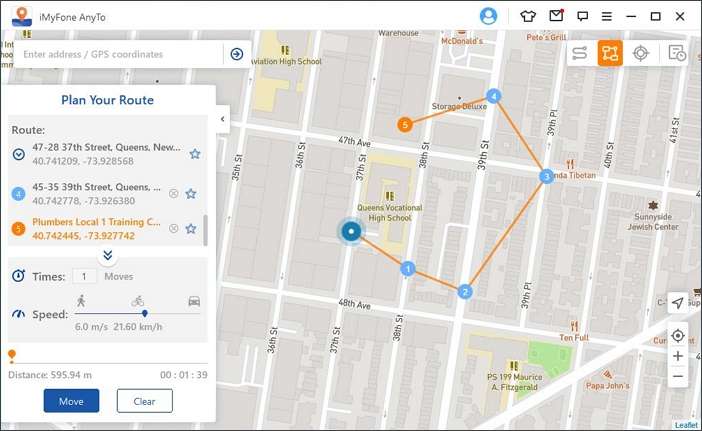- iMyFone AnyTo
- Win Free Gifts & Up to 85% Off Best Sellers!
- Make Easter Slideshow Video to Win iPad Air!
- One-Stop Phone Transfer
- Trusted by World’s Leading Media
- Frequently Asked Questions
- iMyFone AnyTo
- User Guide of iMyFone AnyTo
- Part 1. Get Started
- Step 1: Launch iMyFone AnyTo
- Step 2: Connect Your Device
- For iOS device
- For Android device
- Step 3: Load the Map
- Part 2. Change GPS Location to Anywhere with 1 Click
- Step 1: Select A Destination on the Map
- Step 2: Change GPS Location with 1 Click
- Part 3. Simulate GPS Movement with Customized Route — by Two-spot Mode
- Step 1: Choose Two-spot Mode
- Step 2: Plan Two-spot Route
- Part 4: Simulate GPS Movement with Customized Route — by Multi-spot Mode
- Step 1: Choose Multi-spot Mode
- Step 2: Plan Your Multi-spot Route
iMyFone AnyTo
iMyFone AnyTo 4.0.1 LATEST
Windows 7 / Windows 7 64 / Windows 8 / Windows 8 64 / Windows 10 / Windows 10 64
iMyFone AnyTo 2021 full offline installer setup for PC 32bit/64bit
iMyFone AnyTo enables you to change location on iPhone or iPad when you want to share some cool locations on a social platform with friends, fake your location on a map to prevent from being tracked, and reach geo-specific features or services on location-based apps.
The iOS location changer app enables you to create routes on the map to move along. This is useful when your AR game requires you to go outside but you just want to stay at home. With this iOS location changer, you can now easily plan a route at a customized speed, and when it starts moving on the map, you can see you are moving in the game without lag!
- Change GPS location to anywhere instantly.
- Plan a route on the map to move along with customized speed.
- Work with location-based apps such as AR games, social platforms, etc.
- Share virtual location on a social platform
- Hide iPhone location software for PC
- Mock location on dating apps
- Access geo-restricted content
- Simulate GPS Movement app with Customized Route
iMyFone AnyTo helps you change your location on an iPhone or iPad in a flexible and natural way. You can set the moving speed and times for your route, and pause anytime. What’s more, you can search for a specific coordinate as your destination, which is extra useful for AR games! It enables you to teleport GPS location and simulate the movement along a customized route in 3 simple steps.
Features and Highlights
Customize Speed
Define your route by setting moving speed. With it, you can simulate walking, cycling, or driving speed.
Pause Anytime
You can pause and continue moving anytime on the route to make it more natural.
Set Coordinate
You can select a precise location by inputting the coordinate.
Historical Records
It saves the historical spots you have ever been to. You can re-select these spot as your destination, or clear them!
What devices are supported?
Almost all models of iPhone, iPad are supported, including the latest iPhone 11 Pro Max. And iOS versions running on 7.0 or above are all supported.
What is the difference between Two-spot Mode and Multi-spot Mode?
The route defined in Two-spot Mode can only move on roads. While Multi-spot Mode is not confined by roads. You can flexibly choose to move by sea or mountain according to your requirements. Meanwhile, you can select up to 100 spots in Multi-sport Mode.
Can I use it to change my location of any app on my iPhone?
Location on any location-based App can be changed on your iPhone, such as Pokemon Go, WhatsApp, Facebook, Google Maps, Snapchat, Tinder, etc.
Is it jailbreak needed?
Faking location on iPhone is very tricky. While many tools in the market require jailbreaking, like the GPS spoofer apps downloaded from Cydia. But with iMyFone AnyTo for Windows, you can change iPhone location WITHOUT jailbreak.
Will it change other settings on my iPhone if I change the location?
Generally, the settings on your iPhone will keep unchanged, excepting the settings related to a location will be changed correspondingly, including time, weather, longitude, and latitude, etc. However, you can simply restart your iPhone to recover the reallocation and data.
Note: Limited functionality in the demo version.
Win Free Gifts &
Up to 85% Off Best Sellers!
Come and join iMyFone 6th Anniversary Giveaway! Don’t Miss Special 6-in-1 Bundle, Up to 85% Off Our Best Sellers, and Free Gifts!
Make Easter Slideshow Video to Win iPad Air!
Make Easter slideshow using Filme and submit your videos to win big prizes. And don’t miss 85% Off special offer.
iMyFone iTransor Pro V3.0 Upgraded
One-Stop Phone Transfer
- Transfer WhatsApp between iPhone and Android.
- Selectively transfer up to 18 types of data from iPhone to Samsung or from Samsung/Huawei to iPhone.
Preview and Recover Lost Data from iOS Devices, iTunes and iCloud Backup.
Professional iOS/iPadOS/tvOS Repair Tool — Get Your iPhone/iPad/Apple TV back to normal!
Change Location on iPhone for Pokémon GO and Other Location-based Apps.
Trusted by World’s Leading Media
Complete with an easy-to-use interface and cross-platform compatibility, iMyFone D-Back iPhone Data Recovery aims to be the all-in-one solution for bringing back your compromised and confidential information back from the grave.
Mar 14, 2018 www.techradar.com
LockWiper is worth keeping in your emergency app kit, because it allows you to easily bypass an iOS lock screen when you forget your passcode. It’s also useful when you’ve forgotten your Apple ID security question, or if you bought a used iOS device already locked.
Mar 28, 2019 www.cultofmac.com
Unless you like your privacy being invaded, then secure erasure is an absolute must. To stop the identity thieves stealing your data from your smartphone, you need to be able to pack a powerful punch. That punch can be delivered using iMyFone Umate Pro.
Frequently Asked Questions
iMyFone AnyTo
The biggest difference between the free trial version and the full version is the restriction for use.
In the free trial version, both Two-spot Mode and Multi-spot Mode can be only used for once. However, all features can be used unlimitedly after purchasing AnyTo.
No, you don’t need to jailbreak your device using iMyFone AnyTo.
No, with iMyFone AnyTo, you can reach every corner of the world in a flexible and natural way.
With iMyFone AnyTo, you can spoof GPS location and simulate GPS movement with customized route easily in the following modes:
- ① Change GPS location;
- ② Two-spot Mode (customize a route between 2 spots);
- ③ Multi-spot Mode (customize a route with up to 100 spots).
The route defined in Two-spot Mode can only move on roads. While Multi-spot Mode is not confined to roads. You can flexibly choose to move by sea or mountain according to your requirements.
You can select up to 100 spots in Multi-spot Mode.
Yes, you can click «Pause» if you want to pause moving. Then you can click «Continue» to continue moving. Or you can even click «Stop» to end up moving.
Yes, you can enter a specific GPS coordinate as a destination. For example, 33.998566, -77.984831
To recover your real location, you can simply restart your iPhone/iPad.
You can set the moving speed via dragging the speed bar from 1m/s to 10m/s, both in Two-spot Mode and Multi-spot Mode.
If the map is not showing, please first check your network. And if the network is good, please upgrade iMyFone AnyTo to the latest version. The issue should be solved then.
iMyFone AnyTo can be installed on Windows 10/8.1/8/7, Mac OS X 10.9 — Mac OS X 10.15.
Yes. With the V4.0 update, iMyFone AnyTo for Windows can now change location on your Android device. However, not all apps can recognize the simulated location. But we are crrently working on it and more apps will be supported soon.
Almost all models of Android Phone/iPhone/iPad/iPod touch are supported. Android version 5.0 and later, iOS version 7.0 and later are all supported.
*You can also go to Tech Specifications Page of iMyFone AnyTo to check the newest supported devices and versions.
If your iPhone/iPad cannot connect with iMyFone AnyTo, there are 3 things you can follow:
- (1) Unplug and re-plug in your iDevice. Restart the program and connect again.
- (2) Check the USB connection, try to connect to a different USB interface with your original USB cable.
- (3) Check if iTunes can recognize your device. If iTunes cannot recognize your device, please use iMyFone TunesFix to repair your connection issue.
- (4) If your device still cannot be recognized, please put your device into DFU Mode or Recovery Mode to get it detected.
- ① Connect your device to the computer using its original USB cable. Make sure that your device is connected to the Internet and has GPS enabled.
- ② Tap the notification that appears on the drop-down menu and says something like «Connected as a. » or «USB Charge Only», and then choose MTP (Media Transfer Protocol) or PTP (Picture Transfer Protocol) from the list. The operation may be different among different brands, but generally you can find it in the notification bar when you connect to your phone.
- ③ You can also open the Settings and type «USB configuration» or «USB preference» into the search bar to see the USB connection options.
- ④ Then follow the in-app guide to turn on USB debugging and proceed.
Note: If that still doesn’t work, you may need to install the correct driver for your Android phone.

Go to the official website of your phone brand to download the correct driver and install it on your computer. Here we take Samsung as an example.
Step 1. Go to https://www.samsung.com/us/support/.
Step 2. Select your product type and device name.
Step 3. Click PRODUCT INFO.
Step 4. Enter the product details and click CONFIRM.
Step 5. You will see the Software option. Click Download to download the driver for your device.
Note: If you cannot find your driver, contact Samsung customer service. If you cannot find the driver for your device on the official website of your phone’s brand, contact the support team.
AnyTo Assistant is a necessary Assistant program installed on Android phones to make AnyTo work properly.
If your Android system is under Android 10, you will not see the AnyTo Assistant icon.
If your Android system is Android 10 or above, you will see the AnyTo Assistant icon on your phone’s desktop, but you do not need to open it manually in any case.
To make AnyTo work properly, please do not remove the AnyTo Assistant during use.
Go to «Settings» > «Applications» and find AnyTo Assistant to easily uninstall the program. AnyTo Assistant is a necessary Assistant program for AnyTo to run on Android devices, so it’s not recommended to uninstall it.
User Guide of iMyFone AnyTo
Can I change my location on iPhone/iPad? How can I customize the route without walking when playing AR games? With iMyFone AnyTo, you can spoof GPS location on your iOS device flexibly and easily. Meanwhile, you can use Two-spot Mode and Multi-spot Mode to simulate GPS movement with customized route. Below is the video tutorial about how to do it.
Quick navigation:
0:12 Teleport Location with Teleport Mode
1:09 Simulate GPS Movement with Two-spot Mode
1:46 Simulate GPS Movement with Multi-spot Mode
Part 1. Get Started
Step 1: Launch iMyFone AnyTo
Install and launch iMyFone AnyTo on your computer. Click Get Started.
Step 2: Connect Your Device
For iOS device
Connect your iOS device to the computer via USB cable. Next, unlock the device. Tap Trust on your iPhone when it asks you to Trust This Computer. Enter the screen passcode again to complete this process.
For Android device
If you didn’t see the guide for your Android phone brand, or the guide is inaccurate, it doesn’t mean that your Android phone is not supported.
At this time, you can follow the following steps to configure your mobile phone:
1. Make sure your device’s USB computer connection option is MTP (Media Transfer Protocol) or PTP (Picture Transfer Protocol) and your device is connected to the Internet and has GPS enabled.
2. Go to «Settings» > «About Phone» > «Build Number» and tap 7 times to open developer mode.
3. Then go to «Settings» >»Developer options», turn on «Developer options» and «USB debugging«, and trust debugging from the computer in the popup window. If you don’t see the popup window, you can click «Show Again» on the screen. Some Android phones will also need to turn on «Allow to install apps via USB».
4. Then AnyTo will install «AnyTo Assistant» app on your Android phones. You don’t need to open it manually at any time.
5. Finally once the installation is complete, go to «Developer options» > «Select Mock Location app», and select «AnyTo Assistant«.
Note: If you cannot find the corresponding Settings, you can directly search the corresponding items in the search box inside the Settings.
Step 3: Load the Map
It will begin to load the map. After the map is successfully loaded, you can find your location on the map.
Part 2. Change GPS Location to Anywhere with 1 Click
Step 1: Select A Destination on the Map
Choose Teleport Mode at the upper right corner (the 3rd one). Now you can zoom in and out the map by scrolling the mouse, and select a destination. Or you can enter the address/GPS coordinates at the upper left corner to search your destination, for example, Vancouver.
Step 2: Change GPS Location with 1 Click
As you select a destination, the sidebar will pop up. It shows you the destination information including the place name, coordinates, and the distance. Click Move.
Your location will be changed to Vancouver immediately. The all location-based applications on your iPhone will be changed to Vancouver as well.
Location displayed in iMyFone AnyTo
Location displayed in your iPhone
Note: If you want to recover your location, you can just restart your iOS device to acquire the real location.
The places you have ever been to with iMyFone AnyTo will be collected in History Records at the top right corner. You can reach the same places with one click next time.
You are allowed to save your favorite locations as bookmarks for further use. All your favorite locations will be collected in My Favorites for quick use.
Part 3. Simulate GPS Movement with Customized Route — by Two-spot Mode
Step 1: Choose Two-spot Mode
If you want to customize a route, you can select Two-spot Mode at the upper right corner (the 1st one).
Step 2: Plan Two-spot Route
Pinpoint a location on the map as your destination. You can also choose a destination by entering the address or coordinate in the Search box. The chosen destination will be added in the sidebar. You can see the place names and the coordinates of your current location and the destination.
You can now set up the number of times for the virtual route to move back and forth between the two places. Drag the Speed bar to customize your moving speed.
When it is all set up, click Move to start simulating the movement. You can see the distance and time change as it moves.
As it moves on the map, the GPS on your iOS devices moves without lag. When it finishes, it will pop up a prompt Completed!
Part 4: Simulate GPS Movement with Customized Route — by Multi-spot Mode
Step 1: Choose Multi-spot Mode
If you want to plan a route with multiple spots, you can select Multi-spot Mode at the upper right corner (the 2nd one).
Step 2: Plan Your Multi-spot Route
Select different spots one by one on the map that you want to pass by. Or enter address/GPS coordinates to set the spots.
Set the number of round trip times by entering the number. And set the speed by dragging the Speed bar. After the Times and Speed are set up, click Move to start the journey.
iMyFone AnyTo will simulate the movement with the speed that you set. You can enjoy all location-based AR games without any walking!
When it finishes, it will pop up a prompt Completed!
Note: In order to avoid the game developers thinking that you are spoofing location, you’d better to choose the destinations along the specific roads.