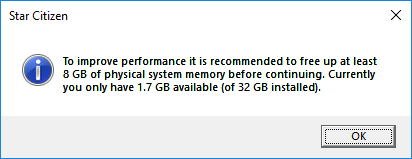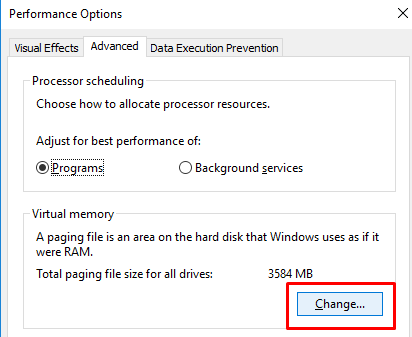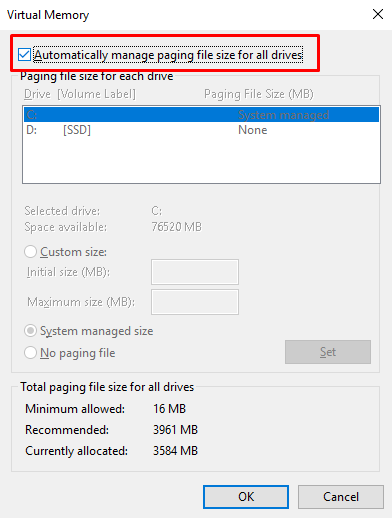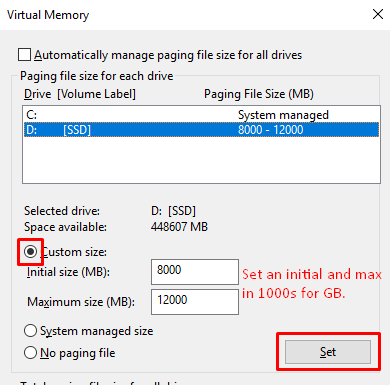- How To Manage Virtual Memory (Pagefile) In Windows 10
- Out of memory errors — set your pagefile
- I received a memory usage message!
- Why do I get out of memory errors?
- How do I fix it?
- Modifying Pagefile for Memory
- Using automatic Pagefile settings
- Set a Specific Pagefile Amount
- Tried everything here with no change?
- pagefile.sys is too big >20GB
- Replies (5)
- How to increase Page File size or Virtual Memory in Windows 10
- Increase Page File size on Windows 10
- Page File location
- Как исправить ошибку «Out of Memory»
- Когда появляется эта ошибка?
- Причина ошибки «Out of Memory»
- Как исправить ошибку «Out of Memory»
- Чтобы избежать проблем, тщательно следуйте этим инструкциям.
- Отсюда, следуйте этим шагам в зависимости от вашей операционной системы
How To Manage Virtual Memory (Pagefile) In Windows 10
This tutorial was written by Tom’s Hardware Community member viveknayyar007. You can find a list of all their tutorials here.
Pagefile in Windows 10 is a hidden system file with the .SYS extension that is stored on your computer’s system drive (usually C:\). The Pagefile allows the computer to perform smoothly by reducing the workload of the physical memory, or RAM.
Simply put, every time you open more applications than the RAM on your PC can accommodate, the programs already present in the RAM are automatically transferred to the Pagefile. This process is technically called Paging. Because the Pagefile works as a secondary RAM, many times it is also referred to as Virtual Memory.
The minimum and maximum size of the Pagefile can be up to 1.5 times and 4 times of the physical memory that your computer has, respectively. For example, if your computer has 1GB of RAM, the minimum Pagefile size can be 1.5GB, and the maximum size of the file can be 4GB.
By default, Windows 10 automatically manages the Pagefile according to your computer’s configuration and the RAM present in it. However, if you ever face lagging while working on Windows 10, or you start getting the PAGE_FAULT_IN_NONPAGED_AREA or KERNEL_DATA_INPAGE_ERROR Blue Screen of Death (BSOD), managing the size of the Pagefile manually is the first thing you should look for.
Managing the Pagefile size manually in Windows 10 is simple. Here is how:
- Use an administrator account to log on to Windows 10.
- From the desktop screen, right-click the Start button to open its context menu.
Out of memory errors — set your pagefile
If you receive an out of memory error, you may need to increase your page file size for Windows on the fastest drive on your system with available space. The page file instructs the drive to set a minimum and maximum amount for providing memory to that specific drive and any applications run on it. Like Star Citizen!
These instructions walk through updating your page file. Any changes you make can be easily undone. If you are new to editing these settings, don’t panic! We will walk you through it.
I received a memory usage message!
Starting with 3.1.1-LIVE.741247, we added memory checks and messaging to help notify when you are experiencing memory issues. What does this message mean? Your system is using close to your maximum available memory. This may be occurring due to a Star Citizen memory leak, or other applications consuming memory with Star Citizen.
(The amounts of RAM will differ according to your system.)
Why do I get out of memory errors?
Even if you have 16GB RAM (minimum recommended for Star Citizen), you have other processes running that consume RAM with the game running. All of these programs or actions will consume memory: streaming a video or music, running a web browser, services running in the background like battle.net or Steam, running other programs to capture your video or stream online, etc.
We are also investigating memory leaks in the game that increase memory consumption the longer you play, or when you near certain locations.
How do I fix it?
- Check how much memory you have available. You can check via DXDiag and your system information.
- Track where these memory issues occur in game. They may be due to a memory leak in Star Citizen. We are investigating and working to resolve these leaks throughout the game and server locations in current PTU builds and internal development.
- Check for and close additional applications running and eating memory. For example, turn off all streaming, close other programs, while playing Star Citizen.
- Make sure your graphic card is used by Star Citizen. You can check in your Nvidia or AMD control panel.
- Make sure you have enough harddrive space. Your pagefile will need 20GB more space on an HDD drive, 10GB for an SSD drive.
Modifying Pagefile for Memory
These instructions walk through updating your pagefile. Any changes you make can be easily undone. If you are new to editing these settings, don’t panic. We will walk you through it. If you have already made these changes, you don’t need to do them again.
Using automatic Pagefile settings
The easiest option is to make sure it is set to automatic.
- Go to the Start Menu and click on Settings.
- Type performance.
- Choose Adjust the appearance and performance of Windows.
- In the new window, go to the Advanced tab and under the Virtual memory section, click on Change.
- Make sure you have enabled/selected Automatically manage paging file size for all drives box at the top.
- If you changed a setting, click OK to save the new settings.
Set a Specific Pagefile Amount
Optionally, to provide more memory to the drive with Star Citizen installed, you may want to set a custom size. We recommend this for players with 16GB of memory.
- Go to the Start Menu and click on Settings.
- Type performance.
- Choose Adjust the appearance and performance of Windows.
- In the new window, go to the Advanced tab and under the Virtual memory section, click on Change.
- Deselect the Automatically manage paging file size for all drives box at the top.
- Select the drive with Star Citizen installed.
- Click Custom and enter a size range. For example with 16GB, you may want to enter Initial Size of 8000 MB and Maximum size of 12000 MB. Remember this is in MB, so you need to increase the numbers by 1000 for GB.
- Click Set then Ok.
Tried everything here with no change?
If none of the previous steps showed any results, gather your game and system information files and then place a support ticket.
pagefile.sys is too big >20GB
I run windows 10 with 8GB of ram and 128GB SSD. I am constantly bombarded with warnings about being low on memory and Windows wants me to close some application. I looked into this and found out more about the pagefile system. I let windows handle all memory allocation so now it grabs 20GB of my HD space and still throws errors about not having enough memory. I have to restart my PC at least once a day to clear the memory issue but it always comes back. Why is windows having so much trouble with memory allocation and what is the fix?
Replies (5)
- What is the exact error message you receive?
- Did you check the Task Manager for applications with memory leaks?
Was this reply helpful?
Sorry this didn’t help.
Great! Thanks for your feedback.
How satisfied are you with this reply?
Thanks for your feedback, it helps us improve the site.
How satisfied are you with this reply?
Thanks for your feedback.
I will post the error when it happens again. When I check the TaskManager, the physical memory is always around 50 to 60% utilized, never maxed out. Chrome usually has the most memory 0.5 to 2GB depending on how many pages are open. Should I look at something else in TaskManager?
Was this reply helpful?
Sorry this didn’t help.
Great! Thanks for your feedback.
How satisfied are you with this reply?
Thanks for your feedback, it helps us improve the site.
How satisfied are you with this reply?
Thanks for your feedback.
Should I look at something else in TaskManager?
Yes, you must check for memory leaks!
Was this reply helpful?
Sorry this didn’t help.
Great! Thanks for your feedback.
How satisfied are you with this reply?
Thanks for your feedback, it helps us improve the site.
How satisfied are you with this reply?
Thanks for your feedback.
Ok sounds good, I am now checking for memory leaks per the instructions on this page:
I will report back when I am out of memory.
Was this reply helpful?
Sorry this didn’t help.
Great! Thanks for your feedback.
How satisfied are you with this reply?
Thanks for your feedback, it helps us improve the site.
How satisfied are you with this reply?
Thanks for your feedback.
You can also change the size of the page file space to the same value for both minimum and maximum file size. Since the page file is only used as a quick access dynamic memory for current OS needs, it does not need to be more than, for example, 2048 mb. You could also try 1024 mb, if the system seems to run slower than before, increase the page file size.
Type «Control Panel» in the Cortana search box, then select «Control Panel, Desktop Application» in the search results.
With Control Panel view open, select «System».
Select «Advanced System Properties».
Click on the «Advanced» tab.
In the Performance field, select/click on «Settings»
In the Performance Settings window, click on the Advanced tab.
In the «Virtual Memory» field, click on «Change. «
Next, uncheck the «Automatically manage Page file size for all drives», then click on the «Custom Size» button.
Next, enter the desired page file size in the «Custom Size» fields.
Either enter a minimum and a maximum page file size in the fields, or enter the same file size in both fields.
With the same page file size in both the minimum and maximum size fields, the paging file will be a fixed constant size, helping to minimize SSD wear and file fragmentation.
My system has 16Gb of RAM and the constant paging file size is set to the recommended 2932 mb allocation, on the D:\ drive, for all drives.
How to increase Page File size or Virtual Memory in Windows 10
If you get a message Your system is low on virtual memory; when you try to start any memory-intensive application, like Microsoft Office, Corel, etc., then you may want to consider the option to increase Page File on Windows. The steps are the same for Windows 10, Windows 8.1 as well as Windows 7.
Increase Page File size on Windows 10
In case you get such an error message, you may have to increase the size of your virtual memory or page file or paging file – although for most users, leaving the Page File size at its default value should be good enough.
To increase Page File size via System Properties in Windows 10, follow these steps:
- In the Taskbar Search, type “Advanced System“. You will see View Advanced System Settings. Click on it.
- Or you can navigate to it via Control Panel
- In System Properties, click Advanced tab
- In Performance section click Settings button
- Performance Options will open. Click Advanced tab
- Here, under Virtual memory, select Change
- Uncheck Automatically manage paging file size for all drives
- Highlight your Windows system drive
- Select Custom size
- Change the Initial size value and the Maximum size value to a higher value
- Click Set
- Finally, Click Apply/OK all the way.
Page File location
The page file or swap file is also known as Virtual memory, and is situated on your system drive; e.,g. C:\pagefile.sys. In addition to physical memory or RAM, Windows and its applications use it as and when required.
Date: June 22, 2020 Tags: Memory, Page File
Как исправить ошибку «Out of Memory»
Ошибка «Out of Memory» обычно появляется, когда на компьютере запущено много программ, использующих ресурсы, доступные для компьютера. Компьютерная память или ОЗУ (оперативное запоминающее устройство) используется компьютером для быстрого хранения данных для их обработки.
Когда появляется эта ошибка?
Как я уже отмечал выше, запуск сразу нескольких программ может перегрузить объем доступной свободной памяти, что приведет к ошибке «Out of Memory». Это может случиться как с новыми программами, так и с уже запущенными на компьютере программами. Иногда это может произойти, независимо от объема доступной свободной памяти.
Причина ошибки «Out of Memory»
Причина этих ошибок немного сложнее. Подсистема WIN32 Windows имеет ограниченный объем доступной памяти. Если память в куче рабочих столов подсистемы WIN32 используется. Windows может выдавать сообщение об ошибке «Out of Memory».
Компьютеры, работающие не так, как операционные системы Microsoft Windows, не слишком уязвимы. Эта проблема в основном существует для пользователей Windows NT 3.5 и Windows NT 3.1
Как исправить ошибку «Out of Memory»
Чтобы исправить эту проблему, вам необходимо отредактировать свой реестр Windows. Редактирование реестра является рискованным занятием. Действовать нужно с осторожностью, и только строго по инструкции:
- Резервное копирование реестра — так что вы можете восстановить его позже, если что-то пойдет не так.
- Нажмите здесь, чтобы узнать, как создать резервную копию и восстановить реестр.
Чтобы избежать проблем, тщательно следуйте этим инструкциям.
- Увеличьте размер кучи рабочего стола, чтобы исправить эту проблему.
- Запустите редактор реестра, открыв диалоговое окно RUN с помощью сочетания клавиш Windows_Key + R или из меню «Пуск». В диалоговом окне RUN введите regedit для запуска Regedt32.exe.
- Из поддерева HKEY_LOCAL_MACHINE,
Перейдите к следующему разделу: - \ System \ CurrentControlSet \ Control \ Session Manager \ SubSystems
- Выберите значение Windows.
- Выберите «Строка» в меню «Правка».
- Увеличить параметр SharedSection
Отсюда, следуйте этим шагам в зависимости от вашей операционной системы
Для Windows NT:
- SharedSection используется для определения размера системы и рабочего стола, он использует следующие параметры
- SharedSection = XXXX, YYYY
- Добавить «, 256» или «, 512» после номера yyyy.
Для Windows 2000, Windows XP и Windows Server 2003:
- SharedSection используется для определения размера системы и рабочего стола, он использует следующие параметры
- SharedSection = XXXX, YYYY, ZZZZ
Для 32-разрядных операционных систем
- Увеличьте значение yyyy до «12288» и увеличьте значение zzzz до «1024».
Для 64-разрядных операционных систем
- Увеличьте значение yyyy до «20480»; Увеличьте значение zzzz до «1024».
Есть свой вариант быстрого решения ошибки «Out of Memory»? Пишите его в форму комментариев к этой статье, и если ваш вариант окажется полезным, мы обязательно дополним руководство.