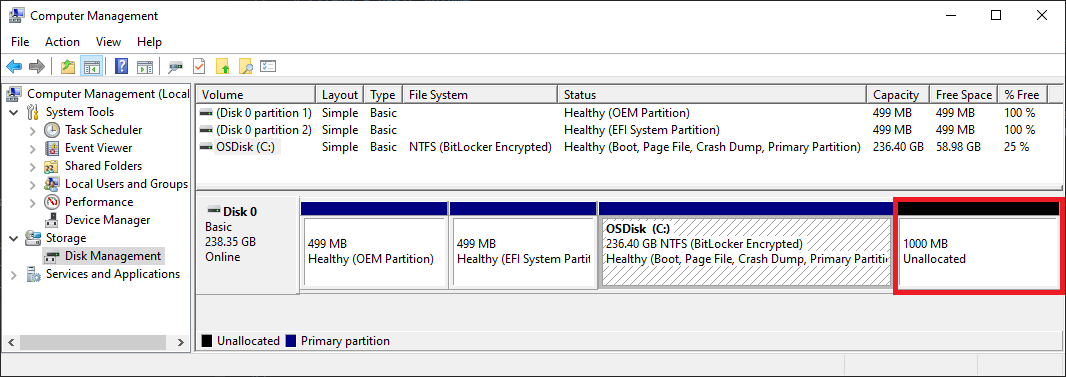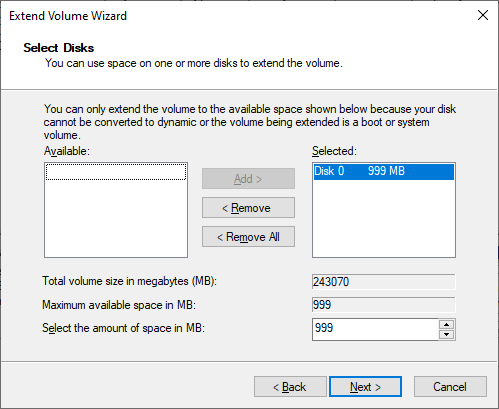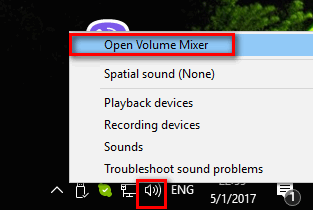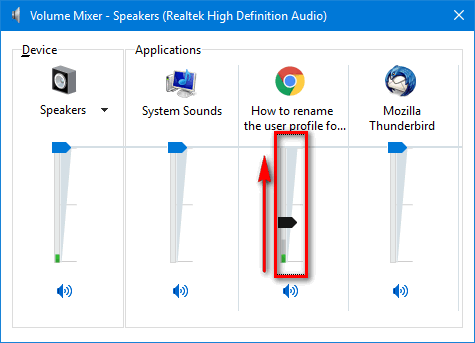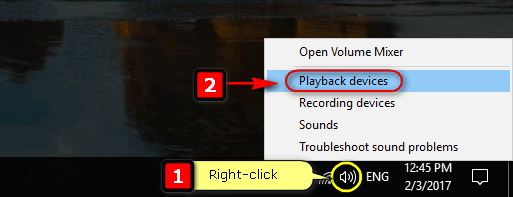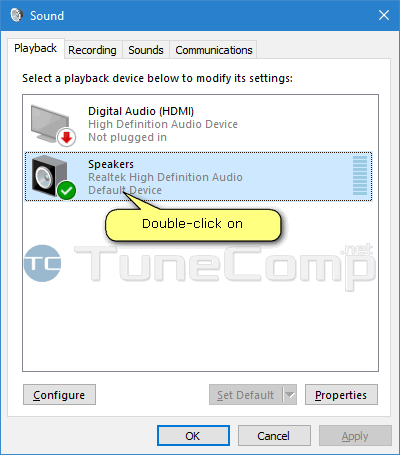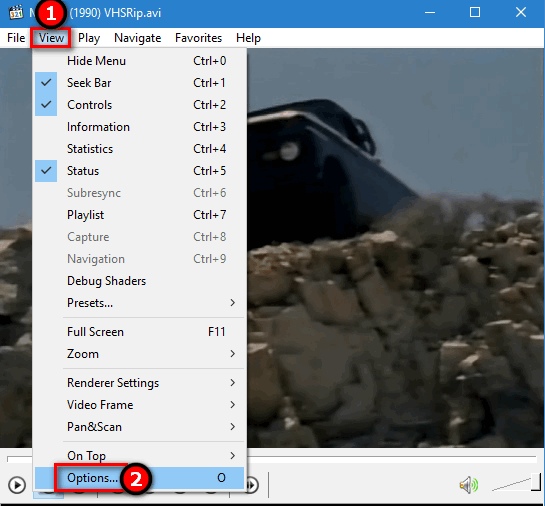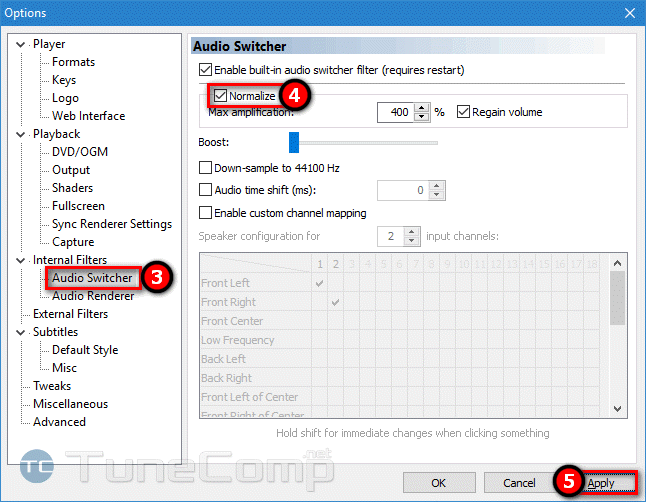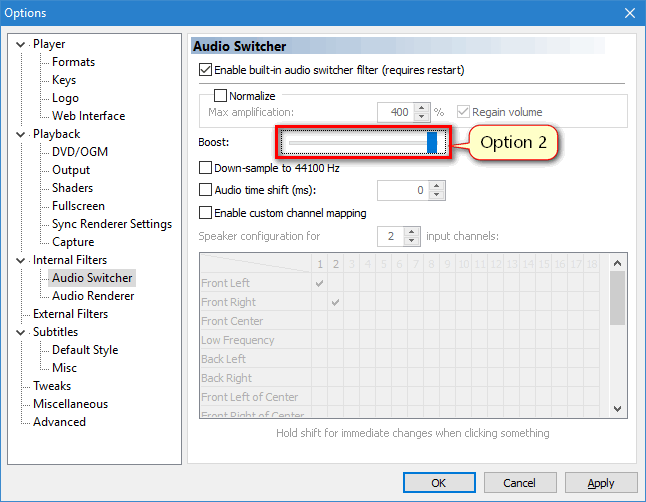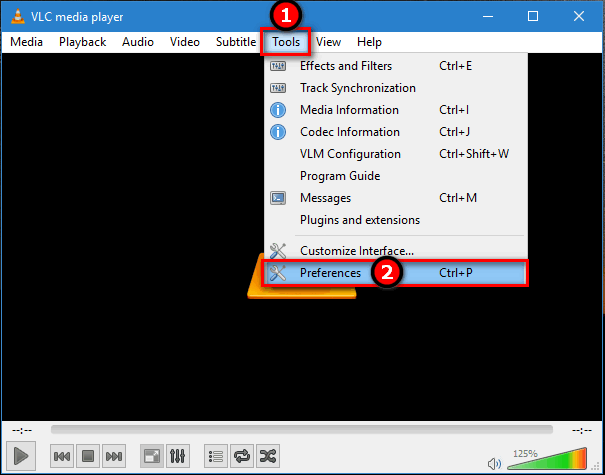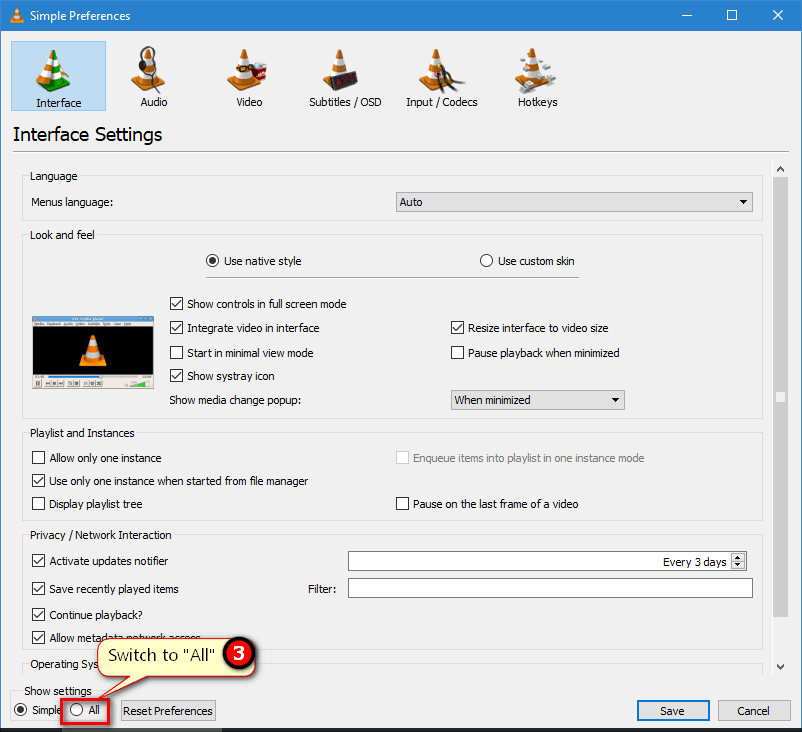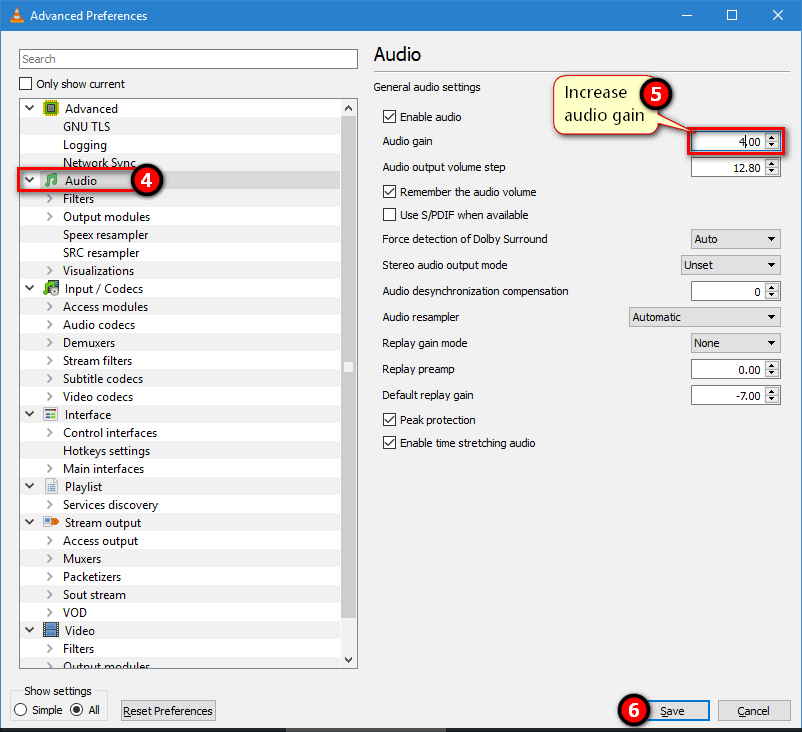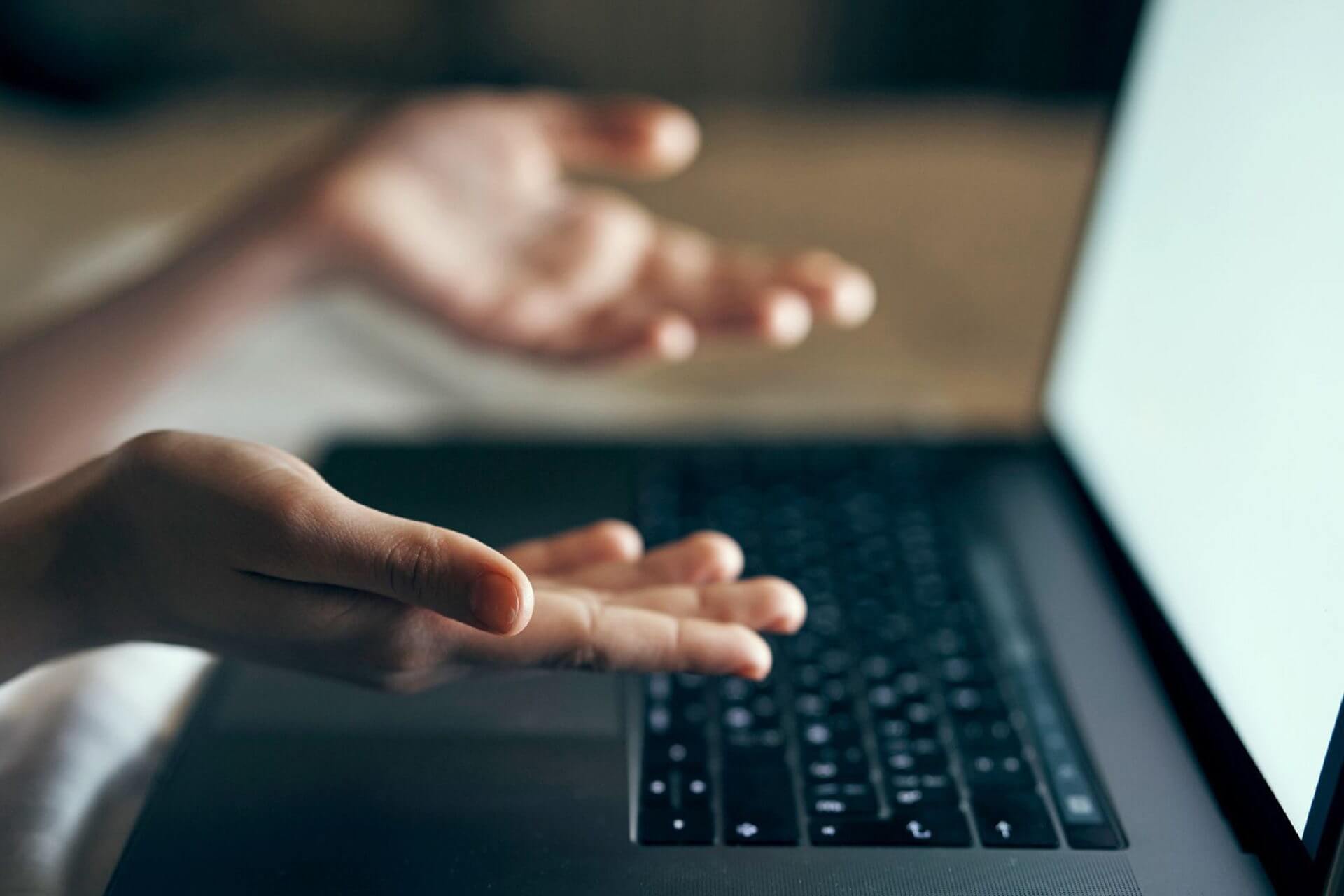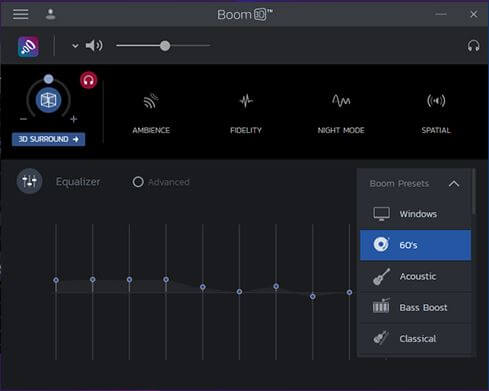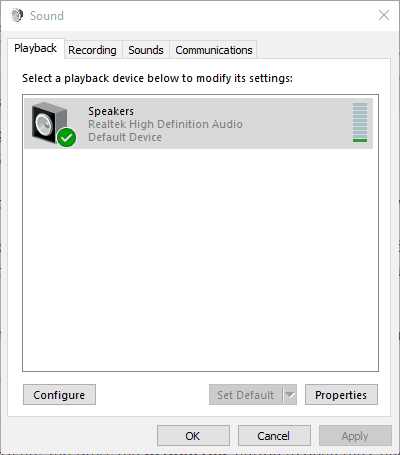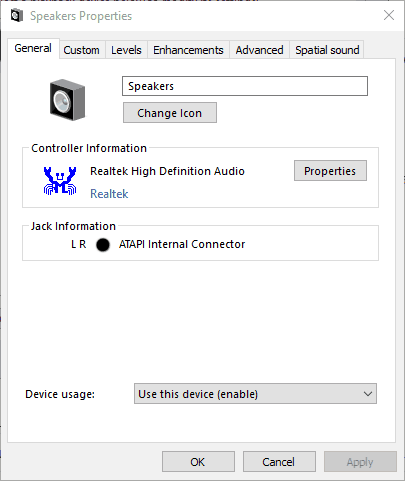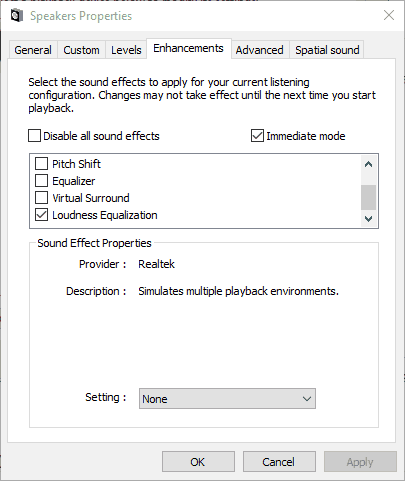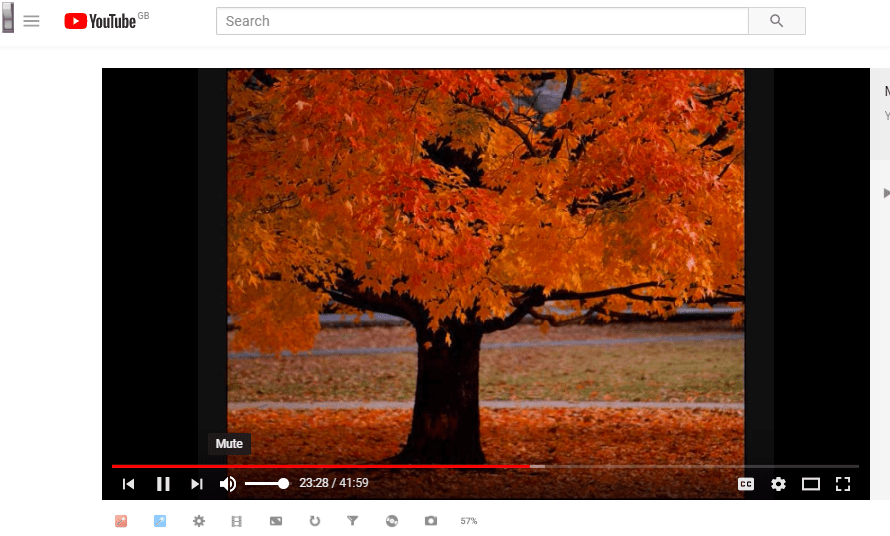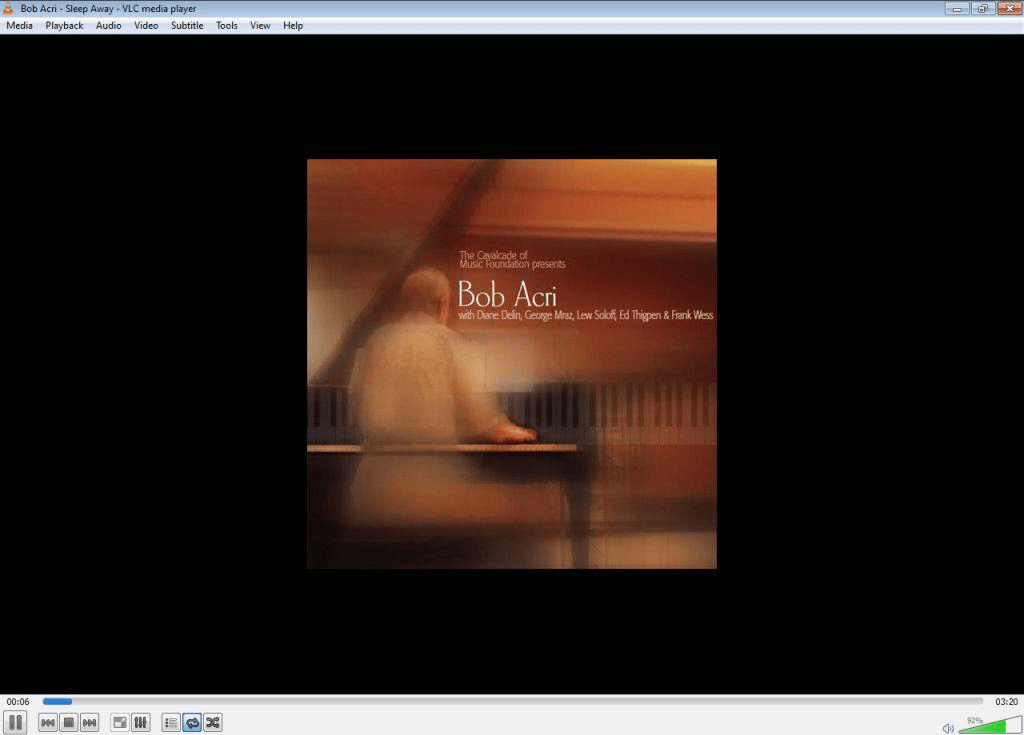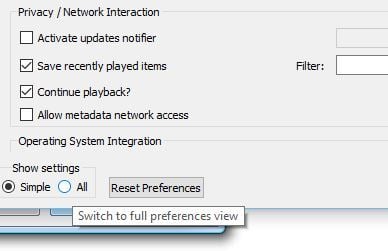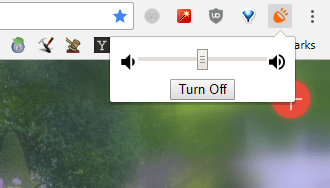- Extend a basic volume
- To extend a volume by using Disk Management
- To extend a volume by using PowerShell
- Increase The Maximum Volume On Windows 10 If The Sound Is Quiet At 100%
- Before you do something to boost the gain…
- Increase the maximum volume using Windows settings
- Make Sound Louder In Specific Player Programs
- Boost volume in Media Player Classic
- Increase the sound volume in VLC Media Player
- Increase laptop volume beyond 100% in Windows 10 [HOW TO]
- How can I increase laptop volume beyond maximum?
- 1. Add Boom 3D sound enhancer to Windows
- 2. Select the Loudness Equalizer option in Windows
- 3. Adjust the volume bars on video pages
- 4. Add VLC Media Player to Windows
- 5. Add Sound Booster to Windows
- 6. Add the Volume Booster Extension to Chrome
Extend a basic volume
Applies To: Windows 10, Windows 8.1, Windows Server (Semi-Annual Channel), Windows Server 2019, Windows Server 2016, Windows Server 2012 R2, Windows Server 2012
You can use Disk Management to add space to an existing volume, extending it into empty space on the drive, but only if the empty space doesn’t have a volume on it (it’s unallocated) and comes immediately after the volume you want to extend, with no other volumes in-between, as shown in the following image. The volume to extend also must be formatted with the NTFS or ReFS file systems.
To extend a volume by using Disk Management
Here’s how to extend a volume into empty space immediately after the volume on the drive:
Open Disk Management with administrator permissions.
An easy way to do so is to type Computer Management in the search box on the taskbar, select and hold (or right-click) Computer Management, and then select Run as administrator > Yes. After Computer Management opens, go to Storage > Disk Management.
Select and hold (or right-click) the volume that you want to extend, and then select Extend Volume.
If Extend Volume is grayed out, check the following:
- Disk Management or Computer Management was opened with administrator permissions
- There is unallocated space directly after (to the right) of the volume, as shown in the graphic above. If there’s another volume in-between the unallocated space and the volume you want to extend, you can either delete the in-between volume and all files on it (make sure to back up or move any important files first!), use a non-Microsoft disk partitioning app that can move volumes without destroying data, or skip extending the volume and instead create a separate volume in the unallocated space.
- The volume is formatted with the NTFS or ReFS file system. Other file systems can’t be extended, so you’d have to move or back up the files on the volume and then format the volume with the NTFS or ReFS file system.
- If the disk is larger than 2 TB, make sure that it’s using the GPT partitioning scheme. To use more than 2 TB on a disk, it must be initialized using the GPT partitioning scheme. To convert to GPT, see Change an MBR disk into a GPT disk.
- If you still can’t extend the volume, try searching the Microsoft community — Files, folders, and storage site, and if you don’t find an answer, post a question there and Microsoft or other members of the community will try to help, or Contact Microsoft Support.
Select Next, and then on the Select Disks page of the wizard (shown here), specify how much to extend the volume. Typically you’ll want to use the default value, which uses all available free space, but you can use a smaller value if you want to create additional volumes in the free space.
Select Next and then Finish to extend the volume.
To extend a volume by using PowerShell
Select and hold (or right-click) the Start button and then select Windows PowerShell (Admin).
Enter the following command to resize the volume to the maximum size, specifying the drive letter of the volume you want to extend in the $drive_letter variable:
Increase The Maximum Volume On Windows 10 If The Sound Is Quiet At 100%
Some movies and songs are really quiet. And if you are trying to watch such video on a laptops without external acoustic system you won’t be satisfied with the output volume. Besides that many laptops have very weak embedded speakers. Here are a few methods to boost the sound volume in Windows in general (including volume in browsers) and how to boost the gain of a movie or mp3 in players without editing audio/video files .
Before you do something to boost the gain…
Go to Volume Mixer…
…and ensure all your apps have the maximum volume. So if the sound in the browser is too quiet, first, launch your browser and then check the corresponding slider in the mixer:
Increase the maximum volume using Windows settings
Here is how to make sound play louder on Windows 10, 8 or Windows 7. This will affect:
- the maximum volume of Windows system sounds;
- the volume of media played on websites in your browser;
- the volume of songs or movies played in audio/video players.
Follow the steps:
- Right-click the speaker icon in the Taskbar.
- Select “Playback devices” in the menu:
- In the “Sound” window double click on “Speakers” in the list:
- In the “Speakers Properties” window go to the “Enhancements” tab.
- Here scroll down to the bottom of the list and set the checkbox near “Loudness Equalization” and click “OK”:
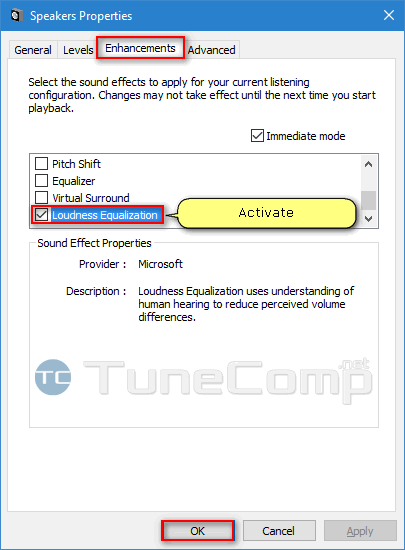
From now on all quiet sound will play a lot more louder.
Make Sound Louder In Specific Player Programs
If the previous method doesn’t help you increase the maximum output volume you can try the following programs.
Boost volume in Media Player Classic
Media Player Classic (MPC HC) is a very popular video player and is included into K-Lite Codec Pack. It offers great solutions to boost the sound volume. So, if your movie or track has a lack of volume and plays too quiet at 100%, try this:
- Click “View”.
- Select “Options”:
- Head to “Internal filters” > “Audio Switcher”.
- Set the checkbox “Normalize”
- Click “Apply”:
- You can adjust the amount of normalization, for instance, to 200%.
Besides that you can try the sound booster slider. You don’t have to click “Apply” to hear the effect:
Increase the sound volume in VLC Media Player
VLC Media Player allows you:
- to increase the volume to 125% using the volume slider:
- additionally boost the gain so that the sound gets 8 times louder. And here is how.
- Select “Tools” > “Preferences”:
- Switch to “All” to show all available options:
- Select “Audio”.
- Increase “Audio gain”. You can change it up to 8:
- Click “Save”.
- Important! Restart VLC Media Player for changes to take effect.
Increase laptop volume beyond 100% in Windows 10 [HOW TO]
- You clearly can’t be happy with a Windows 10 PC that emits weak audio, so let us help you out.
- To fix this, you may try out the Boom 3D sound enhancer or use the popular VLC Media Player.
- Learn more tips to increase the sound volume from our Audio Troubleshooting section.
- Sound issues could ruin your entire experience. Stay away from them with the latest tricks found in this Tech Tutorials Hub.
Laptops don’t usually come with external speakers, which restricts their maximum volume a little. However, you don’t need to add new speakers to increase a laptop‘s audio beyond 100%.
Windows already has a few settings you can select to raise a laptop‘s or desktop’s audio a little beyond the default maximum.
Even more, there are also numerous third-party programs that can increase volume by up to 500%.
How can I increase laptop volume beyond maximum?
1. Add Boom 3D sound enhancer to Windows
This tool is a wonderful audio enhancer that will allow you to experiment with the sound on your Windows laptop or PC however you like.
Boom 3D has a wonderful equalizer with a number of well-built presets that you can use, or you can create your own preset from scratch.
Creating your own preset can boost your laptop volume over its basic 100%.
While many players or programs simply boost all the frequencies, Boom 3D lets you smoothly increase the volume without damaging your speakers or headphones.
The sound will be clean and the frequencies will not interfere. Plus, you can add multiple sound effects that will help you raise your laptop volume over 100% without having a harsh sound.
- Windows 10 compatible
- Enhance audio with a powerful equalizer
- General volume booster
- Special effects available
- Bass booster
- Great customer support
2. Select the Loudness Equalizer option in Windows
- Press Cortana’s taskbar button, and enter the keyword audio in the app’s search box.
- Select Manage audio devices to open the window directly below.
- Select Speakers and press the Properties button to open the General tab shown in the snapshot below.
- Select the Enhancement tab on the Speakers Properties window.
- Select the Loudness Equalizer checkbox on the Enhancement tab.
- Press the Apply >OK buttons to close the window.
First, check out the Loudness Equalizer option in Windows. Selecting that setting will raise the volume a little above its default maximum for PCs with Realtek audio drivers.
If the Windows 10 volume is too low, you can check out this guide to find out how to solve the problem.
Update: It seems like Microsoft has removed Loudness Equalizer from the audio settings. To find out more info on the subject, take a look at this article.
If you’re on the latest version of Windows 10 and can’t access Loudness Equalizer, go to the next solutions.
3. Adjust the volume bars on video pages
Video pages on YouTube and similar sites usually include a volume bar. You might find a YouTube video’s sound doesn’t match up to the selected audio level in Windows if its slider is further to the left of its volume bar.
You can adjust the audio level of a YouTube video by hovering the cursor over the speaker icon shown in the snapshot directly below.
4. Add VLC Media Player to Windows
- Press the Download VLC button on the VLC homepage to save the media player’s setup wizard to Windows.
- Open the VLC setup wizard to install the software.
- Then open the VLC window.
- Select Preferences on the Tools menu. Alternatively, press the Ctrl + P hotkey to open VLC’s Preferences window.
- Select the All radio button at the bottom left of the Interface Settings tab.
- Enter the keyword maximum volume in the search box.
- Click Qt to open further Qt interface settings.
- Input ‘300’ in the Maximum volume displayed text box.
- Press the Save button to apply the new setting.
- Close and reopen the VLC media player to restart the software.
- Now VLC’s volume bar will be up at 300% instead of 125%.
The freeware VLC media player has a default volume level of 125% for video and music. As such, video and music playback in VLC is 25% higher than the maximum volume in Windows.
You can also raise the VLC volume to 300% by adjusting one of the software’s settings as described above.
5. Add Sound Booster to Windows
Is a 300% volume increase not enough? Then how about a 500% increase instead? Letasoft boasts that its Sound Booster software raises Windows’ audio level by up to 500%.
That might be a marketing hype, but the program will certainly make a huge difference. The software raises sound with APO effects and code injection.
Sound Booster is not freeware, but you can try out a trial version of the program for a couple of weeks by pressing the Download Now button on this website page.
The trial version doesn’t amplify sound for a few seconds every five minutes. The Basic Sound Booster version is retailing at $19.95.
When you have the software running, click its system tray icon. Then you can select an Enable option on its volume bar.
You can also select Interjection and APO effect Boost Mode settings from Sound Booster’s menu. In addition, Sound Booster enables users to set up hotkeys to adjust the audio with.
6. Add the Volume Booster Extension to Chrome
- Open this web page and press the green button there to add the extension to Chrome, and restart the browser.
- Then you can press the Volume Booster button on Chrome’s toolbar to boost the sound.
- Press the Turn off button to revert the browser back to the original volume.
- Soon you’ll be able to install Chrome extensions on Edge, too. If you want to know when and how it will work, find out by reading this article.
Google Chrome users can increase the audio with the Volume Booster extension. The extension’s developer claims Volume Booster raises the volume by up to four times the original level.
So you can raise the volume in Windows somewhat more than 100% with the Loudness Equalizer option, VLC media player, Volume Booster, and Sound Booster.
You can also rev up the volume by installing third-party equalizers such as Equalizer APO. These Bluetooth speakers might also boost the audio in Windows.
One case or another, keep in mind that the previously mentioned solutions cover all these topics you may be interested in:
- Volume booster for Windows 10 – Conveniently increasing the volume on your Windows 10 is no longer a dream. You can easily achieve that when enjoying the Boom 3D sound enhancer.
- How to increase the sound on a laptop? – To increase laptop sound for all movies and audiobooks, just use the tips detailed above.
- Boost volume in Windows 10 – When you want to raise the volume in Windows 10, don’t be afraid to adjust the volume bars or add the VLC Media Player.
- Sound Booster for laptop – To amplify your maximum laptop volume, a top pick will always remain the Letasoft Sound Booster software.