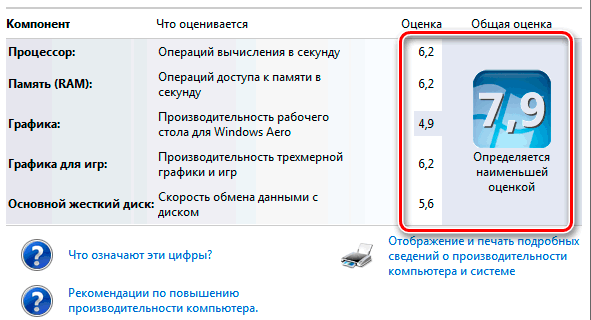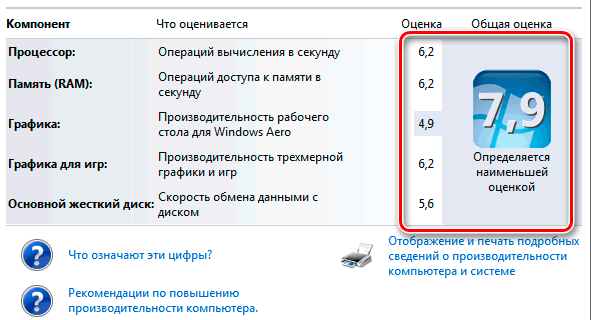- Оценка (индекс) производительности windows
- Что значит индекс производительности системы Windows
- Для просмотра базового индекса компьютера
- О базовом индексе производительности компьютера
- Субзначения индекса компьютера
- Почему Windows не обновляет оценку оборудования
- Индекс производительности Windows 8.1 и 10
- Общая оценка
- Оценки компонентов системы
- Ручной запуск тестов производительности
- Выборочная проверка производительности компонентов компьютера
Оценка (индекс) производительности windows
В Windows Vista впервые появилась такая интересная утилита, как Индекс производительности. С её помощью можно увидеть оценку системы Windows по различным критериям. В последующем эта функция перекочевала в Windows 7 и виндовс 8, но затем разработчики решили что она не нужна и поэтому в Windows 8.1 Вы не сможете найти её так просто. Однако многим пользователям понравилась такая функция, отчасти чтобы помериться письками узнать кто круче. В этой статье Вы узнаете немного подробнее о Индексе (оценке) производительности Windows, а так же же рассмотрим как можно всё же узнать её в новой версии Windows 8.1.
Индекс производительности (Windows Experience Index, WEI) — это оценка самой системы Windows основных характеристик компьютера, на котором установлена ОС.
Основные характеристики, это:
• Процессор
• Оперативная память
• Графика
• Графика для игр
• Дисковая подсистема
Как видите, считает все наиболее важные характеристики, нужные для производительности.
Каждой этой характеристике даётся свой индекс (число) которое вычисляется по особой формуле. Минимальное значение 1, а максимальное зависит от версии ОС: в Windows Vista это 5.9, в Windows 7 7.9, а в Windows 8 9.9
Из всех этих оценок выбирается минимальное значение и указывается как основная оценка. Зачем уж так сделали не знаю, быть может чтобы пользователи старались повысить её, обратив внимание на минимальное значение.
Как узнать оценку (индекс) производительности в Windows 7 и 8
Жмем ПКМ по Моему компьютеру и выбираем Свойства.
В этом окне обращаем внимание на Оценку в категории Система:
жмём на ссылку Индекс производительности Windows, чтобы узнать более подробно.
Получаем вот такую вот картину, в которой всё уже расписано:
Бывает такое, что оценка ещё не производилось тогда нужно будет её сделать. Так же можете перепроверить, если что-то изменили в системе.
Как узнать оценку (индекс) производительности в Windows 8.1
Как я уже писал выше, в этой версии системы Вы не сможете найти производительность, но она всё же есть.
Идём по пути <буква_диска_с_виндой>:\Windows\Performance\WinSAT\DataStore и в этой папке ищем файл, который содержит в себе буквы Formal.Assessment .
Файл, который нам нужен, начинается с цифр. Они означают дату и время создания, а так же прочую «чушь». Примерно название у него 2014-03-21 12.02.02.533 Formal.Assessment (Recent).WinSAT.xml
Открывается он через браузер (обычно Internet Explorer).
Если таких файлов несколько, то открыть лучше самый последний по дате создания.
Открытый файл представляет собой следующий вид:
Нам нужно обратить внимание на те характеристики, которые находятся между тегами WinSPR .
Немного расшифрую что так и как обозначено.
SystemScore — общая производительность
MemoryScore — оценка оперативной памяти
CpuScore — производительность процессора
GraphicsScore — оценка производительности графики
DiskScore — оценка диска
Есть ещё несколько, но они не нужны особо. Можете сами перевести, если хотите.
Если Вам такой вариант кажется излишне трудоёмким, то можно воспользоваться Командной строкой, запущенной от имени администратора и вводим в неё
в результате чего появится оценка производительности в Windows 8.1:
Бывает такое, что Вы не сможете найти этот файл или в Командной строке не выведется индекс. Это может означать, что он ещё не проводился. Если в Windows 7 и 8 это решалось просто, то в Windows 8.1 нужно будет вести некоторые команды в командную строку от администратора. А именно:
winsat formal -оценка общей производительности системы;
winsat formal -v — оценка общей производительности системы, подробный вывод;
winsat formal -xml file.xml — вывод результата проверки в указанный xml-файл;
winsat formal -restart never — при повторной проверке, для оценки только новых компонентов;
winsat formal -restart clean — при повторной проверке, для сброса истории проверок и полной проверки заново.
Лучше воспользоваться первой.
В конечно итоге окно будет примерно таким:
Существуют так же программы, которые помогут проверить индекс производительности.
ChrisPC Win Experience Index
Вторая мне даже больше понравилась, потому что не требует установки, русскоязычна, а так же показывает другую дополнительную нужную информацию по системе и железу.
Как увеличить или повысить индекс (оценку) производительности Windows.
Ответ на этот вопрос Вам даст как сама система, так и обычная логика.
Как правило, всё заключается в замене «запчастей» компьютера. Если малый индекс процессора — меняем на более мощный, если мало оперативной памяти — увеличиваем.
Реже случается когда всё вроде бы нормально, но индекс маленький. Тогда нужно произвести очистку системы от .
Если маленькая оценка диска — удаляем лишнее, производим дефрагментацию и т.п.
Ну вот и всё. С одной стороны оценка производительности нужная вещь, она помогает понять на что нужно обратить внимание, исходя из низкого индекса, а с другой она и не нужна, если Вы и так знаете что у Вас компьютер слабенький или места на диске мало =)
Что значит индекс производительности системы Windows
Индекс производительности Windows определяет возможности конфигурации оборудования и программного обеспечения компьютера и отображает их в виде числа, называемого базовым значением. Высокое базовое значение обычно означает, что компьютер будет работать лучше и быстрее, особенно при выполнении сложных задач, требующих много ресурсов, чем компьютер с более низким базовым значением.
Каждый компонент оборудования получает собственное субзначение. Базовое значение определяется по наименьшему. Однако, субоценки показывают, как работают важнейшие компоненты, и помогает решить, какие из них нужно обновить.
Общую оценку компьютера можно использовать при покупке программ и другого программного обеспечения, которое соответствует этой оценке. Например, если общая оценка компьютера составляет 3,3, то можно покупать любое программное обеспечение, разработанное для этой версии Windows, которое требует общую оценку 3 или меньше.
Текущий диапазон оценок имеет значение от 1,0 до 9,9. Индекс производительности Windows разработан с учетом дальнейшего развития компьютерных технологий. Поскольку быстродействие и производительность оборудования улучшаются, диапазон оценок увеличится. Стандарты для каждого уровня индекса в целом остаются неизменными. Однако, могут быть разработаны новые тесты, которые снизят оценки.
Для просмотра базового индекса компьютера
- Откройте диалоговое окно «Средства управления производительностью».
- Смотрите базовое значение и субзначения индекса производительности Windows для своего компьютера. Если недавно установлено новое оборудование, и нужно проверить, не изменилась общая оценка, выберите Повторить оценку. Если субоценки и общая оценка не отображаются, выберите команду Оценить этот компьютер.
О базовом индексе производительности компьютера
Оценка отражает минимальную производительность системы на основе возможностей различных составляющих компьютера, включая оперативную память (ОЗУ), центральный процессор (ЦП), жесткий диск, общую производительность воспроизведения графики на рабочем столе и возможность воспроизведения объемной графики.
Ниже приведен общий описание возможностей компьютеров с указанными базовыми значениями.
Производительность компьютера с общей оценкой от 1,0 до 2,0 обычно достаточна для выполнения большинства общих вычислительных задач (например, для выполнения программ улучшения офисной производительности и поиска в интернете). Однако, компьютер с такой общей оценкой, в целом, недостаточно мощный для работы в среде Aero и для реализации дополнительных мультимедийных возможностей, доступных в Windows.
Компьютер с общей оценкой 3,0 может работать с Aero и многими средствами Windows 7 на общем уровне. Некоторые дополнительные средства Windows 7 могут работать только в режиме ограниченной функциональности. Например, компьютер с общей оценкой 3,0 может отображать тему Windows 7 разрешением 1280×1024, но с трудом выполнит эту тему на нескольких мониторах. Или может воспроизводить содержимое цифрового телевидения, но с трудом воспроизводить телевидения высокой четкости (HD-телевидение).
Компьютер с общей оценкой 4,0 или 5,0 может выполнять новые приложения Windows 7 и поддерживать выполнение нескольких программ одновременно.
Компьютер с общей оценкой 6,0 или 7,0 имеет быстрый жесткий диск и может реализовать вычисления с большим объемом графических операций (например, игра на нескольких участников, объемная игровая графика, а также запись и воспроизведения содержимого HDTV).
Если отдельная программа или работа системы Windows 7 требует более высокого значения, чем имеющееся базовое значение вашего компьютера, можно повысить это значение, обновив оборудование. Чтобы проверить, не изменилось ли базовое значение после установки нового оборудования, выберите Повтор оценки . Чтобы больше узнать об оборудовании на компьютере, выберите Просмотреть и распечатать подробности.
Субзначения индекса компьютера
Субзначения – это результаты проверки возможностей ОЗУ, ЦП, жесткого диска, общей производительности отрисовки графики на рабочем столе и компонентов оборудования игровой объемной графики на компьютере. Если общая оценка недостаточна для выполнения определенной программы или работы в Windows, то с помощью субоценок можно определить, какие компоненты требуется обновить.
Базовое значение является хорошим индикатором общей производительности компьютера. С помощью субзначений можно определить уровень производительности компьютера при выполнении отдельных задач:
- Производительность работы программ Microsoft Office. Если компьютер используется в основном для работы с офисными программами (например, текстовым редактором, электронными таблицами, электронной почтой и для просмотра веб-страниц), то нужны высокие субоценки для центрального процессора и памяти. Для графики рабочего стола и объемной графики достаточно субоценок со значением 2,0 или выше.
- Игры и приложения с большим объемом графических операций. Если компьютер используется для игр и программ с большим объемом графических операций (например, для программ редактирования цифровых видеозаписей или реалистичных игр с представлением от первого лица), то нужны высокие субоценки ОЗУ, графики рабочего стола, объемной игровой графики и центрального процессора . Субоценка 3,0 или выше обычно достаточна для жесткого диска.
- Возможности медиацентра. Если компьютер используется как медиацентр для дополнительных мультимедийных задач, например записи программ HDTV, необходимы высокие субоценки центрального процессора, жесткого диска и графики на рабочем столе. Для памяти и объемной графики достаточно 3,0 или выше.
Почему Windows не обновляет оценку оборудования
Обстоятельства, указанные ниже, могут помешать обновить индекс производительности Windows.
- Питание от аккумулятора. Windows автоматически пытается сохранить энергию, когда используется питание только от аккумулятора. Итак, если компьютер работает от аккумулятора, оценки производительности не отразят его истинных возможностей. Подключите компьютер к электрической сети и запустите оценивание.
- Не хватает свободного места на диске. Средство оценки индекса производительности Windows создает тестовый файл на жестком диске. Если для создания тестового файла недостаточно места на диске, оценка не завершится. Для освобождения места на диске можно использовать средство очистки диска.
- Оценка уже выполняется. Если средство оценивания индекса производительности Windows уже выполняется, оценки не удастся обновить.
- Драйвер дисплея устарел. Если компьютер использует старую версию драйвера дисплея, возможно, оценки не удастся обновить.
- Отсутствует мультимедийная поддержка. Если компьютер не имеет мультимедийной поддержки, оценки не удастся обновить.
Индекс производительности Windows 8.1 и 10
Пользователи, знакомые с индексом производительности Windows 7, задаются вопросом, куда он пропал в операционных системах Windows 8.1 и 10?
Чтобы увидеть оценку производительности компьютера под управлением Windows 7, достаточно было нажать правой кнопкой мыши на значке «Компьютер» в меню «Пуск» или на рабочем столе и выбрать опцию «Свойства» из контекстного меню. В открывшемся окне, в разделе «Система» напротив пункта «Оценка» можно было увидеть общую оценку производительности системы.
А если нажать на ссылку «Индекс производительности Windows» рядом с оценкой, то выводился список оценок отдельных компонентов компьютера.
На самом деле в Windows 8.1 и 10 функция оценки производительности системы никуда не исчезла, разработчики просто убрали её графическое представление. Впрочем, и это не совсем так. Подробнее читайте ниже.
Общая оценка
Скорее всего оценка производительности уже была произведена автоматически на Вашем компьютере с установленной Windows 8.1 или 10. Чтобы посмотреть результат, нажмите комбинацию клавиш «Win+R» и наберите в появившемся окне «Выполнить» команду:
Откроется окно, изображенное на рисунке ниже.
В правом нижнем углу окна будет отображена общая оценка производительности компьютера, та, которая раньше отображалась рядом со ссылкой «Индекс производительности Windows» в свойствах системы Windows 7.
Следует отметить, что начиная с Windows 8 максимальная оценка производительности возросла с 7.9 до 9.9.
Оценки компонентов системы
Также в Windows 8.1 и 10 можно увидеть оценки компонентов системы, правда их представление будет не таким красивым как общая оценка.
Зайдите в каталог «C:\Windows\Performance\WinSAT\DataStore», там Вы увидите отчеты производительности системы. Найдите самый свежий по дате создания XML-файл, в названии которого присутствует фраза:
Откройте его любым браузером, нажав на него правой кнопкой мыши и выбрав браузер командой «Открыть с помощью» из контекстного меню. Найдите секцию «WinSPR» в открытом XML-файле. Для ускорения работы воспользуйтесь поиском (обычно клавиши «Ctrl+F»).
Вы увидите оценки производительности компонентов Вашего компьютера. В списке ниже приведены обозначения, соответствующие названиям оценок компонентов в Windows 7:
- SystemScore — общая оценка, определяется наименьшей оценкой;
- MemoryScore — память (RAM), операций доступа к памяти в секунду;
- CpuScore — процессор, операций вычисления в секунду;
- GraphicsScore — графика, производительность рабочего стола для Windows Aero;
- GamingScore — графика для игр, производительность трехмерной графики и игр;
- DiskScore — основной жесткий диск, скорость обмена данными с диском.
Ручной запуск тестов производительности
Если в каталоге «C:\Windows\Performance\WinSAT\DataStore» Вы не увидите файлов отчетов производительности, или Вы хотите обновить оценку, выполните запуск тестов производительности вручную.
Откройте командную строку с правами администратора. Для этого нажмите на кнопку «Пуск», в списке программ найдите раздел «Служебные – Windows» и в нем найдите пункт «Командная строка», нажмите на него правой кнопкой мыши. В открывшемся контекстном меню выберите подпункт «Дополнительно > Запуск от имени администратора» и подтвердите действие.
или если хотите провести оценку компьютера заново:
и нажмите клавишу «Enter» для запуска тестов.
Спустя некоторое время программа тестирования завершит свою роботу и выведет реальные данные производительности компонентов компьютера в окно командной строки.
Также оценки производительности компонентов компьютера будут записаны в каталог «C:\Windows\Performance\WinSAT\DataStore». Следуйте инструкциям из раздела «Оценки компонентов системы» этой статьи для получения детальных сведений об оценках производительности Вашей системы.
Выборочная проверка производительности компонентов компьютера
Консольная утилита WinSAT может выполнить частичную проверку отдельных компонентов компьютера и отобразить в командной строке реальные результаты их производительности. Для этого после команды winsat через пробел нужно добавить команду желаемого теста. Ниже приведены команды для выборочного тестирования компонентов компьютера:
- formal – Выполняет полный набор задач оценки и сохраняет данные в файл XML в каталоге «C:\Windows\Performance\WinSAT\DataStore»;
- dwm – Выполняет оценку диспетчера окон рабочего стола;
- cpu -encryption или -encryption2 или -compression или -compression2 – Выполняет оценку производительности процессора;
- mem – Выполняет оценку пропускной способности оперативной памяти;
- d3d – Выполняет оценку Direct 3D для игр;
- disk – Выполняет оценку жесткого диска или SSD;
- media -input «путь к файлу видео» – Выполняет оценку мультимедиа: производительность кодирования и декодирования (воспроизведения) видео с помощью Direct Show;
- mfmedia -input «путь к файлу видео» – Выполняет оценку производительности декодирования (воспроизведения) видео с помощью Media Foundation;
- features – Выводит информацию о компонентах системы.
Для примера, чтобы узнать пропускную способность оперативной памяти, выполните команду:
Чтобы подробнее узнать о возможностях программы winsat, вызовите справку командой: