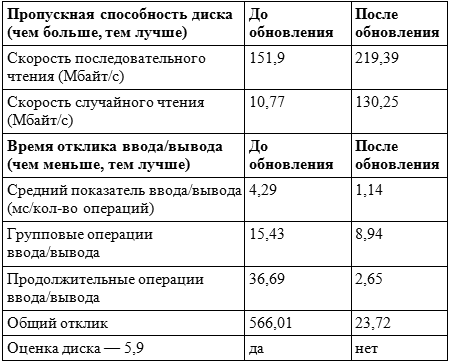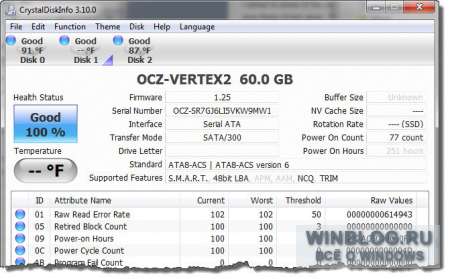- Индекс производительности в Windows 10 и 8.1
- Как узнать индекс производительности в командной строке
- Как узнать индекс производительности в Windows PowerShell
- Windows 7 и SSD: секреты настройки
- Тестируем скорость SSD диска
- О SSD-дисках и их феноменальной скорости
- Тестируем скорость SSD-диска с помощью утилиты CrystalDiskMark
Индекс производительности в Windows 10 и 8.1
В данной статье показаны действия, с помощью которых можно выполнить оценку производительности компонентов и узнать индекс производительности компьютера в операционной системе Windows 8.1 и Windows 10.
Индекс производительности (Windows Experience Index, WEI) впервые появился еще в Windows Vista, для оценки относительной производительности системы.
Определение WEI производится с помощью утилиты WinSAT (Windows System Assesment Tool — средство оценки системы Windows). WinSAT проводит тесты производительности основных компонентов системы и на основании этих тестов вычисляется значение индекса.
Производится оценка пяти основных компонентов системы:
- Процессор
- Оперативная память
- Графика
- 3D графика
- Дисковая подсистема
В Windows Vista индекс производительности представляет собой числовое значение в диапазоне от 1 до 5.9, в Windows 7 диапазон расширен до 7.9, а начиная с Windows 8 до 9.9. Для каждого компонента вычисляется свой индекс производительности, а общее значение определяется по наименьшему числу.
По каким-то причинам индекс производительности исчез из графического интерфейса Windows 8.1 и 10. Что примечательно, оценка все равно производится и результаты ее сохраняются в файл, но вывод результата убран из панели управления.
Как узнать индекс производительности в командной строке
Чтобы узнать оценку (индекс) производительности, можно воспользоваться командной строкой.
Ниже представлены несколько основных команд утилиты WinSAT :
- winsat formal — оценка общей производительности системы
- winsat formal -v — оценка общей производительности системы, подробный вывод
- winsat formal -xml file.xml — вывод результата проверки в указанный xml-файл
- winsat formal -restart never — при повторной проверке, для оценки только новых компонентов
- winsat formal -restart clean — при повторной проверке, для сброса истории проверок и полной проверки заново
Итак, чтобы узнать индекс производительности, запустите командную строку от имени администратора и выполните следующую команду:
Дождитесь пока утилита WinSAT отработает.
Теперь, после того как утилита WinSAT отработала, можно посмотреть общую оценку производительности вашего устройства.
Для этого в адресную строку проводника Windows или в окно Выполнить введите (или скопируйте и вставьте) shell:games и нажмите клавишу Enter ↵, в результате чего откроется окно «Игры» и в правой его части будет указана общая оценка индекса производительности.
При первом открытии окна «Игры», появится пара диалоговых окон, просто закройте их.
В операционной системе Windows 10 версии 1803 и в более поздних версиях, компонент Игры не доступен.
Также узнать оценки производительности компонентов системы можно в XML-файле, для этого пройдите по следующему пути:
В папке DataStore нам нужен файл Formal.Assessment (Recent).WinSAT.xml, имя файла начинается с даты выполнения оценки производительности системы. Если таких файлов несколько, то выбираем последний по дате создания.
Файл с расширением .XML можно открыть в браузере или в текстовом редакторе. В открытом файле найдите значение WinSPR , в котором и будут отображены оценки производительности компонентов системы, а именно:
- SystemScore — общая оценка системы, выбранная по наименьшему показателю
- MemoryScore — оценка производительности оперативной памяти (RAM)
- CpuScore — оценка производительности центрального процессора (CPU)
- CPUSubAggScore — дополнительный показатель производительности центрального процессора
- VideoEncodeScore — показатель производительности во время кодирования видео
- GraphicsScore — общая оценка производительности графики (графика рабочего стола)
- Dx9SubScore — показатель быстродействия DirectX 9
- Dx10SubScore — показатель быстродействия DirectX 10
- GamingScore — показатель быстродействия в играх
- DiskScore — оценка производительности жесткого диска (HDD или SSD)
Также Важно! отметить то, что если вы запускаете оценку производительности на мобильном устройстве (ноутбуке или планшете), то не забудьте подключить его к сети. При работе от батарей оценка не запустится, будет выдана ошибка.
Как узнать индекс производительности в Windows PowerShell
Также можно получить сведения об оценке производительности системы используя консоль Windows PowerShell.
Чтобы выполнить оценку производительности системы, откройте консоль Windows PowerShell от имени администратора и выполните следующую команду:
Дождитесь пока утилита WinSAT отработает, и затем можно вывести результаты оценки производительности непосредственно в окне Windows PowerShell, для этого выполните следующую команду:
В окне Windows PowerShell вы увидите сведения о производительности компонентов компьютера.
Также, чтобы посмотреть результаты оценки индекса производительности, в консоли Windows PowerShell выполните следующий код (скопируйте и вставьте, и нажмите клавишу Enter ↵):
В окне Windows PowerShell вы увидите сведения о производительности компонентов компьютера.
Используя рассмотренные выше способы, можно выполнить оценку производительности компонентов и узнать индекс производительности компьютера в операционной системе Windows 8.1 и Windows 10.
Windows 7 и SSD: секреты настройки
Однако для того, чтобы обеспечить максимальное быстродействие Windows 7 при использовании твердотельных накопителей, придется потрудиться. Windows развивалась на протяжении многих лет и оптимизирована главным образом для работы с традиционными жесткими дисками. Функции типа SuperFetch, PreFetch и ReadyBoot созданы специально для мониторинга и перераспределения запускаемых при загрузке системы файлов в целях ускорения доступа. Однако в SSD-дисках отсутствуют движущиеся детали, поэтому данные технологии не обеспечивают для них никакого прироста производительности.
Windows нуждается в специальной настройке для того, чтобы полностью реализовать весь потенциал твердотельных производителей. Если эту настройку не выполнить, особого выигрыша от использования SSD не будет — я убедился в этом на своем собственном опыте.
В октябре 2009 года я купил ноутбук Dell Latitude XT2 с твердотельным накопителем на 256 Гбайт. Первым делом я удалил предустановленную Windows XP Professional и заменил ее Windows 7 Professional. Диск работал быстро, но не головокружительно, а Индекс производительности Windows (Windows Experience Index) упорно выставлял ему оценку 5.9.
Прошлым летом я решил наконец заняться этой проблемой, и обнаружил, что многие пользователи ноутбуков Dell с аналогичной конфигурацией испытывают те же самые трудности. Как оказалось, SSD-диск Samsung PB22-CS3 нуждается в обновлении прошивки для корректной работы функций управления диском, реализованных в Windows 7. Обновление должно было исходить от Dell, однако в июле прошлого года оно еще не было доступно.
Утилита CrystalDiskInfo подтвердила, что данный диск не поддерживает команду TRIM, которая является одним из обязательных условий для нормальной работы твердотельного накопителя. Эта команда позволяет системе удалять блоки данных в фоновом режиме. Windows 7 поддерживает TRIM по умолчанию, более старые версии Windows — нет.
Недавно я снова вернулся к этому вопросу и обнаружил, что несколько месяцев назад Dell наконец выпустила нужное обновление. Поскольку обновление стирает все данные на диске, мне пришлось полностью переустановить Windows 7.
После этого производительность системы повысилась в несколько раз, что подтверждается и результатами тестов. В таблице ниже приводятся показатели Windows System Assessment Tool (WinSAT) за июль (в оригинальной OEM-конфигурации) и за декабрь 2010 года (после обновления прошивки SSD и установки свежих драйверов контроллера дисков от Intel).
В новой конфигурации оценка диска в общем индексе производительности Windows повысилась с 5,9 до 7,4, а прирост производительности оказался весьма ощутимым. Скорость случайных операций чтения возросла в 12 раз, что самым непосредственным образом сказалось на быстродействии системы при повседневном использовании.
Обновление прошивки разблокировало производительность диска, но это не единственное обязательное условие нормальной работы. Ниже я объясню, как настроить систему таким образом, чтобы использовать возможности SSD в полной мере.
Для установки Windows 7 на твердотельный накопитель необходимо предварительно подготовить систему. Вот что я советую сделать:
1. Убедитесь, что на компьютер установлена самая свежая версия микропрограммного обеспечения для SSD. Обновление прошивки стирает с диска все данные, так что позаботиться об этом следует еще до установки операционной системы. Загрузить обновления можно на сайте производителя компьютера (если вы покупали его в собранном виде) или твердотельного накопителя (если вы приобрели его отдельно). Установите новую версию прошивки, следуя инструкциям. Как правило, для обновления требуется загрузить систему с внешнего носителя — например, с USB-флешки.
2. Переведите контроллер дисков в режим AHCI. Прежде чем устанавливать операционную систему, в настройках BIOS активируйте AHCI (Advanced Host Controller Interface) для контроллера SATA. Использование устаревших режимов IDE или ATA помешает вам в дальнейшем установить подходящий драйвер для контроллера дисков и приведет к снижению производительности.
3. Воспользуйтесь утилитой Secure Erase для полной очистки диска. Это не обязательно, но может оказаться полезным, если диск уже использовался в течение довольно продолжительного времени. Только не форматируйте накопитель встроенными средствами Windows. Для дисков Intel можно использовать утилиту Intel Solid State Drive Toolbox. Для компьютеров Lenovo функция очистки диска доступна в составе утилиты BIOS Menu Setup Extension. Для накопителей OCZ утилиту Secure Erase можно скачать на OCZ Forum. Кроме того, можно воспользоваться утилитой HDDErase, которая поддерживает широкий спектр твердотельных дисков.
4. Загрузите систему с установочного диска Windows и запустите «чистую» установку. Создайте на диске разделы с использованием установщика Windows. Если на диске уже есть разделы, созданные с помощью других инструментов, удалите их и пересоздайте средствами Windows 7. Это обеспечит правильное выравнивание разделов.
5. Установите самую свежую версию драйвера для контроллера дисков. Если компьютер оснащен SATA-контроллером Intel, следует использовать последнюю версию драйвера Intel Rapid Storage Technology с официального сайта производителя. На данный момент самая актуальная версия — 10.1.0.1008.
6. Завершив установку операционной системы, проверьте Индекс производительности Windows для диска. Для этого нажмите на ссылке «Компьютер» (Computer) в меню «Пуск» (Start) правой кнопкой мыши и выберите пункт «Свойства» (Properties). В появившемся окне нажмите ссылку «Индекс производительности Windows». Откроется окно «Счетчики и средства производительности» (Performance Information and Tools). Оценка в графе «Основной жесткий диск» (Primary hard disk) для правильно настроенного SSD должна быть выше 7.0. При необходимости нажмите ссылку «Повторить оценку» (Re-run The Assessment), чтобы обновить показатели.
Чтобы убедиться, что все функции SSD работают исправно, установите бесплатную утилиту CrystalDiskInfo . Она позволяет выяснить, действуют ли технологии Native Command Queuing (NCQ) и TRIM, а также дает общее представление о состоянии диска.
Когда Windows 7 обнаруживает правильно сконфигурированный SSD-диск, она автоматически отключает ряд ненужных функций, в том числе SuperFetch, PreFetch и ReadyBoot. Кроме того, отменяется регулярная дефрагментация диска, которая для SSD бесполезна и даже может сократить срок службы накопителя.
В следующих статьях цикла я расскажу, как наиболее эффективно распределить данные между системным SSD-диском и традиционным HDD для хранения файлов.
Тестируем скорость SSD диска
Инструкция по оценке производительности SSD-дисков в Windows и macOS.
О SSD-дисках и их феноменальной скорости
Сейчас в мире технологий произошел некий бум SSD-дисков. Люди начали активно их скупать, а производители использовать в новых ноутбуках и игровых компьютерах. Все дело в том, что пользователи наконец-то начали адекватно оценивать важность такой характеристики компьютера, как скорость чтения и записи.
Вообще, переход с HDD на SSD — это огромный рывок в производительности. Он заметен невооруженным взглядом и явно ощущается даже при банальном запуске системы. Но нужно понимать, что SSD-диски тоже бывают разными. Какие-то работают быстрее, какие-то медленнее. Люди начали выбирать более быстрые модели, искать максимально эффективные, а для этого понадобились инструменты оценки скорости дисков. Так же когда-то было с HDD.
Собственно, инструменты для измерения скорости HDD-дисков отлично подходят и для SSD. Изобретать велосипед не пришлось. Об одной из утилит для оценки производительности накопителей и пойдет речь дальше. А также об одном альтернативном способе измерения скорости SSD.
Тестируем скорость SSD-диска с помощью утилиты CrystalDiskMark
Это что-то вроде стандарта в мире бенчмарков для жестких дисков. Результаты из программы CrystalDiskMark используют как ориентир при покупке нового диска, и их же можно нередко увидеть в обзорах и тестах новых SSD.
CrystalDiskMark — очень легковесная и простая программа. В ней не придется долго разбираться. Практически ничегоне нужно настраивать. Надо нажать одну кнопку, и тестирование начнется. При этом и полученные результаты имеют определенную логику и понятные значения, на которые можно опираться при выборе диска.