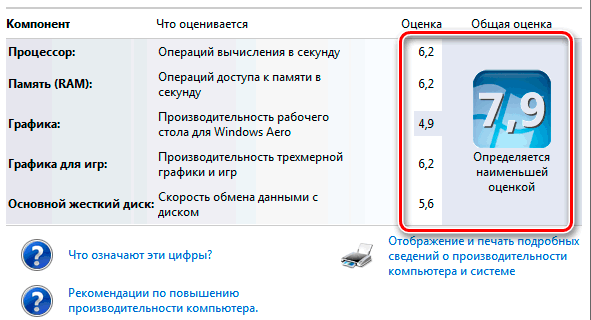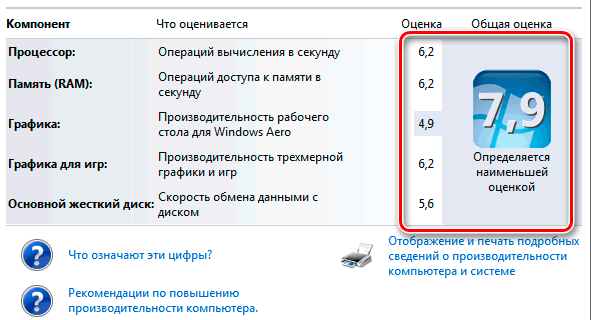- Индекс производительности Windows 10
- Индекс производительности и принцип его действия
- Системные компоненты для получения индекса
- Способы проверки оценки производительности с помощью стандартных утилит в Windows 10
- Проверка индекса производительности с помощью командной строки
- Что такое индекс производительности в Windows 7
- Индекс производительности
- Алгоритм расчета
- Выполнение мониторинга продуктивности
- Повышение индекса производительности
- Реальное увеличение продуктивности
- Визуальное увеличение индекса производительности
- Что значит индекс производительности системы Windows
- Для просмотра базового индекса компьютера
- О базовом индексе производительности компьютера
- Субзначения индекса компьютера
- Почему Windows не обновляет оценку оборудования
Индекс производительности Windows 10
Индекс производительности – это служебная программа операционной системы, которая позволяет диагностировать компоненты компьютера, отвечающие за его работу. Программа с целью определения быстродействия проводит анализ и тестирование составляющих компонентов системы на их взаимодействие с программным обеспечением, в результате чего показывает условное значение производительности компьютера. Минимальное значение, начиная с операционной системы Windows 8, составляет 1,0 балла, максимальное – 9,9.
Индекс производительности и принцип его действия
Задумка индекса производительности заключалась в том, чтобы помочь пользователю проанализировать системные компоненты компьютера и выявить их допустимую эффективность. Впервые индекс производительности появился в операционной системе Windows Vista в качестве графического интерфейса, который показывал общую оценку производительности работы всей системы. Данный индекс отображался в свойствах компьютера путем просмотра его основных сведений. Однако, через некоторое время он утратил свою силу из-за некорректного отображения общего значения производительности. Главной причиной этому стало то, что служебная программа, проанализировав компоненты системы, результатировала не среднее значение производительности в целом, а присуждала компьютеру самую низшую оценку из всех имеющихся компонентов.
Чтобы это было проще понять, приведу наглядный пример. Допустим, служебная программа проанализировала ваши системные элементы и присвоила каждому из них индивидуальную оценку в 8 баллов. Но по каким-то причинам у вас оказался жесткий диск с низкой пропускной способностью и медленной скоростью чтения/записи данных. Вследствие этого служба присвоила данному компоненту 2 балла. Как итог, программа рассчитает не среднее значение производительности вашего компьютера, а присвоит ему самое минимальное значение из всех существующих компонентов. Результат будет таковым, что индекс производительности компьютера составит 2 балла, несмотря на то, что все остальные компоненты имеют высокую мощность и производительность.
Ввиду этого, начиная с операционной системы Windows 8, служба потеряла свою актуальность и утратила графическую оболочку, но как бы то ни было, осталась действующей и в некотором направлении даже полезной.
Системные компоненты для получения индекса
Как я ранее упоминал, алгоритм оценки производительности рассчитывается исходя из существующих компонентов системы компьютера. К этим компонентам и их параметрам относится процессор, оперативная память, видеоадаптеры и запоминающие устройства. Каждый компонент, в сущности, имеет свою уникальную оценку, и для расчета индекса производительности определяется их общим назначением.
- Процессор – главная составляющая аппаратного обеспечения компьютера. Для расчета оценки производительности определяется количество совершаемых операций в единицу времени.
- Оперативная память – память, хранящая временные промежуточные данные, которые впоследствии служат для дальнейшей обработки процессором. Для расчета оценки производительности определяется количество операций доступа к памяти за единицу времени.
- Графический или видеоадаптер – устройство, которое преобразует графический образ в форму, пригодную для дальнейшего вывода на экран. Для расчета оценки определяется производительность графической обработки рабочего стола и производительность 2D и 3D-игр и приложений.
- Жесткий диск или другое запоминающее устройство – устройство, предназначенное для записи и хранения данных, а также дальнейшей их передачи в случае необходимости. Для расчета оценки определяется общая пропускная способность, скорость записи и чтения данных.
Все эти системные компоненты взаимосвязаны между собой и составляют единое целое, а их совместное взаимодействие отражается на общей производительности работы компьютера.
Способы проверки оценки производительности с помощью стандартных утилит в Windows 10
Несмотря на то что, начиная с 8 версии, служебная программа оценки производительности утратила свою актуальность, для пользователей она может иметь вескую значимость при анализе отдельных компонентов.
В Windows 10 стандартная служебная программа индекса производительности изменила расположение и потеряла графический интерфейс, однако это не мешает проанализировать систему на производительность посредством консолей и стороннего программного обеспечения.
Проверка индекса производительности с помощью командной строки
Одним из стандартных способов проверки оценки производительности в Windows 10 выступает командная строка (консоль, терминал). Командная строка – это программа, позволяющая управлять компьютером посредством ввода текстовых команд.
Для того чтобы проанализировать имеющиеся системные компоненты на производительность с помощью командной строки, необходимо открыть ее путем поиска – комбинацией клавиш «WIN + R».
Перед нами откроется служба «Выполнить», которая позволит совершить быстрый поиск нужной нам программы.
Для запуска командной строки в поле «Открыть» пишем запрос «cmd» и нажимаем «ОК».
Что такое индекс производительности в Windows 7
Одним из показателей, который позволяет оценить мощность компьютера и его готовность справиться с определенными задачами, является индекс производительности. Давайте узнаем, как он рассчитывается на ПК с Windows 7, где можно посмотреть данный показатель и другие, связанные с ним, нюансы.
Индекс производительности
Индекс производительности представляет собой службу, которая призвана помочь оценить пользователю аппаратные характеристики конкретного ПК, чтобы знать, какое программное обеспечение для него подойдет, а какое он может и не потянуть.
В то же время, многие пользователи и разработчики программного обеспечения скептически относятся к информативности данного теста. Поэтому он и не стал универсальным показателем для анализа возможностей системы в отношении определенного ПО, как на это рассчитывали разработчики Microsoft, внедряя его. Неудача побудила компанию отказаться от использования графического интерфейса данного теста в более поздних версиях Виндовс. Подробнее рассмотрим различные нюансы применения этого показателя в Windows 7.
Алгоритм расчета
Прежде всего, выясним, по каким именно критериям вычисляется индекс производительности. Данный показатель вычисляется путем тестирования различных компонентов компьютера. После этого производится присвоение им баллов от 1 до 7,9. При этом общая оценка системы выставляется по наименьшему баллу, который получил отдельный её компонент. То есть, как можно сказать, по её самому слабому звену.
- Принято считать, что компьютер с общей продуктивностью 1 – 2 балла может поддерживать общие вычислительные процессы, производить серфинг в интернете, работать с документами.
- Начиная от 3 баллов, ПК уже может гарантированно поддерживать тему Aero, по крайней мере, при работе с одним монитором и выполнять некоторые более сложные задачи, чем ПК первой группы.
- Начиная с 4 – 5 баллов компьютеры корректно поддерживают практически все возможности Windows 7, включая возможность работы на нескольких мониторах в режиме Aero, воспроизведение видео высокой четкости, поддержку большинства игр, выполнение сложных графических задач и т.д.
- На ПК, у которых оценка больше 6 баллов можно без проблем играть практически в любую современную ресурсоемкую компьютерную игру с трехмерной графикой. То есть, у хороших игровых ПК индекс производительности должен быть не меньше, чем 6 баллов.
Всего оценивается пять показателей:
- Обычная графика (продуктивность двухмерной графики);
- Игровая графика (продуктивность трехмерной графики);
- Мощность процессора (численность выполняемых операций за единицу времени);
- Оперативная память (численность операций за единицу времени);
- Винчестер (скорость обмена данными с HDD или SSD).
На скриншоте вверху базовый индекс производительности компьютера составляет 3,3 балла. Это вызвано тем, что наиболее слабому компоненту системы – графике для игр, присвоен именно балл 3,3. Другим показателем, который довольно часто демонстрирует низкую оценку, является скорость обмена данными с жестким диском.
Выполнение мониторинга продуктивности
Мониторинг продуктивности системы можно выполнить различными способами. Это можно сделать при помощи сторонних программ, но существуют и более популярные варианты выполнение данной процедуры с помощью встроенных инструментов системы. Более детально со всем этим вы ознакомиться в отдельной статье
Повышение индекса производительности
Теперь давайте разберемся, какие существуют способы увеличения индекса производительности компьютера.
Реальное увеличение продуктивности
Прежде всего, можно произвести апгрейд аппаратной части компонента с самой низкой оценкой. Например, если у вас самая низкая оценка по графике для рабочего стола или для игр, то можно заменить видеокарту на более мощную. Это, безусловно, поднимет общий индекс производительности. Если самая низкая оценка относится к пункту «Основной жесткий диск», то можете заменить HDD на более быстрый и т.д. Кроме того, увеличить продуктивность диска иногда позволяет его дефрагментация.
Перед тем, как производить замену определенного компонента, важно понять, а нужно ли это для вас. Если вы не играете в игры на компьютере, то не очень разумно покупать мощную видеокарту только ради того, чтобы повысить общий индекс производительности компьютера. Повышайте мощность только тех компонентов, которые важны для выполняемых вами задач, и не смотрите на то, что общий индекс производительности остается неизменным, так как он рассчитывается по показателю с наименьшей оценкой.
Ещё одним эффективным способом увеличить оценку продуктивности является обновление устаревших драйверов.
Визуальное увеличение индекса производительности
Кроме того, существует один хитрый способ, конечно, объективно не увеличивающий продуктивность вашего компьютера, но позволяющий изменить величину отображаемой оценки на любую, которую вы посчитаете нужной. То есть, это будет операция для чисто визуального изменения изучаемого параметра.
- Перейдите в папку расположения файла с информацией о тесте. Как это сделать, мы говорили выше. Выберите самый последний по времени файл «Formal.Assessment (Recent).WinSAT» и щелкните по нему ПКМ. Перейдите по пункту «Открыть с помощью» и выберите «Блокнот» или любой другой текстовый редактор, например Notepad++. Последняя программа, если она установлена в системе, даже предпочтительней.
После того, как содержимое файла открыто в текстовом редакторе в блоке «WinSPR», меняйте показатели, заключенные в соответствующие теги, на те, которые считаете нужными. Главное запомнить, чтобы результат выглядел реалистичным, показатель, заключенный в тег «SystemScore», должен быть равен наименьшему из остальных показателей. Давайте на примере установим все показатели равными наибольшей величине, возможной в Windows 7 – 7,9. При этом в качестве дробного разделителя следует использовать точку, а не запятую, то есть, в нашем случае будет 7.9.
После выполнения редактирования не забудьте сохранить внесенные в файле изменения с помощью инструментов той программы, в которой он открыт. После этого текстовый редактор можно закрывать.
Теперь, если вы откроете окно оценки продуктивности компьютера, то в нем будут отображаться те данные, которые вы внесли, а не реальные значения.
Хотя практическая польза от вычисления индекса производительности многими специалистами ставится под вопрос, но, тем не менее, если пользователь будет обращать внимание на конкретно нужные для его работы показатели, а не гнаться за оценкой в целом, полученный результат можно эффективно использовать.
Саму процедуру оценивания можно производить, как при помощи встроенных инструментов ОС, так и используя сторонние программы. Но последнее кажется излишним в Windows 7 при наличии собственного удобного инструмента для этих целей. Желающие получить дополнительную информацию могут воспользоваться тестированием через «Командную строку» или открыть специальный файл отчета.
Что значит индекс производительности системы Windows
Индекс производительности Windows определяет возможности конфигурации оборудования и программного обеспечения компьютера и отображает их в виде числа, называемого базовым значением. Высокое базовое значение обычно означает, что компьютер будет работать лучше и быстрее, особенно при выполнении сложных задач, требующих много ресурсов, чем компьютер с более низким базовым значением.
Каждый компонент оборудования получает собственное субзначение. Базовое значение определяется по наименьшему. Однако, субоценки показывают, как работают важнейшие компоненты, и помогает решить, какие из них нужно обновить.
Общую оценку компьютера можно использовать при покупке программ и другого программного обеспечения, которое соответствует этой оценке. Например, если общая оценка компьютера составляет 3,3, то можно покупать любое программное обеспечение, разработанное для этой версии Windows, которое требует общую оценку 3 или меньше.
Текущий диапазон оценок имеет значение от 1,0 до 9,9. Индекс производительности Windows разработан с учетом дальнейшего развития компьютерных технологий. Поскольку быстродействие и производительность оборудования улучшаются, диапазон оценок увеличится. Стандарты для каждого уровня индекса в целом остаются неизменными. Однако, могут быть разработаны новые тесты, которые снизят оценки.
Для просмотра базового индекса компьютера
- Откройте диалоговое окно «Средства управления производительностью».
- Смотрите базовое значение и субзначения индекса производительности Windows для своего компьютера. Если недавно установлено новое оборудование, и нужно проверить, не изменилась общая оценка, выберите Повторить оценку. Если субоценки и общая оценка не отображаются, выберите команду Оценить этот компьютер.
О базовом индексе производительности компьютера
Оценка отражает минимальную производительность системы на основе возможностей различных составляющих компьютера, включая оперативную память (ОЗУ), центральный процессор (ЦП), жесткий диск, общую производительность воспроизведения графики на рабочем столе и возможность воспроизведения объемной графики.
Ниже приведен общий описание возможностей компьютеров с указанными базовыми значениями.
Производительность компьютера с общей оценкой от 1,0 до 2,0 обычно достаточна для выполнения большинства общих вычислительных задач (например, для выполнения программ улучшения офисной производительности и поиска в интернете). Однако, компьютер с такой общей оценкой, в целом, недостаточно мощный для работы в среде Aero и для реализации дополнительных мультимедийных возможностей, доступных в Windows.
Компьютер с общей оценкой 3,0 может работать с Aero и многими средствами Windows 7 на общем уровне. Некоторые дополнительные средства Windows 7 могут работать только в режиме ограниченной функциональности. Например, компьютер с общей оценкой 3,0 может отображать тему Windows 7 разрешением 1280×1024, но с трудом выполнит эту тему на нескольких мониторах. Или может воспроизводить содержимое цифрового телевидения, но с трудом воспроизводить телевидения высокой четкости (HD-телевидение).
Компьютер с общей оценкой 4,0 или 5,0 может выполнять новые приложения Windows 7 и поддерживать выполнение нескольких программ одновременно.
Компьютер с общей оценкой 6,0 или 7,0 имеет быстрый жесткий диск и может реализовать вычисления с большим объемом графических операций (например, игра на нескольких участников, объемная игровая графика, а также запись и воспроизведения содержимого HDTV).
Если отдельная программа или работа системы Windows 7 требует более высокого значения, чем имеющееся базовое значение вашего компьютера, можно повысить это значение, обновив оборудование. Чтобы проверить, не изменилось ли базовое значение после установки нового оборудования, выберите Повтор оценки . Чтобы больше узнать об оборудовании на компьютере, выберите Просмотреть и распечатать подробности.
Субзначения индекса компьютера
Субзначения – это результаты проверки возможностей ОЗУ, ЦП, жесткого диска, общей производительности отрисовки графики на рабочем столе и компонентов оборудования игровой объемной графики на компьютере. Если общая оценка недостаточна для выполнения определенной программы или работы в Windows, то с помощью субоценок можно определить, какие компоненты требуется обновить.
Базовое значение является хорошим индикатором общей производительности компьютера. С помощью субзначений можно определить уровень производительности компьютера при выполнении отдельных задач:
- Производительность работы программ Microsoft Office. Если компьютер используется в основном для работы с офисными программами (например, текстовым редактором, электронными таблицами, электронной почтой и для просмотра веб-страниц), то нужны высокие субоценки для центрального процессора и памяти. Для графики рабочего стола и объемной графики достаточно субоценок со значением 2,0 или выше.
- Игры и приложения с большим объемом графических операций. Если компьютер используется для игр и программ с большим объемом графических операций (например, для программ редактирования цифровых видеозаписей или реалистичных игр с представлением от первого лица), то нужны высокие субоценки ОЗУ, графики рабочего стола, объемной игровой графики и центрального процессора . Субоценка 3,0 или выше обычно достаточна для жесткого диска.
- Возможности медиацентра. Если компьютер используется как медиацентр для дополнительных мультимедийных задач, например записи программ HDTV, необходимы высокие субоценки центрального процессора, жесткого диска и графики на рабочем столе. Для памяти и объемной графики достаточно 3,0 или выше.
Почему Windows не обновляет оценку оборудования
Обстоятельства, указанные ниже, могут помешать обновить индекс производительности Windows.
- Питание от аккумулятора. Windows автоматически пытается сохранить энергию, когда используется питание только от аккумулятора. Итак, если компьютер работает от аккумулятора, оценки производительности не отразят его истинных возможностей. Подключите компьютер к электрической сети и запустите оценивание.
- Не хватает свободного места на диске. Средство оценки индекса производительности Windows создает тестовый файл на жестком диске. Если для создания тестового файла недостаточно места на диске, оценка не завершится. Для освобождения места на диске можно использовать средство очистки диска.
- Оценка уже выполняется. Если средство оценивания индекса производительности Windows уже выполняется, оценки не удастся обновить.
- Драйвер дисплея устарел. Если компьютер использует старую версию драйвера дисплея, возможно, оценки не удастся обновить.
- Отсутствует мультимедийная поддержка. Если компьютер не имеет мультимедийной поддержки, оценки не удастся обновить.