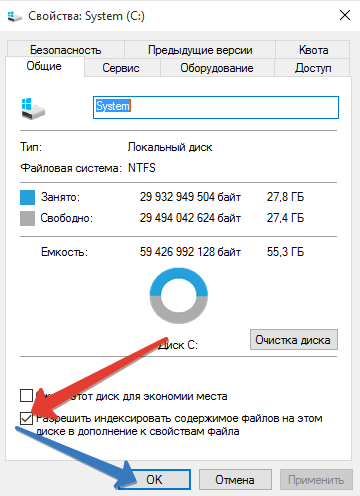- Что такое служба индексирования Windows и для чего она нужна?
- Windows Search что это за служба и как ее отключить? (служба индексирования)
- SearchIndexer.exe Индексатор службы Microsoft Windows Search
- Как отключить (включить) индексирование поиска (службу Windows Search) в Windows
- Как отключить индексирование
- Включение индексирования поиска
- Управление через командную строку
Что такое служба индексирования Windows и для чего она нужна?
Для увеличения быстродействия компьютера многие советуют отключить службу индексирования Windows. Но большинство пользователей не знают для чего она нужна, а её отключение может привести к увеличению времени поиска файлов и папок.
Служба индексирования или просто индексирование предназначена для обеспечения быстрого поиска файлов за счет присвоения каждому из них своего индекса. В индекс записывается основная информация о местонахождении файла. Использование такой технологии значительно уменьшило время на выполнение поиска любого файла.
Стоит отметить, что не все файлы подвергаются индексированию. Если все системные файлы и файлы установленных программ не индексируются, то это приводит к замедлению поиска. Индексированию подвергаются все файлы, располагаемые в библиотеке пользователя (Документы, Музыка и т.д.). Процесс индексирования файлов происходит в фоновом режиме, и пользователь даже не догадывается об этом.
Нагрузка службы индексирования на компьютер минимальная, а в современных компьютерных системах отключение этой службы не приведет к заметному увеличению быстродействия. В тоже время на маломощных машинах можно заметить незначительный прирост, а для SSD отключение сможет хоть и немного пролить срок службы.
Таким образом, если вы редко выполняете поиск файлов и папок на компьютере, и вы точно знаете, где у вас хранится та или иная информация, то можете смело отключить службу индексирования. Вы будете уверены, что эта служба больше не будет использовать ресурсы системы на бесполезную для вас работу. Ну, а если у на дисках полная неразбериха, работают несколько пользователей, то служба индексирования просто необходима.
Windows Search что это за служба и как ее отключить? (служба индексирования)


Разработчики Windows сели и начать думать, что делать таким пользователям, у которых очень много всякого на компе есть и они не хотят наводить порядок. Как сделать так, чтобы они могли быстро получить доступ к какому-то файлу, зная его только имя. И вот тут они создали службу Windows Search, которая помогает находить любые файлы за считанные секунды.
Как она работает? Ну, я думаю что описывать тонкости ее работы на программистском языке просто нет смысла, ибо это вряд ли вам будет интересно. Если по простому, то все происходит примерно так. Когда вы за компьютером не работаете или занимаетесь каким-то легкими задачами, то Windows начинает смотреть жесткий диск. В прямом смысле начинает его сканировать. Но не просто.. а очень медленно, потихонечку, чтобы не мешать вам или программам которые работают.
Сканирует она его до тех пор, пока не просканирует полностью. Все результаты, что где лежит, какой файл, все это она записывает в свою специальную базу. Эта база, это такое быстрое место, там все операции выполняются очень быстро. И вот когда вы пытаетесь что-то найти на компьютере, то используется эта база и находится все просто мгновенно. Но косяк службы в том, что она добавляет новые данные в эту базу. И бывает что добавляет часто. Так что это вызывает тормоза, но мной эта инфа не была проверена
Служба Windows Search работает под управлением процесса SearchIndexer.exe, так что если вы его заметили в диспетчере, то теперь будете знать что это за процесс.
Когда стоит отключать службу Windows Search? В том случае, если у вас на компьютере все файлы и папки упорядочены, в общем порядок со всем. И вы редко когда что-то ищите. Да и вообще, не всем эта служба нравится, все таки я не один раз встречал мнение в интернете, что она замедляет работу жесткого диска, что грузит немного Windows ну и все в этом духе.
Итак, давайте теперь я покажу как ее отключить. Открываем диспетчер задач, идем там на вкладку Службы и нажимаем эту кнопку:
Откроется список служб (сразу рекомендую переключить на стандартны вид, это внизу окна есть опция), в этом списке ищем Windows Search:
Нажимаем два раза по этой службе, откроется такое окно свойств. Так вот, что тут нужно сделать, чтобы службу отключить? Тип запуска выбираем Отключена, а потом нажимаем на кнопку Остановить, чтобы текущая работа службы была прекращена. Вот что и где нужно нажимать:
Все, теперь служба Windows Search уже не работает. Кстати, отключение данной службы также отключит и сервис индексации файлов, ну хотя это наверно одно и тоже. То есть скорее всего используется для этого та же технология.
То есть если в панели управления открыть значок Параметры индексации:
То вы увидите, что индексирование файлов не выполняется:
Так что теперь вы знаете и как отключить индексирование файлов в Windows
Вообще разработчики из Microsoft говорят что в принципе отключать эту службу Windows Search не стоит. Но при этом они согласны с тем, что таки да, могут быть глюки или тормоза, в случае если очень мало оперативной памяти.
Есть еще одна опция по поводу индексирования файлов.
В общем смотрите, заходим в свойства диска вот так:
Теперь тут будет галочка, которую можно снять:
Данную опцию рекомендуют отключать для SSD и оставлять для обычных жестких дисков. Если будете отключать эту функцию, там будет окошко, где нужно выбрать к чему применить это действие. Выбирайте что к диску и ко всем вложенным папкам и файлам:
Потом будет еще такое окошко:
И потом начнется применение атрибутов:
Если будет сообщение что мол там что-то сделать нельзя, и если будет кнопка пропустить все, то нажимаете ее 
Ну вот вроде бы все что касается индексирования, то мы отключили.
Хотите мое мнение? На современных Windows и на современном железе все эти штуки отключать не стоит, это уже не те времена, когда что-то глючило. Нет, ну может быть в Windows 7 некоторые глюки и есть, хотя я думаю что они уже исправили многое что в обновлениях. Но вот Windows 10 лично у меня работает четко. Ни одного глюка и все эти технологии включены, и индексирование, и SuperFetch, и все остальное. Я просто их не отключал, поэтому не помню что там еще есть 
Ну все, теперь вы знаете что это за служба Windows Search и как ее отключать. Ну а нужно это делать или нет, я думаю вы сможете решить для себя сами, я инфу для раздумий предоставил. Удачи вам
SearchIndexer.exe Индексатор службы Microsoft Windows Search
SearchIndexer.exe Индексатор службы Microsoft Windows Search — это служба Windows, которая индексирует ваши файлы. SearchIndexer.exe находится в папке C: \ Windows \ System32. Известные размеры файлов в Windows 10 — 439 810 байт (42%) всех вхождений.
Приложение не отображается пользователям. Это файл, подписанный Microsoft. Это не системный процесс Windows. Поэтому технический рейтинг надежности 13% опасности. Всякий раз, когда у пользователя есть файлы или программа в поиске, этот файл индексирует и отображает результат. Этот файл также отвечает за процесс под названием «Рабочий стол Windows»,
Важно: Некоторые вредоносные программы маскируют себя как SearchIndexer.exe, особенно, если они находятся в каталоге C: \ Windows или C: \ Windows \ system32. Таким образом, проверьте действительно ли процесс SearchIndexer.exe на вашем компьютере является программой-вредителем.
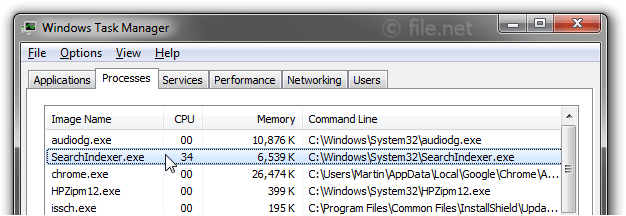
Киберпреступники разрабатывают программы с таким же именем SearchIndexer.exe. Но они легко обнаруживаются, потому что местоположение не находится в папке System32. Но местоположение вируса невозможно найти из-за того же имени. По этой причине используйте специальные мощные сканеры.
Как действовать, чтобы навсегда отключить индексатор поиска Windows
Все, что вам нужно сделать, это нажать кнопку «Пуск», ввести «Сервис» в поле поиска и нажать клавишу «Ввод». Прокрутите вниз и щелкните правой кнопкой мыши по Windows Search и выберите «Свойства». Измените тип запуска на «Отключено», который остановит его при запуске при перезагрузке компьютера. Вы также можете нажать кнопку «Стоп», чтобы немедленно остановить службу.
Есть некоторые наиболее распространенные проблемы с процессом:
Как отключить (включить) индексирование поиска (службу Windows Search) в Windows
В данной статье показаны действия, с помощью которых можно отключить или включить индексирование поиска (службу поиска Windows Search) в операционной системе Windows.
По умолчанию Windows использует индекс при поиске, чтобы ускорить результаты поиска. Индекс поиска выполняет индексирование контента, кэширование свойств и результатов поиска для файлов, электронной почты и другого контента.
Индекс использует службу поиска Windows Search и выполняется в фоновом режиме как процесс SearchIndexer.exe. Индекс автоматически перестраивается и обновляется при изменении, внесенных с момента последнего перестроения индекса, чтобы повысить точность результатов поиска.
Если вы предпочитаете выполнять поиск без использования индекса, можно полностью отключить индексирование поиска (службу поиска Windows Search). Если отключить индексацию поиска, то поиск займет немного больше времени, но результаты поиска всегда будут актуальными и точными.
- Чтобы отключить или включить индексирование поиска (службу поиска Windows Search), необходимо войти в систему с правами администратора
- Если отключить индексирование поиска, пользователи больше не смогут выполнять поиск в библиотеках.
- Функция Временная шкала (Timeline) требует, чтобы служба поиска Windows была включена, запущена и настроена на автоматический (отложенный запуск).
Как отключить индексирование
Чтобы отключить индексирование поиска (службу поиска Windows Search), откройте консоль «Службы», для этого нажмите сочетание клавиш 
В окне Службы дважды щёлкните левой кнопкой мыши службу Windows Search .
В открывшемся окне Свойства: Windows Search (локальный компьютер) остановите службу нажав кнопку Остановить.
Затем в выпадающем списке Тип запуска: выберите пункт Отключена и нажмите кнопку OK.
Включение индексирования поиска
Чтобы включить индексирование поиска (службу поиска Windows Search), откройте консоль «Службы», для этого нажмите сочетание клавиш 
В окне Службы дважды щёлкните левой кнопкой мыши службу Windows Search .
В открывшемся окне Свойства: Windows Search (локальный компьютер) в выпадающем списке Тип запуска: выберите пункт Автоматически (отложенный запуск) и нажмите кнопку Применить.
Затем запустите службу нажав кнопку Запустить.
Управление через командную строку
Также отключить или включить индексирование поиска (службу поиска Windows Search) можно используя командную строку.
Чтобы отключить индексирование поиска (службу поиска Windows Search), запустите командную строку от имени администратора и выполните следующую команду:
sc stop «wsearch» && sc config «wsearch» start=disabled
Чтобы включить индексирование поиска (службу поиска Windows Search), запустите командную строку от имени администратора и выполните следующую команду:
sc config «wsearch» start=delayed-auto && sc start «wsearch»