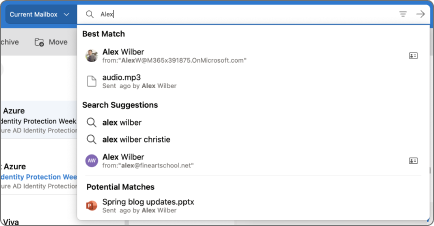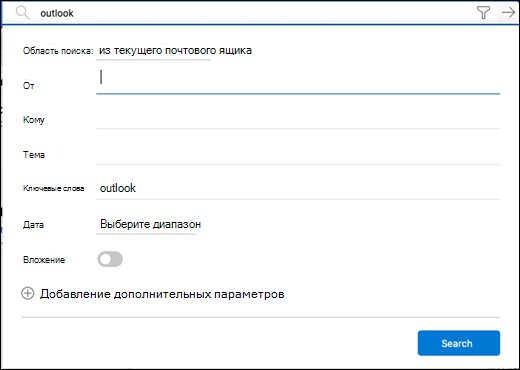- В результате поиска в Outlook для Mac отображается ограниченное или нулевое количество результатов для macOS Big Sur
- Дополнительные ресурсы
- Outlook для Mac поиска возвращает «Нет результатов» и задачи не отображаются
- Проблемы
- Причина
- Способ
- Дополнительная информация
- Если при поиске не удается найти нужные письма в приложении «Почта» на компьютере Mac
- Поиск в новом приложении Outlook для Mac
- Поиск сообщения электронной почты, контакта или файла
- Используйте фильтры, чтобы уточнить поиск
- Уточнение результатов с помощью расширенного синтаксиса запросов (AQS)
- Советы и рекомендации по поиску
В результате поиска в Outlook для Mac отображается ограниченное или нулевое количество результатов для macOS Big Sur
Последнее обновление: 20 апреля 2021 г.
При использовании macOS Big Sur поиск в старой версии Outlook для Mac возвращает ограниченное или нулевое количество результатов.
Компания Apple выпустила macOS Big Sur версии 11.4, которая решает эту проблему. Перейдите по ссылке ниже, чтобы обновить свою версию macOS
Чтобы решить эту проблему, можно изменить сопоставление файла и повторно индексировать Spotlight или перейти на новый Outlook для Mac. Для этого сделайте следующее:
Повторное сопоставление Outlook с файлами электронной почты Outlook:
Перетащите все сообщения электронной почты на рабочий стол из Outlook.
Щелкните правой кнопкой мыши или щелкните, удерживая нажатой клавишу CONTROL, сообщение электронной почты, которое вы перетащили на рабочий стол и выберите «Получить сведения».
Разверните «Открыть с помощью» и выберите «Другое» в раскрывающемся списке.
В приложении Finder выберите «Microsoft Outlook».
Установите флажок «Всегда открывать с помощью».
Выберите «Добавить», а затем выберите «Изменить все».
Выберите «Продолжить» при запросе «Вы действительно хотите изменить все похожие документы, чтобы открыть их в приложении «Microsoft Outlook».
Переиндексация файлов электронной почты Outlook в Spotlight:
Откройте меню Apple.
Выберите «Системные настройки» и выберите «Spotlight».
Выберите вкладку «Конфиденциальность».
В меню «Перейти» выберите «Перейти к папке».
Скопируйте и вставьте следующее расположение в диалоговое окно «Перейти к папке:» и выберите «Перейти»:
/Library/Group Containers/UBF8T346G9.Office/Outlook/Outlook 15 Profiles/
Перетащите папку «Основной профиль» или папку с именем основного профиля на вкладку «Конфиденциальность». После этого удалите папку, и Spotlight повторно проиндексирует папку.
Примечание. Этот шаг необходимо выполнить для любых дополнительных папок профиля. Обратите внимание, что в зависимости от количества сообщений электронной почты полная индексация файлов электронной почты может занять несколько часов.
Переход на новый Outlook для Mac
Примечание: В настоящее время новый Outlook для Mac не поддерживает почтовые ящики POP и локальной службы Exchange.
Чтобы перейти на новый Outlook для Mac, выполните действия, перечисленные в следующей ссылке:
Дополнительные ресурсы
Общение с экспертами
Обращайтесь к экспертам, обсуждайте последние новости, обновления и рекомендации для Outlook, а также читайте наш блог.
Задавайте вопросы агентам поддержки, MVP, инженерам и другим пользователям Outlook и находите решения.
Предложение новых функций
Мы будем рады вашим отзывам и предложениям. Вам наверняка есть, что сказать. Поделитесь с нами своими мыслями.
Источник
Outlook для Mac поиска возвращает «Нет результатов» и задачи не отображаются
Проблемы
В Microsoft Outlook 2016 для Mac или Office для Mac 2011 появляется сообщение «Нет результатов» при попытке найти сообщения электронной почты или применить фильтр к папке и элементы задачи не отображаются в папке «задачи». Кроме того при поиске сообщения электронной почты с помощью собственного поиска Spotlight Mac OS поиск завершается неудачей.
Причина
Эта проблема может возникнуть по одной из следующих причин: 2016 Microsoft Outlook для Mac:
Индексирование поиска Spotlight является неполным.
Имя профиля содержит специальные знаки, например знак косой черты (/).
Профиль или один из его родительских папок добавляются на вкладку Конфиденциальность в внимания.
15 профилей Outlook папка не находится в
/Library/Group контейнеры/UBF8T346G9. Часы.
Отличительные черты поисковый индекс поврежден.
Microsoft Outlook для Mac 2011 г.:
Индексирование поиска Spotlight является неполным.
Имя идентификатора содержит специальные знаки, например знак косой черты (/).
Удостоверение или один из его родительских папок добавляются на вкладку Конфиденциальность в внимания.
Папка Данных пользователя Microsoft не находится в папке
Отличительные черты поисковый индекс поврежден.
Способ
Для решения проблемы выполните следующие действия:
Запустите утилиту OutlookSearchRepair. Дополнительные сведения о том, как получить и запустить программу, перейдите в блог Mac программы Outlook на веб-узле Microsoft TechNet.
Если недавно создан новый профиль Outlook в Outlook 2016 для Mac или нового удостоверения в Outlook для Mac 2011 добавлены новой учетной записи или при импорте данных из источника, например файла PST или OLM недавно Прожектор индексирование может быть неполным. В этом случае Outlook для Mac отображается сообщение «Нет результатов». Для устранения этой проблемы дождитесь окончания индексирования и повторите поиск.
Убедитесь, что имя профиля в 2016 Outlook для Mac или имя удостоверения в Outlook для Mac 2011 имеет специальные символы, такие как косая черта (/). Чтобы просмотреть имя профиля или удостоверение:
2016 Outlook для Mac:
Нажмите кнопку Go, приложений.
Щелкните правой кнопкой мыши Microsoft Outlookи выберите Показать содержимое пакета.
Разверните содержимое, SharedSupportи откройте Диспетчер профилей Outlook.
Примечание. Создать псевдоним для Диспетчер профилей Outlookи переместить его на рабочий стол или в другое удобное место, если вы предпочитаете. Outlook для Mac 2011: Чтобы просмотреть имена идентификаторов в Программе базы данных Microsoft, удерживайте клавишу «Option» и нажмите кнопку Outlook для Mac 2011 значок.
Если имя профиля или удостоверение содержит специальный символ, выполните следующие действия, чтобы изменить имя.
Откройте Outlook для Mac 2011 удостоверения папки или 2016 Outlook для Mac профиле.
В 2016 Outlook для Mac является расположение: /Users/ /Библиотека/группа контейнеров и UBF8T346G9. Профилей Office/Outlook/Outlook 15 / В Outlook для Mac 2011 является расположение: Пользователи / /документы/данных пользователя Microsoft/Office 2011 удостоверений /
Переименование 2016 Outlook для Mac профиль имя папки или Outlook для Mac 2011 идентификации имя папки содержит специальные символы, удалив специальные символы.
Убедитесь, что имя профиля или удостоверение было изменено путем просмотра следующим образом в зависимости от вашей версии программы Outlook для Mac:
В 2016 Outlook для Mac:
Нажмите кнопку Go, приложений.
Щелкните правой кнопкой мыши Microsoft Outlookи выберите Показать содержимое пакета.
Разверните содержимое, SharedSupportи откройте Диспетчер профилей Outlook.
Примечание Создать псевдоним для Диспетчер профилей Outlookи переместить его на рабочий стол или в другое удобное место, если вы предпочитаете. В Outlook для Mac 2011: Откройте Microsoft базы , удерживая клавишу « Option » и щелкнув значок Outlook для Mac 2011 .
При необходимости выберите профиль или удостоверения, чье имя было изменено, нажмите значок шестеренки и нажмите кнопку по умолчанию.
В Mac OS убедитесь, что профиль Outlook или идентификатор папки или одной из его родительских папок не добавляется на вкладку Конфиденциальность в внимания. Если к 2016 Outlook для Mac профили папки или папки удостоверения Mac 2011 или любой из родительских папок Outlook отображаются на этой вкладке, отличительные черты не индексировать в эту папку. Удаление этих папок из вкладку Конфиденциальность в внимания и подождите окончания индексирования в следующих местах.
Убедитесь, что Outlook 2016 для Mac профиля или Outlook для Mac 2011 идентификационных данных хранится в расположении по умолчанию правильно.
2016 Outlook для Mac: Убедитесь, что папка Outlook 15 профилей хранится в контейнеры и UBF8T346G9
/Library/Group. Папка Outlook и Microsoft Office. Outlook для Mac 2011: Убедитесь, что папке Microsoft пользовательских данных хранится в папке
Если проблему разрешить не удается, Spotlight индекс поврежден. Для повторной индексации индекс Spotlight, выполните следующие действия.
Перезагрузите Mac, таким образом, чтобы он перезапускает службы внимания.
Перейдите в Finder > приложений > программы > терминалов.
Внимание: Если отображается более одного экземпляра «Importer.mdimporter внимания Microsoft Outlook» удалить приложение Outlook, который не используется, очистите его из корзины, перезагрузите ваш Mac и вернитесь к шагу 1.
В окне терминала повторной индексации базы данных Outlook с помощью следующей команды, подставив имя пользователя для местозаполнителя имя_пользователя>: mdimport -g «/ приложения/Importer.mdimporter внимания Microsoft Outlook.app/Contents/Library/Spotlight/Microsoft Outlook»-d1 «/Users/ /Библиотека/группа контейнеров и UBF8T346G9. Профилей Office, Outlook и Outlook 15 / » Примечание , путь после «-g» путь установки Outlook по умолчанию. Путь после «-d1» — путь по умолчанию профиля, где my_profile_name>, по умолчанию является «Основной профиль». Необходимо подставить фактические пути, если установить Outlook в другое местоположение или переименовать профиль.
Повторного индексирования может занять некоторое время для завершения. После завершения процесса закройте и перезапустите Outlook.
Если по-прежнему нельзя выполнять поиск в внимания после выполнения этих действий, и вы разрешаете достаточно времени для Spotlight индексирования должна быть выполнена, необходимо удалить Office для Mac и переустановите его. Дополнительные сведения о том, как это сделать, щелкните следующий номер статьи базы знаний Майкрософт:
Как полностью удалить Office для Mac 2011 2398768
Дополнительная информация
При поиске в Outlook 2016 Mac или Outlook для Mac 2011 для Mac OS X, следует учитывать следующее:
Mac OS включает в себя поиск Spotlight. Mac OS управляет индексирование жесткого диска для поиска Spotlight.
Обе версии Outlook для Mac полагаются на поиск Spotlight для поиска данных Outlook.
Фильтры в Outlook для Mac также полагаются на поиск Spotlight для предоставления результатов поиска.
С помощью фильтров отображаются задачи в программе Outlook для Macintosh. Эти фильтры используют поиск Spotlight.
Отличительные черты индексирование может занять несколько минут, когда появились новые данные. Например это может произойти при получении новых сообщений электронной почты.
Корпорация Майкрософт предоставляет контактные данные независимых производителей для поиска технической поддержки. Данная информация может изменяться без предупреждения. Корпорация Майкрософт не гарантирует точность контактных данных независимых производителей. Продукты независимых производителей, обсуждаемые в этой статье, производятся компаниями, независимыми от корпорации Майкрософт. Корпорация Майкрософт не дает никаких явных или подразумеваемых гарантий относительно производительности или надежности этих продуктов.
Источник
Если при поиске не удается найти нужные письма в приложении «Почта» на компьютере Mac
Если при поиске писем в приложении «Почта» 
Если в боковом меню Почты или строке «Избранное» выбран один или несколько почтовых ящиков, приложение «Почта» выполняет поиск только в этих ящиках. Для поиска по все почтовым ящикам нажмите «Все ящики» в боковом меню или «Все» в строке «Избранное».
Возможно, что приложение «Почта» не производит поиск в почтовых ящиках «Корзина» или «Спам» либо в зашифрованных сообщениях. Чтобы включить их в поиск по всем почтовым ящикам, выберите «Почта» > «Настройки», нажмите «Основные», затем настройте параметры.
Возможно, Вам необходимо синхронизировать почтовые ящики Вашего Mac и почтового сервера. Выберите пункт меню «Ящик» > «Синхронизировать» > «[учетная запись]».
Возможно, приложение «Почта» исключено из поиска Spotlight. Для проверки выберите меню Apple
> «Системные настройки», нажмите «Spotlight», затем нажмите «Результаты поиска». Если флажок «Почта и сообщения» снят, установите его.
Возможно, папка приложения «Почта» (находящаяся в папке «Библиотеки» Вашей папки пользователя) исключена из поиска Spotlight. Чтобы это проверить, выберите меню Apple > «Системные настройки», нажмите «Spotlight», затем нажмите «Конфиденциальность». Если в списке есть приложение «Почта», выберите его, затем нажмите кнопку «Удалить» 
Источник
Поиск в новом приложении Outlook для Mac
Для поиска сообщений электронной почты и контактов в Outlook для Mac можно использовать строку поиска, расположенную в верхней части страницы.
При использовании поиска из почтового ящика результаты будут включать сообщения, контакты и файлы.
Поиск сообщения электронной почты, контакта или файла
В поле Поиск в верхней части Outlook введите текст для поиска (контакт, тема, фрагмент сообщения или имя файла).
После этого в поле поиска выберите Выйти из поиска 
Используйте фильтры, чтобы уточнить поиск
Фильтры поиска можно использовать для уточнения поиска с помощью таких параметров, как Папки, От, Кому, Тема, ключевые слова, диапазоны дат и вложения. Чтобы использовать фильтры поиска, выберите Фильтры 
Уточнение результатов с помощью расширенного синтаксиса запросов (AQS)
С помощью расширенного синтаксиса запросов (AQS) вы можете уточнить результаты. В поле поиска введите ключевое слово AQS из таблицы ниже, поставьте двоеточие и введите искомое слово. Например, чтобы найти сообщения с темой, которая содержит слово «отчет», введите subject:отчет в поле Поиск.
Ключевое слово AQS
Осуществляет поиск в поле От.
Осуществляет поиск в поле Кому.
Осуществляет поиск в поле Копия.
Осуществляет поиск в поле СК.
Осуществляет поиск в полях Кому, Копия и СК.
Осуществляет поиск по теме.
Body or Content
Осуществляет поиск по тексту сообщения.
Осуществляет поиск по дате отправки. Вы можете искать сообщение по определенной дате или диапазону, разделенному двумя точками (..). Кроме того, можно использовать для поиска такие параметры, как сегодня, завтра, вчера, на этой неделе, в следующем месяце, на прошлой неделе, в прошлом месяце. Вы также можете ограничить поиск по дню недели или месяцу.
Важно: Запросы на поиск по дате необходимо задавать в формате месяц/день/год: ММ/ДД/ГГГГ.
Осуществляет поиск по дате получения. Вы можете применять те же условия поиска, как и для ключевого слова Sent.
Осуществляет поиск в поле Категория.
Поиск по запросу HasAttachment:yes вернет только сообщения с вложениями.
Чтобы уточнить запрос, укажите слова или имена из сообщения вместе с ключевым словом. Например, запрос синий hasattachment:yes вернет только сообщения с вложениями, содержащие слово «синий».
Поиск по запросу HasAttachment:no вернет только сообщения без вложений.
отчет HasAttachment : no
Поиск по запросу IsFlagged:yes вернет только помеченные сообщения.
отчет IsFlagged : yes
Поиск по запросу IsFlagged:no вернет только непомеченные сообщения.
отчет IsFlagged : no
С помощью AQS можно искать сообщение сразу по нескольким словам, в том числе по любому из указанных, всем или конкретной фразе.
При поиске по запросу subject : товарный план появятся все сообщения, в теме которых есть или слово «товарный», или слово «план».
Если же задать запрос subject : (товарный план) , появятся все сообщения, в теме которых есть и слово «товарный», и слово «план».
По запросу subject : «товарный план» появятся все сообщения, в теме которых есть словосочетание «товарный план».
Вы также можете использовать операторы AND и OR для объединения нескольких условий поиска. Например, чтобы найти сообщения от Алексея, содержащие слово «отчет» в теме, введите From:Алексей AND Subject:отчет в поле поиска.
Советы и рекомендации по поиску
Используйте эти советы и рекомендации для более точного поиска.
При поиске по ключевым словам не учитывается регистр. Например, результаты поиска по словам кот и КОТ будут одинаковыми.
При поиске в формате свойство : значение не ставьте пробел после двоеточия. При наличии пробела будет выполнен полнотекстовый поиск значения. Например, выражение to : AlexeyV ищет ключевое слово AlexeyV, а не сообщения, отправленные пользователю AlexeyV. Чтобы найти сообщения, отправленные пользователю AlexeyV, введите to : AlexeyV .
Пробел между двумя ключевыми словами или двумя выражениями свойство : значение аналогичен оператору AND. Например, выражение from:»Алексей Виноградов» subject : реорганизация возвращает все сообщения, отправленные Алексеем Виноградовым и содержащие слово реорганизация в строке темы.
При поиске свойства получателя, например To, From, Cc или Recipients, можно использовать SMTP-адрес, псевдоним или отображаемое имя получателя. Например, можно указать значение AlexeyV@contoso.com , AlexeyV или «AlexeyV» .
При поиске можно использовать подстановочные знаки только в конце слова, например кот* или уст* . Поиск подстановочных знаков в начале слова ( *кот ) и поиск по подстроке ( *кот* ) не поддерживаются.
При поиске свойства используйте двойные кавычки (» «), если искомое значение состоит из нескольких слов. Например, выражение subject : бюджет КВ1 возвращает сообщения, которые содержат слово бюджет в строке темы и слово КВ1 — в тексте сообщения или каком-либо из его свойств. Выражение subject : «бюджет КВ1» возвращает все сообщения, содержащие фразу бюджет КВ1 в строке темы.
Чтобы исключить из результатов поиска содержимое с определенным значением свойства, поставьте знак «минус» (-) перед его названием. Например, -from : «Алексей Виноградов» исключает все сообщения, отправленные Алексеем Виноградовым.
Источник