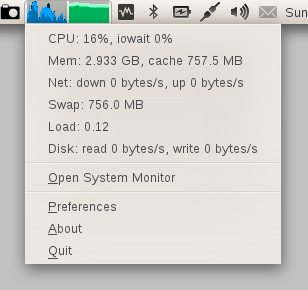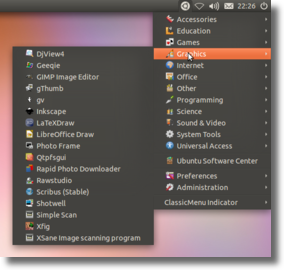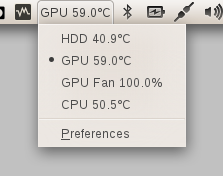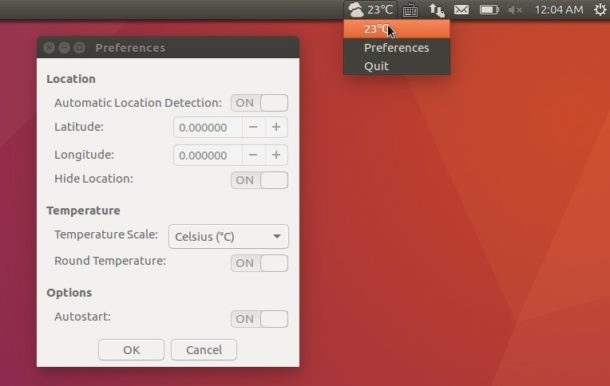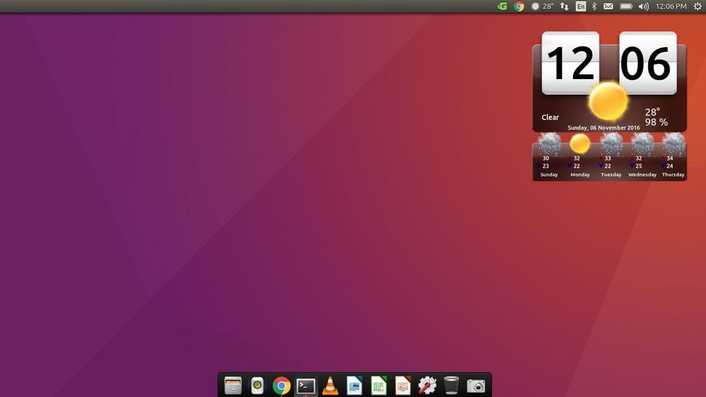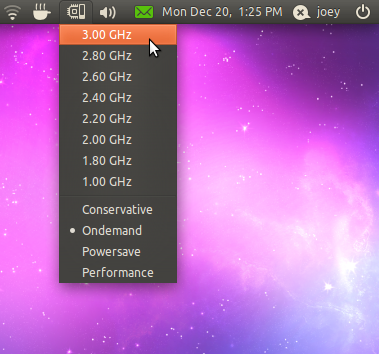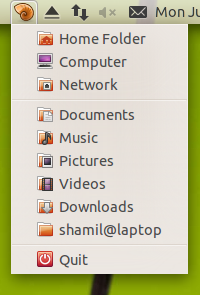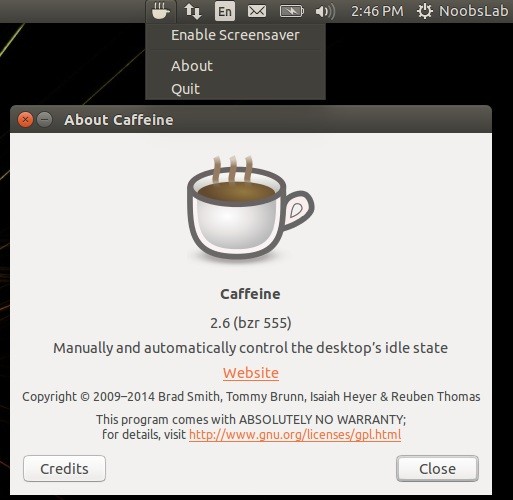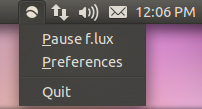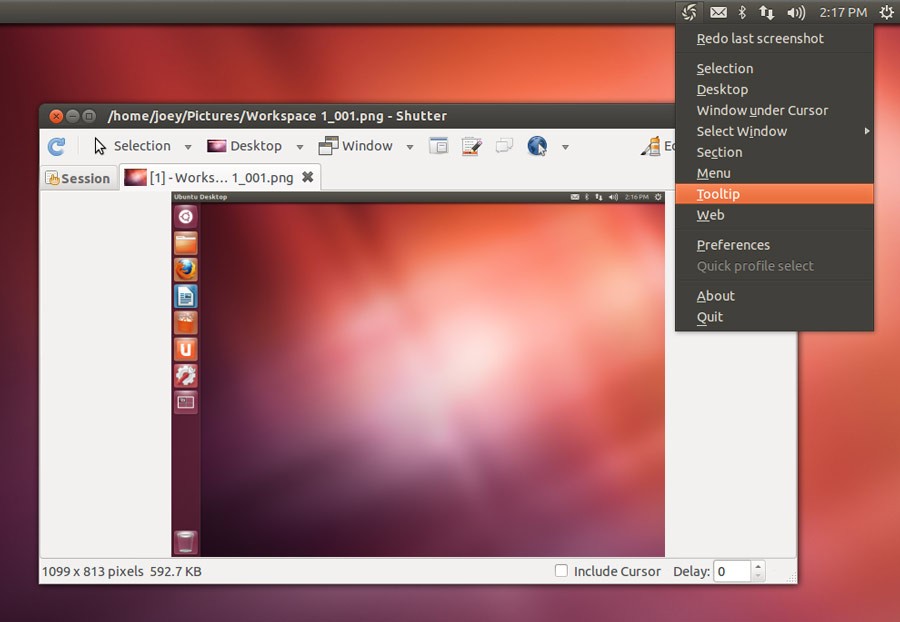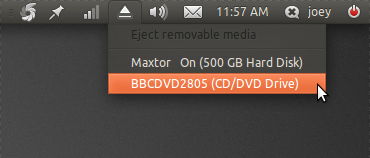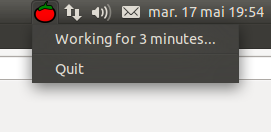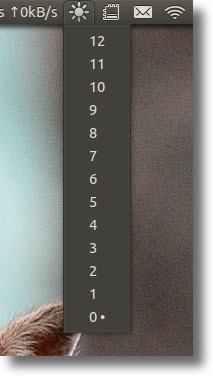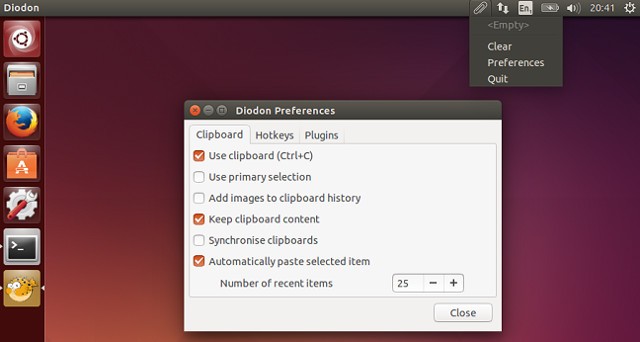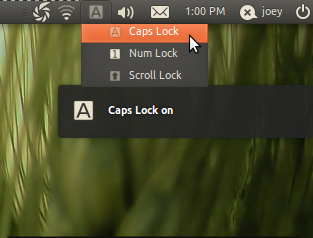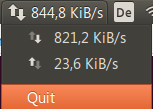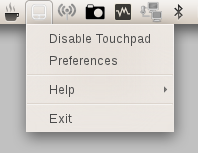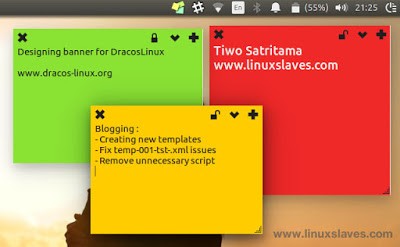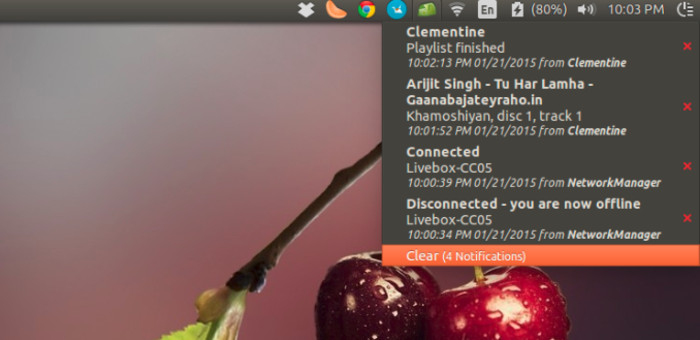- Indicator Netspeed.
- Monitoring Network Bandwidth and Speed in Linux
- Tools for Monitoring Internet traffic and speed in Linux
- 1. NetSpeed – GNOME shell extension for desktop users
- 2. Fast – Netflix’s Internet speed tester
- 3. speedtest-cli: check upload and download speed
- 4. NetHogs – Check bandwidth utilization per program basis
- 5. nload – Real-Time internet traffic monitoring
- 6. CBM – Color Bandwidth Meter
- 7. iPerf – Test network performance between two hosts
- 8. vnStat – Network traffic logger
- 9. iftop – The ‘top’ of Network Usage
- Лучшие индикаторы для Ubuntu 16.04
- 1. System Load Indicator
- 2. ClassicMenu Indicator
- 3. Hardware Sensors Indicator
- 4. Simple Weather Indicator
- 5. My Weather Indicator
- 6. CPUFreq
- 7. Places Indicator
- 8.Caffeine
- 9. F.lux Indicator
- 10. Shutter
- 11. Ejecter
- 12. Sysmonitor Indicator
- 13. Tomate
- 14. Brightness indicator
- 15. Diodon
- 16. Keylock Indicator
- 17. Netspeed Indicator
- 18. Touchpad Indicator
- 19. Stickynotes Indicator
- 20. Recent Notification Indicator
- Выводы
Indicator Netspeed.
Автор: admin.

После установки программы, апплет располагается, как крайний-левый, во всей цепочке имеющихся в трее приложений, но при желании, его местоположение можно изменить. Для этого, нужно воспользоваться утилитой «DConf«, которая, если не ошибаюсь, уже установлена в Ubuntu по-умолчанию. Если же, я всё-таки ошибаюсь, то установить её можно через «центр приложений» или же, командой в терминале:
sudo apt-get install dconf-editor
После этого, запускам утилиту из меню Dash и проходим по пути: apps → indicators → netspeed и изменяем значение в строке: «ordering-index« (два раза кликнуть по строке). Опять-таки, по-умолчанию, там установлено значение -10 (минус десять), что бы передвинуть апплет в правую сторону, нужно увеличить это значение, т.е., либо: -5 или 0 или 5 и т.д. Здесь просто придётся, несколько раз проварьировать значениями, дабы подогнать апплет в нужную позицию. Всё — что бы изменения вступили в силу — перезагружаем систему.
Установить Indicator Netspeed в Ubuntu можно командами в терминале:
sudo add-apt-repository ppa:nilarimogard/webupd8
sudo apt-get update
sudo apt-get install indicator-netspeed
Если вы не хотите добавлять PPA-репозиторий в систему, вы можете загрузить deb-файл отсюда и установить его вручную, для имеющихся там версий Ubuntu (включая и ныне актуальную 14.04 LTS): http://ppa.launchpad.net. По-окончанию установки, нужно перезгрузить систему, что бы индикатор запустился автоматически.
Положительные характеристики Indicator Netspeed:
- Удобное отображение в панели интернет-скорости в реальном времени.
Отрицательные характеристики Indicator Netspeed:
- Для своего функционала, вполне приемлимое приложение и недостатков, как таковых — нет.
Параметры:
Язык интерфейса: английский
Лицензия: GNU GPL
Домашняя страница на GitHub: https://github.com
Проверялось на «Ubuntu» 14.04 LTS, Unity (64-bit.).
Источник
Monitoring Network Bandwidth and Speed in Linux
Last updated October 7, 2020 By Sergiu 25 Comments
Brief: In this article, we list some open source utilities to monitor the network traffic, bandwidth and internet speed in Linux.
Monitoring internet speed can be a crucial step in understanding your connection and it can help you find possible problems. It will also help you troubleshoot any connectivity problems you might have and find possible bottlenecks.
Tools for Monitoring Internet traffic and speed in Linux
I am going to present you different tools to help monitor your internet speed. I have provided installation instructions for Ubuntu/Debian based distributions but the tools can be easily installed in other distributions.
It doesn’t matter if you are a beginner that wants a simple, working solution, a guru looking to get as much information about your network as possible, if you prefer GUI or CLI programs, I’ll help you find the right tool for the job.
1. NetSpeed – GNOME shell extension for desktop users
NetSpeed is a GNOME shell extension that displays the sum of your download and upload speed in your gnome panel. Clicking on it displays the separate values in a drop-down.
It is applicable only if you use the GNOME desktop environment. If you are not familiar already, read this tutorial to know how to use GNOME Shell extensions.
2. Fast – Netflix’s Internet speed tester
Fast is an open-source CLI utility powered by Netflix fast.com service. Although the code for the website itself isn’t open-source, Netflix have explained how it works here. Fast is the perfect tool for someone that just wants to check the download speed in a very simple manner.
You can install it using snap. Make sure to enable Snap support in your distribution and then run the following command:
Once installed, you can run the utility by typing in:
Once again, after a few seconds, you’ll get your result:
3. speedtest-cli: check upload and download speed
speedtest-cli is an open-source command line interface for testing internet bandwidth using speedtest.net (which, itself, isn’t open-source). It is a quick little tool for checking your download and upload speed.
speedtest-cli is available in most distros and can easily be installed using the package manager. On Debian/Ubuntu, you can use the following command:
Once installed, simply run:
After a few seconds, you’ll get information about which server was used for checking your connection, as well as the details concerning your internet speed. Use man speedtest to learn about additional options (such as not performing download test with –no-download).
4. NetHogs – Check bandwidth utilization per program basis
NetHogs is a simple open-source utility that runs in the terminal. Instead of breaking the traffic down per protocol or per subnet, it groups bandwith by process. It is very helpful for finding the PID of a hanging program or just for seeing what is eating your bandwidth. It relies mostly on /proc, so most features are Linux-only.
Luckily, NetHogs is included in many distros. That means you can install and remove it using your normal package manager. On Debian/Ubuntu, you can use this:
To run it, simply use:
Conveniently, you can specify devices after the command (such as sudo nethogs eth0). You also have additional parameters, such as choosing a delay for the refresh rate (-d), version info (-V), tracemode (-t) and a few others which you can check out in the man pages (man nethogs).
5. nload – Real-Time internet traffic monitoring
nload is an open-source console application that allows you to monitor network traffic and bandwidth usage in real time. It visualizes incoming and outgoing traffic using graphs, while also providing additional information (total amount of transferred data, min/max network usage etc.). It’s a simple to use tool that can be really helpful at times.
You can install it in Debian and Ubuntu based distributions using the command:
To run it, simpy type in:
You can control its various aspects from the manpage (man nload).
6. CBM – Color Bandwidth Meter
CBM is a very simple tool that displays (in color) network traffic on all connected devices, in a very stripped-down manner.
CBM is a slightly older piece of software that can be found in most distro repositories. This makes installing and removing it using the package manager very easy.
Using CBM is just as easy as installing it. You run:
The commands are displayed in the bottom of your terminal so that you can control them easily.
7. iPerf – Test network performance between two hosts
iPerf is tool used for network performance measurement and tuning and can produce standardized performance measurements for any network. It has client and server functionality, and can create data streams to measure bandwidth, loss and other parameters between the two ends in one or both directions. There are two implementations: the original iPerf (iPerf2) and a non-backwards compatible implementation iPerf3.
The easiest way to install (or remove) iPerf or iPerf3 is using the package manager. For example, in Ubuntu:
Then you can just run the one you want:
Note: For all further examples, if you are using iPerf3 simply replace all instances of iperf with iperf3.
However, doing so will only display your options. To run iPerf, you need a minimum of 2 machines: one to act as a client and one to act as a server. For the server, you’ll use:
This will open the machine for listening on port 5001. To connect to another machine and run a test, you’ll use:
Where server_address is, of course, the address of the server you are trying to connect to. This can be either an IP address, or something like ping.online.net. The iPerf3 team has a list of servers to use for testing purposes.
iPerf is a widely used tool that has a lot of specific uses and many options. I won’t go into those, since it is beyond the scope of this article. However, you can check out the manpage (man iperf / man iperf3) or the documentation.
8. vnStat – Network traffic logger
vnStat is an open-source console-based network traffic monitor that uses the network interface statistics provided by the kernel as information source for its periodic logs. This means that vnStat won’t actually be sniffing any traffic and also ensures light CPU usage. It can be run without root permissions.
As with many other networking tools, vnStat is include in most distribution repositories. This means you can very easily install (and remove) it using your package manager.
To use it in the most basic way, simply enter:
vnStat offers you more advanced features too, such as the ability to use databases (importing them or exporting output to a file). You can check these out in the manpage (man vnstat). More examples can be found on the official website.
9. iftop – The ‘top’ of Network Usage
iftop is a free open-source software command-line system monitor tool that produces a frequently updated list of network connections between pairs of hosts. The connections can be ordered by different parameters, but they ordered by default by bandwidth usage, with only the “top” bandwidth consumers shown.
Wrapping Up
In this article I showed you multiple tools you can use to monitor different statistics concerning the performance of your network. There is a tool that is right for everyone, and you can pick and choose the one that fits your specific needs. I hope this article was a good introduction to the world of internet monitoring.
What is your favorite tool and how are you using it? Let us know in the comments section!
Like what you read? Please share it with others.
Источник
Лучшие индикаторы для Ubuntu 16.04
Еще с самого появления графических окружений для Linux среди пользователей набрали популярность различные виджеты и индикаторы, которые предоставляли информацию о состоянии системы и позволяли управлять различными процессами прямо на рабочем столе не открывая дополнительных программ. Для многих тогдашних пользователей это было большим преимуществом по сравнению с Windows.
Новые версии окружения рабочего стола Ubuntu Unity не поддерживают виджетов по умолчанию, но зато есть огромное количество индикаторов, которые вы можете разместить на панели. Для активации индикатора нужно по нему нажать, но даже на самом значке индикатора может быть размещена полезная информация. В этой статье мы собрали лучшие индикаторы для Ubuntu 16.04, которые вы можете установить в свою систему. Все программы расположены в произвольном порядке.
1. System Load Indicator
Иногда может быть полезным посмотреть всю информацию о работе системы, загрузку процессора, память, нагрузку на сеть и диск. Всю это информацию можно получить от System Load Indicator. Этот индикатор портирован из оригинального gnome-system-monitor и имеет все его возможности.
В настройках вы можете указать какую информацию нужно выводить, размер значка монитора, а также цвета для графиков, которые будут отображаться на панели. Для установки наберите:
sudo apt install indicator-multiload
2. ClassicMenu Indicator
Этот индикатор позволяет получить классическое меню Gnome на вашей панели. Как и в обычном меню, здесь перечислены все установленные программы, в том числе программы Wine.
Для установки индикатора наберите:
sudo add-apt-repository ppa:diesch/testing
$ sudo apt-get update
$ sudo apt-get install classicmenu-indicator
3. Hardware Sensors Indicator
Hardware Sensors Indicator позволяет отображать температуру различных устройств, используя данные от пакета lm_sensors. Вы можете выбрать определенный параметр, который будет отображаться на панели.
Для установки наберите:
sudo apt-add-repository ppa:alexmurray/indicator-sensors
$ sudo apt-get update
$ sudo apt-get install indicator-sensors
4. Simple Weather Indicator
Simple Weather Indicator — это очень простой индикатор погоды Ubuntu 16.04 для панели Untiy. Ваше местоположение определяется автоматически и на панели отображается текущая температура.
Для установки выполните:
sudo add-apt-repository ppa:kasra-mp/ubuntu-indicator-weather
$ sudo apt update
$ sudo apt install indicator-weather
5. My Weather Indicator
My Weather Indicator — это еще один отличный индикатор погоды для Ubuntu. Он показывает текущую погодную ситуацию в виде виджета, а также прогноз на неделю для двух, заданных местоположений. Вся информация выводится на виджет, размещенный на рабочем столе.
Программу можно установить из PPA:
sudo add-apt-repository ppa:atareao/atareao
$ sudo apt-get update
$ sudo apt-get install my-weather-indicator
6. CPUFreq
Частота процессора — это непостоянная величина, она изменяется в зависимости от политики управления питания и нагрузки на процессор. С помощью виджета CPUFreq вы можете регулировать частоту процессора или менять политику энергосбережения прямо на панели:
Для установки выполните:
sudo apt install indicator-cpufreq
7. Places Indicator
В более старых версиях Gnome на панели была кнопка, с помощью которой можно было открыть определенную папку. Теперь такую функциональность можно получить с помощью индикатора:
Для установки наберите:
sudo add-apt-repository ppa:vlijm/placesfiles
$ sudo apt-get update
$ sudo apt-get install placesfiles
8.Caffeine
Caffeine — это утилита, которая предотвращает потухание экрана если запущен какой-либо проигрыватель. Это будет очень удобно для пользователей, которые часто что-то смотрят. Также можно нажать на индикатор утилиты на панели чтобы экран не отключался.
Для установки выполните:
sudo add-apt-repository ppa:caffeine-developers/caffeine-dev
$ sudo apt-get update
$ sudo apt-get install caffeine
9. F.lux Indicator
Индикатор F.lux позволяет настраивать цветовую температуру монитора таким образом, чтобы он выглядел наиболее похожим на освещение комнаты и минимально влиял на глаза. Так, днем лучше воспринимаются более холодные цвета, а в ночью — теплые.
Для установки используйте:
sudo add-apt-repository ppa:kilian/f.lux
$ sudo apt-get update
$ sudo apt-get install fluxgui
10. Shutter
Shutter — это утилита для снимков экрана в Linux. С помощью нее вы можете применять различные эффекты к скриншотам, снимать весь экран или только область, а также сразу загружать фото на хостинг сайта.
Для установки выполните:
sudo add-apt-repository ppa:shutter/ppa
$ sudo apt-get update && sudo apt-get install shutter
11. Ejecter
Ejecter — это индикатор для просмотра и извлечения подключенных внешних запоминающих устройств, например, USB флешек.
Вы можете установить ejecter из официальных репозиториев:
sudo apt install ejecter
12. Sysmonitor Indicator
Красивый и очень простой индикатор, который отображает на панели текущую нагрузку на процессор и использование оперативной памяти, также есть возможность вывода показаний датчиков температуры на материнской плате.
Установить индикатор можно из PPA:
sudo add-apt-repository ppa:alexeftimie/ppa
$ sudo apt update
$ sudo apt install indicator-sysmonitor
13. Tomate
Этот простой индикатор поможет вам быть сконцентрированным. Вы включаете помидор перед решением сложной проблемы, и вам нужно быть максимально сконцентрированным как минимум 10 минут, пока он не станет зеленым. Затем только вы можете перейти к другим делам. Также Tomate покажет вам время, которое было затрачено на решение задачи.
Установить программу вы можете из официальных репозиториев:
sudo add-apt-repository ppa:stvs/tomate
$ sudo apt-get update && sudo apt-get install -y tomate
14. Brightness indicator
Brightness indicator позволяет вам регулировать яркость дисплея вашего ноутбука прямо на панели. После нажатия на иконку выводятся все доступные значения яркости с шагом 15, вы можете установить любое из доступных значений одним нажатием.
Для установки наберите:
sudo add-apt-repository ppa:indicator-brightness/ppa
$ sudo apt-get update
$ sudo apt-get install indicator-brightness
15. Diodon
Diodon — это очень простой индикатор буфера обмена для Ubuntu Unity и Gnome. Утилита запоминает последние записи, которые были в буфере и позволяет вставлять их в нужное вам место. Размер буфера ограничен.
Установить программу можно из официальных репозиториев:
sudo apt-get update
$ sudo apt-get install diodon
16. Keylock Indicator
Этот индикатор Ubuntu 16.04 позволяет узнать какая клавиша из набора переключателей Caps Lock, Num Lock и Scroll Lock нажата.
Для установки нужно использовать PPA:
sudo add-apt-repository ppa:tsbarnes/indicator-keylock
$ sudo apt update
$ sudo apt install indicator-keylock
17. Netspeed Indicator
Индикатор Netspeed показывает текущую скорость передачи и приема данных через сеть интернет, данные выводятся прямо на панель, что очень удобно.
Для установки можно использовать PPA:
sudo add-apt-repository ppa:nilarimogard/webupd8
$ sudo apt-get update
$ sudo apt-get install indicator-netspeed
18. Touchpad Indicator
Если у вас есть тачпад, который нужно включать или выключать в зависимости от ситуации, то для вас отлично подойдет этот индикатор.
sudo add-apt-repository pa:atareao/atareao
$ sudo apt update
$ sudo apt install touchpad-indicator
19. Stickynotes Indicator
Stickynotes — это индикатор для написания заметок на панели Ubuntu. Программа работает на похоже на все другие утилиты для создания липких листков. Вы можете записывать различные напоминания.
Для установки программы выполните:
sudo add-apt-repository ppa:umang/indicator-stickynotes
$ sudo apt-get update
$ sudo apt-get install indicator-stickynotes
20. Recent Notification Indicator
Этот индикатор отображает самые последние уведомления, которые были выведены в окружении рабочего стола. Индикатор позволяет копировать текст объявления или нажать на ссылку, чтобы его активировать.
Для установки наберите:
sudo add-apt-repository ppa:noobslab/indicators
$ sudo apt-get update
$ sudo apt-get install indicator-notifications
Выводы
В этой статье мы рассмотрели лучшие индикаторы для Ubuntu 16.04, с помощью них вы сможете расширить функциональность своей системы, а также получать информацию, которая вам нужна прямо из рабочего стола. Конечно, это далеко не все отличные индикаторы Ubuntu, если вы знаете другие, которые не указанны в статье, напишите в комментариях!
Источник