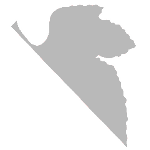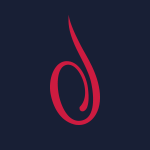- Выявляем процессы с дисковой активностью в Linux
- Введение
- Определение количества записанных данных на дисковое устройство
- Определение программ, производящих запись на накопитель
- Определение файлов, в которые производится запись
- Определение накладных расходов файловой системы
- Постоянно горит индикатор обращения к HDD
- Используйте индикатор Caps Lock в качестве индикатора жесткого диска (или пользовательского)
- 9 ответов 9
- Это не программная проблема, которую нужно решить с помощью библиотеки.
- Это аппаратная проблема, которую очень просто решить, используя более длинный кусок провода.
- Проверка жесткого диска в Linux
- Установка Smartmontools
- Проверка жесткого диска в smartctl
- Автоматическая диагностика в smartd
- Проверка диска на ошибки в GUI
- Выводы
- Оцените статью:
- Об авторе
- 9 комментариев
Выявляем процессы с дисковой активностью в Linux
TL;DR: статья рассказывает об удобном, быстром и надежном способе определения Linux-программ, записывающих данные на диск, что помогает в выявлении большой или аномально частой нагрузки на дисковую подсистему, а также позволяет оценить накладные расходы файловой системы. Это особенно актуально для SSD в ПК, EMMC и Flash-памяти в одноплатных компьютерах.
В ходе написания статьи обнаружилось, что запись нескольких килобайт данных на файловую систему BTRFS приводит к записи 3 мегабайт реальных данных на диск.
Введение
После 7 месяцев использования нового SSD я решил проверить количество записанных данных, как их сообщает сам диск через SMART.
19.7 ТБ.
Всего за 7 месяцев я использовал 13% от гарантированного количества записанных данных, притом, что он настроен в соответствии с рекомендациями по выравниваю разделов и настройке ФС, swap у меня почти не используется, диски виртуальных машин размещены на HDD!
Это аномально большая цифра, такими темпами гарантийный TBW будет превышен раньше достижения 5-летнего срока гарантии диска. Да и не может мой компьютер писать по 93 гигабайта в сутки! Нужно проверить, сколько данных пишется на диск за 10 минут…
Total:
Writes Queued: 24,712, 2,237MiB
Writes Completed: 25,507, 2,237MiB
Write Merges: 58, 5,472KiB
Определение количества записанных данных на дисковое устройство
Мой SSD хранит количество записанных данных в параметре 241 Total_LBAs_Written, в логических блоках (LBA), а не в байтах. Размер логического блока в моём случае — 512 байт (его можно увидеть в выводе smartctl, в Sector Size). Чтобы получить байты, нужно умножить значение параметра на 512.
Программа skdump на моём SSD пытается интерпретировать значение Total_LBAs_Written как-то по-своему, из-за чего выводит 1296217.695 TB , что, очевидно, некорректно.
Чтобы узнать количество записываемой информации на уровне устройства, воспользуемся программой btrace из состава пакета blktrace . Она показывает как общую статистику за всё время работы программы, так и отдельные процессы и потоки (в т.ч. ядра), которые выполняли запись.
Запустите следующую команду, чтобы собрать информацию за 10 минут, где /dev/sdb — ваш диск:
btrace позволяет наглядно посмотреть реальное количество записанных данных, но понять, какие именно программы совершают запись, из её вывода сложно.
Определение программ, производящих запись на накопитель
Программа iotop покажет процессы, пишущие на диск, и размер записанных данных.
Наиболее удобный вывод обеспечивают следующие параметры:
В глаза бросается Firefox, записавший 283 мегабайта за несколько минут работы iotop.
Определение файлов, в которые производится запись
Информация о процессе, насилующим диск — хорошо, а пути, по которым производится запись — еще лучше.
Воспользуемся программой fatrace , которая отслеживает изменения файловой системы.
Fatrace не умеет показывать количество записанных данных вследствие использования довольно простого отслеживания факта обращения к файлам через inotify.
Из вывода видно, как хабр сохраняет мою статью в local storage браузера, пока я её пишу, а также расширение Group Speed Dial, которое, как удалось обнаружить именно с помощью fatrace, читает свои данные каждые 30 секунд. Именно читает, а не записывает: CW перед файлом говорит о том, что файл открывается на чтение и запись, с одновременным созданием файла, если он отсутствует (вызывается openat с флагом O_RDWR|O_CREAT), но не говорит, что в файл действительно писалась какая-либо информация.
На всякий случай, чтобы удостовериться в этом, воспользуемся strace, с фильтром на файловые системные вызовы:
Нет ни одного вызова write() , что говорит об отсутствии записи в файл.
Определение накладных расходов файловой системы
Большая разница в показаниях iotop и btrace натолкнула на мысль протестировать файловую систему путем ручной записи данных в файл и отслеживания показаний btrace.
Если полностью исключить запись на диск, загрузившись в emergency-режим systemd, и записать вручную пару байт данных в существующий файл, btrace на SSD с btrfs сообщает о записи 3 мегабайт реальных данных. Свежесозданная файловая система флешке размером в 8 ГБ записывает минимум 264 КиБ при записи одного байта.
Для сравнения, запись пары байт в файл на ext4 оканчивается записью 24 килобайтов данных на диск.
В 2017 году Jayashree Mohan, Rohan Kadekodi и Vijay Chidambaram провели исследование усиления записи разных файловых систем, их результаты для btrfs и ext4 при записи 4 КБ соотносятся с моими.
Источник
Постоянно горит индикатор обращения к HDD
Внезапно перестал гаснуть индикатор обращения к HDD. На разделах ext4, не повреждены. В логах ничего интересного, iotop тоже не показывает подозрительной активности приложений. По #vmstat 1 опять же не видно ничего такого, но жёсткий диск постоянно вращается, сопровождая это горением индикатора.
С чем это может быть связано и как от этого избавиться?
В треде стало очень толсто, поэтому дополню: у меня Gentoo. Да-да, линукс убивает диски.
Блииин, только что бросил взгляд на системник — у меня тоже горит постоянно. Ubuntu 10.10. Сейчас в сусе проверю.
Ubuntu убиваем винчестеры? 😉 Sid — all is Ok!
Ubuntu — all is Ok!
>С чем это может быть связано и как от этого избавиться?
С погодой на Марсе.
У меня пять лет горит и ничего.
Может интерфейсные кабели к HDD проверить? короче, железо.
Посмотри в iotop. А точнее на столбцы disk read и disk write.
Я ведь уже сказал, что там ничего такого. Да, иногда проскакивает запись на диск, но постоянного обращения к нему нет.
Гугл выдаёт различные результаты..
После апгрейда Ubuntu с 8.04 до 8.10 стал постоянно работать жесткий диск, hdd led не угасал ни на секунду. Путем долгих поисков выяснилось, что причина была в установленном и ненастроенном MythTV, который я на пробу поставил. Снес его (заодно и нелюбимый лично мной MySQL удалился) и все, тишина и покой.
.
Винчестер постоянно «трещит», в ХР такого не наблюдается, т.е. работа жесткого диска намного тише. так и должно быть?
.
с постоянным чтением винта разобрался, просто был включен режим отображения «в виде списка» и он постоянно читал информацию о папках
.
Источник
Используйте индикатор Caps Lock в качестве индикатора жесткого диска (или пользовательского)
Моя клавиша Caps Lock переназначена на Esc , так что теперь у меня есть светодиод на клавиатуре, который никогда не горит. Я хотел бы использовать его для чего-то полезного, например, жесткого диска или локальной сети.
Тем более, что я использую компьютер с нестандартной коробкой и радиаторами (встроенными в мой ящик, поэтому мне не нужно слушать жесткий диск, и он не занимает много места), а светодиоды не видны в противном случае.
Если есть библиотека для управления светодиодами клавиатуры, я мог бы сам заняться кодированием, если для этого уже нет решения.
РЕДАКТИРОВАТЬ: Хорошо, забудьте о светодиодном жестком диске. Это был просто пример.
Я хочу, чтобы светодиод Caps Lock загорелся, когда у меня день рождения. Или когда у меня есть электронная почта. Или , когда я говорю «Caps Lock LED, пожалуйста , загораются!».
Я абсолютно не хочу использовать дополнительный провод. На самом деле было бы неплохо, если бы это работало и на беспроводных клавиатурах.
9 ответов 9
Хорошо, чтобы изменить светодиодный индикатор на консоли VT вы можете использовать setleds . Так что, если вы находитесь в VT, вы можете просто набрать
и вы получите свой текущий светодиодный статус. Если вы не хотите включать numlock, просто включите его, набрав:
В X все сложнее, и это самый «простой» способ попробовать. Обратите внимание, что X обычно запускается от имени пользователя root, поэтому вам нужно либо проверить разрешения на X-windows tty, либо запустить его с правами root. Обычно X это tty7. /dev/console должна работать как системная консоль, и этим должны быть затронуты все VT.
Я думаю, что это также будет работать:
вот список вариантов освещения
Если в вашей системе нет setleds , я предполагаю, что вы можете получить их из пакета emerge sys-apps/kbd .
Если вы больше любите кодировать вещи, вот ссылка на пример кода для изменения светодиода в X. Я не проверял это, но просто смотря код выглядел нормально.
А вот сценарий оболочки, чтобы сделать то, что вы изначально хотели. Иметь заглушки или другие светодиоды в качестве индикаторов HDD.
проверять Gmail — мигает светодиодами при получении электронных писем и сообщает количество писем
Вы можете удалить светодиод жесткого диска из старого корпуса, удлинить провода и обвязать провода к проводу клавиатуры, разветвить корпус и подключить непосредственно к светодиодной перемычке жесткого диска на материнской плате. Откройте клавиатуру и приклейте светодиодный индикатор жесткого диска рядом со светодиодным индикатором крышки.
Программное обеспечение бесплатно и безобразно? Проверьте.
Вы можете сделать это с помощью AutoHotkey. Проверьте эту ветку, если вы хотите узнать о кодах, которые вам нужно использовать.
Прочитав эту ветку и документацию по AutoHotkey, вы можете сделать это.
Также он работает с USB и беспроводными клавиатурами тоже.
Вы можете использовать его с Wine на Gentoo.
также работает с Caps Lock и т. д.
Это не программная проблема, которую нужно решить с помощью библиотеки.
Светодиоды клавиатуры управляются программным обеспечением, в частности драйвером устройства клавиатуры, генерирующим команды для отправки на микропроцессор клавиатуры, который включает и выключает светодиоды в ответ на запросы управления вводом / выводом.
Индикаторы активности жесткого диска на передней панели управляются аппаратно. Они подключены к материнской плате и, если коротко, подключены к выходу мостовой микросхемы PCI-ATA. (Например, для ICH10 этот выход является выходом SATALED# .) Аппаратное обеспечение включает и выключает этот выход при отправке команд через шину SATA/PATA. Те, кто помнит жизнь с SCSI, помнят, что активность жесткого диска SCSI не влияла на индикатор «жесткого диска», так как он управляется аппаратным обеспечением моста ATA.
Это не очень практично — и потребует значительного количества дополнительного программного и аппаратного обеспечения — для вывода сигнала SATALED# чтобы вызвать аппаратные прерывания, которые получает программное обеспечение, которое затем запускает команды драйвером устройства клавиатуры. Это довольно сложный дизайн. Но обратный подход, заключающийся в том, что все команды ввода-вывода диска, генерируемые драйвером дискового устройства, совершают боковой обход через драйвер устройства клавиатуры, почти так же плохи, хотя и не требуют совершенно нового типа аппаратного устройства, которое получает «. Светодиод на передней панели горит!прерывает. Для этого требуются две различные аппаратные подсистемы — диск и клавиатура — и большое количество системного программирования. Это также будет эффективно ограничивать все дисковые операции ввода / вывода скоростью клавиатуры.
Это аппаратная проблема, которую очень просто решить, используя более длинный кусок провода.
Если ваша передняя панель спрятана в ящике или под столом, и вы хотите видеть светодиоды на передней панели, просто сделайте собственную переднюю панель и подключите ее к материнской плате с помощью более длинных проводов. Быстрая проверка на eBay показывает, что существуют поставщики компьютерных компонентов, которые будут продавать вам такие кабели лицевой панели (с подключенными светодиодами и переключателями) различной длины, не менее 1 метра.
Источник
Проверка жесткого диска в Linux
Если и есть то, с чем вы очень не хотите столкнуться в вашей операционной системе, то это неожиданный выход из строя жестких дисков. С помощью резервного копирования и технологии хранения RAID вы можете очень быстро вернуть все данные на место, но потеря аппаратного устройства может очень сильно сказаться на бюджете, особенно если вы такого не планировали.
Чтобы избежать таких проблем можно использовать пакет smartmontools. Это программный пакет для управления и мониторинга устройств хранения данных с помощью технологии Self-Monitoring Analysis and Reporting Technology или просто SMART.
Большинство современных ATA/SATA/SCSI/SAS накопителей информации предоставляют интерфейс SMART. Цель SMART — мониторинг надежности жесткого диска, для выявления различных ошибок и своевременного реагирования на их появление. Пакет smartmontools состоит из двух утилит — smartctl и smartd. Вместе они представляют мощную систему мониторинга и предупреждения о возможных поломках HDD в Linux. Дальше будет подробно рассмотрена проверка жесткого диска linux.
Установка Smartmontools
Пакет smartmontools есть в официальных репозиториях большинства дистрибутивов Linux, поэтому установка сводится к выполнению одной команды. В Debian и основанных на нем системах выполните:
sudo apt install smartmontools
sudo yum install smartmontools
Во время установки надо выбрать способ настройки почтового сервера. Можно его вовсе не настраивать, если вы не собираетесь отправлять уведомления о проблемах с диском на почту.
Отправлять почту получится только на веб-сервере, к которому привязан домен, на локальной машине можно выбрать пункт только для локального использования и тогда почта будет складываться в локальную папку и её можно будет посмотреть утилитой mail. Теперь можно переходить к диагностике жесткого диска Linux.
Проверка жесткого диска в smartctl
Сначала узнайте какие жесткие диски подключены к вашей системе:
ls -l /dev | grep -E ‘sd|hd’
В выводе будет что-то подобное:
Здесь sdX это имя устройства HDD подключенного к компьютеру.
Для отображения информации о конкретном жестком диске (модель устройства, S/N, версия прошивки, версия ATA, доступность интерфейса SMART) Запустите smartctl с опцией info и именем жесткого диска. Например, для /dev/sda:
smartctl —info /dev/sda
Хотя вы можете и не обратить внимания на версию SATA или ATA, это один из самых важных факторов при поиске замены устройству. Каждая новая версия ATA совместима с предыдущими. Например, старые устройства ATA-1 и ATA-2 прекрасно будут работать на ATA-6 и ATA-7 интерфейсах, но не наоборот. Когда версии ATA устройства и интерфейса не совпадают, возможности оборудования не будут полностью раскрыты. В данном случае для замены лучше всего выбрать жесткий диск SATA 3.2.
Запустить проверку жесткого диска ubuntu можно командой:
smartctl -s on -a /dev/sda
Здесь опция -s включает флаг SMART на указном устройстве. Вы можете его убрать если поддержка SMART уже включена. Информация о диске разделена на несколько разделов, В разделе READ SMART DATA находится общая информация о здоровье жесткого диска.
=== START OF READ SMART DATA SECTION ===
SMART overall-health self-assessment rest result: PASSED
Этот тест может быть пройден (PASSED) или нет (FAILED). В последнем случае сбой неизбежен, начинайте резервное копирование данных с этого диска.
Следующая вещь которую можно посмотреть, когда выполняется диагностика HDD в linux, это таблица SMART атрибутов.
В SMART таблице записаны параметры, определенные для конкретного диска разработчиком, а также порог отказа для этих параметров. Таблица заполняется автоматически и обновляется на основе прошивки диска.
- ID # — идентификатор атрибута, как правило, десятичное число между 1 и 255;
- ATTRIBUTE_NAME — название атрибута;
- FLAG — флаг обработки атрибута;
- VALUE — это поле представляет нормальное значение для состояния данного атрибута в диапазоне от 1 до 253, 253 — лучшее состояние, 1 — худшее. В зависимости от свойств, начальное значение может быть от 100 до 200;
- WORST — худшее значение value за все время;
- THRESH — самое низкое значение value, после перехода за которое нужно сообщить что диск непригоден для эксплуатации;
- TYPE — тип атрибута, может быть Pre-fail или Old_age. Все атрибуты по умолчанию считаются критическими, то-есть если диск не прошел проверку по одному из атрибутов, то он уже считается не пригодным (FAILED) но атрибуты old_age не критичны;
- UPDATED — показывает частоту обновления атрибута;
- WHEN_FAILED — будет установлено в FAILING_NOW если значение атрибута меньше или равно THRESH, или в «—» если выше. В случае FAILING_NOW, лучше как можно скорее выполнить резервное копирование, особенно если тип атрибута pre-fail.
- RAW_VALUE — значение, определенное производителем.
Сейчас вы думаете, да smartctl хороший инструмент, но у меня нет возможности запускать его каждый раз вручную, было бы неплохо автоматизировать все это дело чтобы программа запускалась периодически и сообщала мне о результатах проверки. И это возможно, с помощью smartd.
Автоматическая диагностика в smartd
Автоматическая диагностика HDD в Linux настраивается очень просто. Сначала отредактируйте файл конфигурации smartd — /etc/smartd.conf. Добавьте следующую строку:
/dev/sda -m myemail@mydomain.com -M test
- -m — адрес электронной почты для отправки результатов проверки. Это может быть адрес локального пользователя, суперпользователя или внешний адрес, если настроен сервер для отправки электронной почты;
- -M — частота отправки писем. once — отправлять только одно сообщение о проблемах с диском. daily — отправлять сообщения каждый день если была обнаружена проблема. diminishing — отправлять сообщения через день если была обнаружена проблема. test — отправлять тестовое сообщение при запуске smartd. exec — выполняет указанную программу в место отправки почты.
Сохраните изменения и перезапустите smartd:
sudo systemctl restart smartd
Вы должны получить на электронную почту письмо о том, что программа была запущена успешно. Это будет работать только если на компьютере настроен почтовый сервер.
Также можно запланировать тесты по своему графику, для этого используйте опцию -s и регулярное выражение типа T/MM/ДД/ДН/ЧЧ, где:
Здесь T — тип теста:
- L — длинный тест;
- S — короткий тест;
- C — тест перемещения (ATA);
- O — оффлайн тест.
Остальные символы определяют дату и время теста:
- ММ — месяц в году;
- ДД — день месяца;
- ЧЧ — час дня;
- ДН — день недели (от 1 — понедельник 7 — воскресенье;
- MM, ДД и ЧЧ — указываются с двух десятичных цифр.
Точка означает все возможные значения, выражение в скобках (A|B|C) — означает один из трех вариантов, выражение в квадратных скобках 2 означает диапазон (от 1 до 5).
Например, чтобы выполнять полную проверку жесткого диска linux каждый рабочий день в час дня добавьте опцию -s в строчку конфигурации вашего устройства:
/dev/sda -m myemail@mydomain.com -M once -s (L /../../3/13)
Если вы хотите чтобы утилита сканировала и проверяла все устройства, которые есть в системе используйте вместо имени устройства директиву DEVICESCAN:
DEVICESCAN -m myemail@mydomain.com -M once -s (L /../../5/13)
Проверка диска на ошибки в GUI
В графическом интерфейсе тоже можно посмотреть информацию из SMART. Для этого можно воспользоваться приложением Gnome Диски, откройте его из главного меню, выберите нужный диск, а затем кликните по пункту Данные самодиагностики и SMART в контекстном меню:
В открывшемся окне вы увидите те же данные диагностики SMART, а также все атрибуты SMART и их состояние:
Выводы
Если вы хотите быстро проверить механическую работу жесткого диска, посмотреть его физическое состояние или выполнить более-менее полное сканирование поверхности диска используйте smartmontools. Не забывайте выполнять регулярное сканирование, потом будете себя благодарить. Вы уже делали это раньше? Будете делать? Или используете другие методы? Напишите в комментариях!
Оцените статью:
Об авторе
Основатель и администратор сайта losst.ru, увлекаюсь открытым программным обеспечением и операционной системой Linux. В качестве основной ОС сейчас использую Ubuntu. Кроме Linux, интересуюсь всем, что связано с информационными технологиями и современной наукой.
9 комментариев
Вы слишком замудрили в данной статье. Легче написать smartctl —scan и всё сразу видно.
И ещё у меня такую ошибку выдало Error 4324 occurred at disk power-on lifetime: 15035 hours (626 days + 11 hours)
А куда обращатся непонятно.
Подскажите пожалуйста, можно ли получить карту диска, наподобие таковой в виктории, программой под линукс?
Не знаю такой, как вариант после проверки диска командой:
ddrescue -n -f /dev/sdX /dev/null file.log
или после клонирования на другое устройство можно посмотреть графическую карту с помощью:
ddrescueview file.log
Консольный вариант: ddrescuelog -t file.log
whdd наверное хорошо, только deb пакетов нет, а из исходников не собирается.
hard disk sentinel через ./ запустил и окей
Здравствуйте!
У меня получается непонятка.
По smart характеристикам диск хороший,
но после запуска самотестирования выдает ошибки чтения в одних и тех же секторах
Что это значит?
счас приведу выхлоп
sudo smartctl —all /dev/sda
.
=== START OF READ SMART DATA SECTION ===
SMART overall-health self-assessment test result: PASSED
SMART Attributes Data Structure revision number: 16
Vendor Specific SMART Attributes with Thresholds:
ID# ATTRIBUTE_NAME FLAG VALUE WORST THRESH TYPE UPDATED WHEN_FAILED RAW_VALUE
1 Raw_Read_Error_Rate 0x000b 100 100 050 Pre-fail Always — 0
2 Throughput_Performance 0x0005 100 100 050 Pre-fail Offline — 0
3 Spin_Up_Time 0x0027 100 100 001 Pre-fail Always — 1795
4 Start_Stop_Count 0x0032 100 100 000 Old_age Always — 3920
5 Reallocated_Sector_Ct 0x0033 100 100 050 Pre-fail Always — 0
7 Seek_Error_Rate 0x000b 100 100 050 Pre-fail Always — 0
8 Seek_Time_Performance 0x0005 100 100 050 Pre-fail Offline — 0
9 Power_On_Hours 0x0032 074 074 000 Old_age Always — 10664
10 Spin_Retry_Count 0x0033 178 100 030 Pre-fail Always — 0
12 Power_Cycle_Count 0x0032 100 100 000 Old_age Always — 3627
191 G-Sense_Error_Rate 0x0032 100 100 000 Old_age Always — 372
192 Power-Off_Retract_Count 0x0032 100 100 000 Old_age Always — 67
193 Load_Cycle_Count 0x0032 096 096 000 Old_age Always — 49523
194 Temperature_Celsius 0x0022 100 100 000 Old_age Always — 36 (Min/Max 7/47)
196 Reallocated_Event_Count 0x0032 100 100 000 Old_age Always — 0
197 Current_Pending_Sector 0x0032 100 100 000 Old_age Always — 272
198 Offline_Uncorrectable 0x0030 100 100 000 Old_age Offline — 7
199 UDMA_CRC_Error_Count 0x0032 200 200 000 Old_age Always — 0
220 Disk_Shift 0x0002 100 100 000 Old_age Always — 0
222 Loaded_Hours 0x0032 076 076 000 Old_age Always — 9681
223 Load_Retry_Count 0x0032 100 100 000 Old_age Always — 0
224 Load_Friction 0x0022 100 100 000 Old_age Always — 0
226 Load-in_Time 0x0026 100 100 000 Old_age Always — 266
240 Head_Flying_Hours 0x0001 100 100 001 Pre-fail Offline — 0
в то же время внутренний лог говорит о фиксации 79 ошибок:
SMART Error Log Version: 1
ATA Error Count: 79 (device log contains only the most recent five errors)
а вот результаты самотестирования, которые я запускал:
SMART Self-test log structure revision number 1
Num Test_Description Status Remaining LifeTime(hours) LBA_of_first_error
# 1 Selective offline Completed: read failure 00% 10662 516606384
# 2 Selective offline Completed: read failure 00% 10662 516606376
# 3 Selective offline Completed: read failure 00% 10662 516606376
# 4 Selective offline Completed: read failure 00% 10662 516606368
# 5 Selective offline Completed: read failure 00% 10662 516606368
# 6 Selective offline Completed: read failure 00% 10661 164354232
# 7 Selective offline Completed without error 00% 10661 —
# 8 Selective offline Completed: read failure 00% 10661 102832
# 9 Selective offline Completed: read failure 00% 10660 100296
#10 Short offline Completed: read failure 00% 10660 100296
#11 Selective offline Completed without error 00% 10660 —
#12 Short offline Completed: read failure 00% 10659 100296
#13 Extended offline Completed: read failure 00% 10371 100296
#14 Extended offline Aborted by host 90% 10367 —
#15 Short offline Completed: read failure 00% 10367 100296
#16 Short offline Completed: read failure 00% 10367 100296
#17 Short offline Completed: read failure 00% 10363 100296
#18 Short offline Completed: read failure 00% 10363 100296
SMART Selective self-test log data structure revision number 1
SPAN MIN_LBA MAX_LBA CURRENT_TEST_STATUS
1 516606384 1953525160 Not_testing
2 0 0 Not_testing
3 0 0 Not_testing
4 0 0 Not_testing
5 0 0 Not_testing
из них видно куча bad секторов, а смарт атрибуты(выше) говорят что все ок.
Что это означает, не подскажете?
Источник