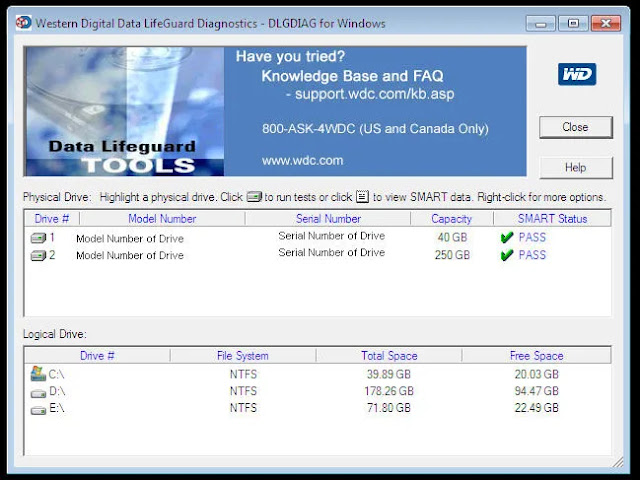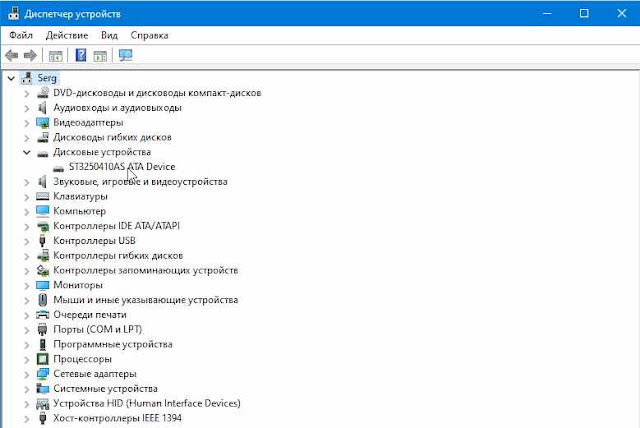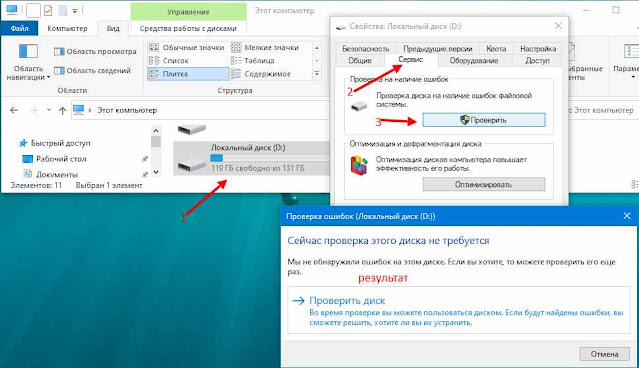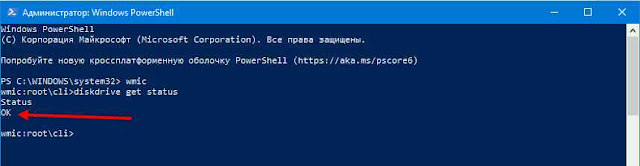- КАК: Что такое индикатор активности жесткого диска? (HDD LED) — 2021
- Индикатор загрузки hdd своими руками (Апрель 2021).
- Table of Contents:
- Где находится светодиод HDD?
- Интерпретация состояния фона активности жесткого диска
- Жесткий диск всегда включен …
- Жесткий диск светится вкл. И выкл …
- Как узнать, что происходит с жестким диском
- Подробнее о свете активности жесткого диска
- 5 способов проверить состояние жесткого диска в Windows 10
- 1. Оптимизация и дефрагментация в Windows 10
- 2. Используйте инструменты производителя HDD.
- 3. Инструмент Windows CHKDSK
- 4. Используйте WMIC
- 5. Используйте сторонний инструмент проверки работоспособности жесткого диска.
- CrystalDiskInfo
- Как проверить жесткий диск на ошибки в Windows 10
- Проверка через свойства диска
- Просмотр состояния в «Панели управления»
- Использование командной строки
- Проверка через PowerShell
КАК: Что такое индикатор активности жесткого диска? (HDD LED) — 2021
Индикатор загрузки hdd своими руками (Апрель 2021).
Table of Contents:
Индикатор активности жесткого диска — это небольшой светодиодный индикатор, который загорается всякий раз, когда считывается или записывается жесткий диск или другое встроенное хранилище.
Знать, когда доступ к жесткому диску вашего компьютера является полезным, поэтому вы можете избежать потянуть аккумулятор или отключить компьютер, пока операционная система все еще обращается к файлам на диске, что может привести к повреждению важных файлов.
Индикатор активности жесткого диска иногда называют Светодиод HDD , а жесткий диск, или индикатор активности жесткого диска .
Где находится светодиод HDD?
На рабочем столе индикатор активности жесткого диска обычно располагается на передней панели корпуса компьютера.
На ноутбуке индикатор жесткого диска обычно расположен рядом с кнопкой питания, которая иногда находится рядом с клавиатурой и другими краями компьютера.
На планшете и других компьютерах с малым форм-фактором индикатор жесткого диска находится на некотором краю устройства, обычно на дне.
Внешние жесткие диски, флэш-накопители, сетевое хранилище и другие внешние устройства хранения данных также обычно имеют индикаторы активности. Одним из исключений являются смартфоны, которые обычно делают не имеют светодиоды HDD.
В зависимости от типа вашего компьютера или устройства индикатор активности жесткого диска может быть любого цвета, но обычно это белое золото или желтый цвет. Хотя в некоторых устройствах гораздо реже, индикатор жесткого диска может быть красного, зеленого или синего.
Что касается формы, то индикатор активности жесткого диска сам по себе может быть небольшим кругом или может быть освещенным значком жесткого диска. Часто светодиод HDD будет иметь форму цилиндра, представляющего собой цилиндрические пластины, составляющие часть жесткого диска, который хранит данные.
Некоторые индикаторы активности жесткого диска обозначаются как жесткий диск но это реже, чем вы думаете. К сожалению, вам иногда приходится различать светодиод жесткого диска от светодиода питания просто по его поведению (т. Е. Индикатор активности жесткого диска — тот, который мигает).
Интерпретация состояния фона активности жесткого диска
Как мы уже упоминали выше, индикатор активности жесткого диска существует, чтобы указать, когда используется устройство хранения. Хотя он не предназначен для диагностики компьютера, его часто можно использовать для этого.
Жесткий диск всегда включен …
Если индикатор активности жесткого диска постоянно горит, особенно когда компьютер не реагирует иначе, часто появляется знак того, что компьютер или устройство заблокировано или замороженный .
В большинстве случаев ваш единственный способ действий — перезапустить вручную, что обычно означает вытягивание кабеля питания и / или извлечение аккумулятора.
Если у вас все еще есть доступ к вашему компьютеру, попробуйте перезапустить правильный путь и посмотрите, не исчезла ли проблема после начала резервного копирования.
Жесткий диск светится вкл. И выкл …
В течение стандартного дня, полностью нормально, что индикатор активности жесткого диска многократно включается и выключается в течение всего дня.
Такое поведение просто означает, что диск записывается и считывается, что происходит, когда происходит какое-либо количество вещей, например, когда работает программа дефрагментации диска, антивирусные программы сканируются, программное обеспечение резервного копирования выполняет резервное копирование файлов, файлы загружаются, а программы обновляются много другие вещи.
Windows часто будет ждать, пока ваш компьютер не будет работать, прежде чем запускать определенные задачи, а это означает, что вы можете видеть, что индикатор активности жесткого диска мигает, даже если вы не предпринимаете никаких действий. Хотя об этом обычно не о чем беспокоиться, это может иногда означает, что что-то злобное происходит без вашего ведома.
Если вы считаете, что ваш компьютер содержит вредоносное ПО или что кто-то успешно использует ваш компьютер удаленно без вашего разрешения, и поэтому индикатор жесткого диска снова и выключается снова и снова, сканирует ваш компьютер на наличие вредоносного ПО и устанавливает программу брандмауэра.
Как узнать, что происходит с жестким диском
Если вы обеспокоены тем, почему загорается жесткий диск, самый простой способ контролировать программы и службы, запущенные на вашем компьютере, — через диспетчер задач.
Диспетчер задач доступен через Ctrl + Shift + Esc Сочетание клавиш. Оттуда в Процессы вы можете сортировать запущенные приложения и процессы теми, которые используют большинство системных ресурсов, таких как процессор, диск, сеть и память.
Опция «диск» показывает скорость, с которой перечисленные процессы и программы обращаются к жесткому диску, где вы должны посмотреть, почему свет активности жесткого диска включен.
Если ваша версия Windows не имеет этой опции в диспетчере задач, опция «Монитор ресурсов» в «Администрировании» имеет выделенный раздел «Процессы с дисковой активностью», который позволяет вам видеть ту же информацию.
См. «Диспетчер задач: полное пошаговое руководство», если вам нужна дополнительная помощь в навигации по этому бегемоту программы!
Подробнее о свете активности жесткого диска
В то время как не очень распространены, некоторые производители компьютеров не включают в себя индикатор активности жесткого диска.
Если это так с вашим компьютером, или вы думаете, что на ЖК-дисплее вашего компьютера делает не работает (например, это всегда от ), у вас все еще есть несколько вариантов благодаря некоторому умному программному обеспечению.
Программа бесплатного Activity Indicator запускается в вашем системном трее, предоставляя вам эквивалент света активности жесткого диска вместе с некоторыми расширенными протоколами, если вы заинтересованы.
Другая бесплатная программа, просто называемая HDD LED, — это в основном программная версия реального жесткого диска, который у вас есть или у вас есть. Если у вас нет каких-либо передовых потребностей, этот инструмент является отличной заменой для реальной вещи.
5 способов проверить состояние жесткого диска в Windows 10
Ваш жесткий диск — это душа вашего ПК, место, где хранятся все ваши самые важные данные. Хотя большинство компонентов ПК можно заменить, бесценные данные на жестком диске нельзя будет заменить, если вы не создали резервную копию. По этой причине крайне важно следить за тем, чтобы ваш жесткий диск оставался исправным . (Кто-нибудь понимает скучный каламбур, связанный с жестким диском?)
Существуют различные способы проверки состояния жесткого диска — от встроенных в Windows методов до средств диагностики производителя жесткого диска. В этой статье рассказывается о лучших методах.
1. Оптимизация и дефрагментация в Windows 10
2. Используйте инструменты производителя HDD.
Если вы знаете марку своего жесткого диска, вы можете пропустить эту часть. Если нет, нажмите Winклавишу, введите «диспетчер устройств» и щелкните его, когда он появится в результатах поиска.
В диспетчере устройств раскройте строку «Дисковые устройства» и запишите номер модели вашего жесткого диска. Затем введите номер модели в Google, чтобы отобразить результаты, которые покажут вам марку жесткого диска.
3. Инструмент Windows CHKDSK
Windows CHKDSK Tool — это встроенный инструмент Windows, который просканирует ваш диск, чтобы найти системные ошибки и поврежденные сектора, и показать, есть ли проблемы с вашим жестким диском. Он будет сканировать и исправлять проблемы, которые он может исправить, и сообщит вам, если есть более серьезная проблема, которую он не может исправить. Вы можете использовать этот инструмент как для проверки состояния жесткого диска, так и для исправления поврежденных секторов и ошибок, если это возможно.
Чтобы использовать CHKDSK, щелкните правой кнопкой мыши диск, который вы хотите проверить на наличие ошибок, и выберите «Свойства», щелкните вкладку «Инструменты», затем нажмите кнопку «Проверить».
4. Используйте WMIC
WMIC — это интерфейс командной строки, который позволяет выполнять множество административных задач, включая проверку состояния жесткого диска. Он использует функцию SMART (технология самоконтроля, анализа и отчетности) жестких дисков, чтобы увидеть статус и сделать простой вывод, такой как «ОК», «Pred Fail» и т. Д. Это все еще очень простая команда, которая предлагает очень мало информации, но это быстрая и встроенная функция Windows.
Чтобы проверить жесткий диск с помощью WMIC, нажмите кнопки Win+, Rчтобы открыть диалоговое окно «Выполнить». Введите cmdи нажмите «ОК», чтобы открыть командную строку Windows или правая кнопка мыши по значку пуск, щёлкаем по команде «Windows Power Shell».
и нажмите Enter. Когда интерфейс WMI будет готов, введите:
и снова нажмите Enter. Вы увидите статус вашего жесткого диска после небольшой задержки.
5. Используйте сторонний инструмент проверки работоспособности жесткого диска.
CrystalDiskInfo
Для этой цели CrystalDiskInfo — действительно простой, но мощный инструмент. Это очень легкий в использовании бесплатный инструмент, который предлагает всю необходимую информацию, такую как температура, состояние здоровья, тип и характеристики жесткого диска, а также другие атрибуты, такие как частота ошибок чтения / записи, время раскрутки и т. Д.
Стандартный инструмент поставляется в виде файла .exe размером 4 МБ, а его установщик содержит рекламу, поэтому убедитесь, что вы используете параметр «Пользовательский установщик». После установки все, что вам нужно сделать, это запустить программу, и вы увидите всю информацию о вашем жестком диске (ах) в главном интерфейсе. Инструмент также будет проверять состояние жесткого диска каждые 10 минут (по умолчанию) и предупреждать вас, если что-то не так.
Как проверить жесткий диск на ошибки в Windows 10
Ошибки на жёстком диске снижают производительность системы, поэтому их нужно своевременно находить и исправлять. Мы уже рассказывали о том, как бороться с битыми секторами на HDD , а теперь научим устранять сбои другого рода.
Проверка через свойства диска
Самый простой способ проверить состояние диска — запустить сканирование в его свойствах.
- Открываем «Этот компьютер».
- Кликаем правой кнопкой по диску, который хотим проверить, и переходим в его свойства.
- Открываем вкладку «Сервис» и нажимаем на кнопку «Проверить».
Система может вывести сообщение о том, что необходимости проверять диск нет, так как он в порядке. Чтобы всё равно продолжить, нажимаем на кнопку «Проверить диск».
Встроенная утилита Windows начнёт сканирование жёсткого диска. После его завершения появится результат. Если ошибки не обнаружены, то вы получите соответствующее уведомление. Если же программа нашла ошибки, то сама предложит их исправить. См. также: как проверить Windows 10 на ошибки .
Просмотр состояния в «Панели управления»
Быстро узнать о состоянии диска можно через «Панель управления».
- Открываем «Панель управления» . Для этого нажмем сочетание клавиш Win+R и выполним запрос « control ».
Обычно в «Панели управления» написано, что все диски работают нормально. Запустить отсюда более глубокую проверку нельзя — для этого используются другие способы.
Использование командной строки
Приступать к проверке диска через командную строку стоит только в том случае, если у вас есть несколько часов в запасе. В ходе сканирования компьютер будет несколько раз зависать, как будто ничего не делая. Проверку нельзя прерывать — это может привести к появлению критических проблем.
- Запускаем командную строку с правами администратора .
- Вводим команду chkdsk C: /F /R . Буква «С» в синтаксисе — обозначение диска, который мы проверяем. Параметр «F» говорит о том, что ошибки необходимо исправлять автоматически, а «R» запускает дополнительную проверку поврежденных секторов с попыткой восстановления записанной в них информации.
- Если диск в данный момент используется системой, то в командной строке появится сообщение о том, что выполнить проверку невозможно. Утилита предложит провести сканирование при следующем включении компьютера. Вводим «Y» и нажимаем Enter, если согласны. Буква «N» будет означать отказ от проверки.
По итогам сканирования в командной строке отобразится статистика проверенных данных, найденных ошибок и битых секторов.
Если утилита обнаружила ошибки, но не сумела их исправить, то необходимо выполнить другую команду — chkdsk C: /F /offlinescanandfix (С — буква проверяемого диска). Этот запрос в командной строке запускает офлайн-проверку раздела накопителя. Особенность операции в том, что диск как бы отключается от системы. Соответственно, его перестают использовать программы и даже операционная система. После завершения проверки диск монтируется обратно.
В этом случае тоже может появиться сообщение о том, что проверку нельзя выполнить из-за использования тома другим процессом. Вводим «Y» и нажимаем Enter, чтобы сканировать диск после перезагрузки компьютера.
На Windows 10 есть ещё одна диагностическая утилита для проверки хранилища. Для её запуска необходимо в командной строке с правами администратора выполнить запрос вида stordiag.exe -collectEtw -checkfsconsistency -out c:\tehnichka.pro . Запись «c:\tehnichka.pro» в конце команды — это путь к папке, в которую будет сохранен отчет о проверке. Вам нужно указать любой каталог на своем компьютере.
В отчёте сохраняется информация об ошибках, файлы реестра, относящиеся к накопителям, а также файлы журнала просмотра событий Windows. Обычному пользователю эти данные могут показаться малополезными, но они представляют ценность для системных администраторов.
Проверка через PowerShell
В последних сборках Windows 10 командную строку из контекстного меню вытеснила более мощная консоль PowerShell. Её тоже можно использовать для проверки жёсткого диска. Правда, синтаксис команд будет отличаться.
- Repair-Volume -DriveLetter C — стандартная проверка диска, аналог команды chkdsk C: /F /R . «С» в синтаксисе команды — буква диска, который мы проверяем.
- Repair-Volume -DriveLetter C -OfflineScanAndFix — проверка в офлайн-режиме: диск сначала размонтируется, а затем снова смонтируется. Это аналог команды chkdsk C: /f /offlinescanandfix .
Обнаруженные ошибки исправляются в автоматическом режиме, если это возможно. При отсутствии ошибок в консоли появится сообщение «NoErrorsFound».
Обратите внимание на новый раздел нашего сайта «Вопросы и ответы» , где каждый пользователь может задать свой вопрос и поучаствовать в решении другого вопроса!