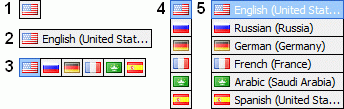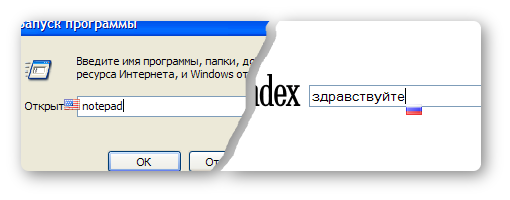- Индикатор раскладки клавиатуры для windows
- Что такое Aml Maple?
- Скачать (переносная и с установкой)
- Как включить (отключить) языковую панель и индикатор ввода в Windows 10
- Как включить (отключить) индикатор ввода в приложении «Параметры Windows»
- Как включить (отключить) языковую панель в приложении «Параметры Windows»
- Как скрыть, закрепить в панели задач или включить отображение языковой панели в произвольной области рабочего стола
- Как расположить языковую панель на рабочем столе (открепить от панели задач)
- Как вернуть (закрепить) языковую панель с рабочего стола на панель задач
- Как скрыть, закрепить в панели задач или включить отображение языковой панели в произвольной области рабочего стола используя файл реестра
- Индикация языка ввода возле курсора. Озбор программ.
- 8 комментариев:
Индикатор раскладки клавиатуры для windows

Скачать можно многоязычную версию с программой установки и переносную (portable) версию. Русский язык пользовательского интерфейса в комплекте.
Обсуждение в форуме расположено в этой ветке.

Что такое Aml Maple?
Например, мигающий текстовый курсор красного цвета для английского языка | , и синего цвета для русского | . «Элементарно, Ватсон»: изменили текущий язык — тут же изменился и цвет курсора в точке ввода текста. Цвет индикатора, размер курсора можно настроить на свой вкус. Как это работает, можно взглянуть на этом видео. А работает это в любых приложениях (пока только в 32x, 64x в планах).
Aml Maple исправляет неправильно набранный текст , когда Вы забыли переключить раскладку. Например, «ghbdtn» вместо «привет» т.е. поменять английский текст на русский, наоборот русский на английский, или и вовсе на любой другой язык.
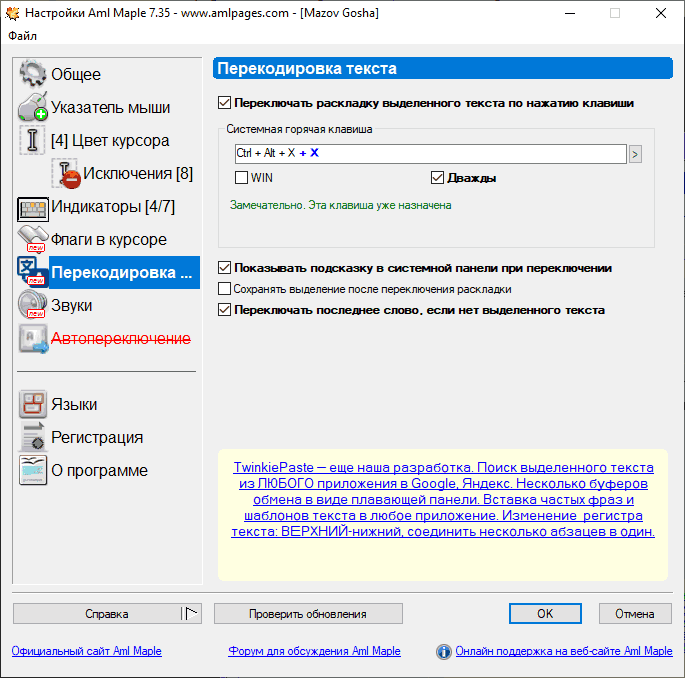
В отличие от EveryLang, Aml Maple распрекрасно работает и с Windowx XP 32x, и с Windows 2000, и не требует установки гигабайтных .NET Framework…
Aml Maple имеет многоязычный пользовательский интерфейс и справочную систему. В дистрибутив уже включены русский, украинский, английский, немецкий, греческий, казахский, сербский, польский, турецкий, иврит и корейский языки пользовательского интерфейса. В мышином и текстовом индикаторе «Мапля» поддерживает более двух десятков языков.
На Aml Maple в действии и ее настройки посмотрите на этом видео-ролике ( 10M).
Скачать (переносная и с установкой)

Релиз от 10/04/2021 13:06.
Версия с программой установки и удаления.

Релиз от 10/04/2021 13:06.
Переносная версия. Распакуйте все файлы из ZIP-архива в любую папку и запустите файл AmlMaple.exe.
Рекомендации : при установке новой версии Aml Maple настоятельно рекомендуем ставить в ту же в папку, поверх старой версии. В этом случае новая версия автоматически подхватит настройки работы и ваши регистрационные данные.
Программа установки умеет корректно завершать работающую предыдущую версию. Но иногда может потребоваться завершить работу и некоторых соседних , «капризных» приложений К примеру, Google Chrome любит блокировать некоторые компоненты «Мапли» даже после завершения ее работы.
Как включить (отключить) языковую панель и индикатор ввода в Windows 10
В данной статье показаны действия, с помощью которых можно включить (отключить) языковую панель и индикатор ввода в операционной системе Windows 10.
В операционной системе Windows можно настроить клавиатуру на использование другой раскладки клавиатуры или метода ввода для ввода текста на другом языке.
Язык раскладки клавиатуры определяет символы, которые отображаются на экране при вводе текста. С помощью различных макетов, можно ввести все символы языка, включая диакритические знаки, например умлаут (ä) в немецком и тильду (ñ) в испанском языке.
Индикатор ввода автоматически отображается в виде системного значка в области уведомлений панели задач при добавлении дополнительного языка или раскладки клавиатуры и позволяет быстро переключать раскладки клавиатуры или методы ввода без необходимости выполнять какие-либо дополнительные настройки.
Если хотите, можно включить классическую языковую панель, и она будет плавающей на рабочем столе или закреплена на панели задач. Языковая панель также позволяет быстро переключать раскладки клавиатуры или методы ввода без необходимости выполнять какие-либо дополнительные настройки.
Если у вас есть несколько добавленных раскладок клавиатуры, можно изменить раскладку клавиатуры. Если у вас только один язык или раскладка клавиатуры, индикатор ввода и языковая панель не будут отображаться, даже если они включены.
Далее в статье показано как включить или отключить языковую панель и индикатор ввода для текущей учетной записи в операционной системе Windows 10.
На скриншотах ниже показаны примеры индикатора ввода и языковой панели.
Как включить (отключить) индикатор ввода в приложении «Параметры Windows»
Чтобы включить или отключить индикатор ввода в приложении «Параметры», нажмите на панели задач кнопку Пуск и далее выберите Параметры 

В открывшемся окне «Параметры Windows» выберите Персонализация.
Затем выберите вкладку Панель задач , и в правой части окна в разделе «Область уведомлений» выберите Включение и выключение системных значков
В окне «Включение и выключение системных значков» установите переключатель Индикатор ввода в положение Вкл. (положение по умолчанию) для включения отображения индикатора ввода, или в положение Откл. для того чтобы отключить отображение индикатора ввода.
Как включить (отключить) языковую панель в приложении «Параметры Windows»
Чтобы включить или отключить языковую панель в приложении «Параметры», нажмите на панели задач кнопку Пуск и далее выберите Параметры 

В открывшемся окне «Параметры Windows» выберите Устройства.
Затем выберите вкладку Ввод, и в правой части окна в разделе «Дополнительные параметры клавиатуры» выберите Дополнительные параметры клавиатуры.
В окне «Дополнительные параметры клавиатуры», в разделе Переключение методов ввода установите флажок (чтобы включить языковую панель) или снимите флажок (чтобы отключить языковую панель) опции Использовать языковую панель на рабочем столе, если она доступна
Если вы установите флажок опции Использовать языковую панель рабочего стола, когда она доступна, то автоматически отключится индикатор ввода даже если он включен в настройках.
Если вы снимите флажок опции Использовать языковую панель рабочего стола, когда она доступна, то автоматически включится индикатор ввода, только если он включен в настройках.
Как скрыть, закрепить в панели задач или включить отображение языковой панели в произвольной области рабочего стола
Чтобы скрыть языковую панель или закрепить её в панели задач, или включить отображение языковой панели в произвольной области рабочего стола, нажмите на панели задач кнопку Пуск и далее выберите Параметры 

В открывшемся окне «Параметры Windows» выберите Устройства.
Затем выберите вкладку Ввод, и в правой части окна в разделе «Дополнительные параметры клавиатуры» выберите Дополнительные параметры клавиатуры.
В окне «Дополнительные параметры клавиатуры» нажмите на ссылку Параметры языковой панели
Затем в открывшемся окне «Языки и службы текстового ввода», на вкладке Языковая панель , выберите необходимый вам вариант установив переключатель в соответствующее положение: Располагается в произвольном месте рабочего стола, Закреплена в панели задач (по умолчанию) или Скрыта, сделав выбор нажмите кнопку OK.
- Если выбран вариант Располагается в произвольном месте рабочего стола, то языковая панель будет отображаться в произвольном месте рабочего стола если в настройках включен параметр Использовать языковую панель на рабочем столе, если она доступна
- При выборе варианта Закреплена в панели задач, языковая панель будет отображаться в панели задач если в настройках включен параметр Использовать языковую панель на рабочем столе, если она доступна
- Вариант Скрытый переопределит в настройках параметр Использовать языковую панель на рабочем столе, если она доступна и предотвратит отображение языковой панели.
Как расположить языковую панель на рабочем столе (открепить от панели задач)
Чтобы расположить языковую панель на рабочем столе (открепить от панели задач), нажмите левой кнопкой мыши на значок языковой панели в области уведомлений панели задач и выберите Отобразить языковую панель.
Также, чтобы расположить языковую панель на рабочем столе (открепить от панели задач), нажмите правой кнопкой мыши на значок языковой панели в области уведомлений панели задач и в открывшемся контекстном меню выберите Восстановить языковую панель.
Как вернуть (закрепить) языковую панель с рабочего стола на панель задач
Чтобы вернуть языковую панель с рабочего стола на панель задач, нажмите на языковой панели кнопку Свернуть (смотрите скриншот ниже).
Как скрыть, закрепить в панели задач или включить отображение языковой панели в произвольной области рабочего стола используя файл реестра
Также, скрыть языковую панель, закрепить языковую панель в панели задач или включить отображение языковой панели в произвольной области рабочего стола, можно с помощью файла реестра.
Данный метод не предполагает ручное редактирование реестра, все изменения будут вноситься с помощью файла реестра (reg-файла).
Прежде чем вносить какие-либо изменения в реестр, настоятельно рекомендуется создать точку восстановления системы
Чтобы включить отображение языковой панели в произвольной области рабочего стола, создайте и примените файл реестра следующего содержания:
Windows Registry Editor Version 5.00.
Чтобы закрепить языковую панель в панели задач, создайте и примените файл реестра следующего содержания:
Windows Registry Editor Version 5.00.
Чтобы скрыть языковую панель, создайте и примените файл реестра следующего содержания:
Windows Registry Editor Version 5.00.
После применения файла реестра, чтобы изменения вступили в силу, выполните выход из системы или перезагрузите компьютер.
Индикация языка ввода возле курсора. Озбор программ.
Каждый пользователь компьютера ежедневно сталкивается с проблемой ошибочного ввода: вы начинаете набирать некоторый текст на клавиатуре (при этом смотрите на клавиатуру, а не на экран), и уже набрав несколько слов понимаете, что набирали не в том языке ввода (эти вечные «Ghbdtn! Rfr ltkf&»). Приходится удалять плоды своих напрасных стараний, переключать язык и начинать все с чистого листа. Особенно неприятно, когда такое случается при наборе пароля. Если Вам тоже это надоело — прошу под кат.
Многие порекомендуют для борьбы с этой проблемой воспользоваться программами, которые автоматически переключают язык ввода, анализируя набираемый текст (Punto Switcher и т.п.). Однако те же многие согласятся, что такие программы несовершенны и часто непредсказуемы в своем поведении, что только повышает степень неоднозначности для пользователя и наносит больше вреда чем пользы.
Конечно, очень полезно в этом отношении было бы выработать привычку всегда смотреть на индикатор языка ввода на языковой панели прежде чем начинать набирать текст. Да вот только это довольно неудобно, особенно если приходится работать с полноэкранными приложениями, с несколькими мониторами. И вообще, часто переводить взгляд от поля ввода к индикатору как-то не комфортно. Более того, случается, что это самый индикатор по каким-то причинам может отображать недостоверную информацию либо вообще исчезать с экрана (согласитесь, случается такое). В таком случае остается только проверять язык ввода эмпирически.
Невольно напрашивается мысль о том, что традиционное средство, призванное обеспечить информированность пользователя о активном в текущий момент языке ввода и, следовательно, корректность ввода, совершенно неэффективно. Разумным решением было бы переместить злосчастный индикатор из угла экрана, куда так лень перевести взгляд, к текстовому курсору, куда взгляд пользователя направлен изначально. И увы — это самое решение разработчиками операционных систем пока не реализовано (а возможно и не будет). К счастью, существует ряд программ, которые могут помочь в той или иной степени устранить это упущение.
Aml Maple — первая же программа, которую предложит поисковик по запросу «индикатор раскладки возле курсора». Довольно неплохое решение.
Эта программа отображает название языка ввода либо флаг страны (одним словом индикатор) возле текстового курсора и/или указателя мыши. Кроме того, может изменять цвет текстового курсора в зависимости от языка ввода. Хотя на официальном сайте заявлено, что работает в любом приложении, возможность изменения текстового курсора у меня не работала в Firefox (лично для меня критично).
Еще один минус — программа платная с 40-дневным пробным периодом. Хотелось бы, что бы такая вещь, как удобная индикация языка ввода, была реализована на уровне операционной системы. А раз уж нет — то решение должно быть по крайней мере бесплатным.
Приятный момент — до версии 2.24 включительно данная программа носила бесплатный статус и при желании можно найти ее бесплатный вариант на просторах интернета.
Comfort Typing (она же Comfort Lang Switcher) — программа, заменяющая заранее определенные ключевые слова на соответствующий текст и имеющая функцию автоподсказки слов. Нам же интересен побочный функционал: данный софт так же может отображать флаг языка возле текстового курсора.
Данная программа так же платная и в плане индикации языка ничем не превосходит предыдущую. Так же стоит отметить, что у нее есть более функциональная версия — Comfort Keys.
Отображает флаг возле каретки или возле поля ввода в указанном месте. В отличии от Aml Maple, позволяет выбрать собственную картинку для любого языка ввода и более гибко указывать место расположения индикатора, что довольно удобно. Однако точно так же не работает в Firefox, а жаль. В остальном программа достойная.
Еще одна бесплатная утилита, на которую я наткнулся в интернете даже не имеет названия. Она написана руками одного из пользователей хабра, за что ему отдельное спасибо. Вот ссылка на статью с описанием.
Для кого-то такое решение покажется менее удобным, так как индикатор языка находится не возле каретки, а около курсора мыши, который может находиться в отдалении от поля ввода, либо быть спрятан за край экрана. С другой стороны, определение активного языка ввода важно не столько во время набора, сколько перед ним, а поскольку установка текстового курсора в поле ввода осуществляется в большинстве случаев с помощью мыши, эта программа вполне справляется с возложенными на нее обязательствами.
Надеюсь, прочитав эту статью, вы сможете выбрать программу, которая поможет вам оптимизировать работу с компьютером.
8 комментариев:
Большое спасибо за подробный анализ проблемы!
Платить 400р. за Aml Maple как-то не хочется, думаю, что ребята раза в 2 завысили цену.
Аналогично — и для команды Comfort Software с их продуктами.
Последний из упомянутых вариантов не особенно удобен, т.к. курсор мыши и курсор ввода текста — не всегда бывают вместе на экране.
Скачал и попробую Flean.
Как по мне, последняя прога (langcursor permanent) — самое оно. Простенько, без лишних наворотов, ничего не мешает.
Спасибо огромное за статью! Я как редкостный криворук постоянно не переключаю раскладку и такая программа мне очень нужна.
Попробовала Flean — в Windows 8.1 она не работает ни в одном приложении уже, а после установки рекомендуемого компонента CoolTrayIcon так и вовсе начал глючить.
В общем я решила пользоваться Aml Maple — на мой взгляд 500р за мои нервы это не много, может даже куплю версию за 650р чтобы на всех компах было удобно 🙂
Большое человеческое СПАСИБО. Такая простая НО необходимость! )
Самый последний вариант _ ГЕНИАЛЬНО.
В дополнение к списку, есть программа Everylang, одной из функций которой является индикатор раскладки около курсора, правда функция эта входит в платную часть программы, но прекрасно работает в firefox.
Как вариант — можно НИКОГДА не смотреть на индикатор, если ВСЕГДА переключать раскладку на нужную перед набором, а для этого переназначить включение русской на левый Shift, английской — на правый. Можно использовать ту же Punto Switcher, полностью отключив в ней автоматику.