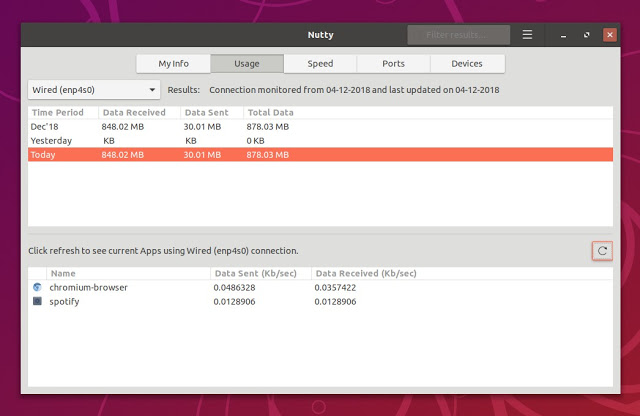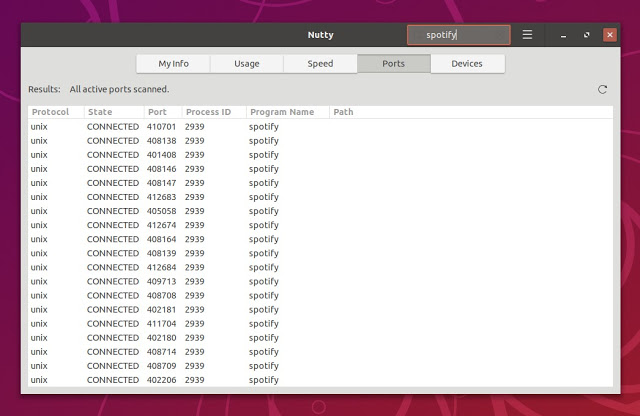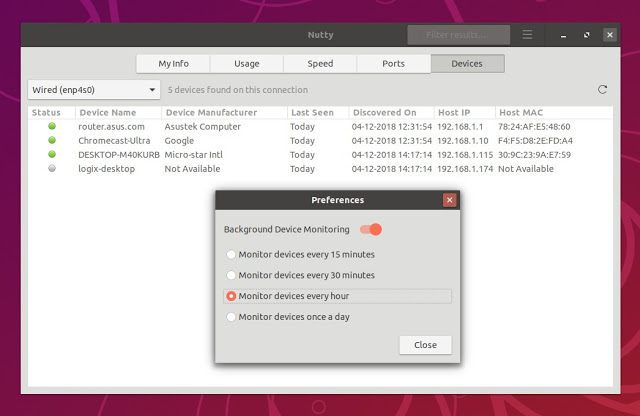- Nutty: графическая утилита мониторинга сети для Ubuntu, Linux Mint и elementary OS
- Возможности Nutty:
- Установка Nutty
- Indicator Netspeed.
- Справочная информация
- понедельник, 9 ноября 2020 г.
- Индикатор сети в Linux Mint 20 xfce
- Мониторинг сети Linux
- Как работает мониторинг сети?
- Мониторинг сети с помощью iptraf
- Мониторинг сети с помощью других утилит
- 1. iftop
- 2. nload
- 3. nethogs
- 4. bmon
- 5. Vnstat
- 6. bwm-ng
- 7. speedometer
- 8. netwatch
- 9. ifstat
- 10. trafshow
- Выводы
Nutty: графическая утилита мониторинга сети для Ubuntu, Linux Mint и elementary OS
Оригинал: Nutty: GUI Network Monitoring And Information Tool For Ubuntu, Linux Mint And elementary OS
Автор: Logix
Дата публикации: 28 августа 2019 года
Перевод: А. Кривошей
Дата перевода: сентябрь 2019 г.
Nutty — это графическая утилита для получения информация о сети и инструмент мониторинга. Приложение может отображать информацию о сетевой карте, использовании сети, тестировать скорость закачки и выгрузки данных, предоставлять информацию об активных портах и многое другое.
Хотя Nutty создана для elementary OS, она также работает в Ubuntu или Linux Mint (также существуют пакеты для openSUSE и Arch Linux). Отображаемая информация поступает из различных утилит/пакетов, таких как net-tools, nmap, traceroute, vnstat, nethogs, wireless-tools, iproute2 и pciutils.
Приложение имеет несколько жестко запрограммированных команд для дистрибутивов Linux на основе Ubuntu, и в результате некоторые его функции могут не работать в других дистрибутивах Linux. Однако есть работа по экстернализации всех команд из кода, чтобы упростить работу с другими дистрибутивами Linux.
Возможности Nutty:
Вкладка «My Info»: основная или подробная информация о сетевой карте, включая железо интерфейса, MAC-адрес и IP-адрес, информация о сетевом адаптере, используемый драйвер, возможности сетевой карты и многое другое.
Вкладка «Usage»: исторические данные об использовании сети (данные за месяц, последние сутки и т.д., отправленные, полученные и общие) и данные текущего использования, а также текущего приложения, использующего выбранное соединение.
Вкладка «Speed»: запустите проверку скорости загрузки/выгрузки (используя speedtest.net) и получите время маршрута к хосту (traceroute).
Вкладка «Ports»: отображает активные порты и приложения, которые их используют (порт, идентификатор процесса, имя программы и путь).
Вкладка «Devices»: сканирует другие устройства в сети и позволяет редактировать их имена, чтобы сделать их более узнаваемыми.
Фоновый мониторинг: в настройках Nutty вы можете включить мониторинг устройства с заданными интервалами. Это заставляет Nutty запускать и сканировать устройства, показывая уведомление на рабочем столе при обнаружении нового устройства.
Несколько скриншотов Nutty:
Следует также отметить, что на веб-сайте приложения вы найдете инструкции по установке Nutty из Flathub. Но это не работает, поскольку пакет Flatpak был удален из Flathub из-за того, что приложение использует cron для своей функции фонового мониторинга устройств, которая не работает с Nutty, работающим внутри контейнера Flatpak.
Установка Nutty
Если вы используете elementary OS, вы найдете Nutty в AppCenter.
Чтобы установить Nutty в Ubuntu 18.04 или Linux Mint 19.*, вам понадобится libgranite5 (в Ubuntu 18.04 есть libgranite4). Его можно установить (позже он будет извлечен как зависимость для Nutty) из elementary OS PPA, который мы удалим после установки, если, конечно, вы не захотите использовать его для чего-то другого:
Теперь вы можете установить Nutty в Ubuntu 18.04 или Linux Mint 19.*, а также в Ubuntu 19.04 (для которого не требуется libgranite5 из elementary OS PPA, поскольку он уже есть в репозиториях), используя свой PPA:
Или загрузите пакет DEB из PPA.
Пользователи Ubuntu 18.04 или Linux Mint 19.*, которым больше не нуженelementary OS PPA, теперь могут его удалить:
Есть также пакеты Nutty для openSUSE и Arch Linux , хотя некоторые из функций могут не работать в этих дистрибутивах Linux, как я уже упоминал выше.
Источник
Indicator Netspeed.
Автор: admin.

После установки программы, апплет располагается, как крайний-левый, во всей цепочке имеющихся в трее приложений, но при желании, его местоположение можно изменить. Для этого, нужно воспользоваться утилитой «DConf«, которая, если не ошибаюсь, уже установлена в Ubuntu по-умолчанию. Если же, я всё-таки ошибаюсь, то установить её можно через «центр приложений» или же, командой в терминале:
sudo apt-get install dconf-editor
После этого, запускам утилиту из меню Dash и проходим по пути: apps → indicators → netspeed и изменяем значение в строке: «ordering-index« (два раза кликнуть по строке). Опять-таки, по-умолчанию, там установлено значение -10 (минус десять), что бы передвинуть апплет в правую сторону, нужно увеличить это значение, т.е., либо: -5 или 0 или 5 и т.д. Здесь просто придётся, несколько раз проварьировать значениями, дабы подогнать апплет в нужную позицию. Всё — что бы изменения вступили в силу — перезагружаем систему.
Установить Indicator Netspeed в Ubuntu можно командами в терминале:
sudo add-apt-repository ppa:nilarimogard/webupd8
sudo apt-get update
sudo apt-get install indicator-netspeed
Если вы не хотите добавлять PPA-репозиторий в систему, вы можете загрузить deb-файл отсюда и установить его вручную, для имеющихся там версий Ubuntu (включая и ныне актуальную 14.04 LTS): http://ppa.launchpad.net. По-окончанию установки, нужно перезгрузить систему, что бы индикатор запустился автоматически.
Положительные характеристики Indicator Netspeed:
- Удобное отображение в панели интернет-скорости в реальном времени.
Отрицательные характеристики Indicator Netspeed:
- Для своего функционала, вполне приемлимое приложение и недостатков, как таковых — нет.
Параметры:
Язык интерфейса: английский
Лицензия: GNU GPL
Домашняя страница на GitHub: https://github.com
Проверялось на «Ubuntu» 14.04 LTS, Unity (64-bit.).
Источник
Справочная информация
про свой опыт решения некоторых проблем и использования ряда возможностей ОС и приложений
понедельник, 9 ноября 2020 г.
Индикатор сети в Linux Mint 20 xfce
Ещё пару лет назад на предыдущих версиях Linux Mint мной использовался сетевой индикатор, но впоследствии это стороннее ПО стало несовместимым с поcледующими выпусками Linux Mint. Однако на днях такая же функциональность была найдена в основном репозитории системы Linux Mint 20 xfce. Соответствующий пакет устанавливается командой
sudo apt install xfce4-netload-plugin
После установки вызвать правым кликом на панели xfce «Панель» и далее «Добавить новые элементы». Найти в списке «Сетевой монитор» и добавить на панель.
Для вызова окна настроек индикатора необходимо на значке нажать правую кнопку мыши:
Сетевой инрерфейс указывается в строке «Сетевое устройство». Цвета исходящего и входящего индикатора вместо ярких по умолчанию можно указать свои. Например, для себя мной были установлены более тёмные цвета.
В строке «Представление в виде» можно указать вид индикатора как «столбцы», «значения», либо как «столбцы и значения»:
При наведении на индикатор сети курсора мыши отображается всплывающее сообщение с текущей информацией:
Источник
Мониторинг сети Linux
Во многих случаях может понадобиться отследить нагрузку на сеть, посмотреть сколько данных передается и какие пользователи, программы или компьютеры занимают канал. Особенно часто такие задачи возникают перед системными администраторами, перед которыми стоит задача отслеживать работу сети целой компании. Но также это может быть полезно и обычным пользователям.
В этой статье мы рассмотрим как выполняется мониторинг сети Linux. Для этого можно использовать различные утилиты. Начиная от сетевых анализаторов, таких как Wireshark и tcpdump до более простых инструментов, таких как iptraf.
Как работает мониторинг сети?
Все данные, которые распространяются через интернет передаются в виде пакетов определенного размера. Данные разделяются на части определенного размера и из них составляются пакеты, которые будут отправлены в ядро системы а затем в сеть, где пройдут путь из многих компьютеров и маршрутизаторов пока достигнут цели. С помощью специального программного обеспечения мы можем отслеживать сколько пакетов и какого размера проходит через наш компьютер и неважно, были они созданы локальной программой или получены из сети.
Таким образом, очень просто можно узнать какая сейчас нагрузка на сеть, какие программы или сервисы создали пакеты, и даже что содержится в этих пакетах и что делает пользователь.
Мониторинг сети с помощью iptraf
iptraf — это одна из самых лучших программ для мониторинга сети в Linux. Она предоставляет очень удобный интерактивный интерфейс, с помощью которого можно наглядно увидеть всю необходимую информацию, причем достаточно подробно. Утилита не поставляется по умолчанию, но она достаточно популярна, поэтому вы можете установить ее из официальных репозиториев. Для этого в Ubuntu выполните команду:
sudo apt install iptraf
А в CentOS / Red Hat выполните:
sudo yum install iptraf
После установки утилиты для ее запуска просто наберите в терминале iptraf-ng:
Перед вами откроется интерактивный интерфейс на основе Ncurses, в котором необходимо выбрать нужное действие. Здесь доступны монитор пропускной способности сети, статистика по интерфейсу, статистика по сбоям и монитор локальной сети.
Обратите внимание на нижнюю часть окна, там отображается описание выбранного действия, а также находятся подсказки по горячим клавишам.Например, для просмотра сетевых соединений и статистики трафика для каждого из них выберите IP traffic moitor. Затем вам будет необходимо выбрать сетевой интерфейс, например, enp2s0:
Дальше вы увидите все IP адреса, с которыми сейчас выполняется взаимодействие. Здесь можно увидеть направление отправки пакетов, количество пакетов и общий объем переданных или полученных данных в байтах.
С помощью других пунктов меню можно посмотреть статистику по интерфейсу или статистику по работе локальной сети. Утилита даже может работать в неразборчивом режиме, чтобы собирать максимум данных про локальную сеть.


Также поддерживаются фильтры, которые позволяют отфильтровывать информацию только по определенному критерию. Например, чтобы создать фильтр откройте меню Filters, затем выберите IP. , а дальше Apply new filter:
Затем нужно указать имя фильтра:
На следующем этапе вы можете расписать нужные параметры фильтрации:
Чтобы применить фильтр нужно выбрать Apply filter и выбрать имя фильтра из списка:
Теперь в любом пункте статистики будет отображаться только та информация, которая подходит под созданный фильтр.
Мониторинг трафика Linux чаще всего выполняется администраторами именно с помощью этой утилиты. Видео про использование утилиты:
Мониторинг сети с помощью других утилит
Самая мощная программа для мониторинга сети — это iptraf. Она предоставляет всю необходимую для администраторов информацию. Но, кроме нее, существуют и другие продукты. Рассмотрим их более подробно.
1. iftop
Утилита имеет более простой интерфейс и отображает намного меньше информации. Она выводит ip адреса отправителя и получателя, а также количество переданных или полученных данных за несколько последних секунд:
Установить программу в Ubuntu можно командной:
sudo apt install iftop
Хотя здесь отображается информация по каждому соединению, программа не может идентифицировать программу, которая создает пакеты.
2. nload
nload — это очень простая утилита, которая отображает только скорость входящих и исходящих соединений. Это позволяет сделать примитивный анализ сети linux и определить нагрузку. Отображается текущая скорость, максимальная и минимальная скорость за период работы. Также данные о скорости выводятся в виде графика, поэтому вам будет достаточно беглого взгляда, чтобы понять что происходит.
Для установки программы в Ubuntu используйте команду:
sudo apt install nload
3. nethogs
Nethogs — это достаточно интересная утилита для мониторинга сетей, которая выделяется среди других. С помощью нее можно посмотреть какой процесс создает тот или иной трафик. Здесь отображаются PID процессов и имена пользователей, отсортированные по занимаемой пропускной способности сети:
Программа, как и другие доступна из официальных репозиториев, поэтому у вас не возникнет проблем с установкой:
sudo yum install nethogs
4. bmon
Утилита bmon позволяет отображать достаточно подробно статистику по каждому сетевому интерфейсу. Она работает похоже на nload и выводит график кроме текстовой информации:
Для установки программы выполните:
sudo apt install bmon
5. Vnstat
Vnstat отличается от всех инструментов, рассмотренных выше. Программа работает постоянно в фоновом режиме и собирает информацию об использовании сети в лог файл. Далее можно посмотреть какой была нагрузка за определенный период. Для установки утилиты выполните:
sudo apt install vnstat
Далее необходимо запустить сервис, для этого выполните такую команду:
sudo systemctl start vnstat
Далее необходимо немного подождать, пока утилита соберет данные и можно просматривать статистику:
Здесь будет отображаться информация о нагрузке на сеть с указанием дат и периодов. Также вы можете посмотреть доступную информацию в реальном времени. Для этого используйте опцию -l:
Видео про использование и настройку vnstat:
6. bwm-ng
Это еще одна утилита, очень простая в использовании, которая позволяет следить за сетевой нагрузкой в режиме реального времени. Отображаются все доступные сетевые интерфейсы в системе:
Для установки утилиты выполните такую команду:
sudo apt install bwm-ng
7. speedometer
Это еще один простой инструмент, который позволяет выполнить мониторинг сети и выводит данные в виде красивых графиков. Для установки программы выполните:
sudo pip install speedometer
Как видите, она есть в официальных репозиториев не всех дистрибутивов, зато вы можете установить программу из репозитория python.
speedometer -r enp2s0f0 -t enp2s0f0
Опция -r указывает интерфейс, с которого необходимо отображать количество полученных пакетов, а опция -t — отправленных.
8. netwatch
Netwatch — это небольшая утилита, которая входит в набор инструментов Netdiag и показывает сетевые соединения между локальной и удаленными системами, а также скорость, с которой будут передаваться данные. Для установки программы используйте:
sudo apt install netdiag
Затем для запуска:
9. ifstat
Утилита ifstat показывает пропускную способность сети, измеряя количество переданных и принятых пакетов. Вывод утилиты можно использовать и анализировать в других программах. Утилита не выводит информацию об ip адресах или других параметрах, а только скорость. Для установки используйте:
sudo apt install ifstat
10. trafshow
Это утилита, очень похожа на iftop, которая отображает не только скорость передачи, но и сами соединения. Здесь выводится информация по соединениях, размеры пакетов и протокол. Для установки программы наберите:
sudo apt install trafshow
Осталось запустить программу:
Выводы
В этой статье мы рассмотрели команду Iptraf, а также еще несколько полезных утилит, с помощью которых можно выполнять мониторинг сети linux на сервере или домашнем компьютере. Некоторые из этих инструментов можно использовать даже в корпоративной среде. В качестве альтернативы вы можете использовать инструменты с веб-интерфейсом. Некоторые из них перечислены в статье системы мониторинга Linux. А какие инструменты мониторинга используете вы? Напишите в комментариях!
Источник