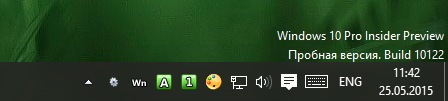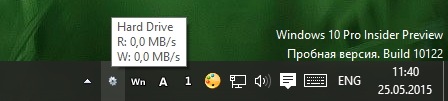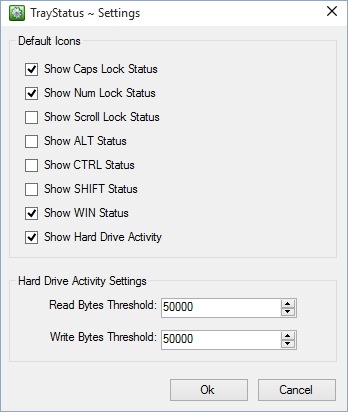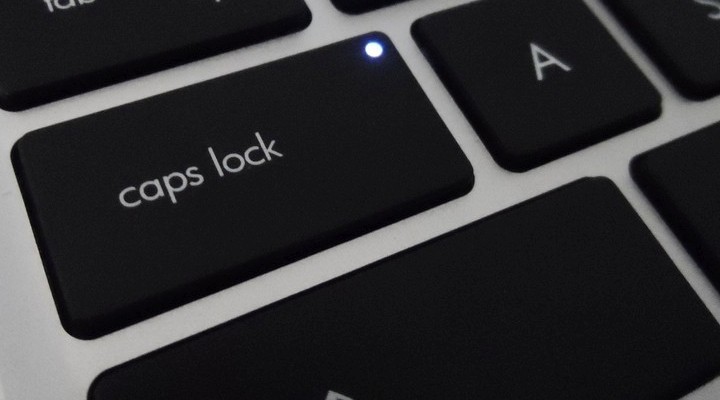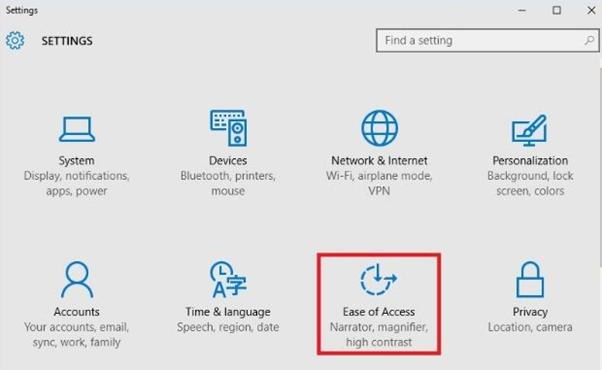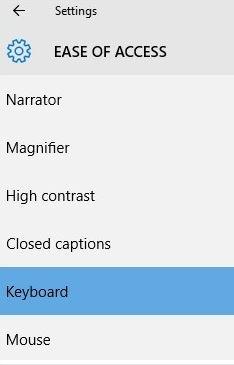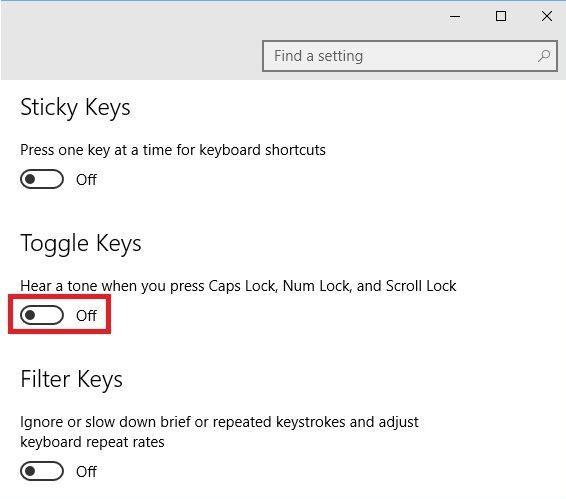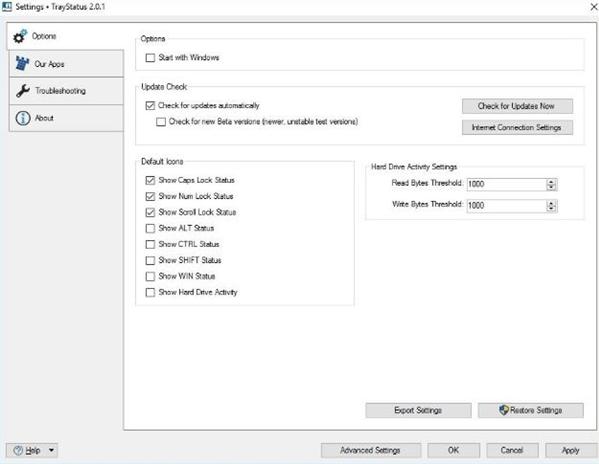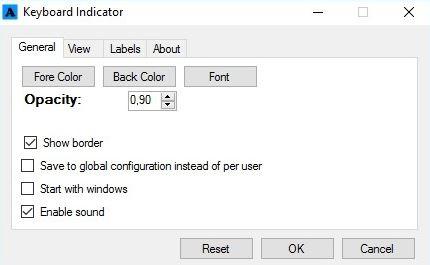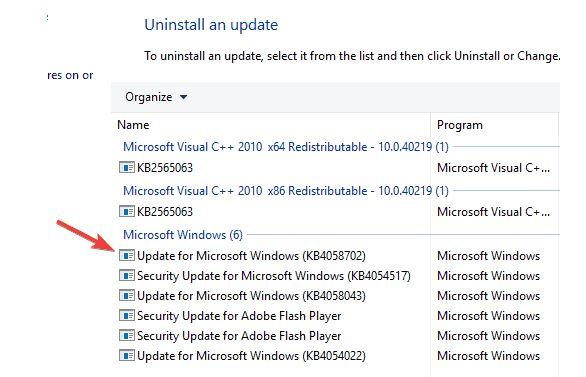- Как включить или отключить уведомления Caps Lock в Windows 10?
- Как активировать уведомление Caps Lock на ПК с Windows 10?
- Как включить визуальное уведомление?
- Caps lock уведомление windows 10
- Ответы (3)
- caps lock отображение на экране
- Изменение настроек доступа
- Включить индикатор с помощью TrayStatus
- Воспользуйтесь Keyboard Indicator
- Удалите проблемные обновления ПК
- Проверьте исправность клавиатуры
- Включите визуальный указатель
- Переустановите экранное меню Lenovo
- Убираем с экрана индикатор нажатия клавиш Num Lock, Caps Lock
- Как включить или отключить Caps Lock в Windows 10
- Как включить или отключить Caps Lock в Windows 10
- Использование редактора реестра
- Использование KeyTweak Software
- Респект за пост! Спасибо за работу!
- Поделиться ссылкой:
- Вам также может понравиться
- 3 лучших сайта для загрузки образов виртуальных дисков для VirtualBox
- Как отключить доступ к настройкам Windows 10
- Как отключить Поиск Bing в Windows 10 версии 2004 и более новых
- Как установить CURL на Windows 10
- Как запустить Chromium OS в Windows 10
- Как оценить производительность вашего компьютера. Wagnardsoft CPU Benchmark
- партнёры блога
- telegram
- Последние статьи
- Рубрики
- СЧЕТЧИКИ
- РЕКЛАМА И ДОНАТЫ
- Социальные сети
- Архив
Как включить или отключить уведомления Caps Lock в Windows 10?
Клавиша Caps Lock позволяет переключить набор с клавиатуры на прописные или заглавные буквы и уведомляет их включение индикатором. Однако некоторые пользователи хотели бы, чтобы сама операционная система сообщала о ее активации. В Windows 10 есть возможность настроить такое уведомление.
Некоторые моменты при вводе с клавиатуры могут вызвать раздражение, в частности, случайный набор слов заглавными буквами. Это действительно неприятно, поскольку, если так произойдет, будем вынуждены стирать и перепечатывать часть текста. Поэтому рекомендуется проверять экран после начала ввода, чтобы избежать ошибок такого типа.
Некоторые пользователи набирают автоматически, не глядя на клавиатуру. В Windows 10 можно настроить уведомление, которое информирует о включенной кнопке Caps Lock, чтобы могли отключить ввод прописных букв, прежде чем начать печатать.
Иногда верхний регистр можем активировать случайно, и при наборе не обращаем внимания на светящийся индикатор. Чтобы избежать подобных ошибок, в операционной системе можно настроить звуковое уведомление. Это полезная функция, поскольку будете знать, включена или отключена клавиша.
Как активировать уведомление Caps Lock на ПК с Windows 10?
Откройте меню Пуск и щелкните на значок шестеренки для входа в системные параметры. Либо просто нажмите сочетание Win + I. Перейдите в раздел «Специальные возможности».
На левой панели щелкните на вкладку «Клавиатура». Отобразится ряд опций. Среди них найдите раздел Озвучивание переключений. Под нею приведен пункт «Подается звуковой сигнал при нажатии Caps Lock, Num Lock или Scroll Lock». Здесь можете включить или отключить функцию.
Теперь после нажатия на клавишу компьютер будет издавать звук, уведомляющий, что включен или отключен верхний регистр.
Как включить визуальное уведомление?
Иногда пользователям недостаточно звукового сообщения, и они предпочти еще получать визуальную информацию. С ее помощью можно проверить, нажата ли кнопка Caps Lock, не глядя на клавиатуру.
В Windows 10 нет встроенной опции, выводящей визуальные сообщения, поэтому нужно использовать стороннюю программу. Одна из лучших бесплатных программ — Traystatus.
Когда это программное обеспечение установлено, оно не препятствует подаче звукового сигнала.
Caps lock уведомление windows 10
Ответы (3)
Был ли этот ответ полезным?
К сожалению, это не помогло.
Отлично! Благодарим за отзыв.
Насколько Вы удовлетворены этим ответом?
Благодарим за отзыв, он поможет улучшить наш сайт.
Насколько Вы удовлетворены этим ответом?
Благодарим за отзыв.
На форумах пользователей ноутбуков указывают следующиенастройки отображения, пример, для моделей Lenovo: https://infolot.by/tips/59-убираем-с-экрана-индикатор-нажатия-клавиш-num-lock,-caps-lock
Заметьте, указанный сайт не является сайтов Майкрософт, воздержитесь от скачивания и перехода по ссылкам.
Был ли этот ответ полезным?
К сожалению, это не помогло.
Отлично! Благодарим за отзыв.
Насколько Вы удовлетворены этим ответом?
Благодарим за отзыв, он поможет улучшить наш сайт.
Насколько Вы удовлетворены этим ответом?
Благодарим за отзыв.
Добрый день.
В поиске наберите Планировщик и откройте планировщик заданий. Отключите в нем все задания. Нажмите Win+R, в поле напечатайте taskmgr /0 /startup и нажмите Enter. Отключите все что есть в автозагрузке. Перезагрузите компьютер.
Понаблюдайте, исчезла ли проблема.
5 польз. нашли этот ответ полезным
Был ли этот ответ полезным?
К сожалению, это не помогло.
Отлично! Благодарим за отзыв.
Насколько Вы удовлетворены этим ответом?
Благодарим за отзыв, он поможет улучшить наш сайт.
caps lock отображение на экране
Программа умеет отображать статус клавиш Caps Lock, Num Lock и Scroll Lock, следить за нажатием кнопок Alt, Ctrl, Shift и Win, а кроме того за активностью жёсткого диска. Последний пригодится в том случае, если ваш компьютер его лишён или за аппаратным индикатором просто неудобно наблюдать.
При наведении курсора на основную иконку программы, которая используется и для индикации активности диска, отображается всплывающая подсказка с информацией о текущей скорости записи и чтения данных.
Нужные индикаторы включаются в панели настроек, вызываемой из контекстного меню иконки TrayStatus в системном трее. К слову каждый индикатор запускается в отдельном процессе, поэтому их отображение в настройках панели задач нужно настраивать также для каждого в отдельности.
Распространяется TrayStatus совершенно бесплатно, язык простейшего интерфейса — английский.
Отсутствие индикатора – не серьезная проблема, но многим пользователям нравится иметь визуал, показывающий, активирован Caps Lock или нет. Несколько лет назад компьютерные производители начали экспериментировать с удалением светодиодов из ноутбуков. Сейчас покупатели сообщают о проблеме неработающего индикатора на устройствах.
В этой статье описано решение следующих проблем:
- Стороннее программное обеспечение для вывода Капса на экран.
- Caps в ноутбуках Asus.
- Проблема на устройствах Lenovo и Acer .
- Неполадка в беспроводных клавиатурах.
- Значок в Трее.
Изменение настроек доступа
- Перейдите в «Настройки -> Ease of Access».
- На левой панели навигации выберите «Клавиатура».
- Справа включите функцию «Услышать тон».
Теперь, каждый раз, когда вы активируете Caps Lock, Num Lock и Scroll Lock, ваш компьютер воспроизводит звуковой сигнал уведомления, и другой, когда вы отключите эти функции, снова нажав клавиши.
Включить индикатор с помощью TrayStatus
TrayStatus – небольшое приложение, разработанное BinaryFortress, помещающее значки индикаторов непосредственно в панель задач. Приложение очень мало весит, занимает менее 4 МБ пространства от вашего системного диска, не увеличивая время загрузки Windows, если вы включите его при запуске. Скачайте его с официального сайта.
Воспользуйтесь Keyboard Indicator
Keyboard Indicator – небольшое приложение, подобное TrayStatus. Первоначально оно было разработано к Виндовс XP, Vista и 7, но отлично работает в Windows 8.1 и 10.
Программа предлагает множество параметров настройки: от размера шрифта и цвета до позиции и продолжительности анимации, позволяет настраивать отображаемый текст.
Удалите проблемные обновления ПК
В ситуации недавнего возникновения неполадки выполните действия:
- Win Key + I.
- Когда откроется приложение «Настройки», перейдите в раздел «Обновление и безопасность».
- Теперь нажмите “Просмотреть историю”.
- Теперь найдите последнее действие и дважды щелкните, чтобы удалить его.
Проверьте исправность клавиатуры
Лучший способ – войти в BIOS. В качестве альтернативы подключите клавиатуру к другому ПК и проверьте работоспособность.
Включите визуальный указатель
- Откройте приложение «Настройки» и перейдите в раздел доступа.
- Выберите «Клавиатура» в меню слева, а затем включите опцию «Переключить ключи».
- Перейдите в раздел «Другие параметры» и выберите вариант для визуальных уведомлений и звука.
После этого ваше активное окно или экран будут мигать всякий раз, когда вы нажимаете Caps Lock. Этот эффект не выглядит визуально привлекательным, но, по крайней мере, вы получите как аудио, так и видео уведомление.
Переустановите экранное меню Lenovo
Если вы используете другой бренд ноутбука, обязательно проверьте аналогичное программное обеспечение и переустановите его. Неполадка в ноутбуках этой фирмы заключена в приложении Lenovo On Screen Display. Вам придется переустановить его для стабильной работы.
Надеемся, что один из описанных способов помог вам исправить неполадку. Если этого не произошло, обратитесь в техническую поддержку.
Убираем с экрана индикатор нажатия клавиш Num Lock, Caps Lock
Суть проблемы: У пользователей ноутбуков Lenovo при нажатии клавиш Num Lock или Caps Lock справа на экране появляется индикатор и не пропадает до повторного нажатия соответствующей клавиши. Многим пользователям не нравится подобная индикация.
1. Жмём правой кнопкой мыши на рабочем столе;
2. Выбираем строку «Разрешение экрана», ищем «Дополнительные настройки (Advanced Settings)», переходим на вкладку On-Screen Display.
3. Отмечаем необходимый режим отображения индикатора: «показывать постоянно» или «показывать на несколько секунд». Для полного отключения индикации необходимо снять флажок «Включить On-Screen-Display» и подтвердить свой выбор.
Как включить или отключить Caps Lock в Windows 10
Как включить или отключить Caps Lock в Windows 10
- Запись опубликована: 10.03.2019
- Post category:Windows 10
- Post comments:комментария 2
Как включить или отключить Caps Lock в Windows 10
Сегодня мы рассмотрим, как отключить клавишу Caps Lock в Windows 10. Если же Caps Lock не работает (из-за ошибки системы или вируса), то это пост расскажем вам, как её включить.
Мы рассмотрим два способа включения и выключения клавиши Caps Lock в Windows 10.
- Использование редактора реестра.
- Использование KeyTweak Software.
Прежде чем вы начнете, я рекомендую создать точку восстановления системы.
Использование редактора реестра
1. Нажмите комбинацию кнопок WINKEY + R, чтобы запустить утилиту Run, введите regedit и нажмите Enter. После открытия Редактора реестра перейдите к следующему ключевому ключу:
2. Теперь щелкните правой кнопкой мыши на правой боковой панели и выберите New > Binary Value.
3. Установите имя только что созданного двоичного ключа: Scancode Map.
4. Дважды щелкните на только что созданном двоичном ключе и установите его значение:
Это отключит клавишу Caps Lock. Если вы хотите снова включить клавишу Caps Lock, просто удалите только что созданное бинарный ключ.
5. В любом случае, перезагрузите компьютер, чтобы изменения вступили в силу.
Использование KeyTweak Software
1. Загрузите KeyTweak бесплатно отсюда. Не забудьте отказаться от предложений установки других приложений, которые вам попытаются пропихнуть.
2. После того, как вы скачали и установили его без лишнего барахла, запустите программу.
3. На карте клавиатуры выберите местоположение клавиши Caps Lock. В большинстве случаев она будет занимать 30 место, как показано на рисунке выше.
4. После того, как вы его выберете, на экране появится текущее назначение ключа.
5. Просто выберите кнопку Disable Key, чтобы отключить клавишу Caps Lock. Если вы хотите снова включить клавишу, вам нужно будет выполнить те же самые шаги и снова включить её.
6. В обоих случаях для вступления изменений в силу необходимо перезагрузить компьютер.
Спасибо, что читаете! Подписывайтесь на мои каналы в Telegram, Яндекс.Мессенджере и Яндекс.Дзен. Только там последние обновления блога и новости мира информационных технологий.
Респект за пост! Спасибо за работу!
Хотите больше постов? Узнавать новости технологий? Читать обзоры на гаджеты? Для всего этого, а также для продвижения сайта, покупки нового дизайна и оплаты хостинга, мне необходима помощь от вас, преданные и благодарные читатели. Подробнее о донатах читайте на специальной странице.
Заранее спасибо! Все собранные средства будут пущены на развитие сайта. Поддержка проекта является подарком владельцу сайта.
Поделиться ссылкой:
Вам также может понравиться
3 лучших сайта для загрузки образов виртуальных дисков для VirtualBox
Как отключить доступ к настройкам Windows 10
Как отключить Поиск Bing в Windows 10 версии 2004 и более новых
Как установить CURL на Windows 10
Как запустить Chromium OS в Windows 10
Как оценить производительность вашего компьютера. Wagnardsoft CPU Benchmark
Как все устали от хамства админов с их выскакивающими окнами с предложением подписки, второй раз заходить на этот сайт не хочется
Админ тут только один — я. Всплывающие окна призваны хотя бы как-то помочь мне раскручивать собственные каналы. Бюджета на платную рекламу у меня, к сожалению, нет, как и каких-то спонсоров или брендов, которые я пиарю. Извиняюсь, что они вас раздражают, но вы их можете быстро закрыть и всё.
- Opens in a new tab Opens in a new tab Opens in a new tab Opens in a new tab Opens in a new tab
партнёры блога
telegram
Последние статьи
Рубрики
СЧЕТЧИКИ
РЕКЛАМА И ДОНАТЫ
Социальные сети
Архив
©2016-2020 Блог Евгения Левашова. Самое интересное и полезное из мира ИТ. Windows 10, Linux, Android и iOS. Обзоры программ и веб-сервисов. Статьи о мотивации и продуктивности.
Использование материалов разрешается с активной ссылкой на levashove.ru. 
Данный блог является личным дневником, содержащим частные мнения автора. В соответствии со статьей 29 Конституции РФ, каждый человек может иметь собственную точку зрения относительно его текстового, графического, аудио и видео наполнения, равно как и высказывать ее в любом формате. Блог не имеет лицензии Министерства культуры и массовых коммуникаций РФ и не является СМИ, а, следовательно, автор не гарантирует предоставления достоверной, не предвзятой и осмысленной информации. Сведения, содержащиеся в этом блоге не имеют никакого юридического смысла и не могут быть использованы в процессе судебного разбирательства. Автор блога не несёт ответственности за содержание комментариев к его записям.