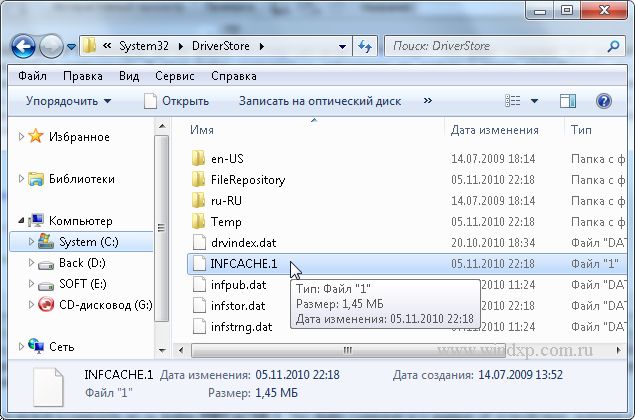- Способы очистки кэша на Windows 10
- Очищаем кэш на Windows 10
- Способ 1: Сторонний софт
- Способ 2: Очистка системных папок
- Способ 3: Очистка кэша Windows Store
- Способ 4: Очистка кэша в браузерах
- Способ 5: Очистка кэша DNS
- Способ 6: Функция «Очистка диска»
- Способ 7: Удаления кэшированных данных защиты системы
- Как очистить кэш оперативной памяти в Windows 10
- Отключите ПК и включите его вновь или перезагрузите
- Средствами ОС
- Специальной утилитой
- Infcache 1 как удалить windows 7
- Проблема с USB драйверами: удаляем битые пути в Диспетчере устройств
- Проблема с USB драйверами: чистим память Windows
- Проблема с USB драйверами: обновляем файловый репозиторий
- Проблема с USB драйверами: Windows не удалось запустить это устройство…
- 35 комментариев
- Причины возникновения ошибки «Устройство USB не опознано»
- Способ 1. Лечим от статического электричества.
- Способ 2. Драйвер устройства установлен не корректно
- Способ 3. Принудительно присваиваем букву (метку тома)
- Способ 4. Отключение питания на USB концентраторе
- Способ 5. Перезагрузка компьютера для его синхронизации с USB устройством
- Способ 6. Исправление ошибки «Устройство USB не опознано» с помощью проверки файловой системы
- Способ 7. Удаление USB устройств в системе
Способы очистки кэша на Windows 10
Очищаем кэш на Windows 10
Существует ряд специальных программ для удаления кэша в системе. Они работают в автоматическом режиме, так как заранее знают, где Виндовс 10 хранит временные файлы, поэтому достаточно просто запустить процесс. При этом доступна и более глубокая, ручная чистка, о способах которой в основном и пойдет речь.
Способ 1: Сторонний софт
Специальные программы – это наиболее удобный вариант очистки кэшированных файлов, особенно для неопытных пользователей. На примере комплекса утилит Advanced System Care это выглядит так:
- Открываем ПО, переходим во вкладку «Пуск», отмечаем интересующие позиции и запускаем процесс.
После сканирования программа покажет, сколько ненужных файлов можно очистить. Жмем «Исправить» и ждем завершения работы.
Сторонний софт одновременно с удалением ненужных файлов может оптимизировать систему, починить реестр, ускорить интернет, очистить историю и следы интернет-серфинга. Но если речь идет только о дисковом пространстве, то, как правило, гораздо больше освободить его можно ручным способом.
Способ 2: Очистка системных папок
В каталоге «SoftwareDistribution», размещенном на системном диске, есть папка «Download», где хранятся уже установленные обновления. Если с последнего апдейта прошло более десяти дней, они вряд ли пригодятся. В противном случае, система снова их загрузит. Чтобы удалить эти файлы:
- Через «Проводник» заходим на системный диск (в данном случае локальный диск C).
а в ней «SoftwareDistribution».
Открываем каталог «Download»
и удаляем оттуда все файлы.
Для хранения временных данных Windows держит папки «Temp». В них лежит кэш не только установленного на компьютере, но и уже удаленного из системы ПО. Сами папки трогать не нужно, достаточно удалить их содержимое.
- Комбинацией клавиш Win+R вызываем окно «Выполнить», вводим %temp% и нажимаем «OK».
Читайте также: Вызов оснастки «Выполнить» в ОС Windows 10
Выделяем все файлы и жмем «Удалить».
Затем в окне «Выполнить» прописываем temp и щелкаем «OK».
Выделяем все элементы и удаляем их.
После чистки каталогов «Temp» некоторые программы первое время могут дольше грузиться, но таким образом можно избавится от ненужных данных.
Во время запуска компьютера система отслеживает, каким образом идет загрузка и какие программы используются наиболее часто. Полученную информацию она в виде временных файлов складывает в папку «Prefetch», чтобы потом ускорить процесс запуска. Со временем там скапливается много лишней информации, которую можно удалить.
- В окне «Выполнить» вводим Prefetch и нажимаем «OK».
Когда появится уведомление об отсутствии разрешения для доступа, жмем «Продолжить».
Выделяем и удаляем все содержимое каталога.
Поначалу система может грузиться чуть дольше обычного, пока не закончит кэширование нужной информации. Зато очистка «Prefetch» позволит освободить немного места на диске и исправить некоторые ошибки в работе Виндовс. Если какие-то файлы или папки из указанных директорий не удаляются, значит, в данный момент они открыты в других программах.
Способ 3: Очистка кэша Windows Store
У магазина Виндовс есть своя база с временными файлами. Кэш оставляют приложения и их обновления. Его сброс много места не освободит, но может исправить сбои в работе магазина.
- В окне «Выполнить» вводим wsreset и нажимаем «OK».
Работа утилиты будет завершена, когда откроется окно Microsoft Store.
Способ 4: Очистка кэша в браузерах
Во время просмотра страниц, фотографий и видеороликов в браузере на жестком диске скапливается кэш, который тоже можно очистить. На примере Microsoft Edge это делается так:
- Запускаем веб-обозреватель, жмем иконку меню в виде трех точек и открываем «Параметры».
Раскрываем вкладку «Конфиденциальность и безопасность» и в блоке «Очистить данные браузера» нажимаем «Выберите, что нужно очистить».
В списке выделяем «Кэшированные данные и файлы» и нажимаем «Очистить».
Этот вид кэша не только занимает дисковое пространство, он может стать причиной ошибок при открытии веб-страниц и некорректной работы браузера в целом. О том, как очистить его в других веб-обозревателях, мы уже подробно писали.
Способ 5: Очистка кэша DNS
Кэш ДНС представляет собой базу временных данных, которая содержит информацию о ранее посещаемых веб-сайтах. Он вроде телефонной книги, где каждому доменному имени присвоен свой ip-адрес. Благодаря этому ускоряется повторный доступ к сайтам и снижается нагрузка на DNS-сервер за счет уменьшения количества запросов.
Когда DNS-кэш засоряется или повреждается из-за технических сбоев, компьютерных вирусов, сетевых атак или по другим причинам, могут возникать неполадки с подключением. В этом случае часто помогает его очистка.
- Запускаем «Командную строку» с правами администратора, в поле вводим команду:
Читать также: Запуск «Командной строки» от имени администратора в Windows 10
Когда процесс завершиться, появится соответствующее сообщение.
В некоторых случаях проблемы могут сохраниться, так как у браузеров, разработанных на основе Chromium, есть свои базы данных. Чтобы их очистить:
- В адресной строке Google Chrome вводим код:
нажимаем «Enter». Открываем вкладку «DNS» и щелкаем кнопку «Clear host cache».
В Яндекс Браузере прописываем команду:
Нажимаем «Enter» и жмем «Clear host cache».
В адресное поле Opera вводим код:
Таким же образом очищаем кэш.
Способ 6: Функция «Очистка диска»
Дефицит памяти на системном диске мешает нормально работать компьютеру. Например, из-за недостатка места снижается производительность устройства, а система перестает загружать и устанавливать важные обновления. На этот случай в Виндовс 10 есть приложение «Очистка диска».
- Открываем поиск, вводим «Очистка диска» и запускаем компонент.
Читайте также: Как открыть поиск в Windows 10
Выбираем системный диск и нажимаем «OK».
В области «Удалить следующие файлы» отмечаем нужные. Если какие-то пункты непонятны, просто выделяйте их и ознакомьтесь с появившимся описанием ниже. В принципе, система не предложит удалить то, без чего она не сможет работать.
Теперь жмем «Очистить системные файлы» и ждем, когда программа проанализирует объем места, которое можно освободить.
Отмечаем галочкой интересующие пункты и нажимаем «OK».
Способ 7: Удаления кэшированных данных защиты системы
Функция «Защита системы» оберегает Windows от нежелательных изменений в ней. Она по умолчанию включена и использует дисковое пространство для создания точек восстановления. Если их удалить, освободится дополнительное место на диске.
- В строку поиска Windows вводим «Создание точки восстановления» и переходим в этот раздел.
В блоке «Параметры защиты» выбираем системный диск и жмем «Настроить».
В нижней части окна нажимаем «Удалить». Это действие сотрет все точки восстановления и освободит место, занимаемое ими.
С помощью ползунка можно уменьшить пространство, выделяемое для защиты системы. Нажимаем «Применить» и закрываем окна.
Надеемся описанные способы помогли вам избавится от ненужных данных. Если сомневаетесь насчет одного из методов, не спешите его применять. Начните со специальных программ. Возможно, и этого будет достаточно для решения проблемы.
Как очистить кэш оперативной памяти в Windows 10
Данные работающих программ кэшируются операционной системой в ОЗУ. Это необходимо, чтобы софт запускался быстрее. Ненужная информация, как правило, выгружается оттуда сама, но это происходит не всегда. «Блог системного администратора» расскажет, как пользователю десятой версии Windows вручную очистить кэш оперативной памяти.
Отключите ПК и включите его вновь или перезагрузите
Самый простой способ очистки кэша ОЗУ состоит в полном прекращении подачи электрического питания компонентам компьютера, в том числе и оперативной памяти. В этом случае содержимое кэша ОЗУ будет удалено. Если по каким-то причинам сделать это невозможно или нежелательно, существуют и другие подходы.
Средствами ОС
В операционной системе предусмотрена простая возможность удаления данных из кэша оперативной памяти. Откройте окно выполнения команд. Для этого необходимо одновременно нажать клавиши Win и R.
Пользователям 32-битной операционной системы предстоит напечатать в текстовой строке:
Тем пользователям, на компьютерах которых применяется 64-битная версия, нужно ввести:
Еще проще будет скопировать нужную строку в созданный в текстовом редакторе «Блокнот» пустой файл, а оттуда уже в строку окна выполнения команд.
Программный инструмент работает, на отображая на экране никаких сообщений. Просто подождите примерно десять секунд. С большой вероятностью после этого все, что находилось в кэше ОЗУ будет удалено.
В этом случае, как, впрочем, и во многих других рекомендую остановиться на применении системного инструментария и не устанавливать дополнительное ПО. Понадобится оно лишь если встроенная утилита по каким-то причинам с задачей не справилась.
Специальной утилитой
Microsoft предусмотрела программный инструмент, предназначенный для очистки кэша оперативной памяти. Он не входит в комплект стандартных средств операционной системы, поэтому его приходится дополнительно загружать с официального веб-сайта .
Устанавливать ее не придется. Чтобы программа стартовала, достаточно запустить один из двух EXE-файлов.
В строке текстового меню программы вам необходимо применить подпункт «Empty Standby List» пункта «Empty», который располагается вторым в строке справа от «File».
Проверить, насколько эффективно была выполнена задача вы можете на вкладке «Производительность» Диспетчера задач операционной системы. В большинстве случаев метод помогает.
Infcache 1 как удалить windows 7
Одна из самых распространенных ошибок при подключении флешек — это когда система перестает распозновать устройство. Тем более неприятная ситуация, когда еще вчера эта флешка работала без проблем и при проверке на другом компьютере, определятся правильно.
Такая ситуация может возникнуть из-за файла INFCACHE.1. Это файл содержит все данные об устройствах, которые когда то подключались к компьютеру. В этом файле содержится информация не только о ваших устройствах, но и записываются все данные об ошибках, которые произошли с USB-устройствами. Поэтому если в файле INFCACHE.1 произошла перезапись информации новыми данными, которые могли быть ошибочными или не корректными, вследствии ошибок при установке нового USB-устройства, ваша флешка перестала определяться. Это касается не только флешек, такое может произойти с любым USB-устройством.
Для исправления этой ошибки, достаточно удалить файл INFCACHE.1. В Windows 7 это файл находится в папке
C:WindowsSystem32DriverStore
В Windows XP этот файл находится в папке Windowsinf
После удаления файла INFCACHE.1 при подключении нового USB-устройства, Windows снова создаст файл INFCACHE.1. Файл INFCACHE.1 просто так не удалить, надо присвоить права администратора на этот файл.
Дополнпительная информация:
Привет всем, в этой статье я попытаюсь представить общее решение для случаев, когда появляется проблема с USB драйверами, которые возможны в операционной системе Windows. Если вы сталкиваетесь с проблемой неизвестного устройства или возникают вопросы при подключении какого-то определённого устройства флешки или модема, то можете попробовать исправить ситуацию, не переустанавливая конкретные USB драйверы, а решить проблему одним махом. Этот способ часто помогает и тем, у кого при подключении флешки с любым содержимым USB драйверы вызывают ступор Windows – когда проводник WE просто останавливается.
ЧИТАЙТЕ ТАКЖЕ:
ПЕРЕД ТЕМ, КАК НАЧАТЬ, ПОМНИТЕ
- убедитесь, что система получила последние обновления; в их числе есть критические, касаемые именно ошибок с USB драйверами
- какие-то из устройств, подключаемые через USB порты , возможно, придётся переустановить. Сейчас или в последующем.
- перед началом работы освободите все USB порты на компьютере (если в чулане есть клавиатура и мышь с интерфейсом PS/2 – подключите их)
- пункт выше необязателен, однако одно условие критично: мышь и клавиатура должны быть ПРОВОДНЫМИ
- работаем в реестре – делаем копию исправляемой ветки
А теперь советы:
Проблема с USB драйверами: удаляем битые пути в Диспетчере устройств
- отключаем все USB устройства
- перейдите в окно Сведений о компьютере по пути
и выберите пункт слева Дополнительные параметры системы:
Создайте новую переменную с именем
и задайте ей значение 1:
Согласитесь с изменениями и переходите в Диспетчер устройств, где во вкладке Вид активируйте пункт Показать скрытые устройства :
Начинаем поиск. Разверните пункт Контроллеры USB. Кто здесь не был, сейчас удивиться, сколько устройств хранится в памяти Windows. Это всё то, что было однажды подключено к компьютеру. Так вот все эти бледные устройства можно смело удалить: неработающие USB драйверы будут удалены. Так и сделайте:
Проблема с USB драйверами: чистим память Windows
Идём дальше. Диспетчер можно закрыть. А нам нужен файл INFCACHE.1. От глаз пользователя он скрыт. В нём и хранятся настройки. Вообще их несколько, но нам нужен пока один: тот что в
Чаще всего эта папка полупустая, и её содержимое выглядит примерно так:
- Щёлкните правой мышкой и вызовите Свойства. Во вкладке Безопасность нужно усилить права на изменение файла для вашей учётной записи. Пусть это будет Полный доступ:
Примените изменения. А теперь файл INFCACHE.1 удалите. Сразу подключите ЛЮБОЕ ЗАВЕДОМО ИСПРАВНОЕ USB устройство. Система перезапишет новый файл INFCACHE.1, который появится после перезагрузки системы. Теперь проверьте как работает и отказавшееся работать ранее USB устройство. Возможно, процедуру удаления устройств и очистки файла настроек придётся повторить несколько раз.
Если после не первой перезагрузки ничего не помогает, проведите эту операцию с остальными файлами этой папки (теми, что имеют расширение .dat – только не трогайте папки!):
Попробуйте несколько раз с перезагрузкой.
Проблема с USB драйверами: обновляем файловый репозиторий
Следующий вариант является продолжением двух первых шагов, и в этом случае мы дублируем удаление USB устройств, но уже в папке:
В её составе отыщите папку с наименованием usbstor.inf. Если их несколько, выберите ту, что по-новее. Внутри найдите два файла: usbstor.inf и usbstor.PNF.
у меня 64-битная версия Windows
Копируем их, вставляем в папку
Перезагружаемся. Процедуру повторяем по необходимости.
Проблема с USB драйверами: Windows не удалось запустить это устройство…
Обычно такая ошибка в свойствах устройства Диспетчере устройств появляется после проведения некоторых манипуляций с USB контроллером в части прошивки или попытки установить/переустановить устройства целым пакетом с удалением/переустановкой драйверов. Нам придётся проверить реестр на предмет выставляемых сторонними производителями (через программы или обновления) программных фильтров. Подобная проблема иногда подстерегает пользователя, когда Windows перестаёт вдруг видеть дисковод. А с USB это сплошь и рядом. Так что в реестре нам нужна ветка:
Все параметры с именами LowerFilters и UpperFilters смело удаляйте и перезагружайтесь. После этого повторно переустановите драйверы в Диспетчере устройств.
Надеюсь, помог. Успехов
35 комментариев
Spasibo, vynul mouse, vstavil tol’ko flash-ku vrode rabotaet
Добрый день! Возникла проблема с USB мышью на ноутбуке – сильно тормозит, еле перемещается и наводится. Одинаково и на коврике и на другой твердой поверхности. В другом usb гнезде ведет себя точно так же. Но на другом компьютере работает стандартно, без проблем. Значит дело не в самой мыши? И вряд ли оба usb гнезда вышли из строя? Возможно корень проблемы нужно искать в драйверах (контроллерах) usb? Подскажите, пожалуйста, алгоритм и способы решения проблемы. Заранее большое спасибо.
Закончите, пож-ста, вопрос указанием на тип системы, где мышка лагает, и на тип подключения самой мышки: проводная или как?
Виндоус 7 максимальная. В каком смысле где лагает? Везде. Оптическая проводная (по умолчанию).
Если симптомы таковы, как описываются, проблемы действительно могут быть конкретными именно для этой системы. Тачпад на ноуте работает?
Не знаю, что уже проделывалось, но я бы начал с:
– в Диспетчере устройств в панели Вид отображаю все Скрытые устройства, мышку вынимаю из USB и удаляю всё оборудование из разделов Мыши и иные указующие устройства и все серые Запоминающие устройства для USB в Контроллерах USB ; перезагружаемся и подключаю проблемную мышь
Отпишитесь
P.S. Из этой статьи ничего не помогло?
Тачпад работает. Как я понимаю, после того, как выну мышь, управлять дальше придется им. В разделе Мыши всего два пункта: HID-совместимая мышь и Тачпад. Удалить нужно только HID-мышь и перегрузить систему? Я это все уже проделывал, не помогло, правда я серые пункты не удалял и мышь из гнезда не вынимал. Попробую повторить по вашему алгоритму.
В этой статье очень много всего, не хотелось палить из пушки по воробьям, а как-то более целенаправленно решать проблему. Потому и задал вопрос.
Удаление скрытых, ранее установленных по USB портам устройств, – основное мероприятие по работе с проблемными драйверами. Уберите все устройства из портов, в т.ч. мышку, и приступайте. Присмотритесь также к программе в статье Про мышку.
По статье много вопросов… Скрытые устройства можно увидеть только после создания переменной? Без этого никак?
Чистка памяти тоже сложновато. Чистка программами CCleaner, Wise Disk Cleaner это не то же самое?
Что такое заведомо исправное usb устройство? Моя мышь таковой является? Причина же проблемы пока не ясна.
Также не очень понял, о какой программе из какой статьи про мышку Вы написали.
1. Скрытые устройства – Диспетчер устройств-Вид-Показать скрытые устройства (если пункт доступен, переменные среды можно не трогать)
2. Заведомо исправное устройство – то, которое эта Windows определяет верно (часто подключаемая флешка без ошибок, рабочая мышь). Операцию с INFCACHE можете попробовать и с вашей “проблемной” мышкой (“очистка памяти” в статье – это и есть затирание сведений об установленных устройствах; это не RAM или память диска, при случае перепишу заголовок).
3. Речь идёт о программе InstalledDriversList. Она участвует у меня в статье Почему не работает мышь
1. Посмотрел на рабочем компьютере – пункт Показать скрытые доступен сразу, в пункте Контроллеры USB вообще нет серых значков. Посмотрю теперь дома.
2. Попробую проделать.
3. Прочитал, можно попробовать, но… Польза программы в том, что если я увижу красный драйвер, то смогу им заняться. А если красного не увижу, что дальше?
Кроме того, я вряд ли могу вспомнить точно день появления проблемы.
И далее вы пишете, как и где виден драйвер мыши. Но смотреть на него даже не обязательно и с ним-то как раз проблем меньше всего, т.к. обычно первое, что и так все делают по умолчанию, это удаляют этот драйвер просто правой кнопкой мыши на пункте HID-совместимая мышь и перегружают компьютер.
В общем попробую, может что-то поможет.
Рассказываю новости. Принес с работы исправную беспроблемную мышь, подключил к ноутбуку, летает! Мышь Crown (noname). Дома две проблемные мыши (о которых идет речь) Логитек и Гениус. Гениус принес на работу, подключил к стационарному компу – летает!
Что это все значит?
Проверьте работу мышек в Безопасном режиме: без звуковых, видео- и сетевых драйверов.
Не стал больше ничего делать. От добра добра не ищут. Пользуюсь мышами там, где они работают. Видимо дело в несовместимости чего-то с чем-то, причем возникшей внезапно. Очередная не решенная загадка компьютерной техники… непостижимая вещь в себе….
Добрый день, есть такая проблема, в системе установлено 6 дисков HDD.
Windows 10, после обновления до версии 1809 системы, при подключении любой флешки перестало вылезать окно действий с флешками, но это пол беды.
Флешка долго распознается, происходит установка драйверов под флешку и в итоге флешке присваивается буква D:, она была назначена диску HDD2, а ему присваивается другая.
Ручная установка букв на места, через управления дисками, помогает лишь до следующего подключения флешки.
И почему то из 6 букв (дисков), постоянно букву D: система пытается назначить на флешку.
Переустановка системы с сохранение программ, не помогла. В чём может быть проблемам и куда копать?
Вообще удивлён, что с таким количеством дисков Windows смогла обновиться до 1809…
Если проблем не было, судя по всему, Windows у вас установлена в единственном экземпляре?
Тогда я бы прошёл несколько стандартных процедур.
1. Отключите все флешки и внешние HDD и перезагрузитесь.
2. В диспетчере устройств заставьте систему Показать все скрытые устройства и в части Контроллеров USB удалите все серенькие запоминающие устройства. Это удалит все предыдущие устройства, оставшиеся в памяти.
3. Тоже самое проделать в пункте Переносные устройства. С индексированием и переназначением букв к томам и флешкам станет полегче. Не перезагружайтесь.
4. В реестре измените параметр
присвоив ему значение 1.
5. После перезагрузки попробуйте присвоить всем томам и подключаемым флешкам понравившиеся буквы. Системный диск не трогайте. Какая буква была, такую и оставьте, не то Windows отвалится.
6. После присвоения нужных букв дабы не вводить для каждой новой флешки букву вручную заново активируйте функцию автоназначения букв. Значение параметра переведите в .
проблема с USB портами. Windows 7, Dell desktop. Если флешка вставлена и перезагружаешь компьютер, все нормально, флешка видна и с ней можно работать. Но как только флешку вытащил, повторно она уже не определяется. Нужно переустанавливать драйвер для этого USB порта через File Manager (или для тех USB портов, в которые вставил, скажем, вторую флешку или внешнее устройство – всего USB портов 6 – 2 спереди, 4 сзади), что немного напрягает. Перерыл инет, убрал всякие отключения питания после убирания флешки и т.д. Ничего не помогает.
Так происходит со всеми флешками или с конкретной?
1. Переустановка драйвера всякий раз говорит о конфликте драйверов. Варианты с удалением скрытых устройств по USB или переустановкой Generic USB Hub не прокатил?
2. Попробуйте удалить абсолютно все устройства под USB контроллерами в Диспетчере, удалив предварительно сами устройства из портов. После перезагрузки система переустановит все подключаемые устройства заново.
3. Далее. Перед тем как вытащить флешку, попробуйте сначала удалить её Безопасно через Извлечь устройство в панели запуска в трее у часов. Снова подключите.
4. Проблема знакома, однако я с ней не сталкивался со времён WinXP. Вполне вероятно, что у вас проблема с серийником флешки. Нередко такие проблемы возникали, когда пользователь применял несколько флешек одного производителя. Попробуйте так:
– подключите флешку и “срисуйте” его ИД в Диспетчере устройств во вкладке Свойства–Сведения; он выглядит типа USBVID_8564&PID_1000&REV_1100
– вам нужны символы для VID и PID до нижнего подчёркивания (у меня в примере это 8564 и 1000)
– а теперь составляем reg-файл в текстовом редакторе по типу:
Windows Registry Editor Version 5.00
Сохраните его с расширением .reg и выполните. Этим файлом вы заставите Windows игнорировать переустановку драйвера устройства с указанным серийным номером. То есть вашу флешку.
Отпишитесь.
Со всеми и на всех порта. Да, клавиатура и мышка через USB не работают даже после перезагрузки.
Попробую, как Вы написали. Отпишусь о результатах. Да, проверял 3 флешки разных производителей (две из них Corsair), все они работают без проблем на разных ноутбуках и десктопах, включая Mac.
Странная проблема, тем более, что на клаву и мышь идут “интернациональные” драйверы, которые подходят для 99,99% таких устройств. Вы потихоньку (по симптомам) приближаетесь к перепрошивке BIOS. С чего всё началось-то? Вдруг или сразу после установки системы?
Компьютер стоял безхозный, неплохой по начинке, потом один парень взял его по работе, но выскочила проблема с USB портами. Он не стал заморачиваться, я взял попробовать, что и как. Подключил клавиатуру и мышку через обычные разъемы, добавил памяти, проинсталлировал с нуля Windows 7, думал, что чистая установка решит проблему. Но, хотя все работает нормально, USB порты перстают нормально работать после вытаскивания флешок. Если перезагрузить комп со вставленной флешкой, она прекрасно определяется. Если вставлять ее после перезагрузки, комп ее не видит. Попробовал играть с установками, питание, etc, ничего пока не помогло. Обнаружил, что если опять вставить флешку и переинсталлировать только USB Root Hub драйвер для этого порта, то флешка появляется. Немного напрягает, посему попытаюсь еще пройти по Вашим советам в эти выходные и отпишусь. Может, проблема решится или какая дополнительная инфа выскочит. Как-то так. Спасибо большое за помощь!
Попробовал все Ваши советы, все стало хуже. Теперь флешка видна, если она вставлена в USB во время перезагрузки компа. Если ее вытащить и повторно вставить, она не определяется. Но теперь перестал работать способ ее “оживления” посредством reinstall USB driver без перезагрузки компа. Теперь, если я делаю: Update Driver, Browse my computer for driver software, Let me pick up a list of device drivers, USB Root Hub, Next – ранее флешка повлялась, сейчас выскакивает сообщение: Windows found driver software for your device but encountered an error while attempting to install it – USB Root Hub – the system cannot find the file specified. После перезазагрузки с вставленной флешкой, мелькает в трее “USB software” успешно инсталлировано и все ОК.
1.Убирайте проделанные изменения в реестре для флешки (если применили мой код изменения реестра). То есть удалите параметр
HKEY_LOCAL_MACHINESYSTEMCurrentControlSetControlusbflagsIgnoreHWSerNumХХХХХХХХ и перезагрузитесь.
2. Если ошибка Windows found driver software for your device but encountered an error while attempting to install it не исчезает, исправьте её пунктом Обновляем файловый репозиторий.
3. Судя по тому, что Windows не способна запоминать устройства после сеанса, у вас вполне вероятна ошибка BIOS. Выберите время, найдите версию для своей материнки и перепрошивайте.
Здравствуйте, у меня проблема с двумя USB 3.0, у них есть питание, можно устройства заряжать, но устройства не определяет (мыши, флешки, геймпады и т.д.), и один порт 2.0 кот. и заряжает устройства и определяет их.
В чём проблема?
INFCACHE.1 – этого файла вообще нет, там только 4 папки. Пару месяцев назад чистили ноутбук, может что-то не подключили.
Ноутбук ASUS X555 U
Windows 10, помогите
Я в данный момент не на 10-ке, так что отвечу более конкретно чуть позже. По поводу INFCACHE.1 – в Windows 8 и 10 он, видимо, с каждым обновлением окончательно переезжает в реестр. При случае дополню статью. А пока проверьте, включена в ли BIOS поддержка USB 3.0. Сможете это сделать?

Причины возникновения ошибки «Устройство USB не опознано»
- Компьютер не поддерживает USB 2.0 или USB 3.0
- На компьютере установлен неправильный USB драйвер
- Неисправность аппаратного хост-контроллера
- Конфликт между подключенным устройством и концентратором
Есть несколько способов решения.
Способ 1. Лечим от статического электричества.
Статическое электричество – оно скапливается на металлическом штекере флешки и при подключении происходит неприятность с напряжением на входе – и в результате ошибка. В этом случае методика лечения достаточно проста – отключаем компьютер и полностью его обесточиваем. Ждем 2-3 мин. и запускаем ПК. Все проблема решена.
Способ 2. Драйвер устройства установлен не корректно
Бывает такая ситуация, когда драйвер устанавливается не корректно. В таком случае вынимаем все USB-устройства и находим на ПК файлик с именем INFCACHE.1 – его необходимо удалить. В этом файле хранится информация о подключенных устройствах, в результате удалив этот файл мы избавляемся от «косяков» с драйверами. При следующем подключении флешки система создаст новый файлик с таким же именем – уже крректный. После удаления INFCACHE.1 компьютер можно перезагрусить, но впринципе флешка должна заработать и без этого.
INFCACHE.1 можно найти здесь:
- для Windows XP/Vista – открываем папку C:Windowsinf
- для Windows 7 – C:WindowsSystem32DriverStore
Обратите внимание – INFCACHE.1 является скрытым и системным, поэтому предварительно нужно разрешить отображение состветствующих типов файлов.
Способ 3. Принудительно присваиваем букву (метку тома)
Устройство usb не опознано и при подключении флешки, операционная система дает ей уже задействованную букву (использующуюся метку тома). Это происходит не всегда. Для того чтобы это исправить нужно зайти в панель управления компьютером.
Вызвать окно «Выполнить» (сочетание клавиш на клавиатуре Win+R) и набрать команду diskmgmt.msc. Зайти в управление дисками, найти нужное устройство — флешку, нажать по ней правой кнопкой мыши и выбрать Изменить букву диска или путь к диску. В появившемся окне можно добавить или изменить эту букву.
Способ 4. Отключение питания на USB концентраторе
- Отключите, а затем подключите устройство USB обратно в компьютер
- Щелкнете по кнопке «Пуск» и в открывшемся меню выберете пункт «Выполнить» в открывшемся окне введите Devmgmt.msc и нажмите кнопку «ОК»
- Щелкните по пункту «Контроллеры USB». В открывшемся списке щелкните правой кнопкой мыши по пункту «Корневой USB концентратор» и в открывшемся меню выберете «Свойства»
- В открывшемся окне выберете вкладку «Управление электропитанием»
- В меню поставьте галочку, что бы позволить компьютеру отключать это устройство для экономии энергии. Нажмите кнопку «ОК» чтобы подтвердить изменения
- Повторите шаги 3-5 для каждого из USB концентраторов перечисленных в открывающемся списке Диспетчера устройств
- Повторите шаги 3-5 из предыдущего метода устранения ошибки «Устройство USB не опознано»
Если после этих действий на экране не появиться сообщение «Синхронизация произошла успешно», тогда попробуйте другой метод описанный ниже.
Способ 5. Перезагрузка компьютера для его синхронизации с USB устройством
- Отключите USB устройство
- Перезагрузите компьютер. Подождите примерно минуту после выключения компьютера и включите его заново
- Подключите USB устройство
Если вы все правильно сделали, то на экране компьютера должно появиться сообщение «Синхронизация произошла успешно». В противном случае переходите к последнему методу исправления вашей проблемы.
Способ 6. Исправление ошибки «Устройство USB не опознано» с помощью проверки файловой системы
- Щелкнenm по кнопке «Пуск» и в открывшемся меню выберете пункт «Выполнить» в открывшемся окне введите cmd и нажмите кнопку «ОК».
- В открывшемся окне ввести следующую команду SFC / SCANNOW и нажмите клавишу Enter на клавиатуре.
- Ждать завершения проверки файловой системы. Отчет о найденных ошибках в вашей файловой системе будет сохранен в файле CBS.log, который храниться в папке % WINDIR% Logs CBS
- Перезагрузить компьютер
Способ 7. Удаление USB устройств в системе
- Скачать и запустить программу USBDeview.
- В USBDeview удалить ВСЕ USB устройства (правая кнопка на устройстве – Uninstall Selected Devices.
- Выключить компьютер (завершение работы – после выключения ОБЯЗАТЕЛЬНО ВЫДЕРГИВАНИЕМ ШНУР ПИТАНИЯ ИЗ РОЗЕТКИ!).
- Подождать 3-4 минуты.
- Включить компьютер.
В большинстве случаев описанные выше способы помогут решить вашу проблему. Если это не помогло, то почитайте, что рекомендует Windows по этому случаю. Всем удачи!
Если вы нашли ошибку, пожалуйста, выделите фрагмент текста и нажмите Ctrl+Enter.