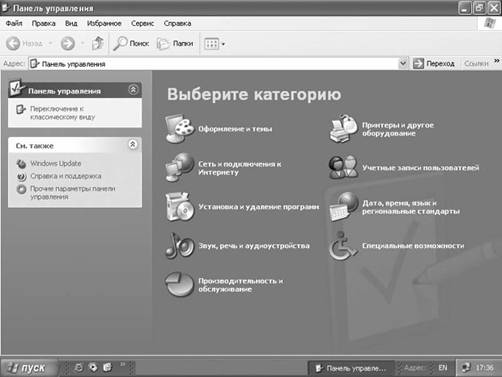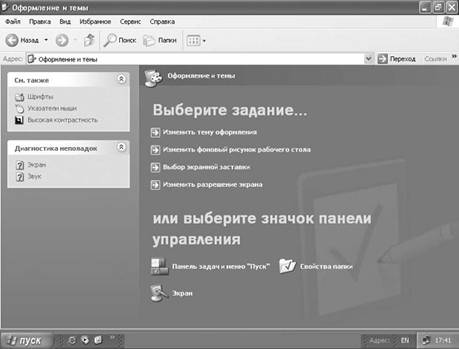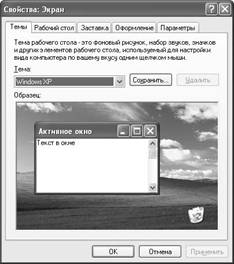5.2. Настройка средств управления Windows
Основным средством управления в графических ОС является мышь, дополнительно используется клавиатура. Их можно и нужно настраивать.
Для настроек ОС и аппаратных устройств используется специальная папка – Панель управления. Ее открывают либо из окна Мой компьютер, либо с помощью Главного меню командой Пуск/Настройка/Панель управления. Для настройки мыши используется диалоговое окно, которое открывается двойным щелчком по значку Мышь. В окне находятся несколько вкладок. Основными являются вкладки Кнопки мыши и Параметры указателя.
Конфигурация кнопок настраивается для левшей и для правшей.
Скорость двойного нажатия может настраиваться индивидуально, т. к. она зависит от качества мыши и опыта работы пользователя.
Для настройки чувствительности манипулятора используется вкладка параметры указателя. Здесь можно настроить скорость перемещения указателя.
Для настройки клавиатуры используется диалоговое окно, которое открывается двойным щелчком по значку Клавиатура. В нем имеется две вкладки Скорость, с помощью которой настраиваются параметры клавиатуры и Язык – для настройки языковых раскладок.
Повтор введенного символа — через какое время после нажатия клавиши будет повторяться символ. Настраивается интервал времени, после которого начинается повтор и частота этого повтора. Установка этих параметров зависит от качества клавиатуры и от навыков работы с ней.
Языковая раскладка определяет способ закрепления символов национальных алфавитов за конкретными клавишами. Т. к. мы можем создавать документы одновременно на нескольких языках, то возникает необходимость задания конкретных раскладок и способа переключения между ними. В России принято держать две раскладки – Русскую и Английскую, хотя можно иметь и больше раскладок. Одна из раскладок делается основной, т. е. принятой по умолчанию. Здесь же выбирается способ переключения между раскладками. Если установить флажок Вывести индикатор, то в панели задач появится значок, который показывает, какая раскладка включена в данный момент. Щелчок левой кнопки мыши на значке индикатора можно открыть меню для переключения между раскладками. Это удобно, если установлено более двух раскладок одновременно. Щелчок правой кнопки мыши на этом значке открывает меню для вызова диалогового окна, которое используется для настройки языковых раскладок, т. е. мы можем в него зайти, не открывая Панель управления.
Настройка параметров видеоадаптера и монитора
Доступ к настройкам видеоадаптера и монитора открывается либо через команду Пуск/Настройка/Панель управления/Экран, либо через контекстное меню рабочего стола/Свойства. И в том и в другом случае открывается диалоговое окно Экран/Свойства. Это диалоговое окно содержит вкладки Фон, Заставка, Оформление, Эффекты, Веб, Настройка. Кроме того, драйверы видеокарты могут создавать в этом окне собственные вкладки для выполнения специфических настроек.
Изменение экранного разрешения
Разрешение экрана измеряется в пикселах. Линейные размеры монитора задаются по диагонали в дюймах (15, 17, 19 и т. д.). Количество пикселов, которые размещаются в пределах данного экрана можно менять программно. Это параметр называется экранным разрешением. Для MSDOSстандартный ряд экранных разрешений в графическом режиме: 320х200, 640х400 и 640х480 пикселов. ДляWindowsминимальным является разрешение 640х480, предельная величина зависит от свойств конкретной видеокарты и монитора. Чем больше разрешение, тем больше информации можно разместить на экране, но тем меньше будут элементы изображения. Разрешение задается на вкладке Экран/Параметры. Выбрав нужное значение надо щелкнуть по кнопке Применить. Если откроется диалоговое окно с предложением перезапустить ПК или отказаться от перезагрузки, то лучше выбирать вариант без перезагрузки, тогда настройку можно будет восстановить автоматически, если окажется, что система не может работать с заданными параметрами. Если изменение настроек сопровождается перезагрузкой, то может возникнуть ситуация, когда после перезагрузки не удастся ничего увидеть на экране. В этом случае для восстановления настроек используется специальный режим защиты от сбоев. Для вход в этот режим сразу после включения компьютера надо нажатьCtrl. После этого появится меню запуска, в котором надо выбрать режимSafeMode. В режиме защиты от сбоев система загружается в минимальной конфигурации, она работает напрямую с видеоадаптером и использует стандартный режимVGA. После загрузки системы в режимеSafeModeнадо с помощью диалогового окна Экран/свойства настроить прежние параметры экрана.
Затем надо перезагрузить ПК обычным образом.
Изменение глубины цвета (цветового разрешения).
Цветовое разрешение указывает на то сколько цветовых оттенков может воспроизводиться на экране одновременно. Этот параметр зависит от того, сколько ОП отдано на хранение информации одного пиксела. Чем больше разрядов (битов) используется, тем выше глубина цвета. Предельная глубина цвета определяется свойствами видеоадаптера и в первую очередь объемом видеопамяти. Если объем видеопамяти недостаточен, то при увеличении экранного расширения приходится жертвовать глубиной цвета. Величину глубины цвета задают в списке Цветовая палитра диалогового окна Экран/Свойства. Чем выше количество разрядов в системе кодирования, тем большее количество цветов можно получить одновременно.
Настройка частоты обновления экрана или частота кадров.
Частота обновления экрана оказывает влияние на самочувствие пользователя при работе с ПК. Если этот параметр составляет менее 75 Гц, то «дрожание» экрана может быть заметно. Идеально комфортные условия достигаются при 100 Гц. Доступные частоты обновления зависят от выбранного экранного разрешения, чем выше разрешение экрана, тем меньше возможностей для выбора высокой частоты. В документации к монитору должны быть указаны, какие предельные частоты допустимы. Превышение допустимой частоты может привести к выходу монитора из строя.
Некоторые драйверы видеоадаптера создают в диалоговом окне Экран/Свойства специальные вкладки для настройки дополнительных свойств видеоадаптера. Если таких вкладок нет, то можно воспользоваться кнопкой Дополнительно на вкладке Настройка. На вкладке Адаптер имеется раскрывающийся список Частота обновления.
Работа со шрифтами
ОС работает с двумя типами шрифтов: растровыми (FON) и векторными (TTF). Для операций со шрифтами имеется специальная программа, которая запускается с помощью значка Шрифты панели управления.
Ее можно использовать для просмотра списка шрифтов. При щелчке на этом значке открывается окно FONTS. В этом окне представлены файлы шрифтов, установленные на ПК. Шрифты обозначаютсяTTи О –TTF,A–FON. Для просмотра любого шрифта достаточно дважды щелкнуть по его значку и откроется окно с образцом надписи таким шрифтом. Один шрифт может иметь несколько начертаний, их можно отключить командой Вид/Скрыть варианты начертания.
Для установки шрифтов недостаточно просто скопировать их в папку WINDOWS/FONTS. Установка шрифтов выполняется с помощью ОС. Для этого надо в окне Шрифты выполнить команду Файлы\Установить шрифт. Откроется диалоговое окно Добавление шрифтов. В окне надо выбрать диск, с которого будет установлен шрифт и указать флажок Копировать шрифты в папкуFONTS.
Корзина – это особая папка Windows, предназначенная для удаления объектов. Если через какое-то время выяснится, что этот объект удален по ошибке, то его можно восстановить. Емкость Корзины ограничена. По умолчанию объем Корзины не может превышать 10% от объема диска. Когда Корзина заполнится, из нее автоматически начнут удаляться те объекты, которые хранились там наиболее долго.
Корзину можно настраивать. Настраивается, прежде всего, ее размер. С одной стороны, чем больше корзина, тем дольше в ней могут храниться файлы, но с другой стороны Корзина занимает место на диске. Для настройки Корзины используется диалоговое окно Корзина/Свойства. У Корзины есть глобальные свойства, которые распространяются на всю ОС и есть локальные свойства, которые распространяются на конкретные жесткие диски. Если включен переключатель Единые параметры для всех жестких дисков, то емкость корзины задается в процентах от емкости всего ЖД. Если он выключен, то можно задавать емкость корзины в процентах для каждого локального диска. Можно настроить Корзину таким образом, чтобы она не сохраняла объекты, для этого надо установить флажок Уничтожать файлы сразу после удаления. Для работы с файлами, хранящимися в Корзине можно также использовать папки С:\Windows\Recycled,D:\Windows\Recycled,E:\Windows\Recycled.
Программа Проводник используется для работы с файловой системой. Ее можно запустить несколькими способами. Например:
— открыть контекстное меню кнопки ПУСК и выбрать в нем пункт Проводник;
— контекстное меню любой папки Рабочего стола также содержит пункт Проводник.
Окно Проводника имеет две панели. Левая называется панелью папок, а правая — панелью содержимого. Смысл этих панелей в том, что для выполнения операции копирования надо иметь два объекта: Что копировать и Куда копировать. Файловая структура в Левой панели представлена следующим образом. В основе файловой системы лежит папка Рабочий стол. Она связана со всеми объектами, значки которых имеются на Рабочем столе. С помощью флажков + и – можно открывать и закрывать соответствующие папки и таким образом можно добраться до любого объекта.
Настройка команды Отправить
Для того, чтобы скопировать объект в какую-то папку, надо выполнить достаточно много действий. В контекстном меню объекта (файла, папки, ярлыка), имеется пункт Отправить. С ее помощью можно выполнять копирование в любую папку, а не только в те, которые указаны в этом пункте. Для настройки этой команды используется Проводник, с помощью которого надо поместить ярлыки тех папок, в которые отправляются объекты в папку Windows\SendTo.
Настройка Главного меню
В Главном меню существует несколько уровней. Самый верхний уровень содержит пункты Программа, Документы, Настройка, Найти, Справка и Выполнить.
Настройка пункт Программы Главного меню выполняется несколькими способами:
— перетаскивание ярлыков объектов в Главное меню/Программы,
— контекстное меню Панели задач/Свойства/Меню Пуск/Настроить,
— настройка с помощью Проводника: в папку Windows/Главное меню/Программы перетащить ярлыки программ (файлов, папок).
В главном меню можно создавать новые папки, используя два последних способа.
В пункте Документы представлен список из 15 документов, которые обрабатывались на ПК последними. Документы из этого списка можно удалять.
— с помощью контекстного меню Панели задач можно удалить все документы из этого списка командой Очистить;
— с помощью контекстного меню ярлыка документа из списка можно удалить конкретный ярлык;
— можно удалить ярлык из папки Windows\Recent, используя Проводник.
Автоматический запуск программ
Многие пользователи, включая компьютер, запускают в начале работы одни и те же программы. Для такого случая в меню Пуск предусмотрена папка Автозагрузка. В нее можно поместить ярлыки программ, которые требуется запускать в начале работы. В файловой системе эта папка находится по адресу Windows\Главное меню\Автозагрузка. С этой папкой можно работать, используя Проводник. Для того, чтобы поместить нужный пункт в Автозагрузку:
— поместить ярлык этой программы в папку Windows\Главное меню\Автозагрузка;
— перетащить ярлык на кнопку Пуск, а затем разместить его в Автозагрузке.
Панель инструментов размещается на Панели задач, это набор кнопок, которые упрощают выполнение некоторых задач. Для вывода в Панели задач панелей инструментов надо вызвать контекстное меню Панели задач и выбрать команду Панели инструментов. Существуют следующие панели:
Панель «Адрес» позволяет быстро переходить к любой указанной веб-странице.
Панель «Ссылки» содержит ссылки на сведения о приложении в Интернете и позволяет добавлять ссылки путем перетаскивания на панель.
Панель рабочего стола служит для размещения элементов рабочего стола, например корзины или папки «Мой компьютер» на панели задач.
Панель быстрого запуска содержит значки для быстрого доступа к программам, отображения рабочего стола или выполнения других задач. Любой ярлык можно добавить в эту панель, перетащив его туда мышкой.
Команда «Создать панель инструментов» позволяет разместить на панели инструментов ярлык существующей папки. Элементами этой панели будут ярлыки, которые указывают адреса элементов папки.
За исключением панели Адрес, все остальные панели Windowsсоответствуют папкам, которые имеются в папкеWindows.
Настройка ОС Windows
Лабораторная работа №2
Настройка ОС Windows
Цель: получить практические навыки по персональной настройке ОС Windows.
1. Изменить тему рабочего стола ОС Windows
2. Изменить фон (любое изображение) и заставку рабочего стола ОС Windows
3. Изменить оформление рабочего стола Windows. Затем вернуть оформление к исходному виду
a. Стиль окон и кнопок
b. Цветовой набор
c. Отображение шрифтов
d. Установить эффект для меню и всплывающих подсказок
e. Установить сглаживание краев шрифтов, используя стандартную технологию или технологию ClearType
f. Настроить использование больших значков
g. Показывать тень под меню
4. Изменить настройки монитора: выбрать сначала самое маленькое разрешение, затем – самое большое разрешение. Сделать вывод о влиянии разрешения монитора на размер отображаемых на экране объектов
5. Изменить текущую дату и время, затем изменить их значения на прежние
6. Изменить язык и регион
То, как программа выглядит на экране вашего компьютера, и то, как вы ее используете, во многом определяется значительным улучшением в пользовательском интерфейсе Microsoft Windows XP.
Изменение внешнего вида и содержания Windows
Вы можете легко менять внешний вид системы путем изменения ее темы. Каждая тема включает в себя фоновый узор или картинку для рабочего стола, цветовую гамму, в которой отображены панели названий и метки, типы шрифтов, которые использованы в панелях названий, метках и кнопках, значки для графической характеристики некоторых программ, звуки, связанные с конкретными действиями, и другие элементы. Предыдущие версии Windows содержали длинные списки всевозможных тем, а дополнительные можно было скачать из Интернета. Процесс выбора темы в Windows XP упрощен: предлагаются две основные темы, Windows XP и Windows Classic, а остальные доступны в сети.
Для переключения между темами Windows XP и Windows Classic необходимо выполнить следующие действия:
1. Из меню Пуск (Start) откройте Панель управления (Control Panel). Откроется окно Панель управления (Control Panel):
Рисунок 1 – Панель управления в Windows XP
2. Щелкните на значке Оформление и темы (Appearance and Themes). Откроется окно Оформление и темы (Appearance and Themes):
Рисунок 2 – Оформление и темы
4. Щелкните на пункте Изменить тему оформления (Change the computer’s theme). Появится диалоговое окно Свойства: Экран (Display Properties) с открытой вкладкой Темы (Themes). В окне Образец (Sample) показан образец данной темы (рисунок 3).
5. Щелкните на стрелке, направленной вниз, справа от окна Тема (Theme), а из ниспадающего списка выберите Классическая (Windows Classic). Окно изменится, чтобы показать образец вашего выбора.
6. Нажмите OK, чтобы закрыть диалоговое окно и применить изменения. Вы вернулись в диалоговое окно Оформление и темы (Appearance and Themes), которое теперь открыто на белом фоне. Панель задач и меню Пуск (Start) также изменились.
7. Чтобы вернуться на рабочий стол, нажмите кнопку Закрыть (Close) окна. Классический рабочий стол по сравнению с рабочим столом Windows XP выглядит гораздо менее привлекательно!
8. Повторите шаги со второго по четвертый, чтобы вернуться к вкладке Темы (Themes) диалогового окна Свойства: Экран (Display Properties).
9. Cправа от окна Темы (Themes) нажмите стрелку, направленную вниз. Из ниспадающего списка выберите Windows XP.
Рисунок 3 – Изменение темы рабочего стола
Изменение фона рабочего стола
По умолчанию рабочий стол Windows XP Professional выглядит как пейзаж, где в правом углу указан логотип и версия операционной системы Windows XP. В Windows XP имеется более тридцати фонов для рабочего стола. Кроме того, в качестве фона можно выбрать какую-либо фотографию из собственной коллекции.
Для изменения фона рабочего стола необходимо выполнить следующие действия:
1. Из меню Пуск (Start) откройте Панель управления (Control Panel).
2. Щелкните на значке Оформление и темы (Appearance and Themes).
3. Щелкните на пункте Изменить фоновый рисунок рабочего стола (Change the desktop background). Откроется диалоговое окно Свойства: Экран (Display Properties) с открытой вкладкой Рабочий стол (Desktop) (рисунок 4).
Образец текущего фона отображен в верхней части диалогового окна.
Рисунок 4 – Настройка фона рабочего стола
Окно Фоновый рисунок (Background) содержит список вариантов фоновых рисунков.
Примечание: Вы можете быстро открыть диалоговое окно Свойства: Экран (Display Properties), щелкнув правой клавишей мыши по пустому пространству на рабочем столе и выбрав из быстрого меню пункт Свойства (Properties).
4. Щелкайте по каждому из доступных вариантов. Как только вы выбираете вариант, он отображается в верхней части диалогового окна.
5. В окне Фоновый рисунок (Background) выберите пункт Нет (None). Теперь экран предварительного просмотра отражает пустой, одноцветный фон.
6. Cправа от окна Цвет (Color) нажмите стрелку, направленную вниз. Выберите лиловый квадратик из ниспадающего списка. Выбранный вами цвет отобразится на экране предварительного просмотра.
7. Нажмите Применить (Apply), чтобы установить выбранный фон.
8. В окне Фоновый рисунок (Background) выберите любое изображение, например, Лазурь (Azul), а затем нажмите Применить (Apply)
9. Заметьте, что фон подписей значков все еще лиловый, поскольку цвета для подписей определены установкой цвета фона.
10. Cправа от окна Цвет (Color) нажмите стрелку, направленную вниз. Выберите бирюзовый квадратик в ниспадающем списке, а затем нажмите Применить (Apply), чтобы сделать фон рабочего стола и цвет подписей значков более соответствующими друг другу.
11. Нажмите OK, чтобы закрыть диалоговое окно Свойства: Экран (Display Properties).
Заставки — это неподвижные или анимированные изображения, которые появляются на экране вашего компьютера после какого-то времени бездействия. Изначальное назначение заставок было в том, что они предохраняли монитор от фиксации на нем одного и того же изображения, когда его оставляли без изменения на длительное время. Современные мониторы не столь подвержены этой опасности, но все же идея автоматического включения энергосберегающего режима или заставки после определенного периода бездействия остается актуальной.
В этом упражнении вы выберете заставку, представляющую собой показ фотографий. Выполните следующие действия.
1. Из меню Пуск (Start) откройте Панель управления (Control Panel). Откроется окно Панель управления (Control Panel).
2. Щелкните на значке Оформление и темы (Appearance and Themes). Откроется окно Оформление и темы (Appearance and Themes).
3. Щелкните на пункте Выбор экранной заставки (Choose a screen saver). Откроется диалоговое окно Свойства: Экран (Display Properties) с открытой вкладкой Заставка (Screen Saver).
Рисунок 5 – Выбор экранной заставки
4. В ниспадающем списке выберите Презентация «Мои рисунки» (Pictures Slideshow). Экран предварительного просмотра отобразит показ картинок, находящихся в папке Мои рисунки (My Pictures), если там есть какие-либо картинки.
5. Нажмите кнопку Параметры (Settings). Появится диалоговое окно Параметры заставки «Мои рисунки» (My Pictures Screen Saver Options):
Рисунок 7 – Настройка выбранной заставки
6. Нажмите кнопку Обзор (Browse). Появится диалоговое окно Обзор папок (Browse for Folder).
7. Найдите необходимую папку с изображениями, затем нажмите OK.
8. Нажмите OK, чтобы закрыть диалоговое окно Параметры заставки «Мои рисунки» (My Pictures Screen Saver Options), а затем нажмите кнопку Просмотр (Preview) на вкладке Заставка (Screen Saver), чтобы посмотреть, как будет выглядеть показ этих картинок в качестве заставки. Не двигайте мышью, иначе показ прервется.
9. Пошевелите мышью или нажмите какую-нибудь клавишу, чтобы прервать просмотр.
Совет. Чтобы система каждый раз запрашивала пароль перед тем, как исчезнет заставка в системе Windows XP Professional, поставьте галочку рядом с пунктом Защита паролем (On resume, password protect) на вкладке Заставка.