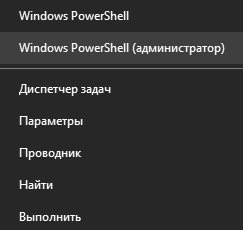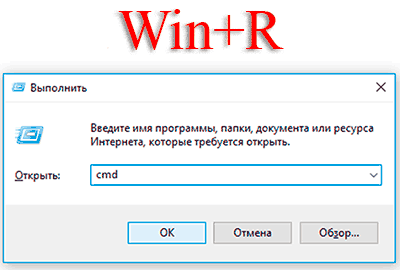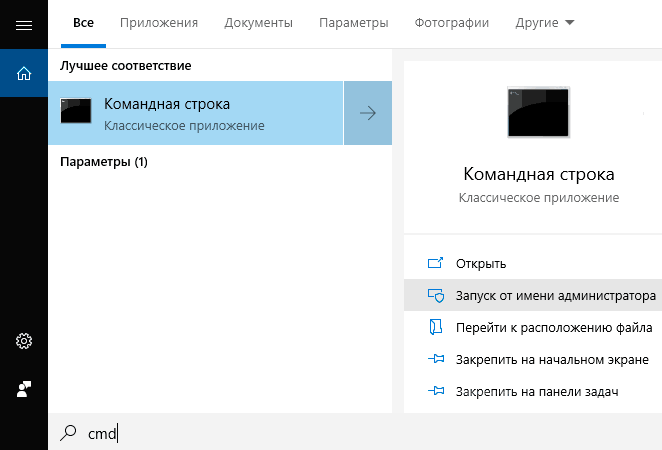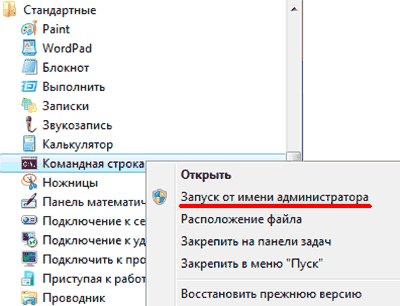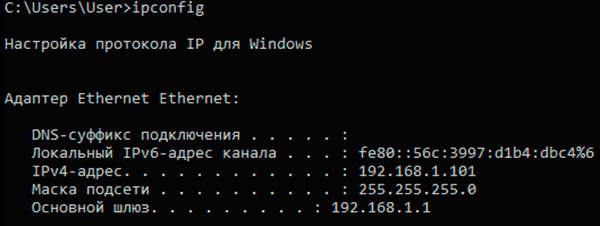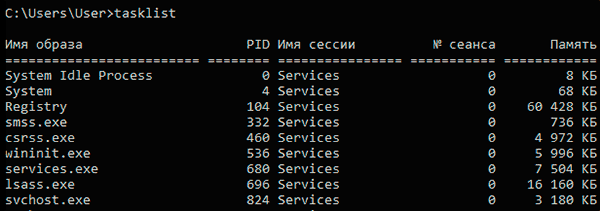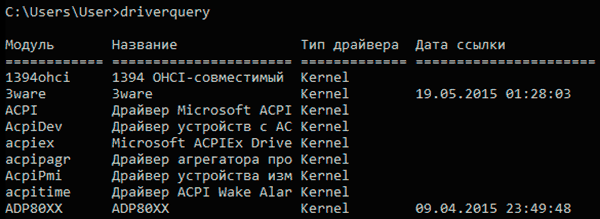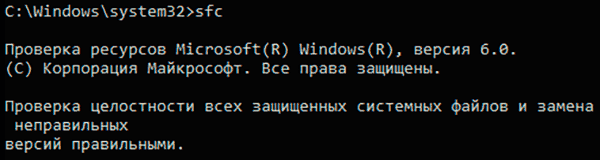- Командная строка и её команды
- Полезные команды Windows
- Содержание:
- Как найти командную строку в Windows 10/8.1/8/7
- Полезные команды в командной строке
- Как узнать IP-адрес и список сетевых соединений
- Очистка кэша DNS
- Список процессов и их завершение
- Проверка дисков
- Cipher – шифрование данных и очистка разделов тома
- Информация о драйверах
- Проверка и восстановление системных данных
- Часто задаваемые вопросы
- Командная строка (CMD) windows и её команды.
- Запускаем командную строку Windows
- Узнать версию Windows из командной строки
- Узнать разрядность Windows
- Сценарий командной оболочки
- Настройка командной строки Windows
- Командные файлы Windows
- Работа с сетью в командной строке
Командная строка и её команды
Где находится командная строка?
Основной файл командной строки — консоль cmd.exe переводящий команды пользователя в понятный системе вид, находится в папке с установленной ОС по пути: <буква_системного_диска>:\WINDOWS\system32\cmd.exe
Как запустить / открыть / вызвать командную строку?
Данные методы запуска командный строки актуальны для всех версий, в том числе и тех, которые я рассматриваю на своем сайте — windows XP , 7 , 8
1) Пуск — Все программы — Стандартные — Командная строка
2) Пуск — Выполнить — вводим cmd.exe
3) сочетание клавиш Win + R — вводим cmd
4) Запуск из системной папки: <буква_системного_диска>:\WINDOWS\system32\cmd.exe
Для того, чтобы запустить командную строку от имени Администратора, подойдет 1 и 4 способ, нужно на ярлыке щёлкнуть ПКМ и выбрать в меню «Запуск от имени Администратора».
Команды / параметры / ключи командной строки .
Узнать команды командной строки можно прям в ней же, набрав help и нажав клавишу Enter (после окончания ввода всех команд нужно использовать именно Enter (ВВОД) ).
Вдаваться слишком глубоко не буду, потому что для этого лучше писать отдельную статью. Приведу лишь небольшой пример использования командной строки.
Допустим у меня на диске E находится папка 123 , а в ней текстовый файл test.txt .
Вот теперь я хочу сделать этот файл скрытым, не заходя на этот диск и не «видя» этого файла с папкой.
Команда, отвечающая за атрибут «Системный» — это attrib. И у неё существуют свои атрибуты (уже команды). Можете даже посмотреть на скрине выше, я там показывал именно её на примере.
Из всех её атрибутов мне нужны только два — это его установка и сам атрибут. За это отвечают + и s.
Итак, моя команда будет следующей: attrib +s e:/123/test.txt . Вот так будет выглядеть правильный результат:
Ой. Только заметил что вместо Скрытый я сделал его Системным, а ещё удивляюсь почему он не пропал в папке. Я специально не стал удалять скрины и редактировать статью для того, чтобы показать Вам как можно исправить такую оплошность (как я сделал). Тоже хорошая информация.
Ну и напоследок:
Как редактировать текст в окне командной строки?
Дело в том, что стандартные методы с помощью сочетаний клавиш Ctrl+C и Ctrl+V в командной строке не работают.
Тут нужно пользоваться ПКМ — Правой Кнопкой Мыши.
Для того, чтобы вставить текст в командную строку, просто кликаем ПКМ на любом месте командной строки, затем выбираем Вставить.
Для того, чтобы скопировать часть текста из командной строки можно воспользоваться одним из двух методов:
1) ПКМ — Выделить всё
Выделится весь текст, но можете выделить сразу какой Вам угодно, просто как обычно зажав ЛКМ
2) ПКМ — Пометить
Появится мигающий курсор в начале строки, которым можно управлять «стрелочками» на клавиатуре. И при нажатой кнопке shift выделить текст, управляя так же «стрелками» на клавиатуре. Либо выделаем снова с помощью мыши.
при желании, можете изменить настройки командной строки, выбрав пункт в меню выше «Свойства»
Полезные команды Windows
Командная строка является важным компонентом Windows, с помощью которого можно исправить определенные проблемы, повысить быстродействие системы, протестировать важные компоненты, а также узнать дополнительную информацию об ОС. Со списком и применением самых полезных команд можно ознакомиться ниже.
Содержание:
Командная строка является удобным инструментом, с помощью которого можно быстро вызвать необходимую программу или запустить встроенное системное приложение. Некоторые важные команды не могут быть включены вне командной строки, поэтому любому пользователю Windows рано или поздно придется столкнуться с ней. Для ознакомления с работой строки будут приведены примеры полезных команд.
Как найти командную строку в Windows 10/8.1/8/7
Вход в командную строку может осуществляться различными способами, предусмотренными системой. В различных версиях Windows доступ к командной строке может немного изменять свое месторасположения, поэтому будут приведены примеры для самых популярных версий ОС.
Самым быстрым способом входа в командную строку является вход через кнопку «Пуск».
Нажимаем правой кнопкой мыши по кнопке Пуск и ищем пункт «Командная строка» и «Командная строка (Администратор)». В некоторых версиях Windows командная строка может быть заменена надстройкой Windows PowerShell, расширяющей возможности обычной командной строки.
Другим способом запуска командной строки является ее вызов через функцию «Выполнить». Для вызова «Выполнить» следует нажать комбинацию клавиш Win+R и ввести команду cmd. Следует учитывать, что в данном случае командная строка будет запущена в обычном режиме, а не от имени администратора.
Еще одним способом вызова командной строки является ее вызов через поиск в «Пуск».
Для этого следует зайти в поиск и ввести «cmd» или «Командная строка» (при введении даже неполной фразы, будет выдан нужный вариант), а затем выбрать необходимый вариант запуска, нажав по найденной иконке ПКМ.
Данный способ отлично подойдет для пользователей Windows 8 и 8.1, где следует выполнить аналогичные действия в строке поиска.
Чтобы найти командную строку в Windows 7 достаточно перейти в меню «Пуск», выбрать «Программы», «Стандартные», где также необходимо запустить утилиту от имени администратора.
Полезные команды в командной строке
С помощью командной строки пользователь может выполнять практически любые действия, которые можно сделать через стандартный интерфейс Windows. Для примера, введя команду control можно быстро вызвать панель управления, а команда msinfo32 откроет страницу с детальной информацией о системе.
Помимо этого, через командную строку можно запускать программы (для примера можно ввести команду notepad, которая вызовет калькулятор) и делать еще множество вещей. В сети присутствуют целые сборники, где можно узнать все команды с детальным описанием каждой функции. Ниже будет представлен перечень самых полезных команд, которым следует уделить отдельное внимание.
Как узнать IP-адрес и список сетевых соединений
IP-адрес является важной информацией, которую полезно знать при работе в сети. Адрес может понадобиться при соединении с другими пользователями, выступая сервером или во многих других случаях.
Чтобы узнать данную информацию вводим в командной строке «ipconfig» и подтвердить действие Enter.
Для демонстрации дополнительных данных можно ввести «ipconfig /all».
Очистка кэша DNS
Кэш DNS является своеобразным журналом, куда записываются все посещения интернет ресурсов. Из кэша DNS можно частично восстановить удаленную историю браузера, а также вспомнить важные сайты. Иногда записей становится настолько много, что кэш нуждается в очистке.
Для этого следует воспользоваться командной строкой и командой «ipconfig /flushdns».
Список процессов и их завершение
Команды tasklist и taskkill предназначены для просмотра списка процессов, а также их экстренного завершения. Разберемся с каждой по отдельности.
Если ввести команду tasklist будет продемонстрирован список текущих задач, количество используемой процессом памяти, а также идентификатор PID.
Зная PID необходимого процесса, можно принудительно завершить его при помощи команды taskkill. К примеру, для завершения работы программы Photoshop в нашем случае следует прописать taskkill /PID 9248.
Проверка дисков
Команда chkdsk используется для вызова встроенной утилиты, предназначенной для проверки диска и исправления его ошибок. Данная программа может запускаться в автоматическом режиме при экстренной перезагрузке или выключении компьютера.
Cipher – шифрование данных и очистка разделов тома
Очередной полезной командой является Cipher – специальная утилита, при помощи которой можно шифровать и дешифровывать данные, а также зачищать свободное пространство на диске (очищать пустое пространство диска, на котором могут иметься записи о удаленных файлах).
Чтобы открыть утилиту достаточно ввести в командной строке фразу «Cipher», после чего запуститься встроенный шифровальщик Windows. Для зачистки данных следует воспользоваться командой «сipher /w:D:\»( где D – нужный диск).
Информация о драйверах
Удаление и переустановка устаревших драйверов может затянуться надолго, если не воспользоваться встроенной утилитой driverquery, демонстрирующей весь список установленных драйверов с датами установки. Введя driverquery в командной строке, будет продемонстрирована детальная информация о всех драйверах.
Проверка и восстановление системных данных
Утилита Sfc (System File Checker) является эффективным средством для устранения проблем с отсутствующими или модифицированными системными файлами, которые важны для стабильной работы Windows. Для запуска утилиты требуется ввести «sfc» в командной строке с правами администратора. Подробнее об использовании команды можно ознакомиться в статье Как восстановить и проверить целостность системных файлов Windows
Часто задаваемые вопросы
Это сильно зависит от емкости вашего жесткого диска и производительности вашего компьютера. В основном, большинство операций восстановления жесткого диска можно выполнить примерно за 3-12 часов для жесткого диска объемом 1 ТБ в обычных условиях.
Если файл не открывается, это означает, что файл был поврежден или испорчен до восстановления.
Используйте функцию «Предварительного просмотра» для оценки качества восстанавливаемого файла.
Когда вы пытаетесь получить доступ к диску, то получаете сообщение диск «X: \ не доступен». или «Вам нужно отформатировать раздел на диске X:», структура каталога вашего диска может быть повреждена. В большинстве случаев данные, вероятно, все еще остаются доступными. Просто запустите программу для восстановления данных и отсканируйте нужный раздел, чтобы вернуть их.
Пожалуйста, используйте бесплатные версии программ, с которыми вы можете проанализировать носитель и просмотреть файлы, доступные для восстановления.
Сохранить их можно после регистрации программы – повторное сканирование для этого не потребуется.
Командная строка (CMD) windows и её команды.
В дополнение к тем что установлены в Windows XP, есть еще 40, которые идут на Windows XP CD. Вы можете использовать их для диагностики и решения проблем. Для более детальной информации смотрите Windows Support Tools. Информацию по изменениям в функционале MS-DOS команд, новых командах, функциональности шела, конфигурации командной строки и автоматизации задач в командной строке, читайте Command-line reference
Некоторые команды требуют прав администратора.
Запускаем командную строку Windows
Чтобы выполнить запуск командной строки Cmd.exe , нажимаем Win-R ( кнопка windows вместе с R), откроется диалоговое окно Run , в котором нужно набрать cmd . И щелкнуть OK.

Чтобы посмотреть помощь по команде прямо внутри командной строки, наберите команду с ключем /? . Например xcopy /? . Или так help xcopy
Узнать версию Windows из командной строки
Очень легко. Достаточно ввести systeminfo и увидим много интересного про нашу систему 🙂 Также там можно увидеть разрядность системы (System Type: x64-based PC). У меня английская версия Windows, 64-х разрядная. Если бы было написано «Тип системы: x86-based PC», то значило бы что 32-х разрядная.
Узнать разрядность Windows
Это можно узнать командой Set Pro , которая покажет разрядность Windows.
Из скриншота видно что разрядность 64 бита. Если бы там было написано PROCESSOR_ARCHITECTURE=x86, то это означало бы что разрядность у Windows — 32 бита.
Сценарий командной оболочки
Команды можно использовать в пакетных файлах ( batch файлах ) и в скриптах на CScript и WMIC.
Cscript.exe это версия Windows Script Host для командной строки. С ее помощью вы можете запукать файлы со скриптами. Windows Script Host имеет низкие требования к памяти и может быть полезен для системного администратора. WSH поддерживает скрипты на языках VBScript и JScript. По расширению файла можно увидеть на каком языке ( .vbs для VBScript и .js для JScript ).
Настройка командной строки Windows
Как изменить цвет фона, цвет символов, размер и расположение окна командной строки. Копирование и вставка текста в окне консоли. Как настроить дополнение имен файлов и каталогов при наборе в командной строке. Использование функциональных клавиш.
Командные файлы Windows
Общие принципы применения переменных среды в командных файлах. Обработка параметров командной строки. Использование меток, выполнение переходов и циклическая обработка данных. Примеры командных файлов.
Работа с сетью в командной строке
Подробное описание сетевых команд Windows и примеры их использования.