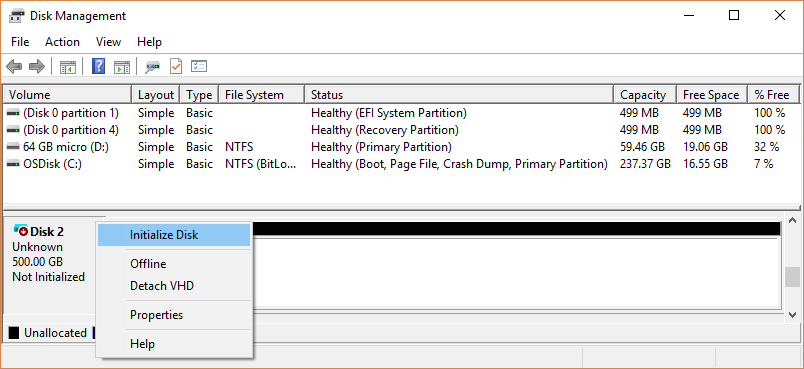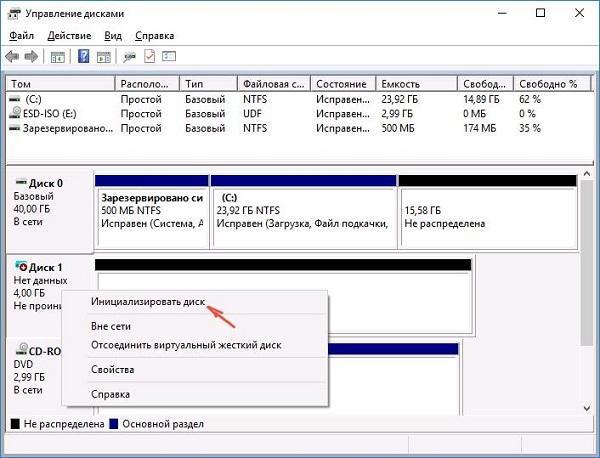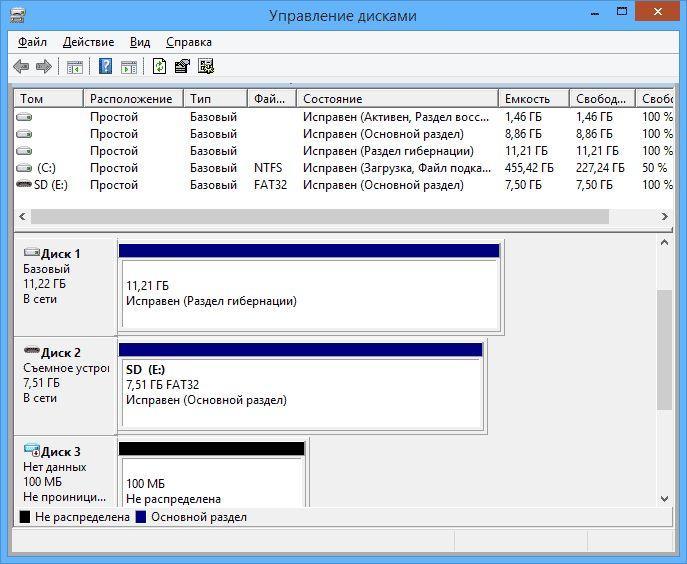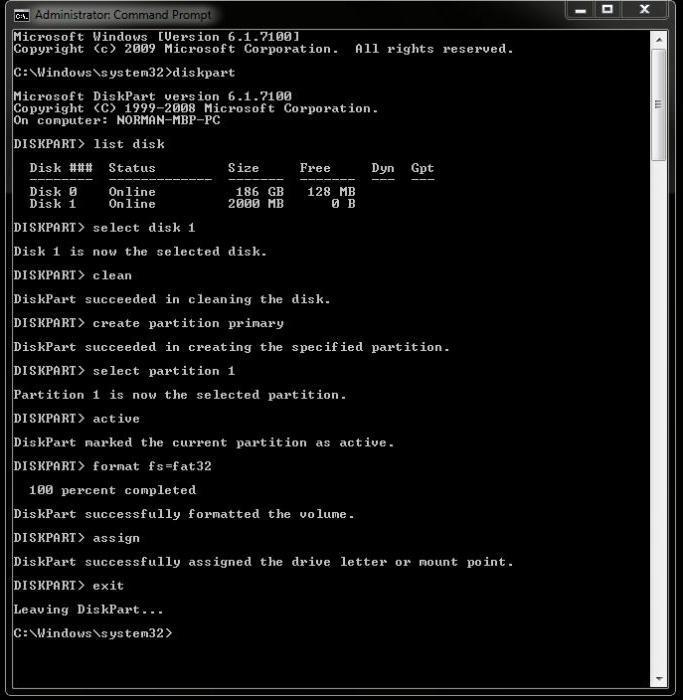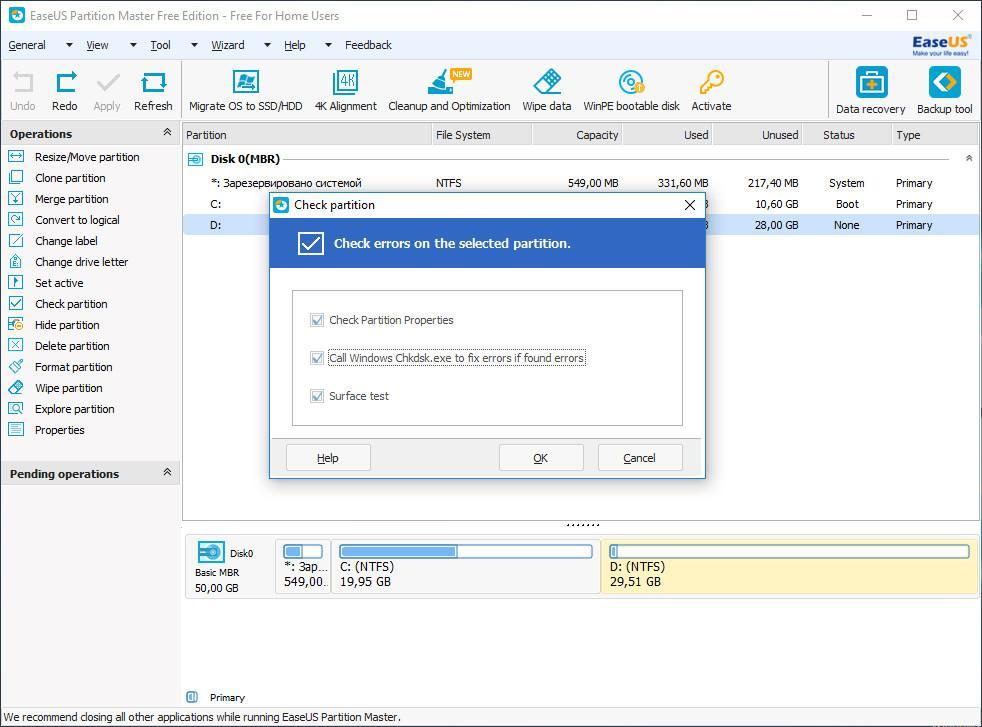- Initialize new disks
- To initialize new disks
- About partition styles — GPT and MBR
- Инициализация новых дисков Initialize new disks
- Процедура инициализации новых дисков To initialize new disks
- Сведения о стилях разделов — GPT и MBR About partition styles — GPT and MBR
- Инициализация диска в Windows 10 — пошаговая инструкция
- Почему диски не инициализированы после переустановки ОС
- Как инициализировать диск в Windows 10 через управление дисками
- Как инициализировать жесткий диск Windows 7 через функцию управления
- Инициализация через командную строку
- Особенности инициализации SSD
- Что делать, если возникают ошибки инициализации на Windows
- Ошибка инициализации диска из-за программного сбоя
- Ошибки из-за вредоносных программ
Initialize new disks
Applies To: Windows 10, Windows 8.1, Windows 7, Windows Server (Semi-Annual Channel), Windows Server 2019, Windows Server 2016, Windows Server 2012 R2, Windows Server 2012
If you add a brand new disk to your PC and it doesn’t show up in File Explorer, you might need to add a drive letter, or initialize it before using it. You can only initialize a drive that’s not yet formatted. Initializing a disk erases everything on it and prepares it for use by Windows, after which you can format it and then store files on it.
If your disk already has files on it that you care about, don’t initialize it — you’ll lose all the files. Instead we recommend troubleshooting the disk to see if you can read the files — see A disk’s status is Not Initialized or the disk is missing entirely.
To initialize new disks
Here’s how to initialize a new disk using Disk Management. If you prefer using PowerShell, use the initialize-disk cmdlet instead.
Open Disk Management with administrator permissions.
To do so, in the search box on the taskbar, type Disk Management, select and hold (or right-click) Disk Management, then select Run as administrator > Yes. If you can’t open it as an administrator, type Computer Management instead, and then go to Storage > Disk Management.
In Disk Management, right-click the disk you want to initialize, and then click Initialize Disk (shown here). If the disk is listed as Offline, first right-click it and select Online.
Note that some USB drives don’t have the option to be initialized, they just get formatted and a drive letter.
In the Initialize Disk dialog box (shown here), check to make sure that the correct disk is selected and then click OK to accept the default partition style. If you need to change the partition style (GPT or MBR) see About partition styles — GPT and MBR.
The disk status briefly changes to Initializing and then to the Online status. If initializing fails for some reason, see A disk’s status is Not Initialized or the disk is missing entirely.
Select and hold (or right-click) the unallocated space on the drive and then select New Simple Volume.
Select Next, specify the size of the volume (you’ll likely want to stick with the default, which uses the whole drive), and then select Next.
Specify the drive letter you want to assign to the volume and then select Next.
Specify the file system you want to use (usually NTFS), select Next, and then Finish.
About partition styles — GPT and MBR
Disks can be divided up into multiple chunks called partitions. Each partition — even if you have only one — has to have a partition style — GPT or MBR. Windows uses the partition style to understand how to access the data on the disk.
As fascinating as this probably isn’t, the bottom line is that these days, you don’t usually have to worry about partition style — Windows automatically uses the appropriate disk type.
Most PCs use the GUID Partition Table (GPT) disk type for hard drives and SSDs. GPT is more robust and allows for volumes bigger than 2 TB. The older Master Boot Record (MBR) disk type is used by 32-bit PCs, older PCs, and removable drives such as memory cards.
To convert a disk from MBR to GPT or vice versa, you first have to delete all volumes from the disk, erasing everything on the disk. For more info, see Convert an MBR disk into a GPT disk, or Convert a GPT disk into an MBR disk.
Инициализация новых дисков Initialize new disks
Относится к: Windows 10, Windows 8.1, Windows 7, Windows Server (Semi-Annual Channel), Windows Server 2019, Windows Server 2016, Windows Server 2012 R2, Windows Server 2012 Applies To: Windows 10, Windows 8.1, Windows 7, Windows Server (Semi-Annual Channel), Windows Server 2019, Windows Server 2016, Windows Server 2012 R2, Windows Server 2012
Если вы добавили новый диск на компьютер, но он не отображается в проводнике, может потребоваться добавить букву диска или инициализировать его перед использованием. If you add a brand new disk to your PC and it doesn’t show up in File Explorer, you might need to add a drive letter, or initialize it before using it. Можно инициализировать только диск, который еще не был отформатирован. You can only initialize a drive that’s not yet formatted. Инициализация диска удаляет все данные на нем и подготавливает его для использования с Windows, после чего можно отформатировать его и затем сохранять на нем файлы. Initializing a disk erases everything on it and prepares it for use by Windows, after which you can format it and then store files on it.
Если на диске уже есть важные файлы, не инициализируйте его: вы потеряете все файлы. If your disk already has files on it that you care about, don’t initialize it — you’ll lose all the files. Вместо этого мы рекомендуем провести устранение неполадок диска, чтобы проверить, нельзя ли восстановить файлы — см. раздел Состояние диска — «Не инициализирован», или диск отсутствует. Instead we recommend troubleshooting the disk to see if you can read the files — see A disk’s status is Not Initialized or the disk is missing entirely.
Процедура инициализации новых дисков To initialize new disks
Вот как инициализировать новый диск с помощью модуля управления дисками. Here’s how to initialize a new disk using Disk Management. Если вы предпочитаете использовать PowerShell, используйте вместо этого командлет initialize-disk. If you prefer using PowerShell, use the initialize-disk cmdlet instead.
Откройте модуль управления дисками с правами администратора. Open Disk Management with administrator permissions.
Чтобы сделать это, в поле поиска на панели задач введите Управление дисками, выберите и удерживайте (или щелкните правой кнопкой мыши) Управление дисками, а затем выберите Запуск от имени администратора > Да. To do so, in the search box on the taskbar, type Disk Management, select and hold (or right-click) Disk Management, then select Run as administrator > Yes. Если не удается открыть ее с правами администратора, введите вместо этого Управление компьютером и затем перейдите к разделу Хранилище > Управление дисками. If you can’t open it as an administrator, type Computer Management instead, and then go to Storage > Disk Management.
В модуле управления дисками щелкните правой кнопкой мыши диск, который требуется инициализировать, а затем выберите пункт Инициализировать диск (показан здесь). In Disk Management, right-click the disk you want to initialize, and then click Initialize Disk (shown here). Если диск указан как Отключен, сначала щелкните его правой кнопкой мыши и выберите Включить. If the disk is listed as Offline, first right-click it and select Online.
Обратите внимание, что некоторые USB-накопители не могут быть инициализированы; они просто будут отформатированы и получат букву диска. Note that some USB drives don’t have the option to be initialized, they just get formatted and a drive letter.
В диалоговом окне Инициализация диска (показано ниже) убедитесь, что выбран правильный диск, а затем нажмите кнопку ОК, чтобы принять стиль раздела по умолчанию. In the Initialize Disk dialog box (shown here), check to make sure that the correct disk is selected and then click OK to accept the default partition style. Если необходимо изменить стиль раздела (GPT или MBR), см. раздел Сведения о стилях разделов — GPT и MBR. If you need to change the partition style (GPT or MBR) see About partition styles — GPT and MBR.
Состояние диска временно изменится на Инициализируется, а затем на Подключен. The disk status briefly changes to Initializing and then to the Online status. Если инициализация завершается сбоем по какой-либо причине, см. раздел Состояние диска — «Не инициализирован», или диск отсутствует. If initializing fails for some reason, see A disk’s status is Not Initialized or the disk is missing entirely.
Щелкните и удерживайте (или щелкните правой кнопкой мыши) нераспределенное пространство на диске, а затем щелкните Создать простой том. Select and hold (or right-click) the unallocated space on the drive and then select New Simple Volume.
Щелкните Далее, укажите размер тома (вы можете принять вариант по умолчанию, то есть использовать весь диск), а затем снова щелкните Далее. Select Next, specify the size of the volume (you’ll likely want to stick with the default, which uses the whole drive), and then select Next.
Укажите букву диска, которую вы хотите назначить этому тому, и еще раз щелкните Далее. Specify the drive letter you want to assign to the volume and then select Next.
Укажите файловую систему, которую вы хотите использовать (обычно это NTFS), а затем щелкните Далее и Завершить. Specify the file system you want to use (usually NTFS), select Next, and then Finish.
Сведения о стилях разделов — GPT и MBR About partition styles — GPT and MBR
Диски можно разделить на несколько частей, называемых разделами. Disks can be divided up into multiple chunks called partitions. Каждый раздел, даже если он только один, должен содержать стиль раздела — GPT или MBR. Each partition — even if you have only one — has to have a partition style — GPT or MBR. Windows использует стиль раздела, чтобы понять, как получить доступ к данным на диске. Windows uses the partition style to understand how to access the data on the disk.
Суть здесь в том, что в наши дни обычно нет необходимости беспокоиться о стиле раздела; Windows автоматически использует подходящий тип диска. As fascinating as this probably isn’t, the bottom line is that these days, you don’t usually have to worry about partition style — Windows automatically uses the appropriate disk type.
Большинство ПК используют тип диска GPT для жестких дисков и дисков SSD. Most PCs use the GUID Partition Table (GPT) disk type for hard drives and SSDs. GPT является более надежным вариантом и допускает тома размером более 2 ТБ. GPT is more robust and allows for volumes bigger than 2 TB. Старый тип диска MBR используется на 32-разрядных компьютерах, более старых ПК и съемных носителях, таких как карты памяти. The older Master Boot Record (MBR) disk type is used by 32-bit PCs, older PCs, and removable drives such as memory cards.
Для преобразования диска из MBR в формат GPT и наоборот сначала необходимо удалить все тома на диске; при этом будет удалено все содержимое диска. To convert a disk from MBR to GPT or vice versa, you first have to delete all volumes from the disk, erasing everything on the disk. Дополнительные сведения см. в разделе Как преобразовать диск MBR в GPT или Как преобразовать диск GPT в MBR. For more info, see Convert an MBR disk into a GPT disk, or Convert a GPT disk into an MBR disk.
Инициализация диска в Windows 10 — пошаговая инструкция
Инициализация диска в Windows 10 и 7 – это системная процедура по связыванию физического жесткого диска и операционной системы. ОС Windows не может самостоятельно идентифицировать и начать использовать жесткий диск сразу после переустановки. Для корректной работы и полноценной эксплуатации всего доступного для хранения файлов места проводится операция инициализации.
Почему диски не инициализированы после переустановки ОС
Основных причин возникновения проблем с инициализацией HDD три:
- Ошибка при подключении HDD в разъёмы питания и передачи информации на материнской плате ПК.
- Повреждение информационного массива из-за действий программ-вредителей или самого пользователя.
- Ошибка программной части BIOS ввиду устаревших драйверов либо неверной настройки.
Не инициализированный диск в «Управлении дисками»
Любые проблемы с инициализацией возможно решить при условии сохранения работоспособности самого HDD. Главная проблема – это невозможность сохранения данных в некоторых случаях и их окончательная потеря.
Как инициализировать диск в Windows 10 через управление дисками
Функция «Управление дисками» в Windows 10 запускается двумя способами. Самый простой – это нажать правой кнопкой мыши на кнопке «Пуск» и выбрать строку «Управление дисками». В случае невозможности выполнения данного варианта, стоит воспользоваться альтернативным: зажать одновременно клавиши Win+R и в появившейся строке ввести команду diskmgmt.msc. Эта команда также откроет окно необходимой программы.
В открывшемся окне будет представлен список всех HDD, подключенных к материнской плате. Необходимо найти среди них тот, который подписан «Не инициализирован». Правой кнопкой мыши нажать непосредственно на название диска и выбрать пункт контекстного меню «Инициализировать диск». Откроется окно, где будет список неинициализированных носителей, выбрать необходимый левой кнопкой мыши.
Обратите внимание! Есть два стандарта инициализации: для носителей до 2 Тб создан MBR, а устройства большего объема обрабатываются исключительно по системе GPT. Обязательно выбрать подходящий стандарт и далее нажать «ОК».
Окно программы управления дисками
После окончания процедуры ЖД получит метку «Не распределен». Чтобы начать им пользоваться, надо действовать по такому алгоритму:
- Необходимо создать простой том. Нужно нажать ПКМ и в контекстном меню выбрать первую строку «Создать простой том».
- Запустится «Мастер создания простого тома», на первом экране нажать далее.
- Второй можно также сразу пропустить, если не планируется делить ЖД на несколько разделов.
- Далее выбрать букву, которой физический диск будет обозначатся в системе.
- Файловую систему необходимо оставить NTFS и запустить процесс форматирования.
По выполнению задачи диск инициализируется и появится в меню «Мой компьютер».
Как инициализировать жесткий диск Windows 7 через функцию управления
Как правильно инициализировать жесткий диск при использовании Windows 7? Самый быстрый способ: вызвать контекстное меню нажатием ПКМ на ярлыке «Мой компьютер», затем выбрать строку «Управление» и нажать на нее ЛКМ. В открывшемся окне перейти на вкладку «Запоминающие устройства» и в древовидном меню выбрать «Управление дисками». Проблемный HDD будет иметь подпись «Не проинициализирован».
Далее нужно следовать по инструкции:
- Щелкнуть по нему ПКМ и выбрать пункт «Инициализировать».
- Откроется уведомление списком проблемных винчестеров. Нужно выбрать необходимый и нажать «Далее».
- Нужно выбрать стиль разделов «MBR» и нажать далее.
ЖД успешно инициализирован, но для его работы в среде Windows необходимо создать один или несколько томов. Для этого в окне утилиты снова нажать ПКМ на ранее инициализированном HDD и выбрать пункт «Создать простой том».
Мастер создания простого тома Windows 7
Если не нужно делить весь объем на несколько частей, тогда нажать везде «Далее», а в пункте «Файловая система» установить NTFS. Также выбрать букву обозначения нового накопителя. На выбор предлагается исключительно латинский алфавит.
Важно! Создание тома является обязательным условием для полноценной работы HDD в системе под управлением ОС Windows 7 и выше.
Инициализация через командную строку
Инициализация ЖД через командную строку Windows – это альтернативный способ, при котором потребутеся запуск утилиты «Управление дисками». Вызвать командную строку можно двумя способами:
- Нажать кнопку «Пуск» далее в меню выбрать пункт «Выполнить»;
- Одновременно зажать клавиши Win+R, открывшееся окно и будет командной строкой.
В поле для ввода текста необходимо ввести команду «diskpart». Откроется окно режима работы с накопителями через консольные команды. Порядок выполнения инициализации:
- Команда «List Disk» выведет на экран полный список установленных в системе винчестеров.
- Далее командой «Select Disk 1» (или другой необходимый номер) выбрать ЖД из списка, который необходимо инициализировать.
- Команда «Clean» очистит все данные как на самом харде, так и метки о его нахождении в системе.
- «Create partition primary» это аналог команды «создать основной том». Будет выполнено форматирование в единый раздел.
- Далее заново созданный раздел необходимо отформатировать в файловую систему NTFS. Сначала выбрать новый раздел командой «select partition 1».
- Написать команду «Active» что сделает раздел основным. Затем командой «format fs=ntfs» отформатировать диск в файловую систему NTFS. Время выполнения зависит от мощности ПК, скорости работы ЖД.
Интерфейс инициализации диска через консоль
Особенности инициализации SSD
Процесс инициализации SSD похож на аналогичный для жесткого диска с небольшими особенностями. В случае с ССД возможно использование стиля разделов GPT в отличии от стиля MBR для жестких дисков. Формат GPT лучше подойдет для работы программ, выпущенных после 2018 года, но увеличит возможность возникновения ошибок в работе старых утилит.
- Для начала открыть приложение «Управление дисками». В Windows 8 и выше его можно запустить, нажатием ПКМ на значке «Пуск» и выбрать строку «Управление дисками». В более ранних версиях необходимо нажать ПКМ на ярлыке «Мой компьютер», строка «Управление» далее «Управление дисками».
- Как только приложение запустится, сразу появится всплывающее окно с предложением инициализировать обнаруженный твердотельный накопитель. Затем выбрать формат GPT (MBR для старых систем) и нажать «ОК».
- По окончанию процедуры в главном окне выбрать пункт «Нераспределённое» затем «Новый простой том». В настройках выбрать букву диска, его файловую систему и нажать далее.
По окончанию форматирования диск будет полностью готов к работе.
Что делать, если возникают ошибки инициализации на Windows
Ошибка при инициализации винчестера в Windows свидетельствует о неправильной работе системы на программном или физическом уровне. Подробнее о возможных причинах пойдет речь далее.
Ошибка инициализации диска из-за программного сбоя
Жесткий диск персонального компьютера является непрерывно работающим элементом системы. Каждую секунду происходит процесс записи или перезаписи данных различного объема. Скачки напряжения или неправильное «аварийное» выключение может перевести винчестер в раздел не инициализированных. А попытки провести инициализацию будут заканчиваться ошибкой.
К сведению! Эта проблема не является фатальной для HDD, даже если это системный диск, где установлена ОС. Для восстановления достаточно запустить Виндовс с флешки и провести процедуру инициализации.
Всего доступно два варианта восстановления:
- системная утилита «Управление дисками»;
- софт от сторонних разработчиков.
Первый вариант аналогичен рассмотренным выше, а для второго необходима утилита EaseUS Partition Magic. Ее плюсы — это простой интерфейс и высокая скорость восстановления поврежденных участков. Интерфейс на английском языке.
Запуск проверки дисков в приложении EaseUS Partition Magic
Чтобы выполнить восстановление поврежденных разделов HDD, придется выполнить следующие шаги:
- На главном экране выбрать нужный винчестер из списка слева, нажать на нем правой кнопкой мыши.
- В появившемся меня выбрать пункт «Rebuild MBR». Данная процедура актуальна только для накопителей с разделами MBR, в случае если используется GPT – надо перейти сразу к пункту 4.
- В открывшемся окне выбрать ОС соответствующую вашей. Указывать только реально установленную версию Windows, дабы избежать повреждений оборудования. Нажать «ОК» – и утилита вернется на начальное окно.
- В верхнем левом углу выбрать пункт «Execute Operation». Запустится процесс восстановления.
- Нажать ПКМ по проблемному винчестеру и в контекстном меню выбрать пункт «Check File System». В появившемся окне обязательно поставить галочку в пункте «Try to fix errors if found». Далее нажать «Start» и дождаться окончания проверки.
К сведению! Программа не распознает символы кириллицы, поэтому в отчете проверки все названия на русском языке будут заменены иероглифами. Это не влияет на работоспособность компьютера.
Ошибки из-за вредоносных программ
Деятельность вредоносных программ может повредить или стереть базовые файлы управления HDD. И неважно используется внешний ЖД на ноутбуке или это стационарный ПК. Помочь защитить компьютер могут антивирусы, работающие в фоновом режиме.
Процедура инициализации жесткого диска помогает решить большую часть проблем с правильной работой HDD в среде Windows. Не всегда её возможно провести с использованием встроенной утилиты «Управление дисками», в этом случае поможет инструкция по инициализации через консоль. Для SSD накопителей важно выбрать правильный стиль разделов, в противном случае диск окончательно выйдет из строя.