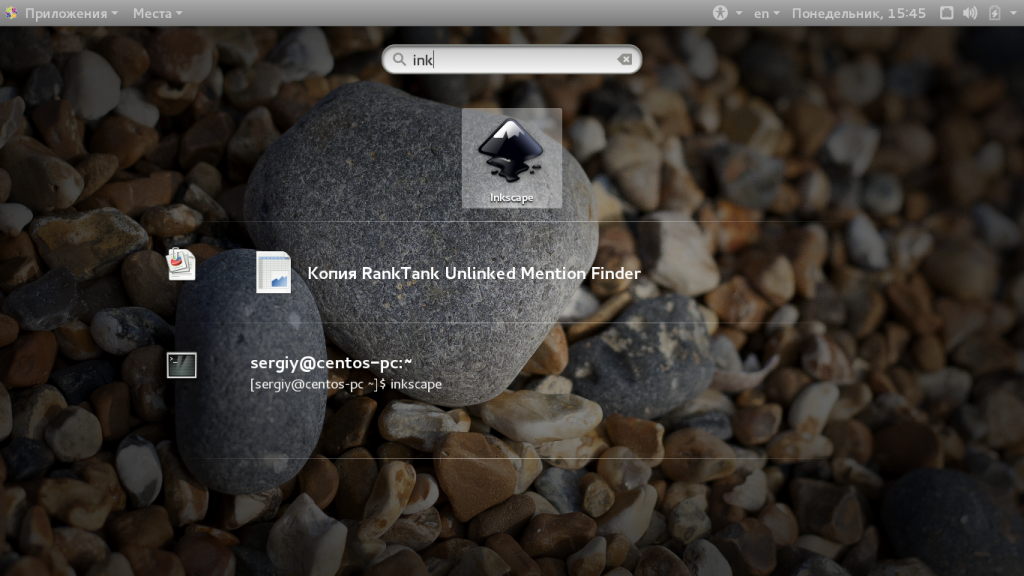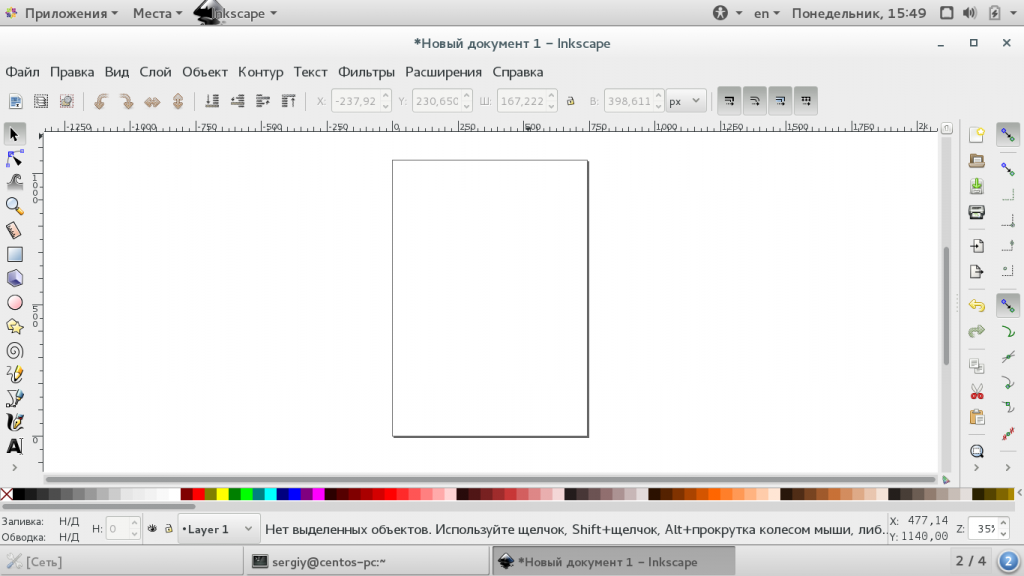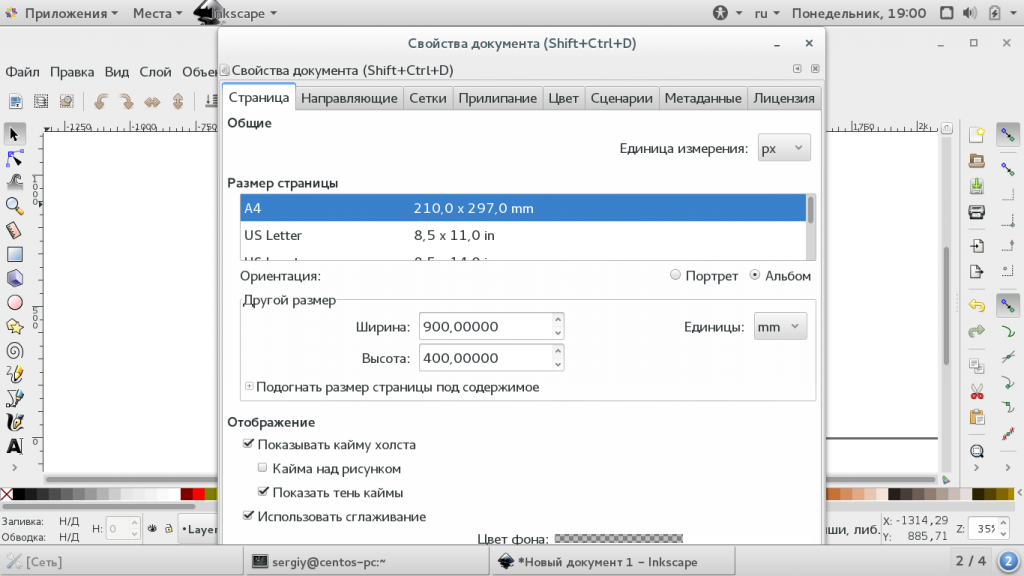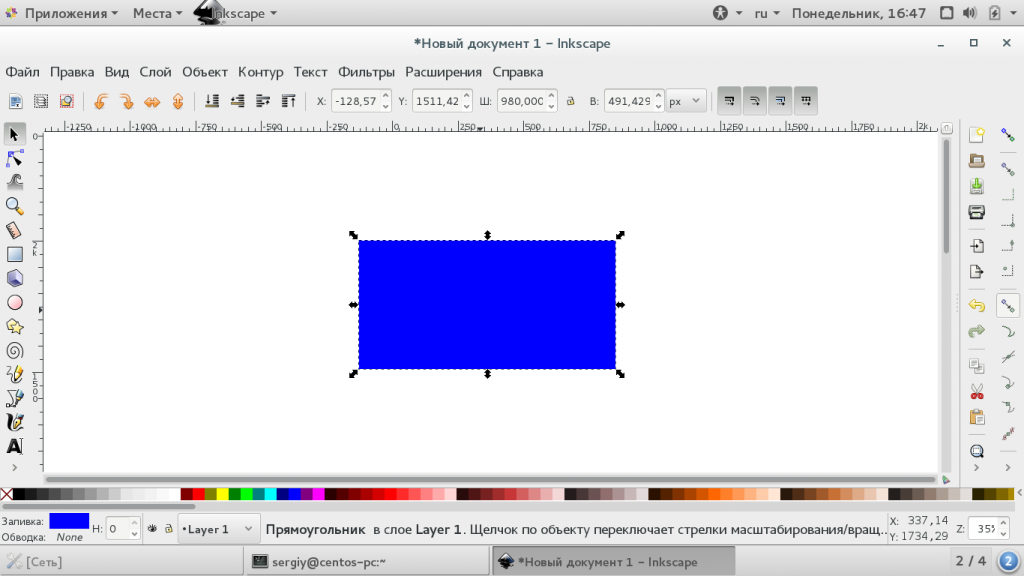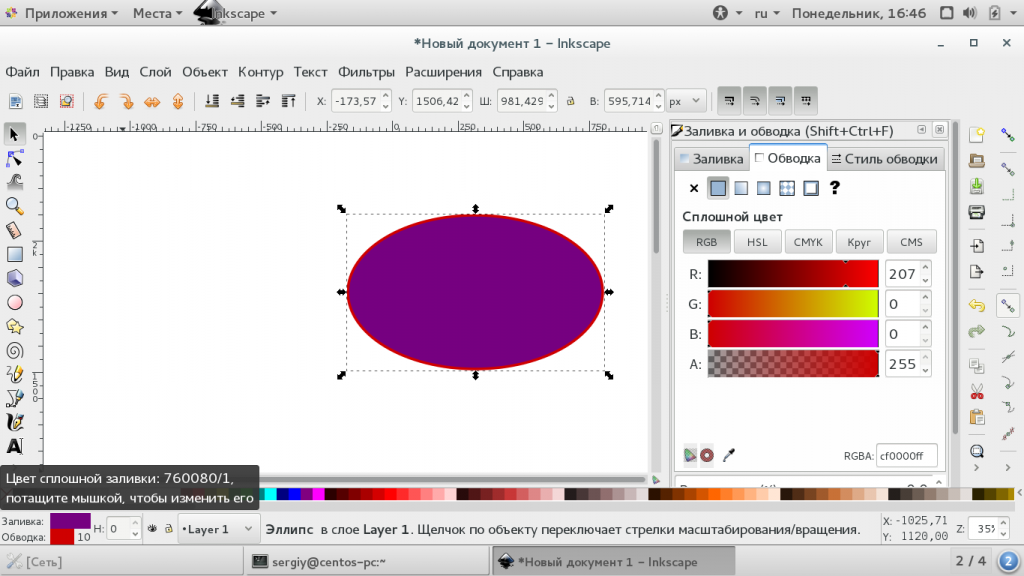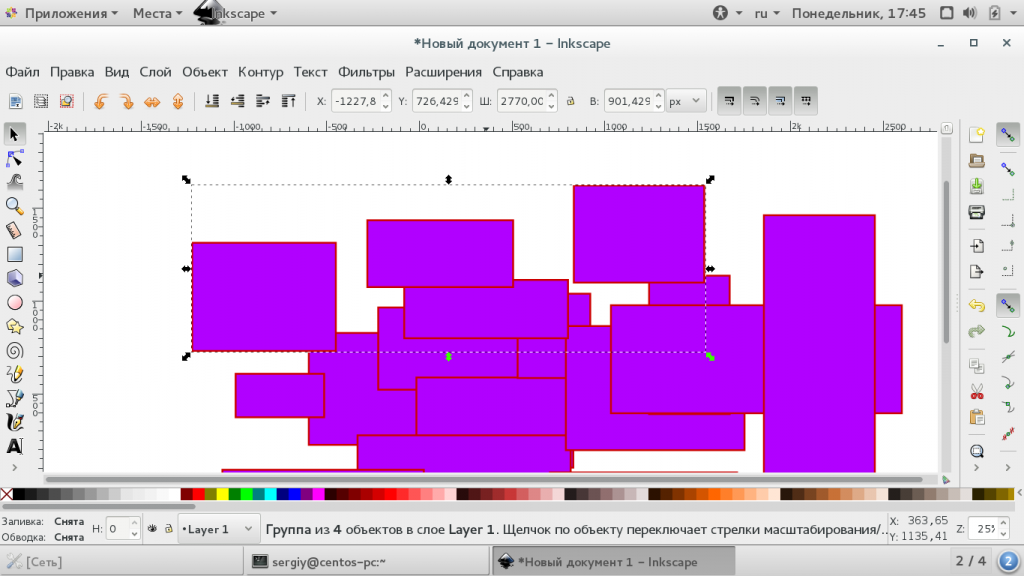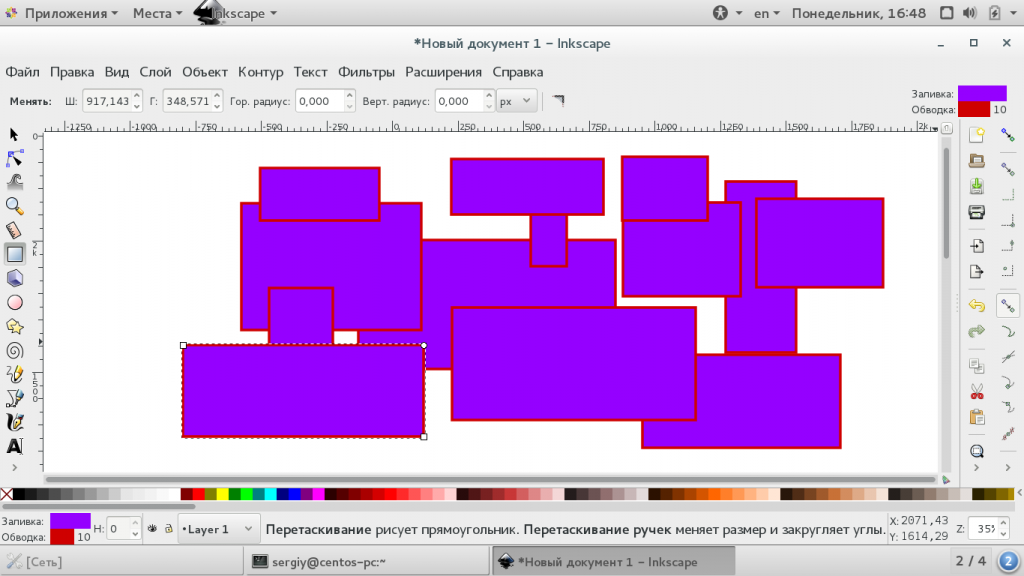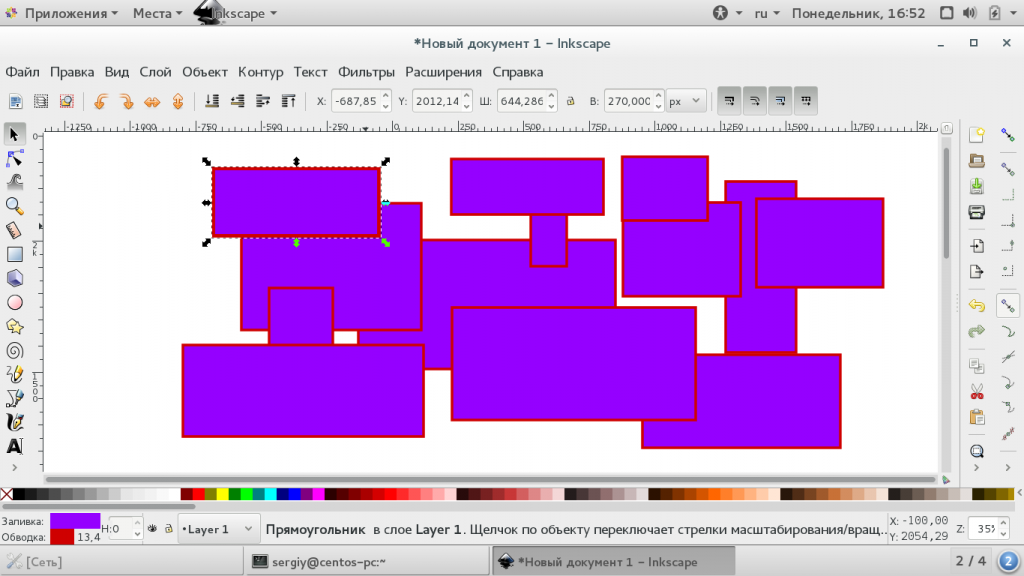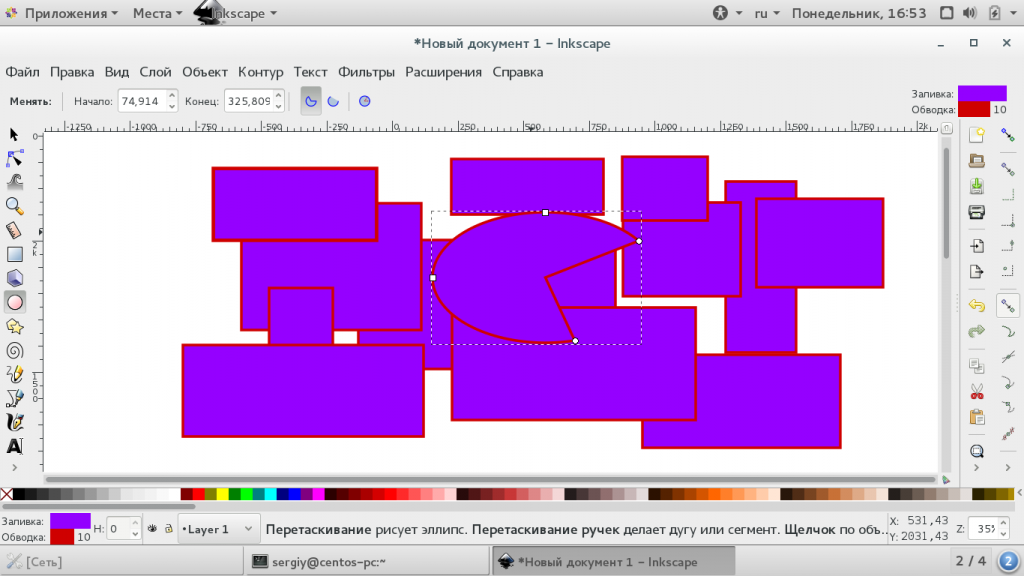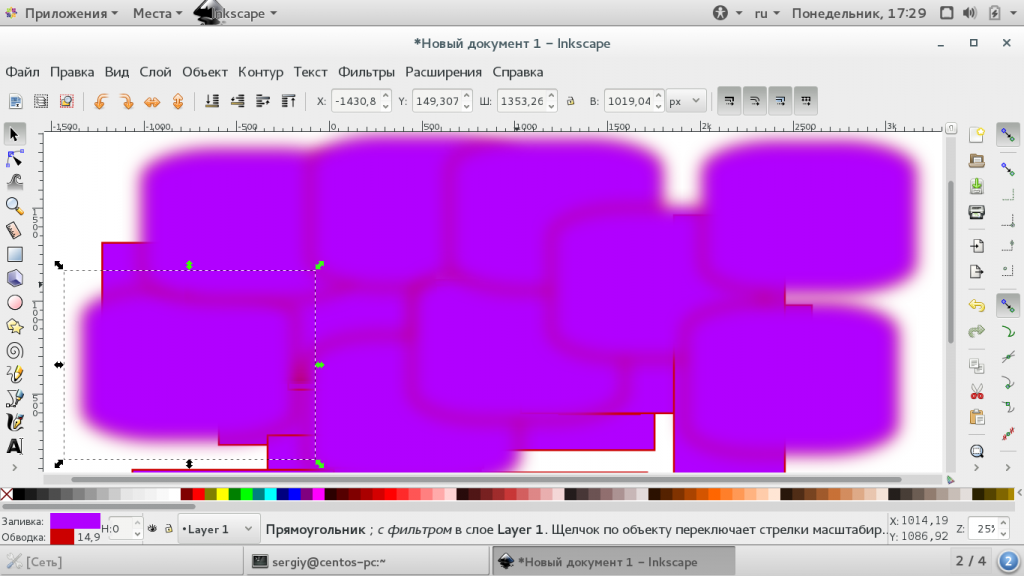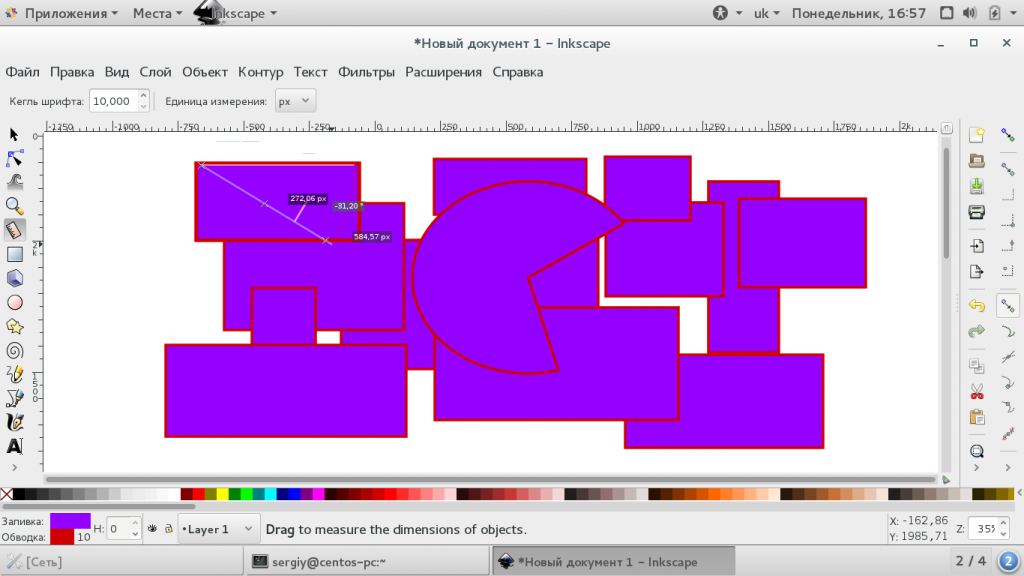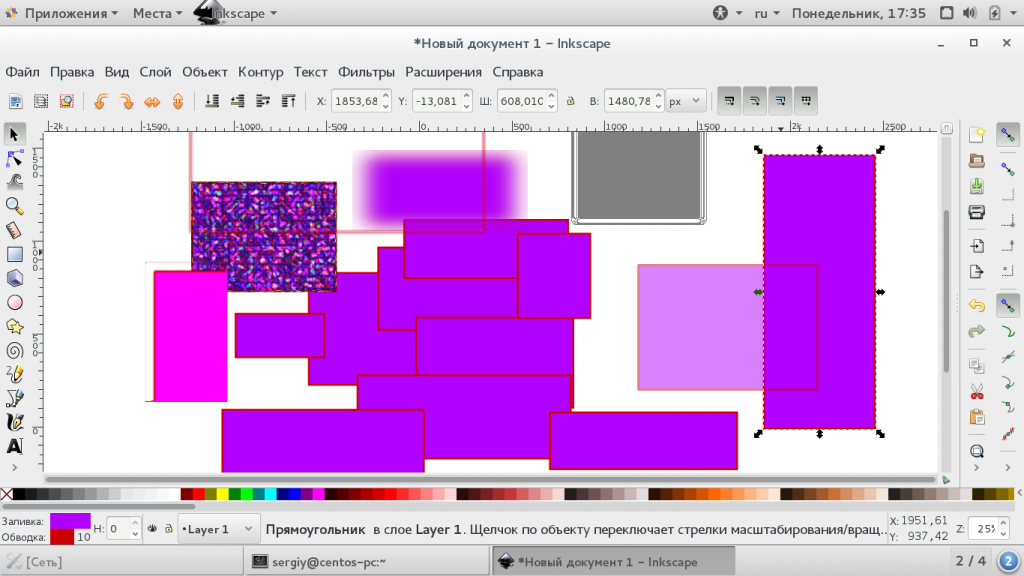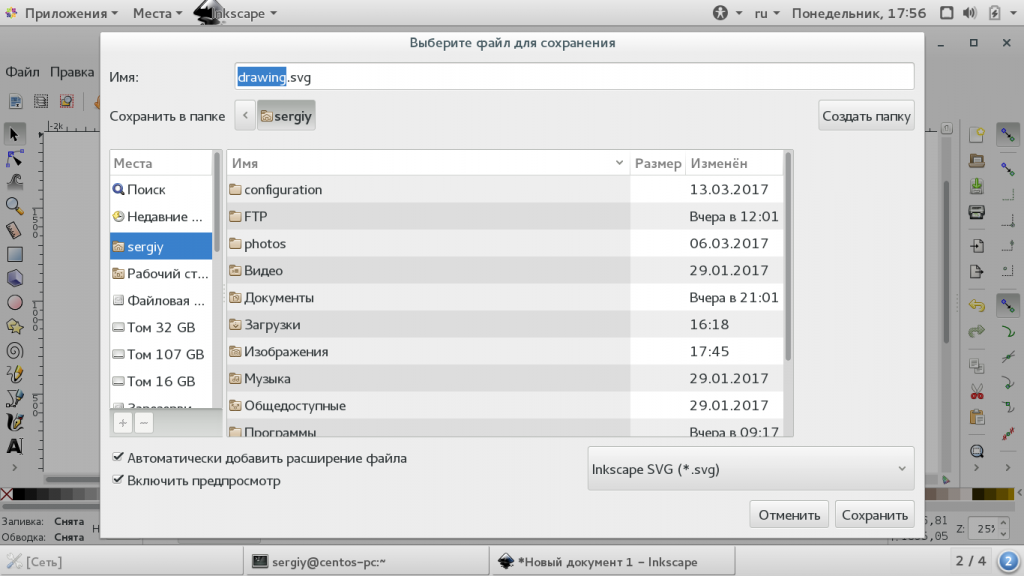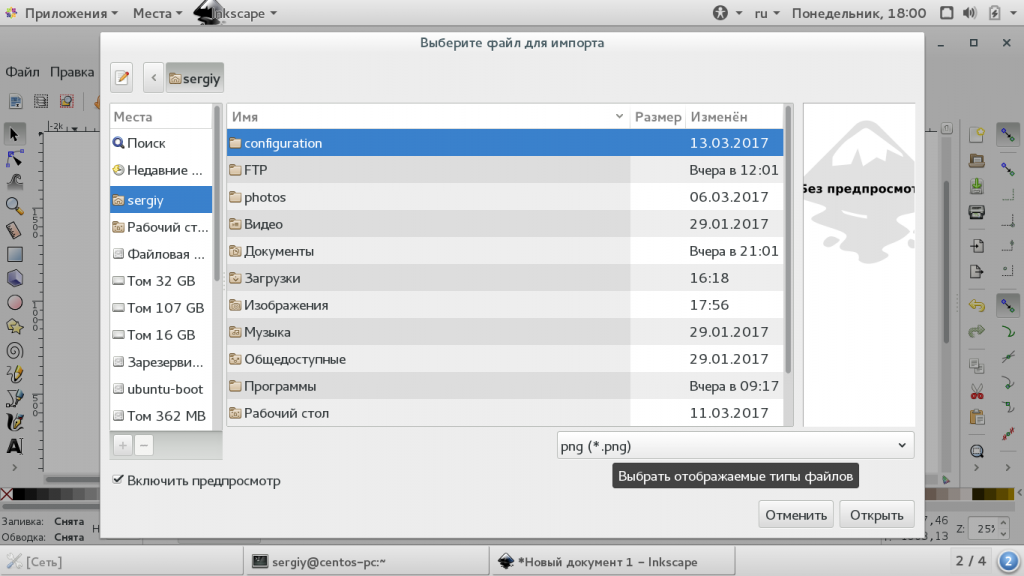- Как установить Inkscape на Debian 10
- Как установить Inkscape на Debian 10
- Установите Inkscape на Debian 10 Buster
- Шаг 1. Перед запуском приведенного ниже руководства важно убедиться, что ваша система обновлена, выполнив следующие apt команды в терминале:
- Шаг 2. Установка Inkscape на Debian 10.
- Шаг 3. Доступ к Inkscape в Debian.
- Как установить inkscape в Ubuntu / Debian
- Установка:
- Подробная информация о пакете:
- Зависимости:
- Как установить Inkscape на Ubuntu 20.04 LTS
- Как установить Inkscape на Ubuntu 20.04 LTS
- Установите Inkscape на Ubuntu 20.04 LTS Focal Fossa
- Шаг 1. Во-первых, убедитесь, что все ваши системные пакеты обновлены, выполнив следующие apt команды в терминале.
- Шаг 2. Установка Inkscape на Ubuntu 20.04.
- Шаг 3. Доступ к Inkscape в Ubuntu.
- Как пользоваться Inkscape
- Установка Inkscape
- Как пользоваться Inkscape?
- 1. Интерфейс программы
- 2. Создание фигур
- 3. Группировка объектов
- 4. Действия над фигурами
- 5. Фильтры
- 6. Сохранение результата
- Выводы
Как установить Inkscape на Debian 10
Как установить Inkscape на Debian 10
В этом руководстве мы покажем вам, как установить Inkscape на Debian 10. Для тех из вас, кто не знал, Inkscape — это программное обеспечение для векторной графики профессионального качества, которое работает на настольных компьютерах Linux, Mac OS X и Windows. Он предлагает богатый набор функций и широко используется как для художественных, так и для технических иллюстраций, таких как мультфильмы, картинки, логотипы, типографика, схемы и блок-схемы.
В этой статье предполагается, что у вас есть хотя бы базовые знания Linux, вы знаете, как использовать оболочку, и, что наиболее важно, вы размещаете свой сайт на собственном VPS. Установка довольно проста и предполагает, что вы работаете с учетной записью root, в противном случае вам может потребоваться добавить ‘ sudo ‘ к командам для получения привилегий root. Я покажу вам пошаговую установку программного обеспечения профессиональной векторной графики Inkscape на Debian 10 (Buster).
Установите Inkscape на Debian 10 Buster
Шаг 1. Перед запуском приведенного ниже руководства важно убедиться, что ваша система обновлена, выполнив следующие apt команды в терминале:
Шаг 2. Установка Inkscape на Debian 10.
- Inkscape через репозиторий PPA.
Теперь запустите команду, чтобы добавить репозиторий PPA в вашу систему:
Затем установите Inkscape через PPA, используя следующую команду:
- Установите Inkscape через Flatpak.
Выполните следующую команду, чтобы установить его:
После этого запустите Inkscape через Flatpak:
Шаг 3. Доступ к Inkscape в Debian.
После установки пакета щелкните окно действий и введите имя пакета. Щелкните значок, чтобы запустить приложение.
Поздравляю! Вы успешно установили Inkscape . Благодарим за использование этого руководства для установки последней версии редактора векторной графики Inkscape в системе Debian. Для получения дополнительной помощи или полезной информации мы рекомендуем вам посетить официальный сайт Inkscape .
Источник
Как установить inkscape в Ubuntu / Debian
Установка:
Для установки inkscape в Ubuntu / Linux Mint / Debian, введите в Терминал :
Подробная информация о пакете:
Векторная программа рисования
Зависимости:
Библиотека времени исполнения заклинаний GNU Aspell
Обертки C++ для инструментария доступности ATK (разделяемые библиотеки)
Библиотека GNU C: общие библиотеки
Каирская двухмерная векторная графическая библиотека
C++-оболочки для Cairo (разделяемые библиотеки)
Библиотека для чтения и преобразования файлов Corel DRAW
Простая межпроцессная система обмена сообщениями (общая библиотека на основе GLib)
Универсальная библиотека настройки шрифтов — время выполнения
Механизм шрифтов FreeType 2, файлы разделяемой библиотеки
Консервативный сборщик мусора для C и C++
Библиотека поддержки GCC
Библиотека GDK Pixbuf
Библиотека GLib подпрограмм C
C++-оболочка для инструментария GLib (разделяемые библиотеки)
Библиотека поддержки GCC OpenMP (GOMP)
Научная библиотека GNU (GSL) — пакет библиотеки
Научная библиотека GNU (GSL) — пакет библиотеки blas
Библиотека графического интерфейса пользователя GTK+
C++-оболочки для GTK+ (разделяемые библиотеки)
Аддон проверки орфографии для виджета TextView GTK
Независимая библиотека JPEG в формате JPEG (пакет зависимостей)
Маленькая библиотека управления цветом CMS 2
Интерфейс C++ для ImageMagick — квантовая глубина Q16
Макет и предоставление интернационализированного текста
Макет и предоставление интернационализированного текста
Макет и предоставление интернационализированного текста
C++ Wrapper для pango (разделяемые библиотеки)
Библиотека PNG — время выполнения (версия 1.6)
Библиотека рендеринга PDF (общая библиотека на основе GLib)
Библиотека рендеринга PDF
Lib для анализа параметров cmdline
Библиотека для трассировки растровых изображений
Базовая библиотека для создания фильтров интерфейса документов
Безопасная сигнальная структура для C++ — время выполнения
Стандартная библиотека GNU GNU v3
Библиотека для анализа файловой структуры visio
Библиотека импорта / конвертирования графики WordPerfect (разделяемая библиотека)
X11 клиентская библиотека
Библиотека XML GNOME
Библиотека обработки XSLT 1.0 — библиотека времени выполнения
Интерактивный высокоуровневый объектно-ориентированный язык (ветка 2.x)
Источник
Как установить Inkscape на Ubuntu 20.04 LTS
Как установить Inkscape на Ubuntu 20.04 LTS
В этом руководстве мы покажем вам, как установить Inkscape на Ubuntu 20.04 LTS. Для тех из вас, кто не знал, Inkscape — это программное обеспечение для векторной графики профессионального качества, которое работает на настольных компьютерах Linux, Mac OS X и Windows. Он предлагает богатый набор функций и широко используется как для художественных, так и для технических иллюстраций, таких как мультфильмы, картинки, логотипы, типографика, схемы и блок-схемы.
В этой статье предполагается, что у вас есть хотя бы базовые знания Linux, вы знаете, как использовать оболочку, и, что наиболее важно, вы размещаете свой сайт на собственном VPS. Установка довольно проста и предполагает, что вы работаете с учетной записью root, в противном случае вам может потребоваться добавить ‘ sudo ‘ к командам для получения привилегий root. Я покажу вам пошаговую установку Inkscape на Ubuntu 20.04 (Focal Fossa). Вы можете следовать тем же инструкциям для Ubuntu 18.04, 16.04 и любого другого дистрибутива на основе Debian, например Linux Mint.
Установите Inkscape на Ubuntu 20.04 LTS Focal Fossa
Шаг 1. Во-первых, убедитесь, что все ваши системные пакеты обновлены, выполнив следующие apt команды в терминале.
Шаг 2. Установка Inkscape на Ubuntu 20.04.
Чтобы установить Inkscape, просто используйте следующую команду:
Теперь добавляем официальный PPA:
Как только это будет сделано, мы установим Inkscape с помощью следующей команды:
Шаг 3. Доступ к Inkscape в Ubuntu.
После успешного выполнения вышеуказанных шагов по установке вы можете легко запустить Inkscape. Для этого просто запустите Inkscape из «Действия» или скопируйте и вставьте приведенную ниже команду в свой терминал и выполните ее:
Поздравляю! Вы успешно установили Inkscape . Благодарим за использование этого руководства для установки Inkscape в системе Ubuntu 20.04 LTS Focal Fossa. Для получения дополнительной помощи или полезной информации мы рекомендуем вам посетить официальный сайт Inkscape .
Источник
Как пользоваться Inkscape
Inkscape — это очень популярный векторный графический редактор с открытым исходным кодом, который может работать как в операционной системе Linux, так и в Windows и MacOS. Отличие векторного графического редактора от растрового в том, что рисование выполняется не с помощью пикселей, а с помощью различных фигур и формул. Это дает определенные преимущества, например, изображение можно масштабировать без потери качества.
В этой статье мы рассмотрим как пользоваться Inkscape для рисования и обработки изображений. Поговорим про установку самой программы и использование фигур.
Установка Inkscape
Это достаточно популярная программа, поэтому вы можете очень просто ее установить. В дистрибутивах Linux, векторный редактор Inkscape доступен из официальных репозиториев, например, для установки в Ubuntu необходимо выполнить команду:
sudo apt install inkscape
Для установки в системах Red Hat и CentOS выполните:
sudo yum install inkscape
Если вы хотите установить программу в Windows, то установочный файл можно скачать на официальном сайте. Кроме версии для Linux, Windows и MacOS, можно скачать исходный код и собрать программу самому. Когда установка будет завершена, вы можете найти программу в главном меню:
Как пользоваться Inkscape?
Теперь рассмотрим более подробно как пользоваться утилитой. Но начать необходимо с разбора интерфейса утилиты.
1. Интерфейс программы
Сразу после запуска программы вы увидите такое главное окно:
Интерфейс программы достаточно прост и выглядит намного понятнее, чем в том же Gimp. Его можно условно разделить на несколько областей:
- Меню — находится в самом верху окна, с помощью него вы можете выбирать различные опции и параметры работы программы;
- Панель инструментов — находится сразу под меню, здесь расположены часто используемые инструменты, к которым нужно иметь возможность легко получить доступ;
- Инструменты рисования — панель с инструментами рисования находится в левой части окна и расположена вертикально;
- Рабочая область — холст для рисования, расположенный в центре окна;
- Инструменты действий — панель инструментов действий находится справа от рабочей области;
- Нижняя панель и палитра — в самом низу окна расположена панель с несколькими инструментами для настройки параметров фигур и палитрой цветов.
Вам также часто придется использовать различные горячие клавиши для навигации по документу и выбора некоторых функций. Вот основные из них:
- Ctrl+стрелка — для перемещения по листу. Также перемещаться можно с помощью колесика мышки по вертикали и с зажатой кнопкой Shift по горизонтали;
- Клавиши + и — используются для масштабирования документа;
- Ctrl+Z и Ctrl+Shift+Z используется для отмены и повтора последних действий соответственно;
- Shift — выделить несколько фигур.
Черный прямоугольник в центре вашего холста — это область для рисования, вы можете изменить ее размер через меню «Файл» -> «Свойства документа».
2. Создание фигур
Как я уже сказал все действия по рисованию изображения выполняются с помощью различных фигур. Выберите одну из доступных фигур на панели слева и кликните по области рабочего пространства, где необходимо вставить фигуру. Чтобы изменить ее размер потяните в указатель мыши в нужную сторону.
Каждая фигура имеет два параметра, которые влияют на ее оформление. Это заливка и обводка. Заливка определяет основной цвет фигуры, а обводка — цвет контура. Обводка и заливка настраиваются в окне, которое можно отрыть на панели инструментов:
На палитре Inkscape вы можете выбрать общий цвет для фигуры, а в окне настройки заливки отдельно цвет для заливки и обводки. Кроме однородного цвета можно использовать градинеты.
3. Группировка объектов
Для удобства перемещения и применения объектов векторный редактор Inkscape поддерживает объединение их в группы. Для этого отметьте несколько объектов с помощью кнопки Shift и в меню «Объект» выберите «Сгруппировать». Теперь все выбранные объекты находятся в одной группе, вы можете их перемещать и применять операции ко всем ним сразу. Также для группировки можно использовать сочетание клавиш Ctrl+G.
Для расгруппировки используйте пункт разгруппировать. Или нажмите несколько раз клавишу Ctrl+U. В вопросе как пользоваться Inkscape более важна работа с формами и цветами фигур, рассмотрим это подробнее.
4. Действия над фигурами
Чтобы перемещать фигуру нужно использовать инструмент «Стрелка». Также, когда активирован инструмент фигуры, например, «Прямоугольник», вы можете изменить ее размер, углы и очертания с помощью белых квадратиков. Просто перетаскивайте их в нужную сторону.
С помощью инструмента «Стрелка» можно не только менять размер, но и переключать передний и задний план, отражать объекты и тонко настраивать их координаты. Обратите внимание, что когда вы меняете инструмент рисования, меняется панель инструментов, на ней отображаются возможности этого инструмента:
Инструмент «Редактировать углы» позволяет различным образом изменить углы и очертания объекта:
Инструмент «Корректировать объекты раскрашиванием или лепкой» позволяет изменить цвет и очертания объектов, например, вы можете сделать их вогнутыми, перемещать в различных направлениях, уменьшать и увеличивать, вращать и даже дублировать объекты. Для применения действий необходимо чтобы объект был выделен.
Инструмент «Измеритель» позволяет изменять длины и углы различных геометрических объектов:
5. Фильтры
С помощью фильтров можно применить различные эффекты к объектам. Все доступные эффекты рассортированы по категориям и доступны из меню «Фильтры». Среди эффектов есть различные текстуры, изменение дизайна, и многое другое:
6. Сохранение результата
Поскольку в этой статье мы ставим перед собой задачу рассказать об Inkscape для начинающих, разберем как сохранить изображение. Поскольку это векторные изображения, здесь будет использоваться специальный формат — svg. Чтобы сохранить готовое изображение откройте меню «Файл» и выберите «Сохранить», затем выберите расположение файла:
Но не все программы смогут открыть файл svg. У вас также есть возможность пересохранить изображение в традиционный формат, например, в png. Для этого выберите в меню «Файл» пункт «Экспортировать» и выберите нужный формат:
Выводы
В этой статье мы рассмотрели как пользоваться программой Inkscape для создания векторных изображений. На первый взгляд работа в Inkscape и векторные редакторы в целом могут показаться очень сложными и непонятными. Но на самом деле здесь не намного сложнее работать чем в том же самом Gimp. Надеюсь, эта информация была вам полезной.
Источник