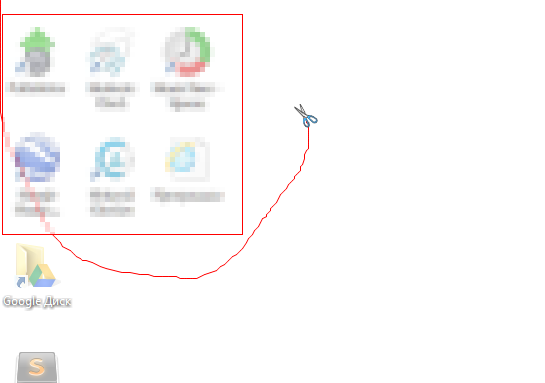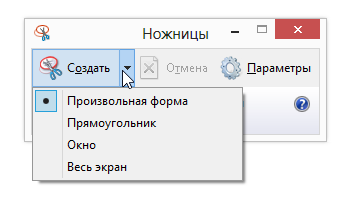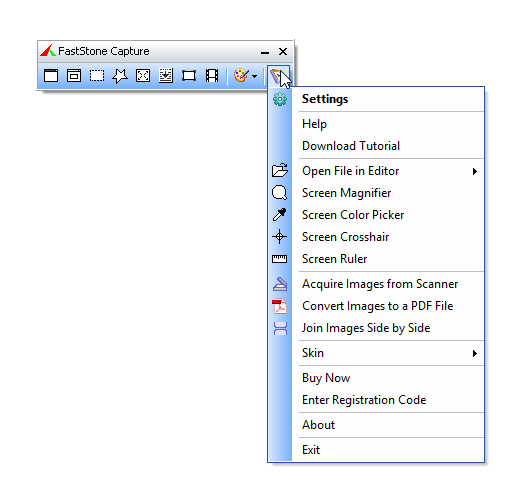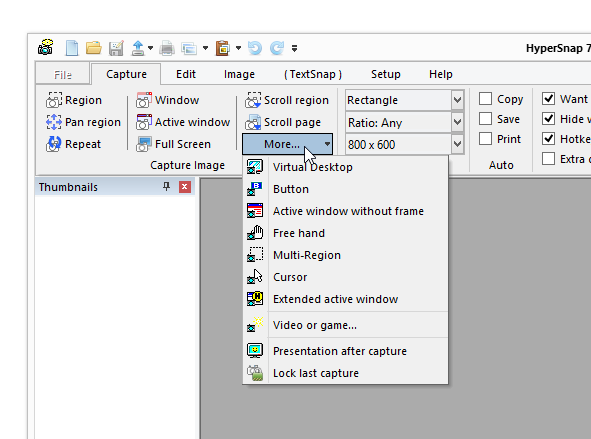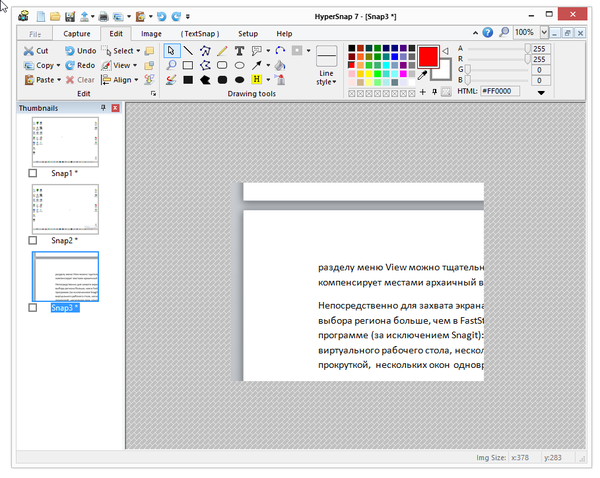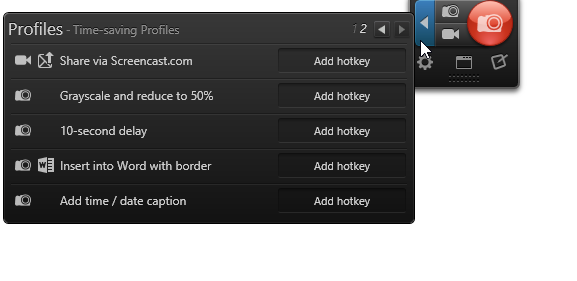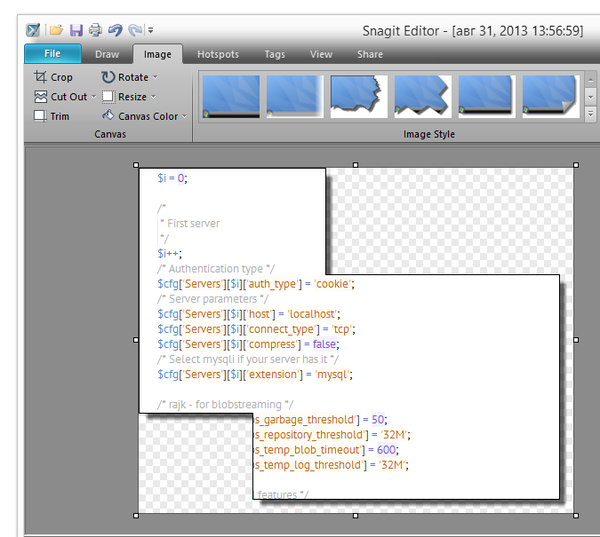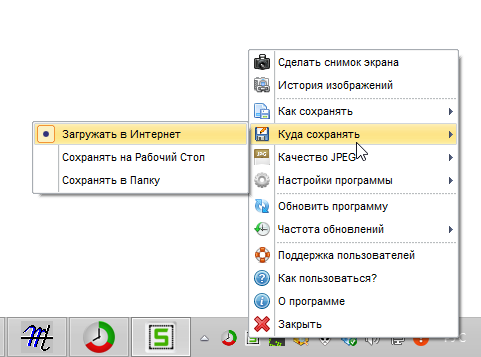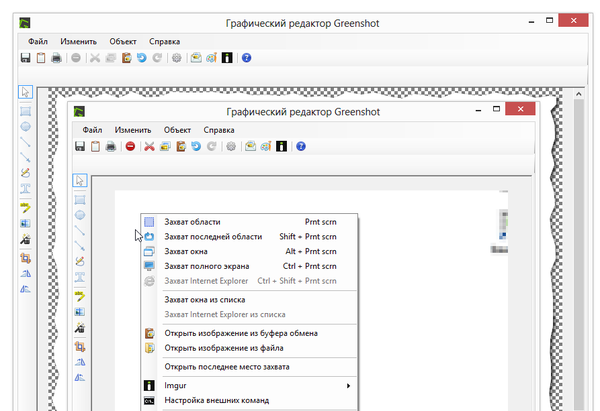- STM32 и Timer Input Capture. Режим захвата сигнала.
- Capture Mode Перечисление
- Определение
- Комментарии
- Stylus. Capture Метод
- Определение
- Перегрузки
- Capture(IInputElement)
- Параметры
- Возвращаемое значение
- Примеры
- Комментарии
- Применяется к
- Capture(IInputElement, CaptureMode)
- Параметры
- Возвращаемое значение
- Примеры
- Комментарии
- Путеводитель по программам для захвата экрана. Часть 1
- Программа «Ножницы»
- FastStone Capture
- Резюме
- HyperSnap
- Резюме
- Snagit
- Резюме
- LightShot
- Резюме
- Screen Capture
- Резюме
- Greenshot
- Резюме
- Сводная таблица
STM32 и Timer Input Capture. Режим захвата сигнала.
Всем привет! Сегодня мы снова займемся работой с таймерами в STM32 и рассмотрим один из многочисленных режимов работы, о котором раньше, по какой-то причине, у нас на сайте статей не было 🙂 Речь идет о режиме захвата сигнала (Input Capture) – крайне полезном и очень часто используемом режиме. Сначала рассмотрим, в чем, в принципе, заключается работа таймера при захвате сигнала, а затем создадим программу, которая все это использует. Причем просто отслеживать сигнал на входе не так интересно, поэтому усложним задачу – будем измерять параметры подаваемого ШИМ сигнала!
Итак, идея режима Input Capture заключается в следующем. На порт микроконтроллера, который настроен в качестве входа таймера для захвата, подается сигнал. При изменении уровня сигнала в регистр таймера CCRx записывается текущее значение счетного регистра этого таймера. Таким образом, можно отследить момент прихода импульса, либо определить время между двумя последовательными импульсами, либо же, чем мы сейчас и займемся, измерить период и длительность импульса (время включения) ШИМ-сигнала.
У каждого из каналов таймера в STM32 есть свой собственный регистр CCR, в котором и будет сохраняться значение счетчика в момент прихода импульса:
- Канал 1 – регистр CCR1
- Канал 2 – регистр CCR2
- Канал 3 – регистр CCR3
- Канал 4 – регистр CCR4
Кроме того, два канала таймера можно настроить так, чтобы они оба использовали сигнал с одной и той же ножки контроллера. То есть сигнал у нас один, заходит он на один вывод контроллера, а дальше уже к нему имеют доступ два канала таймера. В этом случае один из каналов настраивается на работу в прямом режиме (direct), а второй – в косвенном (indirect).
Собственно, именно совместная работа каналов таймера нам и потребуется для измерения периода и длительности импульса ШИМ-сигнала:
Алгоритм будет такой:
- по приходу заднего фронта импульса, 2-ой канал таймера захватывает значение счетчика и сохраняет его в регистр CCR2.
- по приходу переднего фронта аналогичные действия производит 1-ый канал таймера.
- и самое главное – нам нужно по приходу переднего фронта считать значения из регистров CCR1 и CCR2 и обнулить счетный регистр таймера CNT.
Таким образом, значение регистра CCR1 будет соответствовать периоду сигнала, а значение CCR2 – длительности импульса:
Вот и все, приступаем к реализации!
Для начала, выбираем в STM32CubeMx таймер, который будет использоваться для тестирования режима захвата сигнала, например, Timer 2, и настраиваем два из его каналов на работу в прямом и косвенном режимах:
Обратите внимание, Cube активировал ножку PA0 для работы в качестве входа для таймера:
Далее выставляем “традиционные” настройки таймера, а именно, предделитель частоты и период. В данном примере мы не будем использовать событие переполнения таймера, поэтому период, по большому счету, роли не играет. Но! Длительность периода должна быть больше, чем период измеряемого сигнала, иначе таймер обнулит свой счетчик автоматически еще до прихода фронта и измеренное значение окажется неверным:
На самом деле, и в данном случае можно обеспечить выполнение задачи. Надо просто в прерывании по переполнению таймера увеличивать счетчик переполнений и учитывать его значение при расчете параметров захваченного сигнала. Для примера же задаем так:
При таком значении предделителя частота таймера составит 1 МГц. Тогда один “тик” таймера соответствует 1 мкс. При величине периода 30000 получаем период, равный 30 мс. А значит период подаваемого сигнала для этих конкретных значений не должен превышать 30 мс.
А теперь переходим к специфичным настройкам таймера, которые используются исключительно для режима Input Capture:
Нас тут интересует, в первую очередь, полярность сигнала – передний фронт для канала 1 и задний фронт для канала 2. Кроме того, можно настроить:
- Prescaler Division Ratio – дополнительный предделитель входного сигнала. Если указать, к примеру, значение 4, то захват будет производиться по каждому 4-му фронту. В данном случае нам необходимо захватывать все импульсы без исключения.
- Input Filter – позволяет настроить фильтрацию входного сигнала. Работает этот фильтр по стандартной схеме – подтверждает наличие сигнала на входе только по прошествии некоторого времени (некоторого количества циклов таймера). То есть, при изменении сигнала на входе фильтр в течение N циклов наблюдает за новым уровнем сигнала. И, если, в течении этих N отсчетов сигнал сохраняет свой новый уровень, то фильтр передает информацию об изменении уровня дальше. Это позволяет убрать случайные всплески и возможную нестабильность сигнала на входе.
Так, теперь включаем глобальное прерывание таймера и на этом заканчиваем настройку периферии:
Переходим к сгенерированному проекту! В общем-то, мы обсудили на словах все необходимые действия, теперь просто реализуем в программе. Первый делом включаем выбранные каналы таймера на работу в режиме Input Capture:
И добавляем callback для прерывания по захвату сигнала:
В соответствии с алгоритмом нас интересует только момент захвата переднего фронта, а это канал 1. Поэтому сразу же проверяем, чем вызвано прерывание и реагируем только на то, что нам нужно:
Значение в регистре CCR2 второго канала сохраняется аппаратно по приходу заднего фронта. Так что считываем значения CCR1 и CCR2 и получаем период (period) и длительность (pulseWidth) ШИМ-сигнала:
И, конечно, же обнуляем счетный регистр таймера:
Результаты, соответственно, в отсчетах таймера, что в данном примере составляет 1 мкс. Собираем проект и запускаем отладку! В соответствующих переменных будут отображаться измеренные значения 🙂
Все работает отлично, так что с режимом захвата сигнала заканчиваем, до скорых встреч в новых статьях!
Capture Mode Перечисление
Определение
Задает политики захвата мыши. Specifies the mouse capture policies.
Захват мыши применяется к одному элементу. Mouse capture is applied to a single element. Ввод от мыши поступает захватившему ее элементу. Mouse input goes to the captured element.
Захват мыши отсутствует. No mouse capture. Ввод от мыши поступает элементу, на котором находится ее указатель. Mouse input goes to the element under the mouse.
Захват мыши применяется к поддереву элементов. Mouse capture is applied to a subtree of elements. Если указатель мыши находится над дочерним элементом элемента, захватившего мышь, ввод от мыши направляется этому дочернему элементу. If the mouse is over a child of the element with capture, mouse input is sent to the child element. В противном случае ввод от мыши направляется элементу, захватившему мышь. Otherwise, mouse input is sent to the element with mouse capture.
Комментарии
Если параметр CaptureMode имеет значение Element , захват мыши применяется только к элементу, который захватил мышь. When CaptureMode is set to Element , mouse capture is applied only to the element that has captured the mouse.
Если CaptureMode для задано значение SubTree , захват мыши применяется к элементу, который имеет захват мыши или один из его дочерних элементов, если указатель мыши находится над дочерним элементом. When CaptureMode is set to SubTree , mouse capture is applied to the element that has mouse capture or one of its child elements if the mouse is over the child element.
Stylus. Capture Метод
Определение
Захватывает перо, связанное с определенным элементом. Captures the stylus that is bound to a particular element.
Перегрузки
Захватывает перо заданным элементом. Captures the stylus to the specified element.
Захватывает перо заданным элементом. Captures the stylus to the specified element.
Capture(IInputElement)
Захватывает перо заданным элементом. Captures the stylus to the specified element.
Параметры
Элемент, захватывающий перо. The element to capture the stylus to.
Возвращаемое значение
true , если перо захвачено элементом element ; в противном случае — false . true if the stylus is captured to element ; otherwise, false .
Примеры
В следующем примере показано, как записать координаты пера, даже если перо покидает границы объекта TextBox . The following example demonstrates how to record the coordinates of the stylus, even if the stylus leaves the bounds of a TextBox. В этом примере предполагается, что имеется TextBox вызванный метод textBox1 , а StylusDown StylusUp события, и StylusMove подключены к обработчикам событий. This example assumes there is a TextBox called textBox1 , and that the StylusDown, StylusUp, and StylusMove events are connected to event handlers.
Комментарии
Используйте Capture(IInputElement) метод, чтобы гарантировать element получение событий пера, даже если курсор выходит за пределы элементов. Use the Capture(IInputElement) method to ensure that element receives stylus events even when the cursor goes out of the elements’ bounds. Чтобы освободить перо, вызовите Capture(IInputElement, CaptureMode) с параметром, CaptureMode присвойте ему значение None . To release the stylus, call Capture(IInputElement, CaptureMode) with the CaptureMode set to None.
Capture(IInputElement)Метод возвращает, false если не element является видимым или недоступным. The Capture(IInputElement) method returns false if element is not visible or enabled.
Применяется к
Capture(IInputElement, CaptureMode)
Захватывает перо заданным элементом. Captures the stylus to the specified element.
Параметры
Элемент, захватывающий перо. The element to capture the stylus to.
Одно из значений перечисления CaptureMode. One of the CaptureMode values.
Возвращаемое значение
true , если перо захвачено элементом element ; в противном случае — false . true if the stylus is captured to element ; otherwise, false .
Примеры
В следующем примере показано, как записать координаты пера, даже если перо покидает границы объекта TextBox . The following example demonstrates how to record the coordinates of the stylus, even if the stylus leaves the bounds of a TextBox. В этом примере предполагается, что имеется TextBox вызванный textBox1 , а StylusDown StylusUp события, и StylusMove подключены к обработчикам событий. This example assumes that there is a TextBox called textBox1 , and that the StylusDown, StylusUp, and StylusMove events are connected to the event handlers.
Комментарии
Используйте Capture(IInputElement, CaptureMode) метод, чтобы гарантировать element получение событий пера, даже если курсор выходит за пределы элементов. Use the Capture(IInputElement, CaptureMode) method to ensure that element receives stylus events even when the cursor goes out of the elements’ bounds. Чтобы освободить перо, вызовите Capture(IInputElement, CaptureMode) с параметром, CaptureMode присвойте ему значение None . To release the stylus, call Capture(IInputElement, CaptureMode) with the CaptureMode set to None.
Capture(IInputElement, CaptureMode)Метод возвращает, false если не element является видимым или недоступным. The Capture(IInputElement, CaptureMode) method returns false if element is not visible or enabled.
Путеводитель по программам для захвата экрана. Часть 1
Самый простой способ сохранения информации с Рабочего стола, из приложения — создание снимка экрана. Область применения скриншотов гораздо шире, чем может показаться на первый взгляд: это всевозможные инструкции, документация, заметки на сайте, оперативная помощь коллегам и друзьям, отчеты.
Для получения полноэкранного скриншота (т. е. размещения его в буфере обмена) используется клавиша Print Screen, комбинация Alt+Print Screen применяется для захвата окна активного приложения. Промежуточное изображение в дальнейшем легко перенести в графический редактор и сохранить его в одном из доступных форматов.
При всем, казалось бы, удобстве такого пошагового метода очевидны его недостатки — в особенности, если пользователю требуется не просто зафиксировать экран, но и оформить файл должным образом: добавить аннотации, вырезать фрагмент, изменить масштаб.
Для решения подобных задач используются программы для захвата экрана. Можно выделить два их основных преимущества: скорость и удобство работы. Программы, как правило, совмещают в себе инструменты для захвата экрана и графический редактор для обработки скриншотов.
В первой части путеводителя будут рассмотрены следующие приложения:
- FastStone Capture
- HyperSnap
- Snagit
- LightShot
- Screen Capture
- Greenshot
Стоит отметить, что некоторые участники обзора опционально позволяют записывать аудио и видео, однако эта тема будет раскрыта во второй части путеводителя. Здесь же внимание будет сфокусировано на указанных составляющих каждой из программ:
- Захват экрана: выбор региона, режимы создания скриншота
- Интерфейс: удобство доступа к функциям, настройка менеджера под нужды пользователя
- Редактор: основные возможности, доступные инструменты, форматы сохранения файлов, экспорт
- Интеграция с программами и сервисами.
Программа «Ножницы»
Приступая к обзору, нужно вкратце перечислить функции программы «Ножницы», входящей в состав Windows Vista и новейших версии ОС Microsoft.
Захват экрана возможен в одном из режимов: «произвольная форма», «прямоугольник», «окно» и «весь экран». Для выделения региона удобно использовать комбинацию клавиш Ctrl+PrtScrn. Изображение передается в окно разметки, и здесь доступны такие инструменты, как перо, маркер и резинка — аналогичные редактору Paint. К изображению несложно добавить (точнее, дорисовать) примечание, а в случае с HTML — указать URL сохраненной страницы. На заключительном этапе скриншот можно сохранить в одном из форматов (PNG, GIF или JPEG) и отправить по электронной почте.
Таким образом, Windows располагает неким базовым набором для съемки скриншотов. К сожалению, пакетная обработка и даже несложное редактирование практически неосуществимы. Как минимум, в «Ножницах» нельзя кадрировать изображение или ввести комментарий. Все это — дополнительные доводы в сторону альтернативных решений.
FastStone Capture
FastStone Capture — программа для создания скриншотов отдельных приложений, регионов, объектов, страниц. Встроенные инструменты позволяют добавлять эффекты, аннотации, изменять параметры изображения. Сохранение файлов возможно в BMP, GIF, JPEG, PCX, PNG, TGA, TIFF и PDF. Также поддерживается запись видео в формате WMV.
Основные инструменты, относящиеся к съемке, доступны на панели захвата Farstone (Capture Panel). Здесь на выбор представлены следующие режимы: активное окно, окно или объект, регион, свободный регион, полный экран, фиксированный или регион с прокруткой. Опция Autocaption позволяет автоматически добавлять к изображению системную информацию, дату. В соседней группе настроек Destination можно указать, куда будет отправлено изображение: в редактор, буфер обмена, на email, в офисные приложения и прочее.
Основные настройки расположены в разделе Settings. Полезно с ними ознакомиться перед непосредственной съемкой. Дополнительные кнопки можно добавить через раздел Toolbar, настройки захвата сосредоточены в Capture. Горячие клавиши определяются во вкладке Hotkeys. Имя файла составляется по маске, которую возможно указать в разделе File Name.
По умолчанию, скриншот передается в окно редактора. С помощью доступных инструментов, можно добавить к изображению подпись, водяной знак, кадрировать, повернуть скриншот, применить эффекты сглаживания или усиления резкости. Для рисования используется встроенный редактор FastStone Draw, открывающийся в новом окне. Такую организацию в FastStone Capture нельзя назвать удобным решением: работая с несколькими изображениями, приходится постоянно переключаться между окнами.
В меню File расположены команды сохранения и отправки изображения напрямую в приложения Word, Excel, PowerPoint, по протоколу FTP. Для каждого из графических форматов предусмотрены настройки.
Второй немаловажный компонент FastStone Capture, который идет «в довесок» — захват видео. Впрочем, в роли видеокамеры программа не столь примечательна, предлагая скромный набор опций и единственно возможный формат сохранения — WMV. Общие настройки программы не актуальны к записи видео, для них отведена вкладка Miscellaneous, плюс раздел Options, доступный через окно Screen Recorder. Режимов записи четыре: окно или объект, область, полноэкранный формат и полноэкранный без Панели задач.
Резюме
Программа FastStone Capture удобна при захвате экрана, не в последнюю очередь благодаря режимам съемки. Возможности редактирования также порадовали — графический редактор содержит нужные инструменты. Предусмотрено множество настроек, позволяющих гибко настроить FastStone Capture под собственные задачи.
[+] Функции сохранения и экспорта
[+] Широкий выбор режимов съемки
[+] Дополнительные инструменты
[−] Неудобная организация окон
HyperSnap
HyperSnap — программа с более чем десятилетним стажем — используется в широких целях: для захвата скриншотов (окон, отдельных регионов), текста (диалоговых окон, страниц), записи видео. Позволяет комментировать, редактировать изображения посредством редактора, сохранять их в одном из множества доступных форматов.
В отличие от FarStone, все модули HyperSnap собраны в едином окне, а инструменты распределены по вкладкам и доступны через ribbon-ленту. Дополнительный «плюс» подобного решения состоит в том, что одновременно можно работать с несколькими изображениями, переключаясь между окнами или эскизами. В целом же, благодаря разделу меню View, интерфейс поддается тщательной настройке, и это компенсирует некоторую «архаичность» программы.
Собственно, для захвата экрана нужно перейти во вкладку Capture. Опций больше, чем в FastStone Capture или любой другой нижеупомянутой программе (за исключением Snagit). Помимо самых очевидных вариантов, имеется возможность съемки виртуального Рабочего стола, нескольких мониторов, региона и окна с полной прокруткой, кнопок, курсора и др.
Инструменты редактора разбиты на две вкладки — Edit («Редактирование») и Image («Изображение»). В Edit можно обнаружить инструменты для рисования, в числе которых рисование фигур, добавление примечаний. Раздел Image предназначен для обработки изображения: кадрирование, поворот, применение эффектов.
Любопытен захват простого и форматированного текста (вкладка TextSnap), однако нужно иметь в виду ограниченное применение функции. Разработчики больше не занимаются ее развитием — вследствие этого, в Java, .NET, «родных» (native) приложениях ОС Windows 8 захват текста невозможен.
Итоговое изображение легко отправить на email, загрузить по FTP или на сервис ImageShack. Передача скриншота в приложения недоступна. Сохранение файлов возможно как в индивидуальном, так и пакетном режиме. При всем разнообразии форматов (их более десятка), хотелось бы видеть более удобный диалог сохранения, на данный момент он отнюдь не интуитивен.
Резюме
Hypersnap удовлетворит повышенные требования к специализированным функциям и будет оптимальным вариантом для пользователей, которых интересует максимальная автоматизация действий, пакетная работа. Подходящее решение для тестирования, отладки ПО.
[+] Удобная настраиваемая оболочка
[+] Многообразие режимов съемки
[+] Захват текста
[−] Устаревший интерфейс
Snagit
Snagit — приложение компании TechSmith для захвата изображений, текста и видео с экрана. Этих функций в связке более чем достаточно для использования Snagit на работе, дома, а также в образовательных целях.
Для захвата изображения в Snagit используется удобный скрывающийся виджет, который легко перетащить в любую область экрана. Вначале следует выбрать профиль съемки (изображение, текст или видео), опционально — «экономный» профиль (Time-saving profile) и назначить горячие клавиши. Кстати говоря, профили можно создавать самостоятельно, управление доступно в «File — Organize Profiles. ». Настройка профиля или текущего режима съемки осуществляется в окне захвата.
Доступные режимы собраны в меню Capture Type, среди них — регион, окно, область экрана, несколько областей одновременно, сканнер, камера, другие варианты.
Получив скриншот, пользователь переходит в редактор. Следует отметить библиотеку в нижней части окна редактора, где доступны все изображения. Она удобна своей организацией: данные можно упорядочить не только по каталогам, но и по тегам, также реализован поиск по файлам.
В разделе Draw имеется возможность добавления фигур, есть инструменты для рисования, заливки, маркировки. В соседней вкладке Image — различные операции с изображением (кадрирование, повернуть, изменение размера, заливка и др.), а также применение эффектов.
Одной из уникальных возможностей Snagit является создание «горячих точек» (hotspots), — интерактивных изображений, содержащих ссылки, всплывающие окна. Опций более чем достаточно: создание объектов, ссылок, выбор подсветки при наведении, цветовых решений.
В разделе Share доступна передача изображения в программы или сервисы, причем легко нарастить функциональность, скачав недостающие виджеты интеграции для Snagit.
Резюме
Функциональная и удобная программа с широкими экспортными возможностями. Именно в этом выигрышном сочетании Snagit является лидером среди платных продуктов.
[+] Удобный интерфейс
[+] Создание интерактивных изображений
[+] Разнообразие способов захвата
[+] Возможности организации библиотеки
LightShot
Разумеется, не каждый пользователь сочтет нужным платить за функциональность скриншот-менеджера, поэтому стоит рассмотреть и бесплатные решения. Среди них достойна упоминания небольшая программа LightShot, вмещающая в себе базовые функции, которые, как минимум, превосходят штатные «Ножницы».
Приложение, что называется, «easy to use» — простое, интуитивно понятное. Достаточно нажать клавишу PrtScr, выделить область для захвата (в наличии только ручной режим) — и скриншот доступен для редактирования и сохранения или загрузки на хостинг изображений. Таким образом, сокращается время между промежуточными этапами получения снимка.
Функциональность редактора LightShot, пожалуй, слишком проста для повсеместного применения программы. Есть инструменты рисования и возможность добавления текстовых комментариев. Однако когда дело доходит до работы с изображением, сказывается отсутствие команд по изменению пропорций, эффектов. Неудобным может показаться и то, что каждый снимок нужно обрабатывать и сохранять не откладывая. Впрочем, LightShot предусматривает альтернативное редактирование — онлайн-редактор Pixlr, интегрированный с prntscr.com. На Prntscr изображение можно опубликовать в пару кликов. Набор форматов для сохранения ограничен PNG, JPEG, BMP, причем настройки качества отсутствуют. В Pixlr, правда, для JPEG опции предусмотрены, также есть формат хранения PXD, практически бесполезный за пределами сервиса.
Резюме
LightShot по многим параметрам не может составить конкуренцию своим платным участникам обзора, однако имеет два заметных достоинства — скорость работы и бесплатность. Перефразируя пословицу «лучше синица в руках, чем журавль в небе» — лучше бесплатное приложение без ограничений, чем платное, но со множеством ограничений.
[+] Хорошая функциональность для бесплатной версии
[+] Интеграция с онлайн-сервисами
[−] Отсутствие параметров сохранения
[−] Ограниченная функциональность редактора
Screen Capture
Домашняя страница: http://www.screencapture.ru/
Еще один бесплатный скриншот-менеджер на русском языке. Screen Capture интересен некоторыми онлайн-функциями: в частности, можно сохранять скриншот одним кликом в Интернете. Из других возможностей — захват произвольной области экрана, редактирование изображений и добавление комментариев.
Вкратце, работа со Screen Capture выглядит следующим образом. По нажатию PrtScrn либо при использовании команды «Сделать снимок экрана», определяется область для захвата. Далее скриншот загружается в Интернет (по умолчанию), сохраняется на Рабочем столе либо в указанной папке.
Основные функции приложения доступны через контекстное меню в Области уведомлений. Такой вариант не очень удобен: так, качество JPG нужно выбирать из выпадающего списка, а некоторые опции были бы оптимальны в виде переключателей.
Заменой библиотеки в Screen Capture является раздел «История изображений», откуда возможен доступ к редактированию каждого из файлов в списке. Онлайн-редактор имеет стандартный набор инструментов и прост в использовании. Теоретически, он был бы удобен на мобильных устройствах — сейчас, однако, Screen Capture доступен только для Windows.
Резюме
Screen Capture — неплохой бесплатный продукт, который стоит рассматривать рядом с LightShot. Редактирование доступно только как часть онлайн-функций, зато представлено больше настроек сохранения, есть история изображений.
[+] Присутствуют настройки сохранения
[−] Неудобный интерфейс
[−] Редактирование скриншотов возможно только онлайн
Greenshot
Greenshot — бесплатное приложение для создания скриншотов регионов, окон, веб-страниц. Возможна обработка изображений (в том числе, добавление подсветки, комментариев), экспорт в различные форматы, публикация в интернете.
Поддерживаются уже знакомые режимы съемки: захват области, окна, полного экрана. Однако примечательно в Greenshot не это, а наглядность самого процесса: вместе с подсветкой выбранного региона, можно ознакомиться с его размерами.
Графический редактор прост и одновременно не содержит ничего лишнего. Благодаря имеющимся инструментам, можно добавить комментарий, фигуры, линии, подсветить или размыть определенный участок изображения, повернуть или кадрировать его. Правда, редактируя несколько скриншотов в различных окнах, неудобно переключаться между ними. Другими словами, для пакетной работы не хватает вкладок.
Форматы изображения для сохранения — PNG, GIF, BMP, JPG, TIFF, Greenshot. Настройки качества применимы только к JPEG. Дополнительно, в настройках программы настраивается шаблон имени, здесь же указывается место хранения файлов.
Наряду с сохранением, предусмотрены отправка скриншота по e-mail, в почтовый клиент, в редактор MSPaint, экспорт скриншотов в офисные приложения не поддерживается. Также возможна загрузка скриншотов на хостинг Imgur. Полученная ссылка ведет напрямую к изображению, в отличие от prntscr.com, где приходится просматривать рекламу со страницы сервиса.
Резюме
Среди упомянутых бесплатных участников, Greenshot — наиболее функциональный продукт. Удобный интерфейс, локализация, широкий выбор форматов для сохранения и режимов съемки.
[+] Функциональность
[+] Редактор изображений
[+] Быстрая публикация в Сети
[−] Неудобная реализация многооконного режима
Сводная таблица
| Программа | FastStone Capture | HyperSnap | Snagit | LightShot | Screen Capture | Greenshot |
| Разработчик | FastStone Soft | Hyperionics Technology, LLC | TechSmith | Skillbrains | Андрющенко Артем | Thomas Braun, Jens Klingen, Robin Krom |
| Лицензия | Shareware ($19.95+) | Shareware ($39.95+) | Shareware ($49.95+) | Freeware | Freeware | Freeware |
| Локализация на русском языке | − | − | − | + | + | + |
| Форматы сохранения изображений | BMP, GIF, JPEG, PCX, PNG, TGA, TIFF, PDF | BMP, GIF, JPEG, TIFF, CMP, CALS, FAX, EPS, GEM, IMG, RAW, PIC, MAC, MSP, BMP, RAS, TGA, WFX, WFM, WPG, PNG, PSD и др. | SNAG, PNG, JPG, GIF, BMP, TIF, PDF, SWF | PNG, JPEG, BMP | PNG, JPEG, BMP | PNG, GIF, BMP, JPG, TIFF, Greenshot |
| Редактор изображений | + | + | + | + | + | + |
| Экспорт в сторонние приложения | + | − | + | − | − | + |
| Режимы захвата | Активное окно, окно или объект, регион, свободный регион, полный экран, фиксированный, регион с прокруткой | Окно, регион, полный экран, видео, виртуальный Рабочий стол, несколько мониторов, регион, окно с прокруткой, кнопки, курсор и др. | Регион, окно, область экрана, несколько регионов одновременно, сканнер, камера и др. | Область экрана | Область экрана | Захват области, окна, полного экрана |
| Публикация онлайн | FTP | FTP, ImageShack.us | Screencast.com, FTP | Prntscr.com | Screencapture.ru | Imgur.com |
| Дополнительные функции | Запись видео (WMV) | Расширение для Firefox, захват текста | Создание интерактивных изображений | Расширение для браузеров Chrome, Firefox, IE и Opera | − | − |
Во второй части обзора рассмотрены 6 программ, позволяющих захватывать изображение с экрана в виде видеоролика.