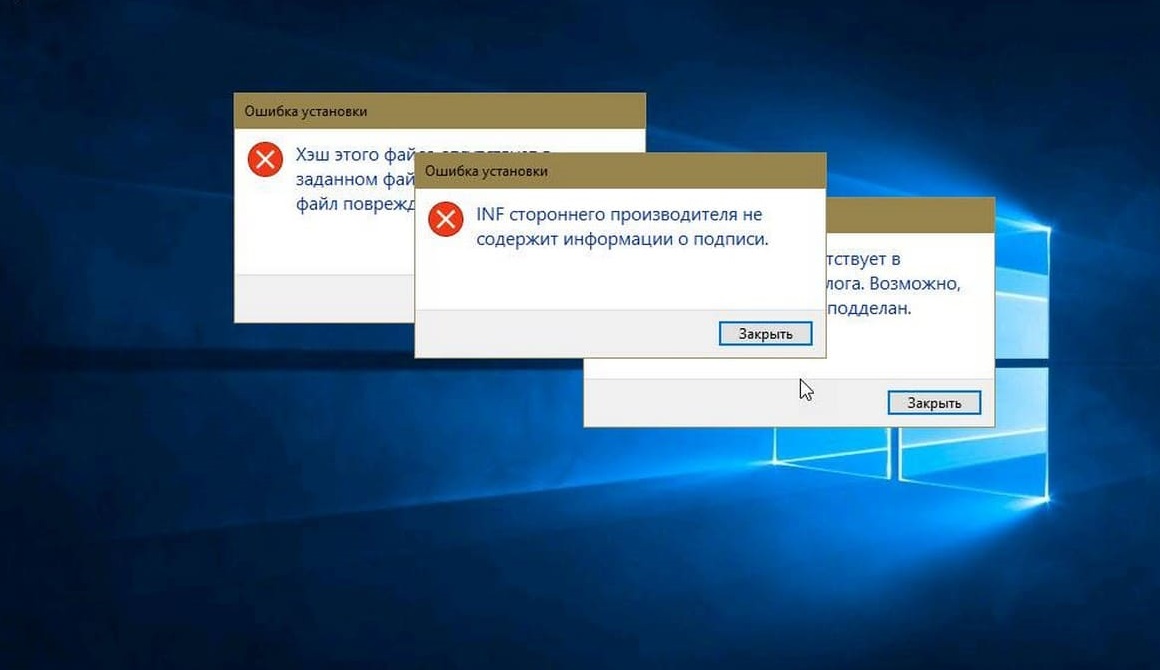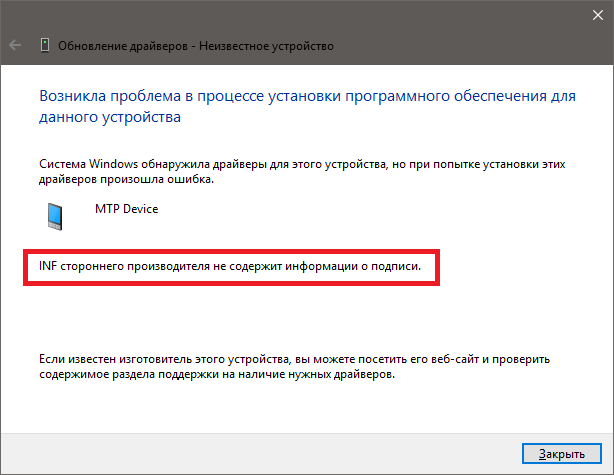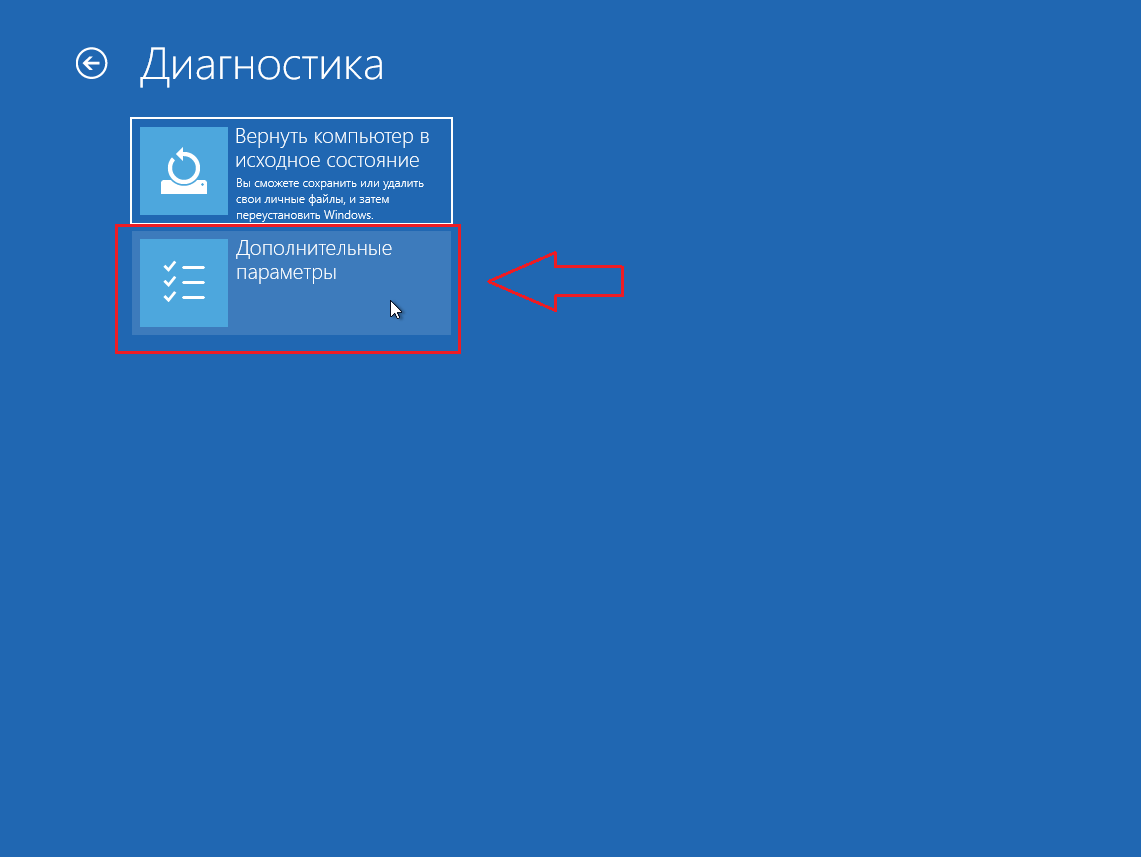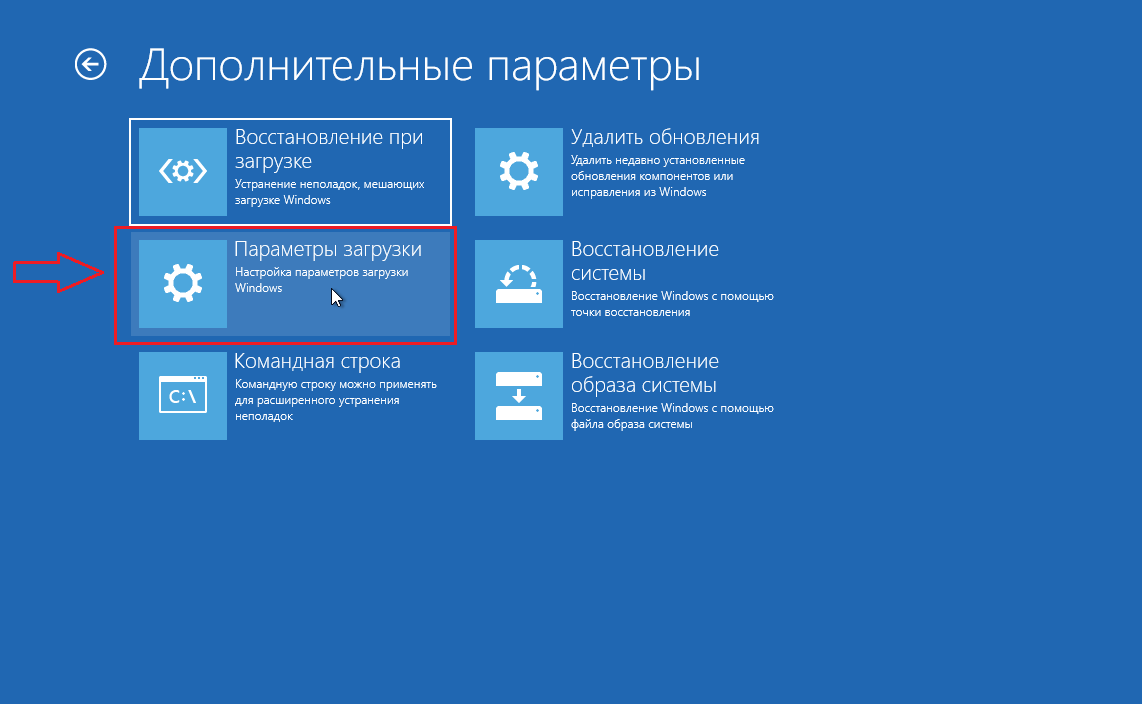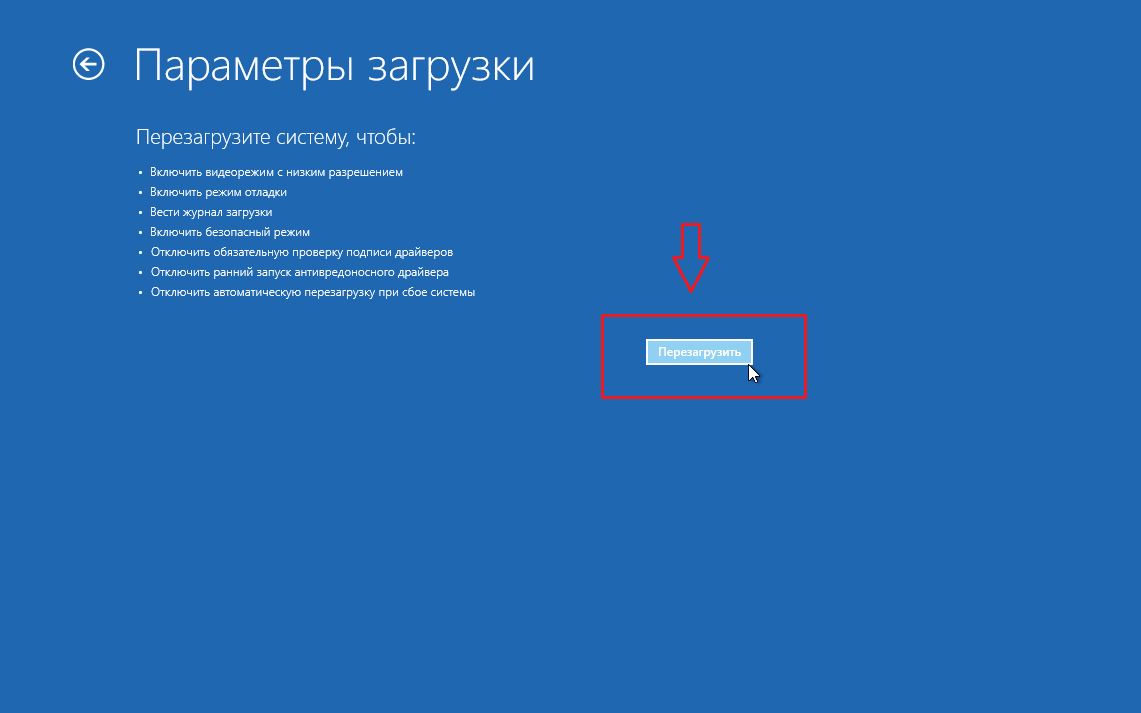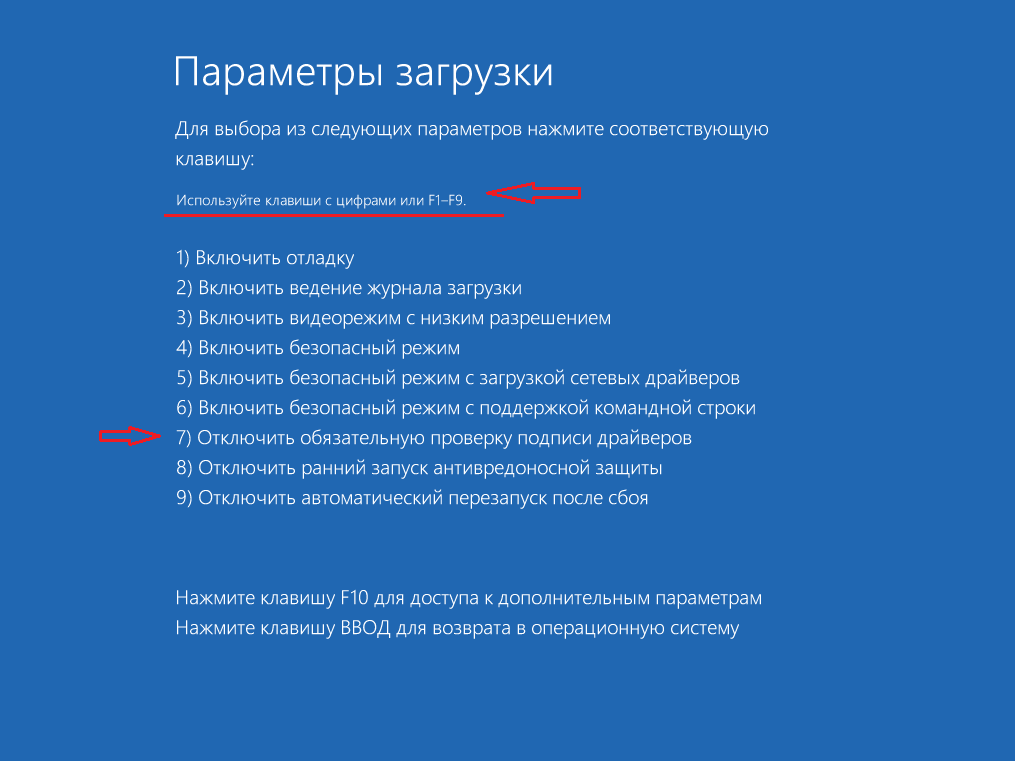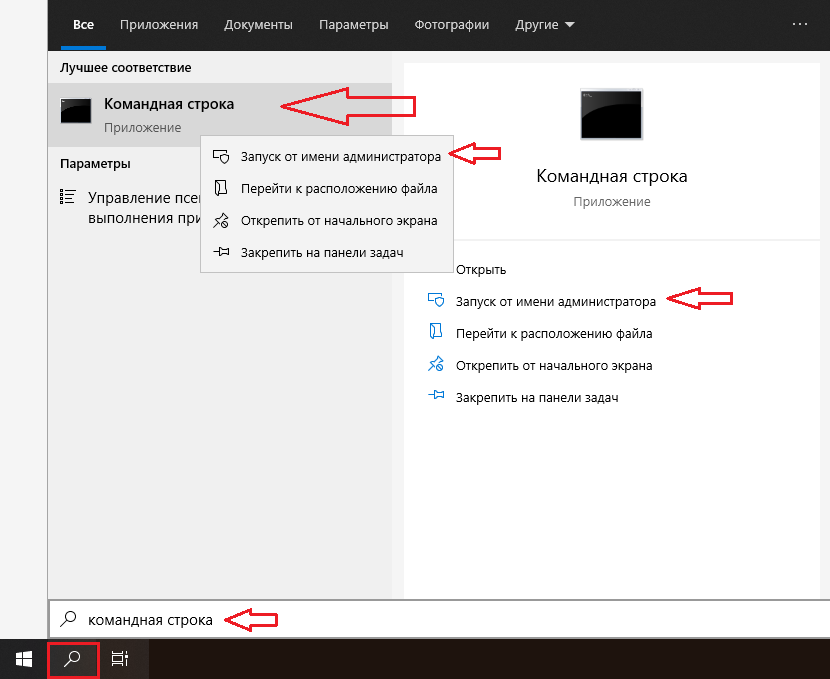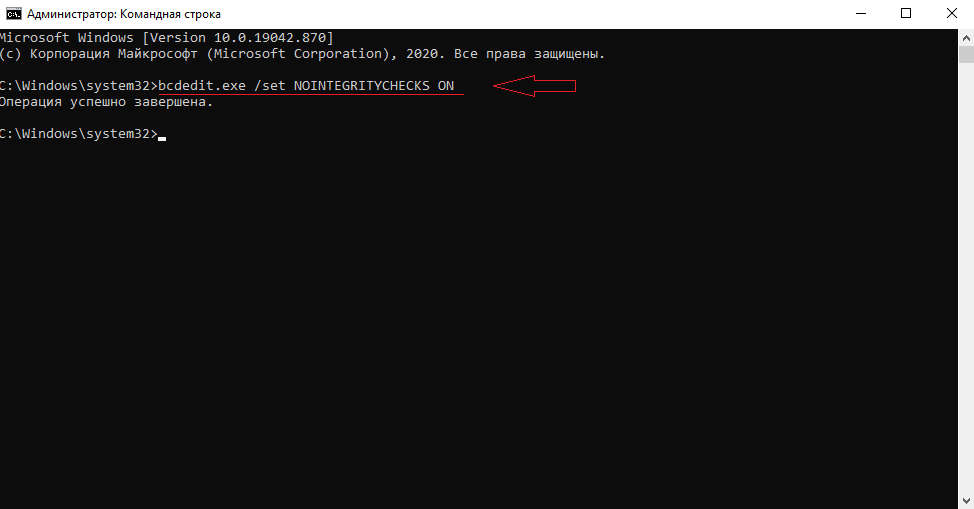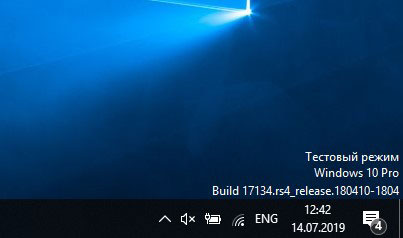- Что такое драйвер
- Как установить драйвера вручную
- Как установить драйвер, на примере видеокарты
- Автоматическая установка
- Установка под 7-ку с помощью CD.
- Простой способ «номер 2».
- Официальные сайты.
- Как отключить проверку цифровой подписи драйверов Windows 10 и установить неподписанные драйвера?
- Как установить вручную драйвера в ОС Windows 10?
- Способ 1.
- Способ 2.
- Как отключить проверку цифровой подписи драйверов Windows 10 и установить неподписанные драйвера?
- *Попытки отключить проверку цифровой подписи драйверов Windows 10 навсегда.
Предложенная статья написана с целью помочь пользователю с установкой драйверов устройств компьютера и ноутбука вручную и в автоматическом режиме. Также рассмотрим, что такое драйвер и зачем он нужен.
Перед тем как начнете установку драйверов, рекомендую создать контрольную точку восстановления системы Windows
Что такое драйвер
Драйвер — низкоуровневая системная программа, предоставляющая пользователю возможность взаимодействовать с оборудованием ПК посредством программ и операционной системы. Драйвер для звука управляет работой звуковой карты, видеоадаптера – позволяет обрабатывать и выводить на дисплей изображение. Благодаря этому мы работает с мультимедиа контентом.
Установить драйвера на windows 7 для большинства устройств не потребуется – они содержатся в образе ОС. Но при использовании новейших или, наоборот, устаревших аппаратных компонентов, в установочном дистрибутиве может не содержаться нужной программы для управления работой такого оборудования. Если драйвер для флешки, монитора и чипсета установится автоматически, то со звуковыми устройствами и видеокартами возникают проблемы. Системные программы для них приходится скачивать и устанавливать отдельно. Делается это по нескольким причинам:
- ввиду значительного разнообразия моделей тех же видеоадаптеров добавление архивов с системным ПО для каждой из них увеличат размер образа ОС в несколько раз;
- в дистрибутив Windows входит набор приложений для обеспечения базовой функциональности (драйвера для usb, чипсета, сетевой карты и прочих системных девайсов).
Как установить драйвера вручную
Сразу после инсталляции операционной системы рекомендуется выполнить установку драйверов неизвестных устройств и обновить уже инсталлированные.
В первую очередь обновление касается графического адаптера и устройств, работающих в нештатном режиме (глюки, ошибки). Драйвер usb для windows 7 устанавливается по умолчанию, но его лучше обновить: бывают случаи, когда USB 3.2 функционируют в режиме USB 2.0 из-за устаревших программных компонентов, обеспечивающих их работу.
Установка драйверов для конкретного девайса заключается в следующем: поиск, скачивание, запуск инсталлятора и следование его подсказкам. Использовать входящие в комплект поставки компьютера или ноутбука диски крайне не рекомендуется – на них расположены устаревшие версии системных программ.
Дабы для девайса установить драйвер вручную (рассмотрим на примере звуковой платы), необходимо знать модель устройства.
- Заходим в диспетчер задач (вызывается командой «devmgmt.msc» введенной в поисковую строку Пуска).
- Находим требуемое устройство (ориентируйтесь по названию, категории, которой оно принадлежит, или по желтой иконке возле наименования).
- Вызываем его «Свойства», если девайс не определился (так мы сможем узнать какой звуковой драйвер нужен).
Когда необходимо обновить программу определенного оборудования – заходим на официальный сайт разработчика и загружаем программное обеспечение.
Рис 1. Установка драйверов через диспетчер устройств
- Переходим во вкладку «Сведения».
- В поле «Свойство» выбираем «ИД оборудования».
- Затем во фрейме «Значение» выбираем первый пункт и копируем его содержимое в буфер.
Рис 2. Поиск нужного драйвера
- Переходим на сайт devid.info и вставляем в поисковую строку ключевую часть скопированного кода: «VID_058F».
В поиск копируем фрагмент, начинающийся со слов DEV, VEN, VID, содержащие в себе код устройства.
Рис 3. Вводим в поисковую строку
- Жмем «Искать», загружаем предложенный файл и запускаем его, чтобы обновить звуковые драйвера для windows 7.
Как установить драйвер, на примере видеокарты
- Когда требуется установить драйвера на видеокарту переходим на официальный сайт производителя (на примере nVidia) по ссылке http://www.nvidia.ru/Download/index.aspx?lang=ru.
- Задаем параметры поиска вручную, выбрав используемую редакцию Windows и серию видеоадаптера.
- Жмем «Поиск», затем «Загрузить сейчас».
- По окончанию скачивания запускаем исполняемый файл и выполняем предложенные действия.
В строке «Серия продуктов» отсутствует ваше устройство? Заходим в архив драйверов nvidia (как на скриншоте) и там запускаем процесс поиска.
Рис 4. Выбираем драйвера для видеокарты
Автоматическая установка
Для пользователей, которые норовят выполнить установку драйвера на пк в один клик, существуют программы для автоматического выполнения предложенных выше действий.
Однажды загруженный дистрибутив SDI с полной базой системных программ позволит обновить бесплатно драйвера для Windows 7 на ноутбуке или компьютере в один клик. Утилита является следующим шагом в развитии DriverPack Solution со следующими особенностями:
- код написан на C/C++;
- учитывается гораздо большее количество факторов при ранжировании;
- отказ от JavaScript повысил быстродействие (запуск осуществляется менее чем за секунду) даже на слабых ПК;
- предоставляет подробные данные об устройствах;
- позволяет обновить драйвера на Windows XP – Windows 10;
- в набор не включены программы (DirectX, Flash, Visual C++).
Программа поиска и установки драйверов работает по следующему алгоритму.
- Запускаем исполняемый файл (SDI_x64_R423 для 64-хбитной Windows, SDI_R423 – для 32-хбитных Windows).
Утилита мгновенно просканирует железо компьютера. После отобразится список устройств, нуждающихся в обновлении или инсталляции управляющих ими программ.
В левом фрейме выбираем язык приложения и желаемую тему оформления. После перехода в «Режим эксперта» откроется меню с расширенными возможностями по выбору драйверпаков для установки. Рядовому пользователя эту опцию лучше не активировать.
- Отмечаем флажками те драйвера установить автоматически которые необходимо.
Рис 5. Окно программы для установки драйверов
- Обязательно отметьте «Создать точку восстановления системы», чтобы в непредвиденной ситуации откатить состояние Windows.
- Кликаем «Установить» и дожидаемся завершения инсталляции.
При совершении необходимых действий программой Snappy Driver Installer рекомендуется отключить активную защиту антивируса и не выполнять никаких действий за компьютером/ноутбуком.
На маломощных ПК это замедлит распаковку архивов, и на протяжении процесса инсталляции некоторые устройства будут отключаться (USB-флешки, мыша, клавиатура), будет исчезать звук и мерцать экран, при обновлении драйверов соответствующих девайсов.
По окончанию работы программы в обязательном порядке выполняем перезапуск компьютера.
Теперь вы знаете, как установить драйвера. Задавайте вопросы специалистам.
ВНИМАНИЕ! Установка таким способом позволит поставит любой драйвер что может привесты к установке не правильно работающего драйвера что в итоге нарушит нормальную работу системы! Если это произошло не паникуйте решение простое:
1. Перезагружаем компьютер в безопасный режим.
2. Ставим драйвер который стоял раньше или который точно будет работать в обычном порядке, то есть инсталятором setup.exe в папке с драйвером.
3. Перезагружаемся в обычный режим и всё должно стать как прежде.
1. Заходим в панель управления и нажимаем на иконке система(на картинках красным виделено куда нажимать, для развертывания картинки нажмите на неё) :
2. В открывшеемся окне переходим на вкладку оборудование:
3. Нажимаем на кнопку «Диспетчер Устройств»:
4. Ищем наш видеоадаптер:
5. Открываем контекстное меню нажатием правой кнопки мыши и в нем нажимаем «Обновить драйвер»:
6. Выбираем «установка из указаного места»:
7. Выбираем «Не выполнять поиск. Я сам виберу нужный драйвер.»
8. Выбираем «Установить с диска»:
9. Нажимаем «обзор» и ищем.inf-файл в папке graphics драйвера который хотим установить
10. Ок. дальше виндовс установит драйвер снова нажмёте «ОК» и перезагрузите компьютер.
Для Vista\Seven:
1. Заходим в панель управления и нажимаем на иконке система:
2. Открываем «Диспетчер Устройств»:
3. Ищем наш видеоадаптер:
4. Открываем контекстное меню нажатием правой кнопки мыши и в нем нажимаем «Обновить драйвер»:
5. Выбираем «Выполнить поиск драйверов на этом компьютере»:
На 7-ку считается простейшей работой, за которую берут приличные деньги. Установка дровишек на Windows 7 может потребоваться, независимо от рабочего состояния операционной системы. Собственно, тут и возникают основные проблемы, так как очень много юзеров, которые плохо разбираются в компьютерах. Соответственно, у них возникают проблемы с установкой «дров». Для начала, предлагаю разобраться с самим понятием «драйвера».
Как ни странно, но здесь нет ничего сложного. Драйвер – это специализированный набор программ, который позволяет подключить определенную аппаратуру к вашему компьютеру. Говоря подключить, я имею ввиду, не физическое подключение, с этим справится даже умственно отсталый школьник. Необходимо провести связь между аппаратным и программным уровнями. Таким образом, вы сможете работать с новым девайсом, над которым мы так усердно колдуем. Специально для этих целей, были созданы так называемые драйвера. И как вы уже успели понять, без них, ваш компьютер не будет работать в полную силу. В данной статье мы рассмотрим все возможные варианты поиска и установки драйверов под
Установка под 7-ку с помощью CD.
Установка драйверов на 7 , обычно, выполняется через оригинальные диски, поставляемые вместе с самим оборудованием. Любой пользователь обязан хранить эти CD, как самое драгоценное сокровище. Поскольку в этих болванках лежит единственное спасение на тот случай, когда у вас под рукой не окажется ни интернета, ни флешки с огромной базой дровишек. Инсталляция оригинального ПО через диск – самое простое, с чем когда-либо сталкивались юзеры. Для начала, необходимо вставить этот диск в привод, затем запустить программу установки. 7-ка автоматически распознает нужные файлы, после чего нужно запустить копирование в нужные каталоги. Как правило, процесс установки дровишек на 7 через оригинальный диск длится не долго. Если вы собирали компьютер, а не покупали готовый системник, то в вашем распоряжении будет несколько таких дисков, каждый из которых предназначен для отдельного аппарата – видеокарты, процессора… Могут и, скорей всего, будут прилагаться дополнительные утилиты, но главное – это установка драйверов на 7.
Простой способ «номер 2».
Существует универсальный способ, который встроен не только в виндовс 7, но и другие операционки этого легендарного семейства. Предлагаю опробовать на себе прелести автообновления. Зайдите в «Компьютер», затем выберите на верхней панели инструментов «Свойства системы», после чего выберите «Диспетчер устройств». Новое окошко покажет вам полный список аппаратуры, которая используется на борту компьютера. Все здесь разбито на категории, поэтому поиск нужного девайса не будет вызывать затруднений. Напротив той аппаратуры, которой требуется поиск «дровишек», будет нанесен знак. Щелкните правой кнопкой мыши по одному из таковых устройств, затем нажмите на «Обновить драйверы». После описанной манипуляции, Windows 7 выдаст новое меню, где предложено выбрать между автоматическим поиском и ручным. Естественном, мы ищем драйвера не сами, а поручаем это винде 7. После недлительной работы, программа выдаст вам результат. Если оптимальные дровишки не были найдены, то переходим к другому варианту.
Установка драйверов на 7 с помощью Driver Pack Solution – возможность найти нужные программы всего за пару минут или пару кликов. Представленная утилита проста, как деревянная палочка от эскимо, поэтому не пугайтесь преждевременно. В нижней части рабочего окна Driver Pack Solution находится небольшая область, где размещается список доступных драйверов под ваше железо. Более продвинутые пользователи могут разобраться в ней и без моих инструкций, выбрав режим эксперта. Здесь можно запускать, как ручной режим инсталляции, так и автоматический. Если вам требуется определенные дровишки, скажем, к видеокарте, выберите в списке только видеоадаптер и дайте «добро» системе на поиск самого свежего ПО.
Внимание! Если вы поклонник ноутбуков, то лучше не прибегайте к использованию Driver Pack Solution. Возможны проблемы с оборудованием!
Официальные сайты.
Последнее, о чем стоит упомянуть – официальные сайты производителей. Установка драйверов на 7 с помощью официальных порталов – отличный и беспроигрышный вариант. Введите в поисковике название нужного производителя, после чего найдите категорию «Технической поддержки» или «загрузки системного ПО». Все, что потребуется, это ввод наименования модели железа, к примеру, процессора, затем скачать найденные дровишки. Все очень просто, к тому же, в процессе поиска, вам потребуется выбрать тип операционки.(в данном случае это Windows 7 32 или 64 разрядная) Поэтому проблем с совместимостью не возникнет.
Также, если есть желание, то посмотрите видео ниже, где подробно показано, как производится установка драйверов на Windows 7. На этом наша статья завершается, надеюсь представленная информация развеяла страх перед драйверами для Windows 7. Удачной работы!
Как отключить проверку цифровой подписи драйверов Windows 10 и установить неподписанные драйвера?
Как установить вручную драйвера в ОС Windows 10?
Бывают ситуации, когда необходимо добавить драйвер в ОС Windows 10 в ручном режиме, без инсталлятора.
Например, есть MBR Filter, который позволяет защитить загрузочный сектор от вирусов. Он устанавливается в ручном режиме.
Способ 1.
Вы можете выбрать нужный драйвер, который необходимо установить и щелкнув по нему правой кнопкой мыши, выбрать в появившемся меню пункт «Установить»:
После этого, необходимо перезагрузить ОС Windows 10 и драйвер, будет установлен.
Нужна компьютерная помощь? Есть проблемы, которые не можете устранить самостоятельно?
Надежные исполнители по доступным ценам.
Способ 2.
Можно установить драйвера, при помощи «Диспетчер устройств». Для этого, нажмите сочетание клавиш Win -> R и в открывшемся окне «Выполнить», вставьте команду:
Либо, в поиске, введите:
и запустите его.
В открывшемся окне «Диспетчер устройств», выделите свое устройство (при запуске Диспетчера устройств, оно бывает не выделено и тогда, невозможно добавить драйвер):
Теперь, выберите параметр «Действия» -> «Установить старое устройство»:
В открывшемся окне «Мастер установки устройства», нажимаем «Далее»:
Выбираем ручной поиск устройств, выбрав «Установка оборудования, выбранного из списка вручную» и нажимаем «Далее»:
В новом окне, выбираем нужное устройство (либо, можем не выбирать, оставив по умолчанию выделенным пункт «Показать все устройства» и нажать «Далее», если нужного устройства в списке нет), для которого хотим установить драйвер и нажимаем «Далее»:
В открывшемся окне, выбираем пункт «Установить с диска. »:
В новом окне «Установка с диска», выбираем «Обзор» и добавляем нужный драйвер:
Как отключить проверку цифровой подписи драйверов Windows 10 и установить неподписанные драйвера?
Стоит помнить о небезопасности такой инсталляции и возможных ошибках в виде синего экрана смерти. Не забудьте предварительно создать точку восстановления.
Выше, были описаны способы, которые позволяют добавить подписанные драйвера в ОС Windows 10. Однако, бывает необходимо добавить неподписанные драйвера. В таком случае, при попытке добавить их вышеописанными способами, приводит к ошибке:
INF стороннего производителя не содержит информации о подписи.
На данный момент, есть один самый работоспособный вариант, это временное отключение проверки неподписанных драйверов.
Открываем «Пуск» -> «Параметры», заходим в «Обновление и безопасность»:
Переходим на вкладку «Восстановление» и в разделе «Особые варианты загрузки» нажимаем «Перезагрузить сейчас»:
Система перегрузится и мы увидим меню, где нужно выбрать «Поиск и исправление неисправностей»:
Выбираем «Дополнительные параметры»:
Переходим в пункт «Параметры загрузки»:
В открывшемся меню «Параметры загрузки», нажимаем «Перезагрузить»:
В открывшемся меню «Параметры загрузки», необходимо нажать на клавиатуре F7 или цифру 7, чтобы выбрать вариант «Отключить обязательную проверку подписи драйверов»:
Теперь, попробуйте установить неподписанный драйвер в ОС Windows 10. При этом, система выдаст сообщение о том, что будет установлен неподписанный драйвер:
Выбираем вариант «Все равно установить этот драйвер» и на этот раз драйвер успешно устанавливается выдав сообщение:
*Попытки отключить проверку цифровой подписи драйверов Windows 10 навсегда.
*Мной проверялся нижеприведенный способ, на ОС Windows 10 версии 20H2. Он работает и позволяет устанавливать неподписанные драйвера. Нашол информацию в Сети, что способ работает у пользователей и на Windows 10 LTSC 2019, версия 1809. Соответственно, должно работать и на более поздних версиях ОС.
Открываем командную строку, от имени Администратора:
Выполняем в командной строке команду:
bcdedit.exe /set NOINTEGRITYCHECKS ON
и нажимаем Enter.
После этого, перезагружаем систему. В Сети указана информация, что после данной команды, в правом нижнем углу экрана, появляется надпись: «Тестовый режим»:
На ОС Windows 10 версии 20H2, у меня не появилось данной надписи. Будет полезно, если вы, отпишитесь в комментариях по данному поводу.
Если вам будет необходимо вернуть систему обратно в стандартный режим работы, выполните команду в командной строке от имени Администратора:
bcdedit.exe /set NOINTEGRITYCHECKS OFF
и нажмите Enter.
В Сети, можно найти по крайней мере, еще два варианта. Это отключение проверки неподписанных драйверов, через редактор локальной групповой политики и еще посредством выполнения команд в командной строке. Однако, эти способы неработоспособны на последних версиях ОС Windows 10. Данный способ, также может не всегда срабатывать.
Если будут вопросы, поправки и дополнения – оставляйте комментарии.