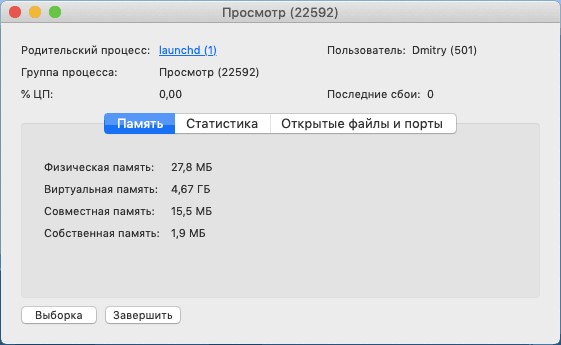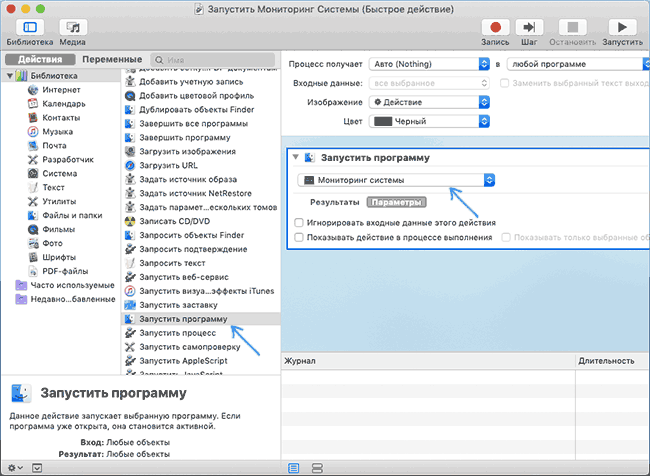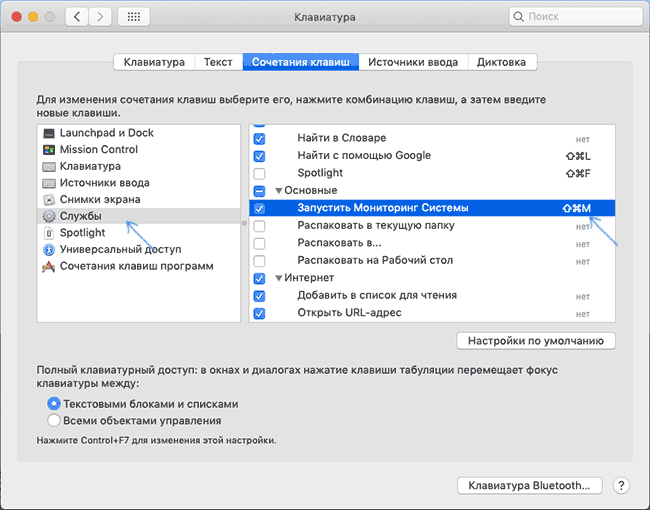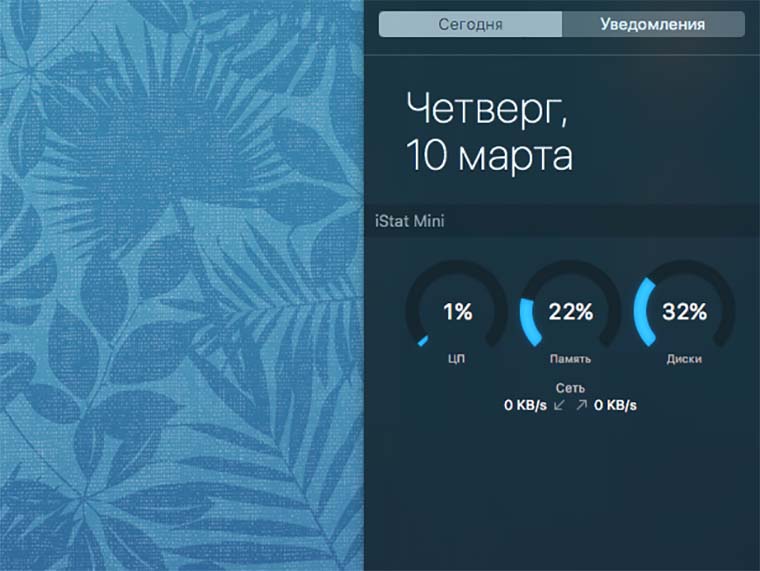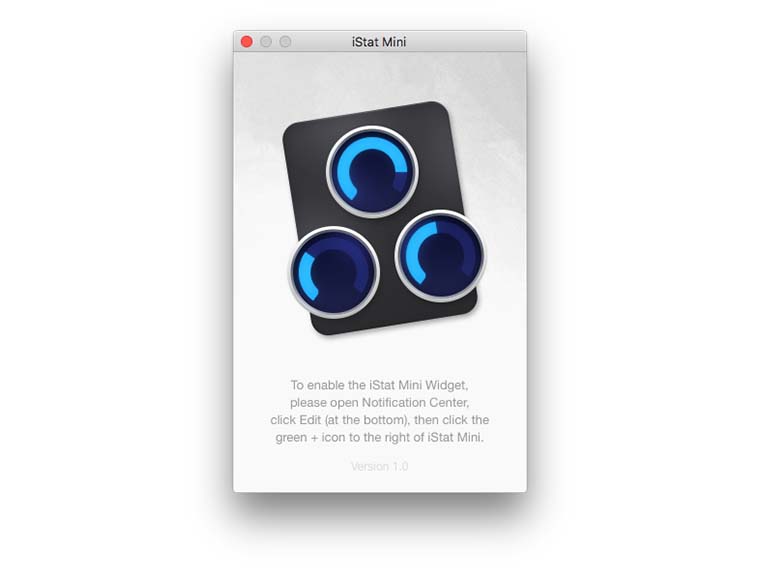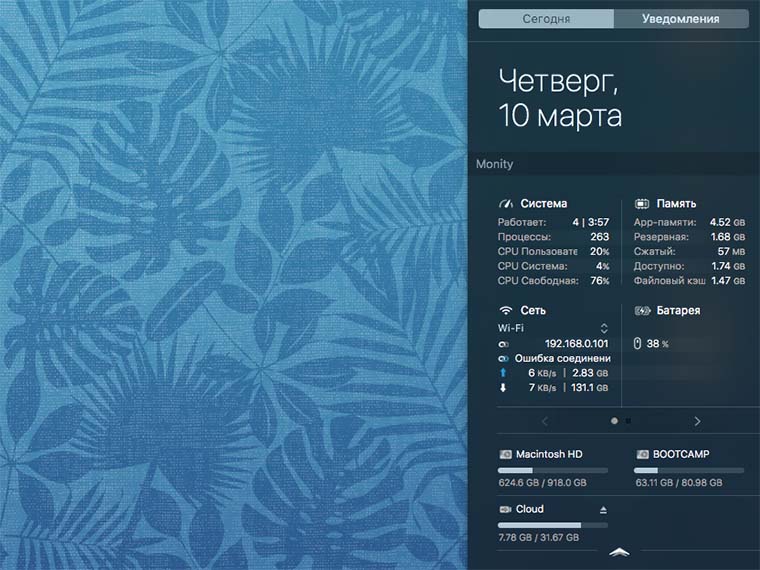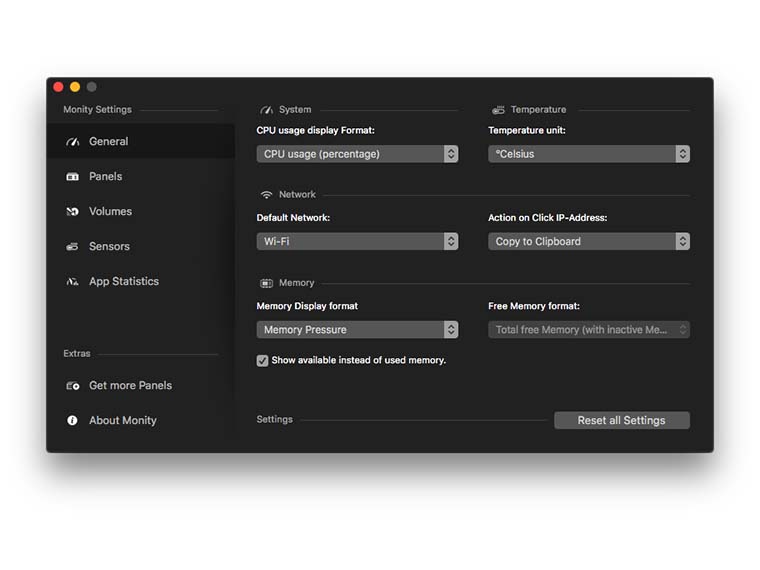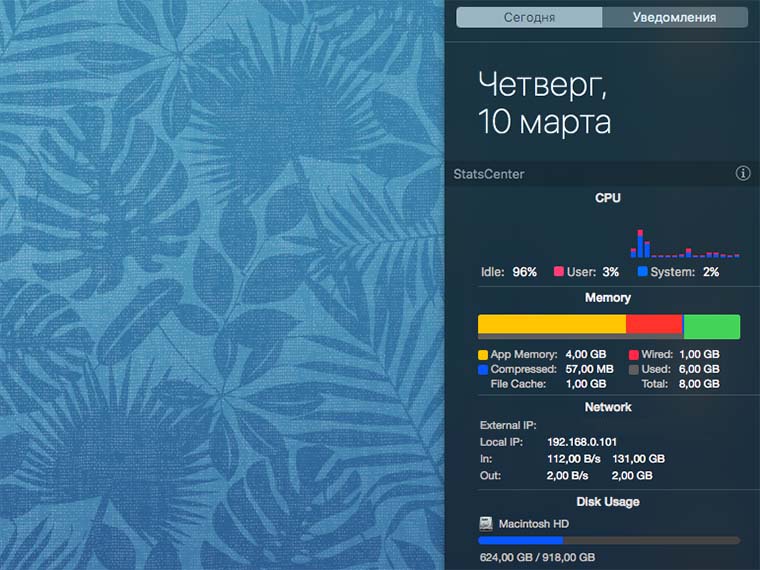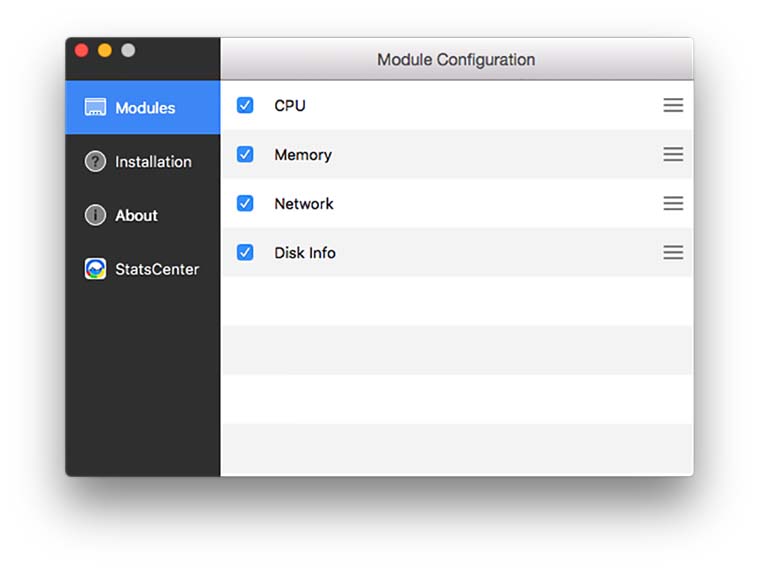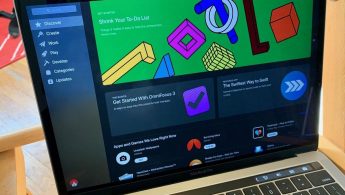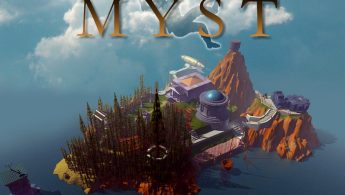- Просмотр активности ЦП в приложении «Мониторинг системы» на Mac
- Руководство пользователя приложения «Мониторинг системы»
- Закрытие приложений и процессов, которые не отвечают на запросы
- Просмотр энергопотребления Mac
- Просмотр состояния ЦП, сети или диска в Dock в реальном времени
- Диспетчер задач Mac OS и альтернативы мониторингу системы
- Мониторинг системы — это диспетчер задач в Mac OS
- Сочетание клавиш для запуска Мониторинга системы (диспетчера задач) Mac OS
- Как создать сочетание клавиш, чтобы запустить Мониторинг системы
- Альтернативные диспетчеры задач для Mac OS
- 3 приложения для мониторинга системных показателей Mac
- Артём Суровцев
- Вышла tvOS 9.2 beta 6 для разработчиков
- Apple разослала приглашения на презентацию 21 марта
- 👀 Читайте также . Всё по теме
- Количество новых приложений в Mac App Store сократилось на 50% за последний год
- Легендарная игра Myst 1993 года получила поддержку чипов M1 в Mac и разрешение 4К
- Слитая переписка Тима Кука и Фила Шиллера объяснила, почему на Mac так мало игр
- Как играть в старые игры для Windows на Mac. Ностальгия 200%
- Как увеличить скорость домашнего Wi-Fi. Новый роутер не понадобится
- Сегодня старые iPhone, iPad и Mac перестанут открывать защищенные сайты
- Финансовый управляющий Apple Гэри Випфлер уходит на пенсию после 35 лет работы в компании
- Apple разрешила оценивать встроенные приложения в App Store. Их рейтинги мгновенно рухнули
- 🙈 Комментарии 19
Просмотр активности ЦП в приложении «Мониторинг системы» на Mac
Большую часть времени процессор компьютера Mac использует лишь малую долю своей вычислительной мощности. Однако при использовании приложений, требующих сложных вычислений, процессор задействует больше своих ресурсов. В окне приложения «Мониторинг системы» можно просмотреть активность ЦП на Mac.
Чтобы включить просмотр в панели Dock, выберите меню «Вид» > «Значок в Dock», затем выберите «Загрузка ЦП» или «История ЦП».
В приложении «Мониторинг системы» 
Чтобы просмотреть изменение активности ЦП со временем, нажмите «ЦП» (или воспользуйтесь панелью Touch Bar). В нижней части окна Мониторинга системы отображаются следующие данные.
Система. Процент ресурсов ЦП, используемый процессами, принадлежащими macOS.
Пользователь. Процент ресурсов ЦП, используемый открытыми Вами приложениями или процессами, которые запущены этими приложениями.
Свободно. Процент неиспользуемых ресурсов ЦП.
Для просмотра текущей активности процессора выберите «Окно» > «Загрузка ЦП».
Для просмотра недавней активности процессора выберите «Окно» > «История ЦП».
Чтобы отобразить другие колонки, выберите меню «Вид» > «Колонки», затем выберите колонки для отображения.
Источник
Руководство пользователя приложения «Мониторинг системы»
для macOS Big Sur
Закрытие приложений и процессов, которые не отвечают на запросы
Если система работает медленно или просто не отвечает на запросы, проблема может быть вызвана приложением или процессом. С помощью Мониторинга системы можно найти проблемные приложения и процессы и завершить их принудительно.
Просмотр энергопотребления Mac
Вы можете узнать, сколько энергии потребляет Ваш Mac, и посмотреть, какие приложения и процессы потребляют больше всего энергии.
Просмотр состояния ЦП, сети или диска в Dock в реальном времени
Можно следить за состоянием системы, даже не открывая окно Мониторинга системы: активность ЦП, загруженность сети и использование диска могут отображаться на автоматически обновляемом графике прямо в панели Dock.
Чтобы изучить Руководство пользователя приложения «Мониторинг системы», нажмите «Оглавление» вверху страницы либо введите слово или фразу в поле поиска.
Источник
Диспетчер задач Mac OS и альтернативы мониторингу системы
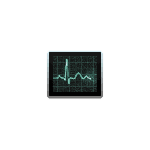
В этой инструкции подробно разобраны все эти вопросы: начнем с того, как запускается и где находится диспетчер задач Mac OS, закончим созданием горячих клавиш для его запуска и несколькими программами, которыми его можно заменить.
Мониторинг системы — это диспетчер задач в Mac OS
Аналогом диспетчеру задач в Mac OS служит системное приложение «Мониторинг системы» (Activity Monitor). Вы можете его найти в Finder — Программы — Утилиты. Но более быстрым способом открыть мониторинг системы будет использование поиска Spotlight: просто нажмите по иконке поиска в строке меню справа и начните набирать «Мониторинг системы» для быстрого нахождения результата и его запуска.
Если вам требуется часто запускать диспетчер задач, вы можете перетащить значок мониторинга системы из программ на панель Dock, чтобы он всегда был доступен на ней.
Так же, как и в Windows, «диспетчер задач» Mac OS показывает запущенные процессы, позволяет сортировать их по нагрузке на процессор, использованию памяти и другим параметрам, просматривать использование сети, диска и энергии аккумулятора ноутбука, принудительно завершать запущенные программы. Для того, чтобы закрыть зависшую программу в мониторинге системы, дважды нажмите по ней, а в открывшемся окне нажмите кнопку «Завершить».
В следующем окне у вас будет выбор из двух кнопок — «Завершить» и «Завершить принудительно». Первая инициирует простое закрытие программы, вторая — закрывает даже зависшую программу, не отвечающую на обычные действия.
Также рекомендую заглянуть в меню «Вид» утилиты «Мониторинг системы», там вы можете найти:
- В разделе «Значок в Dock» можно настроить, что именно будет показываться на значке при запущенном мониторинге системы, например, там может быть индикатор загрузки процессора.
- Отображение только выбранных процессов: пользовательских, системных, имеющих окна, иерархический список (в виде дерева), настройка фильтра, чтобы отображать только те запущенные программы и процессы, которые вам требуются.
Подводя итог: в Mac OS диспетчером задач служит встроенная утилита Мониторинг системы, достаточно удобная и в меру простая, при этом эффективная.
Сочетание клавиш для запуска Мониторинга системы (диспетчера задач) Mac OS
По умолчанию, в Mac OS отсутствует сочетание клавиш наподобие Ctrl + Alt + Del для запуска мониторинга системы, однако существует возможность его создать. Прежде чем перейти к созданию: если горячие клавиши требуются вам только для принудительного закрытия зависшей программы, то такое сочетание есть: нажмите и удерживайте клавиши Option (Alt) + Command + Shift + Esc в течение 3-х секунд, активное окно будет закрыто, даже если программа не отвечает.
Как создать сочетание клавиш, чтобы запустить Мониторинг системы
Есть несколько способов назначить сочетание горячих клавиш для запуска мониторинга системы в Mac OS, я предлагаю воспользоваться не требующим каких-либо дополнительных программ:
- Запустите Automator (найти его можно в программах или через поиск Spotlight). В открывшемся окне нажмите «Новый документ».
- Выберите пункт «Быстрое действие» и нажмите кнопку «Выбрать».
- Во втором столбце дважды нажмите по пункту «Запустить программу».
- Справа выберите программу «Мониторинг системы» (потребуется нажать «Другой» в конце списка и указать путь в Программы — Утилиты — Мониторинг системы).
- В меню выберите «Файл» — «Сохранить» и укажите имя быстрого действия, например «Запустить Мониторинг Системы». Automator можно закрывать.
- Зайдите в системные настройки (нажатие по яблоку справа вверху — системные настройки) и откройте пункт «Клавиатура».
- На вкладке «Сочетания клавиш» откройте пункт «Службы» и найдите в нем раздел «Основные». В нём вы обнаружите созданное вами быстрое действие, оно должно быть отмечено, но пока без сочетания клавиш.
- Нажмите по слову «нет» там, где должно быть сочетание клавиш для запуска мониторинга системы, затем — «Добавить» (либо просто кликните дважды), после чего нажмите сочетание клавиш, которое будет открывать «Диспетчер задач». Это сочетание должно содержать клавишу Option (Alt) или Command (или сразу обе клавиши) и что-то ещё, например, какую-то букву.
После добавления сочетания клавиш вы всегда сможете запустить мониторинг системы с их помощью.
Альтернативные диспетчеры задач для Mac OS
Если по какой-то причине мониторинг системы в качестве диспетчера задач вас не устраивает, есть и альтернативные программы для этих же целей. Из простых и бесплатных можно выделить диспетчер задач с простым названием «Ctrl Alt Delete», доступный в App Store.
Интерфейс программы отображает запущенные процессы с возможностью простого (Quit) и принудительного закрытия (Force Quit) программ, а также содержит действия для выхода из системы, перезагрузки, перехода в режим сна и выключения Mac.
По умолчанию, в Ctrl Alt Del уже настроено сочетание клавиш для запуска — Ctrl + Alt (Option) + Backspace, которое вы можете изменить при необходимости.
Из качественных платных утилит для мониторинга системы (которые больше сфокусированы на отображении информации о нагрузке системы и красивых виджетах) можно выделить iStat Menus и Monit, которые вы также можете найти в магазине Apple App Store.
Источник
3 приложения для мониторинга системных показателей Mac
Чтобы нужная информация была на виду.
Опытные пользователи Mac любят держать под контролем основные показатели своего компьютера. Иногда хочется, чтобы перед глазами был объем свободной оперативной памяти или оставшееся место на маленьком SSD-накопителе.
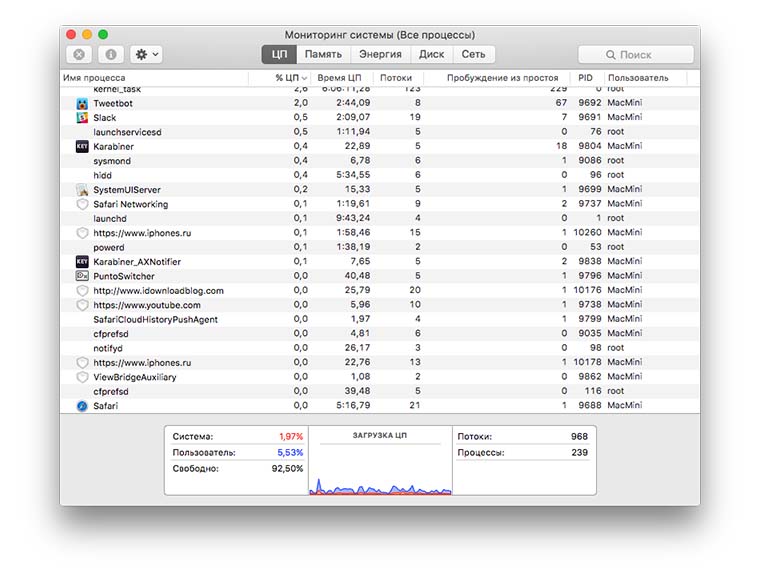
Конечно, можно заглядывать в штатное приложение Мониторинг системы, но гораздо удобнее установить полезные виджеты для Центра уведомлений. Разработчики OS X не добавили стандартных, идем на поиски в Mac App Store и на просторы сети.
Самый простой из рассматриваемых виджетов сможет подсказать о загруженности процессора, свободной оперативной памяти и месте на дисках. Отдельной строкой выводится сетевая активность в виде скорости загрузки и отдачи на текущий момент.
Почему следует выбрать iStat Mini:
- Приятный внешний вид.
- Не занимает много места в ЦУ.
Почему следует отказаться от iStat Mini:
- Мало системных показателей.
- Все накопители объединены в одну диаграмму.
- Нет дополнительных настроек и опций.
- Автор не обновляет приложение.
Самое настраиваемое и функциональное приложение в обзоре позволяет выводить данные обо всех накопителях, просматривать загрузку процессора и мониторить оперативную память. Отдельные виджеты позволяют следить за сетевым подключением и зарядом батареи.
Гибкость настроек позволяет изменить размер виджета и расположение панелей в нем.
На сайте разработчика можно скачать отдельное дополнение Monity Helper, которое расширит возможности виджета. После установки модуля появится возможность следить за данными с температурных датчиков вашего Mac и скорости вращения охлаждающих кулеров.
Почему следует выбрать Monity:
- Минималистичный внешний вид.
- Максимум показателей в ЦУ.
- Возможность изменять размер виджета.
Почему следует отказаться от Monity:
- Бледные сливающиеся виджеты.
- Программа работает нестабильно, иногда слетают настройки виджета.
- Требуется загрузка дополнительного расширения.
- Цена.
Приложение имеет самый приятный внешний вид среди участников обзора. Все показатели отлично читаются, чему способствует цветовое выделение. В параметрах можно отключить ненужные блоки, чтобы не занимать лишнее пространство в боковой панели.
Если уж разработчики предлагают красочный внешний вид, можно было бы задуматься о добавлении нескольких тем оформления.
Почему следует выбрать StatsCenter:
- Приятный внешний вид.
- Возможность настроить виджет в ЦУ.
- Подробные данные об использовании оперативной памяти.
- Полная сетевая статистика.
- Данные по всем носителям разделены.
Почему следует отказаться от StatsCenter:
- Нет данных о батарее ноутбука.
Одно из представленных приложений может запросто поселиться в ЦУ и экономить время, когда нужно отследить определенный системный показатель. Я остановил свой выбор на StatsCenter, как на самом наглядном и удобном в использовании.
Если оно приглянулось и вам – поторопитесь, авторы обещают вскоре увеличить цену.
Артём Суровцев
Люблю технологии и все, что с ними связано. Верю, что величайшие открытия человечества еще впереди!
Вышла tvOS 9.2 beta 6 для разработчиков
Apple разослала приглашения на презентацию 21 марта
👀 Читайте также . Всё по теме
Количество новых приложений в Mac App Store сократилось на 50% за последний год
Легендарная игра Myst 1993 года получила поддержку чипов M1 в Mac и разрешение 4К
Слитая переписка Тима Кука и Фила Шиллера объяснила, почему на Mac так мало игр
Как играть в старые игры для Windows на Mac. Ностальгия 200%
Как увеличить скорость домашнего Wi-Fi. Новый роутер не понадобится
Сегодня старые iPhone, iPad и Mac перестанут открывать защищенные сайты
Финансовый управляющий Apple Гэри Випфлер уходит на пенсию после 35 лет работы в компании
Apple разрешила оценивать встроенные приложения в App Store. Их рейтинги мгновенно рухнули
🙈 Комментарии 19
Не очень удобно для меня по крайней мере смотреть показатели через виджеты. Идеальный вариант это iStat Menus. Надо было его упомянуть.
@Chane_G , делал подборку с упором именно на ЦУ, мне наоборот не нравится iStat Menus, сильно уж засоряет строку меню и делает её неэстетичной. Постоянное обновление показателей в строке меню кушает ОЗУ, а в ЦУ виджет потребляет память лишь при открытии- мелочь, а приятно.
@Артём Суровцев , iStat Menu – отличная прога, чтобы не засоряла строку меню, ее можно настроить так, чтобы там висела всего одна иконка, а чтобы не потребляла ОЗУ, ее тогда надо закрывать, как и Ваш виджет, и открывать каждый раз, только налива это надо…
Какие-то виндозные извращения
спасибо, забрал Monity
@Артём Суровцев, я установил из Appstore виджет MONIT, цена на который сейчас нулевая (в постный день стоит дороже). Визуально похож на iStat Mini, но стоит пока ничего.
@AnVS , спасибо за наводку, по скриншотам выглядит отлично, успеть бы поставить бесплатно 😀
А зачем следить за показателями на маке? Без издевок спрашиваю.
У меня air 13″ (early 2014) с 1.4 i5 & 4GB RAM, работаю с фотошопом переодически, брекетс, эксель. Пару раз видео собирал через аймуви и гопро студию.
Проблем никогда не наблюдал.
@FriZZman , периодически бывает надо, причем очень специфичные, которые не показываются вышеописанными утилитами. Расскажу свою историю: мбпро 12 года 15″, стал замечать повышенный нагрев и работу вентиляторов в тяжелых приложениях, типа final cut x и падение fps в играх. Поставил излюбленный маководами smc fancontrol, тот показывает, что типа не переживай, все хорошо, даже при запредельной нагрузке температура не лезет выше 80. Но ощущение, что ноут перегревается – есть и никуда не уходит. Начал искать утилиту, которая бы показывала не загрузку, а текущую частоту проца, поставил родной интеловый power gadget и в нем онлайн наблюдал под нагрузкой. А там такая картина, температура быстро растет до 100с и врубается тротлинг, снижая частоту до 1.2GHz, далее проц охлаждается и частота опять 3.4, перегрев и так по кругу. Разобрал, почистил, заменил термопасту. Результат – все стало на свои места, проект fcp x, который раньше рендерился и выводился за 3 минуты 57 секунд стал обрабатываться за 2 минуты 43 секунды, фпс в играх вернулся на место.
Я все это к чему, если бы не мониторинг, так бы се и осталось на уровне “очучений”.
@FriZZman , ниже уже ответили, но скажу от себя, например, чтобы видеть, когда ресурсы компьютера на пределе. По опыту использования пользователь обычно понимает, что может нагрузить его комп, а иногда некоторые процессы или приложения начинают потреблять слишком много ресурсов, просто без причины. Чтобы не упустить этот момент и не “подвесить” систему или не израсходовать весь заряд лучше иногда поглядывать на статистику потребления ресурсов.
Господи, зачем эта хрень?
Никогда не понимал людей, которые ставят себе некие виджеты слежения за памятью / сетью и так далее. Ну ладно школьником поиграться, но и дальше с этим сидеть? Зачем?
@ymolodtsov , без виджетов у тебя может быть ситуация, что какая-то программа или вкладка в браузере может начать без причины жрать 100% процессора, и ты это никак не увидишь. Если работаешь от батареи то особенно актуально.
Так же и скорость приема/отдачи сети. Всегда видно что качает, что не качает, и с какой скоростью.
Без этого как-то некомфортно, когда не знаешь что там происходит под капотом.
@fenixlz , виджиты сами будут жрать рессурсы. Чувствуешь тормоза – запусти монитор ресурсов или top.
Источник