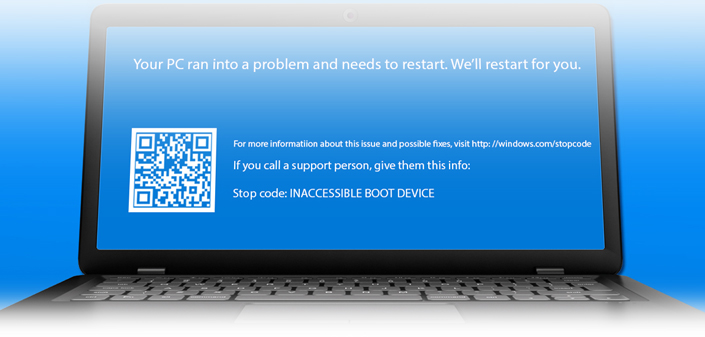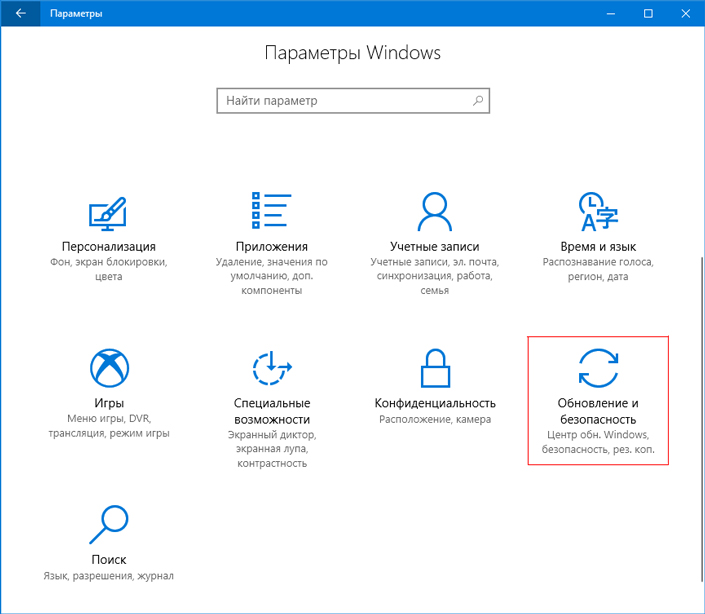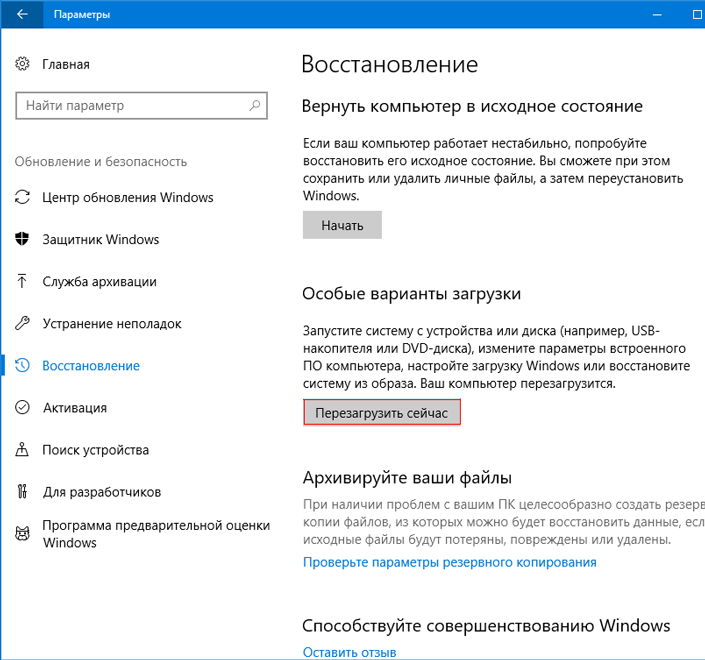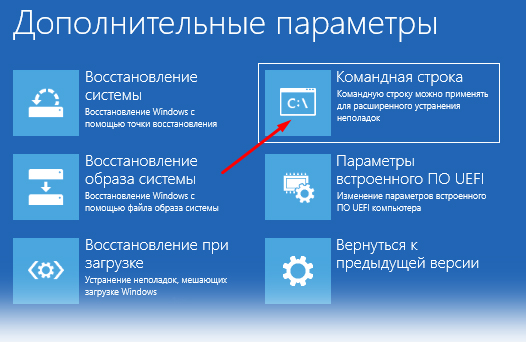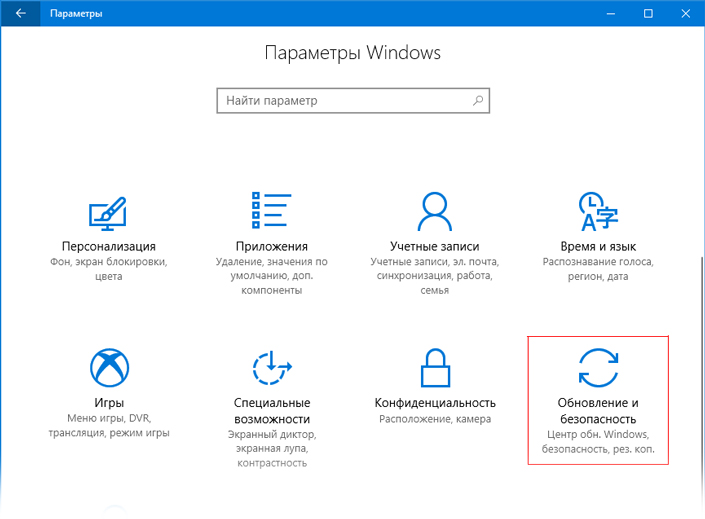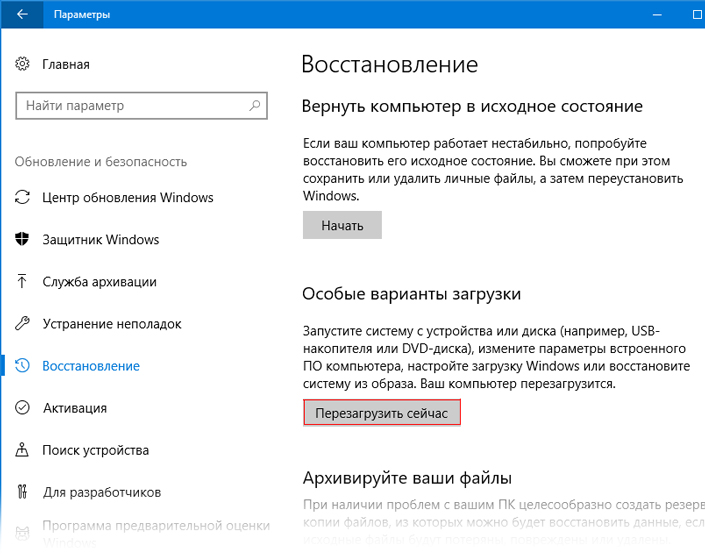- Как исправить ошибку INACCESSIBLE_BOOT_DEVICE в Windows 10
- Что такое Inaccessible Boot Device?
- Как исправить ошибку INACCESSIBLE_BOOT_DEVICE в Windows 10
- Способ 1. Удалите установленные ранее обновления
- Способ 2. Удалите пакеты, ожидающие обновления
- Обновление устаревших драйверов и восстановление информации
- Похожие статьи про восстановление данных:
- Как восстановить обои рабочего стола после обновления Windows 10
- Как восстановить данные после отката системы Windows
- Как разблокировать диск с установленной на нем Windows
- Исправляем ошибку «INACCESSIBLE_BOOT_DEVICE» в Windows 10
- Ошибка «INACCESSIBLE_BOOT_DEVICE»
- Способ 1: Настройка BIOS
- Способ 2: «Безопасный режим»
- Способ 3: Восстановление при загрузке
- Способ 4: Восстановление загрузочных файлов
- Способ 5: Восстановление системы
- Заключение
- INACCESSIBLE_BOOT_DEVICE на Windows 10: методы решения
- Причины INACCESSIBLE_BOOT_DEVICE
- Как исправить ошибку INACCESSIBLE_BOOT_DEVICE?
- Метод №1 Первоочередность загрузки
- Метод №2 Безопасный режим
- Метод №3 Сброс BIOS или UEFI
- Метод №4 Использование утилиты CHKDSK
- Метод №5 Восстановление загрузчика Windows 10
Как исправить ошибку INACCESSIBLE_BOOT_DEVICE в Windows 10
Должно быть, многим пользователям доводилось сталкиваться с неполадкой INACCESSIBLE_BOOT_DEVICE (недоступное загрузочное устройство), вызывающей синий экран смерти или, как его еще называют, BSOD. Эту ошибку можно исправить многими доступными способами, однако прежде всего нужно разобраться с ее причиной.
Содержание статьи:
Что такое Inaccessible Boot Device?
Inaccessible boot device является критической ошибкой операционной системы Windows и появляется, когда недоступно загрузочное устройство. При запуске компьютера включается его базовая система ввода-вывода (БИОС), которая осуществляет поиск места, где сохранена ОС. И если расположение ОС оказывается недоступным то возникает проблема, которая имеет название inaccessible boot device.
Основная причина возникновения ошибки — обновление операционной системы Windows 10, откат Windows 10, крупные обновления Windows 10 Anniversary Update. И любой сбой в этом процессе способен привести к появлению сообщения INACCESSIBLE_BOOT_DEVICE (код ошибки: 0x0000007b) на фоне синего экрана.
- Вредоносное программное обеспечение.
- Устаревшие, поврежденные или неправильно установленные драйверы.
- Повреждения жесткого диска.
- Аппаратная несовместимость.
Как исправить ошибку INACCESSIBLE_BOOT_DEVICE в Windows 10
Способ 1. Удалите установленные ранее обновления
Если вы уверены, что причиной недоступности загрузочного устройства являются последние обновления Windows 10, все что вам нужно сделать для исправления неполадки — удалить недавно установленные файлы по одному. Далее произойдет перезагрузка операционной системы. Убедитесь заранее, что сохранили все важные документы, прежде, чем воспользоваться следующей инструкцией.
И так, если вам удалось загрузиться откройте Настройки и действуйте согласно пунктам указанным ниже. Если нет то после 3 неудачных попыток загрузки подряд Windows 10 сама предложит загрузиться в режиме восстановления системы. После запуска консоли восстановления вам будут доступен пункт Диагностика, где вы сможете воспользоваться такими дополнительными параметрами, как Командная строка (смотрите ниже пункт 3).
1. Откройте Настройки и перейдите в Обновление и безопасность.
2. Кликните по пункту Восстановление в списке слева и в открывшемся меню под параметром Особые варианты загрузки выберите Перезагрузить сейчас.
3. Перед вами появится синий экран, на котором отображены возможные дальнейшие действия. Пройдите по пути: Устранение неполадок > Дополнительные параметры > Командная строка.
Эти действия приведут к процессу перезапуска система с открытием приложения командной строки. Как только это произойдет, совершите следующие действия:
- 1. Введите dir c: и нажмите Enter.
- 2. Наберите Dism /Image:c:\ /Get-Packages.
- 3. Теперь на вашем дисплее появятся все установленные в системе пакеты.
- 4. Введите dism.exe /image:c:\ /remove-package /[имя пакета], чтобы удалить обновление. Имена пакетов указаны в предыдущем шаге.
- 5. Перезапустите систему.
Способ 2. Удалите пакеты, ожидающие обновления
Бывают ситуации, когда некоторые пакеты не обновились из-за плохого интернет-соединения, вируса в системе или по любой другой причине. Такие обновления тоже желательно отключать, поскольку, даже если предыдущий метод помог вам, в дальнейшем ошибка может вернуться.
Чтобы удалить ожидающие обновления пакеты данных, воспользуйтесь инструкцией:
1. Откройте Настройки и перейдите в Обновление и безопасность.
2. Кликните по пункту Восстановление в списке слева и в открывшемся меню под параметром Особые варианты загрузки выберите Перезагрузить.
Как и в предыдущем способе, данные шаги приведут к запуску синего экрана, на котором отображены возможные дальнейшие действия. Пройдите по пути: Устранение неполадок > Дополнительные параметры > Командная строка.
После перезапуска системы откроется приложение командной строки, в которой необходимо совершить следующие шаги:
- 1. Удалите раздел реестра Ожидание сеанса, выполнив три команды.
- 1) Введите reg load HKLM\temp c:\windows\system32\config\software и нажмите Enter.
- 2) Введите reg delete “HKLM\temp\Microsoft\Windows\CurrentVersion\Component Based Servicing\SessionsPending”/v Exclusive и нажмите Enter.
- 3) Введите reg unload HKLM\temp и нажмите Enter.
- 2. Перенесите ожидающие обновления пакеты в собственный временный файл. Введите dism /image:C:\ /get-packages, чтобы получить список файлов и поставьте на нужные флажок Ожидание.
- 3. Для создания временного файла введите MKDIR C:\temp\packages и нажмите Enter.
- 4. Как только вы создадите папку, переместите в нее все ожидающие обновление пакеты. Для этого введите dism /image:c:\ /remove-package /packagename:[имя пакета] /scratchdir:c:\temp\packages. Замените “имя пакета” на нужное.
Обновление устаревших драйверов и восстановление информации
В редких случаях описанные выше методы могут не сработать. В таком случае необходимо обратить свое внимание в сторону драйверов Windows 10. Устаревшее программное обеспечение способно вызывать огромное множество ошибок в операционной системе и привести к непредвиденным последствиям. В случае недоступности загрузочного диска, понадобится работать с драйвером контроллера IDE ATA/SATA.
Если же вам не помог ни один из методов, воспользуйтесь опцией, позволяющей переустановить Windows 10 или же поставить на компьютер чистую копию. У данного подхода есть один неприятный нюанс — вы потеряете всю имеющуюся информацию. Поэтому перед тем как начать переустановку, не забудьте совершить резервное копирование важных файлов.
В случае, когда вы переустановили операционную систему Windows, не обезопасив свои данные, прочтите следующую статью, которая гарантированно поможет вернуть утраченную информацию:
Похожие статьи про восстановление данных:
Как восстановить обои рабочего стола после обновления Windows 10
Не всегда обновление операционной системы Windows проходит для пользователей так гладко, как хотелос.
Как восстановить данные после отката системы Windows
Несомненно, каждому из нас, за время пользования компьютерами, приходилось сталкиваться с необходимо.
Как разблокировать диск с установленной на нем Windows
В современном цифровом мире существует масса всевозможных ошибок операционной системы, с которыми еж.
Исправляем ошибку «INACCESSIBLE_BOOT_DEVICE» в Windows 10
Ошибка «INACCESSIBLE_BOOT_DEVICE»
Данный сбой говорит нам о наличии проблем с загрузочным диском и имеет под собой несколько причин. В первую очередь это невозможность запуска системы из-за того, что она не нашла соответствующих файлов. Происходит это после очередных обновлений, восстановления или сброса к заводским настройкам, изменения структуры томов на носителе или переносе ОС на другой «хард» или SSD.
Существуют и другие факторы, влияющие на такое поведение Windows. Далее мы приведем инструкции по устранению данного сбоя.
Способ 1: Настройка BIOS
Первое, о чем стоит подумать в такой ситуации, это сбой в порядке загрузки в БИОС. Наблюдается такое после подключения новых накопителей к ПК. Система может не распознать загрузочные файлы, если они не лежат на первом устройстве в списке. Решается проблема редактированием параметров микропрограммного обеспечения. Ниже мы приведем ссылку на статью с инструкциями, в которой рассказано про настройки для съемных носителей. В нашем случае действия будут аналогичными, только вместо флешки будет загрузочный диск.
Способ 2: «Безопасный режим»
Этот, наиболее простой прием имеет смысл использовать, если сбой произошел после восстановления или обновления Виндовс. После того как пропадет экран с описанием ошибки, появится загрузочное меню, в котором и следует произвести описанные ниже действия.
- Идем в настройки дополнительных параметров.
Переходим к поиску и устранению неисправностей.
Снова кликаем по «Дополнительным параметрам».
Открываем «Параметры загрузки Windows».
На следующем экране жмем «Перезагрузить».
Для того чтобы запустить систему в «Безопасном режиме», жмем клавишу F4.

Если ошибка не имеет под собой серьезных причин, все пройдет удачно.
Способ 3: Восстановление при загрузке
Этот способ похож на предыдущий. Отличие состоит в том, что «лечением» займется автоматическое системное средство. После того как появится экран восстановления, выполняем пункты 1 – 3 из предыдущей инструкции.
- Выбираем блок «Восстановление при загрузке».
Средство произведет диагностику и применит необходимые исправления, например, сделает проверку диска на ошибки. Наберитесь терпения, так как процесс может оказаться весьма длительным.

Если загрузить Виндовс так и не удалось, идем далее.
Способ 4: Восстановление загрузочных файлов
Невозможность загрузить систему может говорить и о том, что повреждены или удалены, в общем, не найдены файлы в соответствующем разделе диска. Их можно восстановить, попробовать перезаписать старые или создать новые. Делается в среде восстановления или с помощью загрузочного носителя.
Способ 5: Восстановление системы
Использование данного метода приведет к тому, что все изменения в системе, произведенные до того момента, как возникла ошибка, будут отменены. Это значит, что установку программ, драйверов или апдейтов придется произвести заново.
Заключение
Исправление ошибки «INACCESSIBLE_BOOT_DEVICE» в Виндовс 10 – задача довольно сложная, если сбой произошел из-за серьезных неполадок в системе. Надеемся, что в вашей ситуации все не так плохо. Неудачные попытки восстановить работоспособность системы должны натолкнуть на мысль о том, что, возможно, имеет место физическая неисправность диска. В этом случае поможет только его замена и переустановка «винды».
INACCESSIBLE_BOOT_DEVICE на Windows 10: методы решения
INACCESSIBLE_BOOT_DEVICE – это синий экран смерти, который может появляться на операционной системе Windows 10. Данный критический сбой буквально указывает на то, что загрузчик системы не смог получить доступ или найти диск, на котором располагается ОС Windows 10. Причин для возникновения INACCESSIBLE_BOOT_DEVICE при загрузке Windows 10 может быть довольно таки много, и мы сейчас распишем для вас самые распространенные из них.
Причины INACCESSIBLE_BOOT_DEVICE
- Обновление прошивки BIOS.
- Перенос операционной системы с одного диска на другой.
- Изменение разделов диска.
- Сброс операционной системы.
- Установка обновлений.
- Другие причины…
Как можете видеть, причин достаточно много. Более того, решение синего экрана смерти INACCESSIBLE_BOOT_DEVICE будет зависеть от того, по какой именно причине он возник. Итак, вспоминайте, что вы делали до появления данной проблемы и давайте двигаться непосредственно к самим методам решения.
Как исправить ошибку INACCESSIBLE_BOOT_DEVICE?
Метод №1 Первоочередность загрузки
Давайте начнем с самого простого и, что более важно, очевидного решения – проверка первоочередности загрузки диска с вашей системой. Загрузчик не смог получить доступ или найти диск, на котором располагается ваша операционная система, что означает невозможность войти в нее и появление INACCESSIBLE_BOOT_DEVICE.
Данная проблема порой возникает из-за того, что диск с системой не выставлен самым первым в приоритете загрузки в BIOS или UEFI. Например, первым в загрузке у вас может стоять привод, который вы использовали для установки Windows 10 с помощью диска, и забыли переставить очередность загрузки обратно на HDD или SSD с системой.
Пройдите в настройки BIOS или UEFI и убедитесь, что ваш диск стоит на первом месте в очередности загрузки. Как только сделаете это, перезагрузите свой компьютер и проверьте наличие синего экрана смерти INACCESSIBLE_BOOT_DEVICE. Если его не стало, то дело заключалось в простой очередности загрузки. Если же нет, то двигаемся дальше.
Метод №2 Безопасный режим
Следующий метод будет полезен тем пользователям, у которых синий экран смерти INACCESSIBLE_BOOT_DEVICE появился после выполнения обновления Windows 10, или после возвращения системы к первоначальному состоянию. Все, что вам нужно сделать – это войти в систему в Безопасном режиме, а затем войти в нее снова, но только в Нормальном режиме.
Да, вот так вот все просто. Давайте же пройдемся по шагам, с помощью которых вы сможете войти в Безопасный режим. В большинстве случае, на экране критического сбоя находится пункт под названием «Дополнительные параметры», на который вы и должны нажать. Далее перед вами появится экран «Выбор действия»: нажмите на пункт «Поиск и устранение неисправностей».
Так как мы испытываем проблемы с загрузкой системы, то нам нужно далее выбрать пункт «Параметры загрузки». Перед собой вы увидите список, состоящий из девяти пунктов. Под номером четыре будет находится пункт «Включить безопасный режим»: нажмите на клавишу F4, чтобы войти в Безопасный режим.
Как только войдете в Безопасный режим, перезагрузите свой компьютер и попытайтесь войти в него в Нормальном режиме. Некоторые пользователи, выполнившие сброс системы или ее обновление, утверждают, что вот таким действием можно запросто избавиться от синего экрана смерти INACCESSIBLE_BOOT_DEVICE. Учитывая простоту выполнения метода, почему бы и не попробовать, верно?
Метод №3 Сброс BIOS или UEFI
Давайте теперь рассмотрим способ, который поможет пользователям, столкнувшихся с данным критическим сбоем после выполнения обновления BIOS или UEFI. Все дело в том, что сбой INACCESSIBLE_BOOT_DEVICE мог появится при изменении настроек режима работы SATA-накопителей. Логично: выполнили обновление и некоторые настройки изменились.
Зайдите в настройки своего BIOS или UEFI и покопайтесь в разделе о SATA-накопителях. Посмотрите, не было ли чего изменено после обновления. Попробуйте изменить режим SATA. В общем, экспериментируйте с настройками(в большинстве случаев, диски работают в режимах IDE(ATA) или ACHI – переключитесь между ними) и перезагружайте свой компьютер, пока синий экран смерти не исчезнет и вы сможете нормально войти в систему.
Также хочется отметить, что настройки в BIOS или UEFI могут изменяться вследствие резких отключений системы, например, во время внезапного отключения электричества. Так что если у вас не так давно внезапно отключился компьютер, то вам обязательно стоит заглянуть в BIOS или UEFI, чтобы проверить выставленные там настройки для режима работы SATA.
Метод №4 Использование утилиты CHKDSK
INACCESSIBLE_BOOT_DEVICE также может появляться в том случае, если с вашим диском что-то произошло. Например, его файловая система могла быть повреждена вследствие каких-то событий в системе или после действий пользователя. Довольно часто данная проблема возникает после изменения разделов на диске.
Так или иначе для решения проблемы можно попробовать использовать утилиту CHKDSK, которая сможет проверить ваш диск на наличие ошибок, а также попробует исправить их. Однако, так как в систему нормальным путем мы войти не можем, то использовать утилиту CHKDSK можно только из среды восстановления.
Во втором пункте мы уже указывали метод входа в среду восстановления: на синем экране смерти в углу экрана будет находиться ссылка «Дополнительные параметры», нажав на которую вы можете перейти в среду восстановления. Однако, порой, эта ссылка будет отсутствовать на экране с INACCESSIBLE_BOOT_DEVICE. В этом случае вам нужно воспользоваться установочным диском Windows 10.
Так или иначе пройдите путем «Поиск и устранение неисправностей → Дополнительные параметры». Найдите в списке параметров Командную строку и откройте ее. Итак, для начала нам с вами нужно узнать на каком из разделов диска располагается операционная система. Для этого введите в строку команду diskpart и нажмите Enter.
Затем впишите в командную строку list volume. Перед вами появится список разделов вашего диска. Запомните(или запишите где-то), на каком из них находится ваша операционная система и загрузчик. Как только закончите со сбором информации, впишите в строку команду exit и нажмите Enter.
Теперь давайте попробуем вылечить ваш, возможно, поврежденный диск с помощью утилиты CHKDSK. Введите в командную строку команду chkdsk C: /r и нажмите Enter. C – это название тома диска, на котором располагается ваша ОС. Знайте, что в команде может быть и другая буква, так что лучше не пропускайте шаги с командой diskpart!
Проверка диска может занять достаточно длительное количество времени, но все же наберитесь терпения и дождитесь ее окончания. Кстати, r в команде стоит для того, чтобы найденные на диске повреждения были исправлены автоматически силами утилиты, так что вам не придется даже делать чего вручную!
Как только процесс будет завершен, перезагрузите компьютер и попытайтесь войти в систему в нормальном режиме. Если ошибка INACCESSIBLE_BOOT_DEVICE исчезла, то дело заключалось именно в диске.
Метод №5 Восстановление загрузчика Windows 10
И мы переходим к последнему методу, который подойдет пользователям, столкнувшихся с синим экраном смерти INACCESSIBLE_BOOT_DEVICE после изменения разделов на диске. Во время выполнения таких изменений всегда есть возможность, что что-то пойдет не так. В нашем случае, изменение разделов диска могло повредить загрузчик Windows, из-за чего и появился критический сбой и невозможность войти в систему.