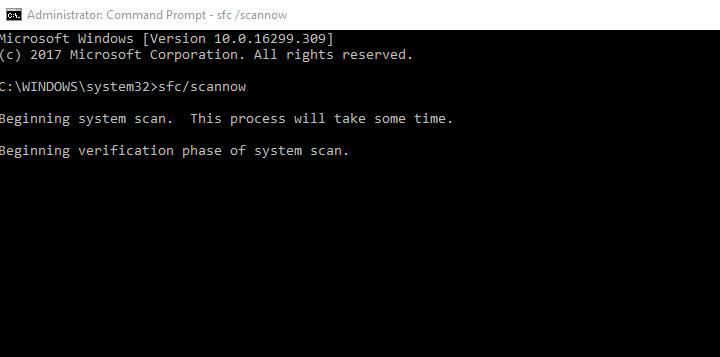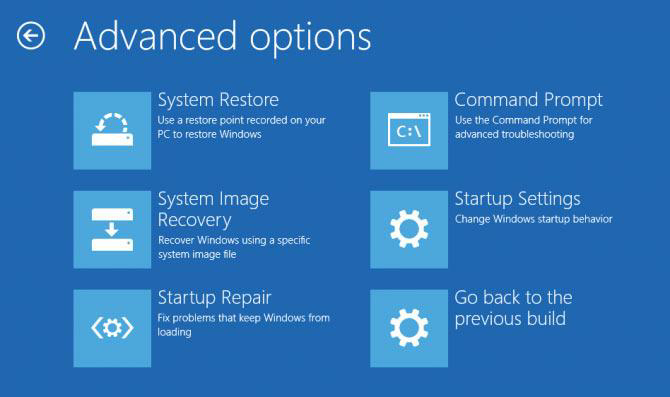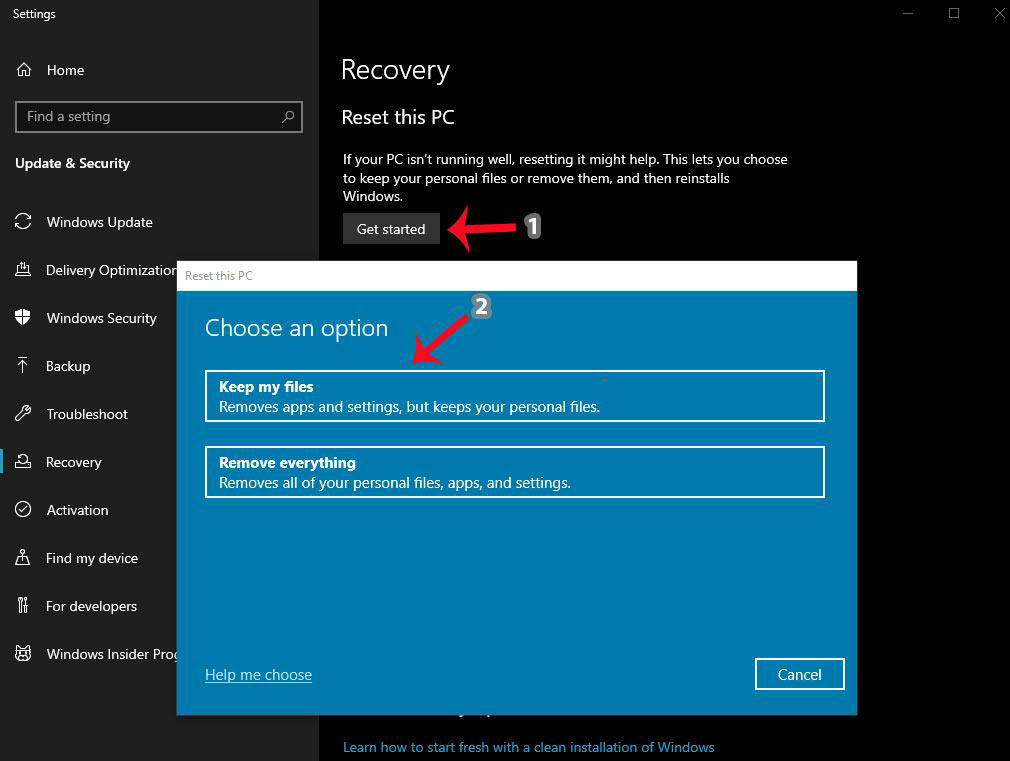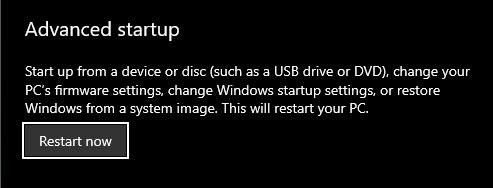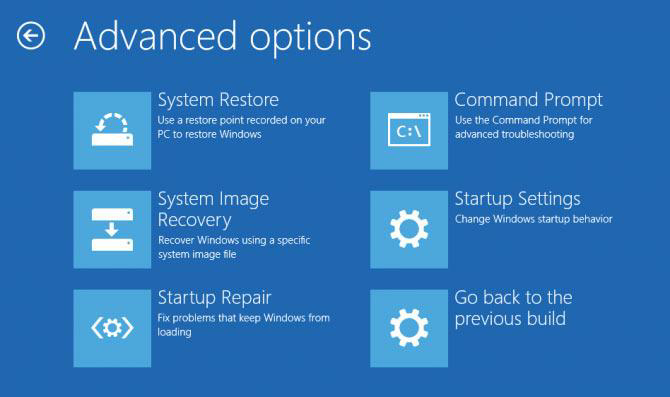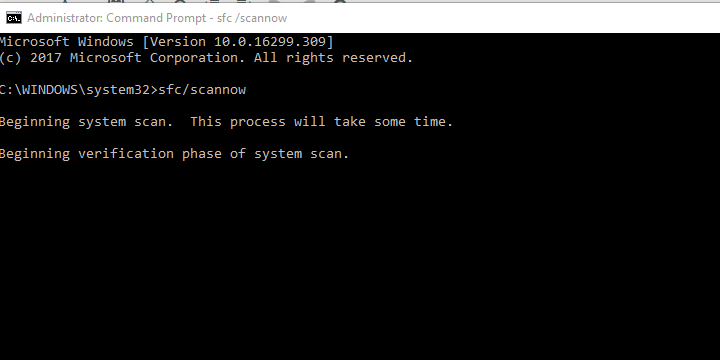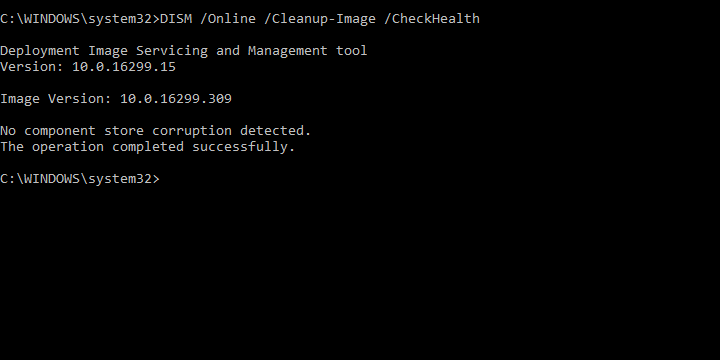- Create installation media for Windows
- Getting «Insert your Windows installation or recovery media to continue» error when resetting Windows
- Replies (3)
- 3 Methods to Fix Insert Your Windows Installation or Recovery Media Error
- Reasons For the Error
- Solution #1 – Run SFC and DISM
- Solution #2 – RESET THIS PC from Advanced Recovery Menu
- The Alternative method
- Solution#3: External Bootable media
- Solution#4: Clean Windows Installation
- Conclusion
- FIX: Insert your Windows installation or recovery media error
- How can I fix Insert your Windows installation or recovery media error?
- 1: Run SFC and DISM
- 2: Run Reset this PC from a recovery menu
- Run a System Scan to discover potential errors
- 3: Use bootable media as a source
- 4: Install Windows 10 clean
Create installation media for Windows
You can use installation media (a USB flash drive or DVD) to install a new copy of Windows, perform a clean installation, or reinstall Windows 10.
To create installation media, go to the software download website, where you’ll find step-by-step instructions. On that website, you can select a version of Windows and create your own installation media using either a USB flash drive or a DVD. To go directly to one of the versions, select one of these links:
Windows 10 (Then select Download tool now.)
Important: Back up your files before you install or reinstall Windows on your PC. Learn how for Windows 10 or for Windows 7 and Windows 8.1.
To create the installation media, here’s what you’ll need:
A PC with a reliable internet connection. The download time will vary, depending on your internet connection.
A USB flash drive or DVD. A blank USB flash drive with at least 8 GB of space, or a blank DVD (and DVD burner). We recommend using a blank USB or blank DVD because any content on it will be deleted. When burning a DVD from an ISO file, if you’re told the disc image file is too large, you’ll need to use dual layer (DL) DVD media.
A product key. Your 25-character product key (not required for digital licenses). For help finding it, go to Find your Windows product key.
After you’ve created the installation media, you can reset or reinstall Windows. To learn more, go to Recovery options in Windows 10.
Getting «Insert your Windows installation or recovery media to continue» error when resetting Windows
I’ve gone into settings and clicked on all of the reset options around about 10 mins after each other its showing up with
«Reset your PC
insert your Windows installation or recovery media to continue»
,but i don’t have them.
What Can I do? Please reply
Replies (3)
Thank you for posting your question on Microsoft community.
I would like to know some information about the issue so that we could help you better.
1. What is the reason of resetting Windows?
2. What is the make and model of your laptop?
I appreciate you for providing details about the issue.
If you do not have any installation media, you may create it by using steps provided in this article.
Refer:
Create installation media for Windows 8.1
http://windows.microsoft.com/en-US/windows-8/create-reset-refresh-media
However, all of your personal files will be deleted and your settings will be reset. All apps that you installed will be removed. Only apps that came with your laptop will be reinstalled.
I hope this information helps.
Please reply with required information and do let us know if you need any further assistance.
13 people found this reply helpful
Was this reply helpful?
Sorry this didn’t help.
Great! Thanks for your feedback.
How satisfied are you with this reply?
Thanks for your feedback, it helps us improve the site.
How satisfied are you with this reply?
Thanks for your feedback.
Thank You Ratandeep For Replying To Me.
My Reason to reset my Laptop is because I just need to try and get rid of a virus i Think I Have On There And I Have Everything i need on a memory stick. Even with an Anti-virus sysem on there it wont go. Anyway there wasn’t much in there when i tried to get reset as it had been into repair a week or to before.My Laptop model Is A Packard Bell EasyNote TE. As i am on my Phone how can i get the installation media onto my computer? .
Please repy again , Ben Slade
8 people found this reply helpful
Was this reply helpful?
Sorry this didn’t help.
Great! Thanks for your feedback.
How satisfied are you with this reply?
Thanks for your feedback, it helps us improve the site.
How satisfied are you with this reply?
Thanks for your feedback.
Thank you for your response.
Does your computer boot to the desktop and connect to the Internet?
You need another Windows machine to create an installation media.
As you mentioned that the computer is infected by a virus, and if it boots to the desktop and connect to the Internet, I would suggest you to run Microsoft safety scanner and check if it removes the virus.
Refer:
Microsoft safety scanner
http://www.microsoft.com/security/scanner/en-us/default.aspx
Note: Any data files that are infected may only be cleaned by deleting the file entirely, which means there is a potential for data loss.
I hope this helps.
2 people found this reply helpful
Was this reply helpful?
Sorry this didn’t help.
Great! Thanks for your feedback.
How satisfied are you with this reply?
Thanks for your feedback, it helps us improve the site.
3 Methods to Fix Insert Your Windows Installation or Recovery Media Error
Windows slows down over time, partly because of the plethora of installed apps, internal registries piling up and scattering of data on partitions (especially on a platter-based hard drive).
Therefore, it becomes essential to reset/clean install Windows 10 or earlier modern versions of Windows to provide a fresh start for your computer. The computer exudes a feeling of being new, with faster operations for all sorts of works.
However, it is not always a walk in the park resetting your Windows PC. Snags often come up, which stops the reset process with errors such as “Could not find the recovery environment Insert your windows installation or recovery media error, “being the most common one amongst other errors.
Reasons For the Error
There can be a variety of reasons for the error appearing while clean installing, refreshing/resetting the Windows PC. Some of them are user-induced while others prompt up because of the backend of your computer’s hardware and software.
- Windows Recovery Environment could be disabled from the settings. It is not uncommon to see the feature disabled, often by manufacturers or remote computer troubleshooting services.
- The Windows recovery image stored on a partition has become corrupted.
- You lost/accidentally deleted the recovery image kept for the purpose of refreshing, resetting Windows PC.
Solution #1 – Run SFC and DISM
Using Recovery options shouldn’t be a difficult task. Nevertheless, if you arrive at a snag in it, there are simple ways to overcome the problems and get back to recovery.
Fortunately, Windows ships with SFC (System File Check) and DISM (Deployment Image Servicing and Management) tools. Both tools can be run through the command prompt.
Here is how you run SFC in command prompt.
- First of all, open the command prompt in the administrator mode.
- To run in administrator mode, right-click on command prompt and select run as administrator.
- In the command line of the command prompt, type sfc/scannow and press ENTER to start the scanning.
It will take a few mins, depending on the size of the partition to repair, replace or modify the invalid files.
And now, we run the DISM tool in the command prompt.
- Open the command prompt in administrator mode as we did with the SFC tool. Fix Insert Your Windows Installation or Recovery Media Error.
- When the command prompt has opened up. Type the following commands and press Enter after each of them.
3. The tool will take some time to complete the procedure.
This procedure will look for corrupted images of the Windows and repair them for successful recovery, refreshing of the computer.
Solution #2 – RESET THIS PC from Advanced Recovery Menu
When the RESET THIS PC option does not work from the control panel, there is an advanced option known as Advanced Recovery Menu that can be accessed at the time of booting up.
There are many ways to reach the menu. Here is the easiest way to reach the recovery menu is by tapping F11 continuously while the computer boots up.
In any case, if that does not work, then you may follow the below steps:
- Navigate to the settings. First of all, head to Start Menu and type reset the pc. Press ENTER to open the recovery options of the control panel with the Reset option.
- Click on Get Started to get the Reset this PC wizard on the screen.
- There will be two options on the screen. If you want your personal files, and remove apps, settings then choose the first option. Or else, go with the second option.
The Alternative method
Head to the same Recovery wizard and scroll to the bottom to find the Advanced Startup section. Click on the Restart Now button.
After that, your computer will restart, and the Options menu will open. Go to Troubleshoot > Advanced options for repairing corrupted, damaged images of Windows.
Solution#3: External Bootable media
When the above two solutions are not working as they are supposed to be, we approach the problem with a hint of practicality and efforts.
A bootable media can be created with the windows installation on it, using the official Windows USB/DVD tool, with the help of instructions given on Dell’s site.
After you are done making a USB media, follow the simple steps:
- Insert/plugin your bootable media(USB/DVD) into the port/drive.
- Head to My Computer/This PC and find the media drive.
- Run the setup.exe of the Windows installation.
- After that, follow the instructions as they appear on the screen, similar to the bootable Windows installation menu.
Solution#4: Clean Windows Installation
When nothing else seems to work, clean Windows installation is the answer.
Before moving forward, it is crucial to backup your essential data from the Windows partition. Or, you can choose to shift your stuff from the Windows partition, which will be formatted.
Clean installation requires a DVD/USB media with a bootable Windows image. Users with a physical copy of their original Windows can simply use it to install it.
On the other hand, for the uninitiated and underprepared, there is a way to do that. You can use your USB flash drive to create a bootable Windows 10 or earlier. Use that to clean install the operating system on the partition that was previously a Windows partition.
To reinstall Windows OS without losing data, check out this post.
Note: The boot menu shortcut key varies for different motherboard/laptop manufacturers.
Conclusion
The error we discussed is not standard as others, but it can be an unwanted hassle when it comes up for you, out of the blue. Talking about the solutions, if any of the above ones do not work, consider contacting your computer/laptop’s manufacturer to get further assistance in repairing it.
FIX: Insert your Windows installation or recovery media error
- If you tried resetting Windows 10, you might have encountered the Insert your Windows installation or recovery media error. We can fix that. Read the article below.
- How to create a bootable drive? Check out our step by step guide on how to create a USB boot drive.
- This problem doesn’t occur too often but it you have any other problems with Windows recovery, please read our Windows Recovery articles.
- If you experienced any other Windows 10 errors we’ve got you covered. Check out our Windows 10 errors hub.
- Download Restoro PC Repair Tool that comes with Patented Technologies (patent available here).
- Click Start Scan to find Windows issues that could be causing PC problems.
- Click Repair All to fix issues affecting your computer’s security and performance
- Restoro has been downloaded by 0 readers this month.
Recovery options are there so you don’t have to turn to a clean reinstallation any time the system shows critical signs. That’s one of the best things about Windows 10.
However, what happens when even the recovery option is giving you a hard time?
Some users who, for particular reasons, tried resetting Windows 10, have had difficulties. The re-appearing error is Insert your Windows installation or recovery media.
If you’re in this group and the error is reoccurring after multiple tries to reset Windows 10, make sure to try out the solutions we provided below.
After that, you should, hopefully, resolve the issue at hand.
How can I fix Insert your Windows installation or recovery media error?
1: Run SFC and DISM
First things first. When even the recovery options won’t work as intended, we can say with certainty that the grave problem is at hand.
Resetting PC to factory settings shouldn’t require any external installation media or something similar.
It’s a built-in part of the system which utilizes system resources to refresh everything.
However, due to system corruption, it’s not unusual for errors like this to occur.
Either viruses or something else deleted some of the essentials files, the recovery option will lack resources needed to restore your PC to factory values.
Because of that, we recommend running System File Checker and DISM, respectively. These two utilities are built into the system and run through the elevated command line.
Here’s how to run SFC:
- In the Windows Search bar, type cmd.
- Right-click on Command Prompt and run it as an administrator.
- In the command-line, type sfc/scannow and press Enter.
And this is how to run Deployment Image Servicing and Management tool:
- Open Command Prompt as an administrator.
- In the command line, type the following commands and press Enter after each:
- DISM /online /Cleanup-Image /ScanHealth
- DISM /Online /Cleanup-Image /RestoreHealth
- The procedure should take some time.
2: Run Reset this PC from a recovery menu
This might be a long shot, but there’s a chance that Reset this PC run through the Windows 10 interface won’t work.
Run a System Scan to discover potential errors
Instead, you can access the Advanced Recovery menu and try restoring your PC from there.
In addition, since it’s hard to simulate this error, we can only assume that certain users were, afterward, unable to boot in Windows 10.
For that reason, we recommend trying this solution. Here’s how to access the Advanced Recovery menu:
- Reboot your PC 3 times in sequence until the Advanced Recovery menu appears.
- Choose Troubleshoot.
- Click on Reset this PC.
- Choose to keep your files and continue with the procedure.
3: Use bootable media as a source
If you’re still unable to perform a reset with the aforementioned approach, there’s another alternative.
If the procedure is unable to take resources from the system itself, maybe it will from the external media.
Even though it’s time-consuming, creating a bootable drive with Media Creation Tool is rather simple.
After you’ve done that, follow these instructions to reset Windows 10:
- Insert the installation drive.
- Open File Explorer and then the media drive.
- Double-click on Setup.exe to run it.
- Follow the instructions and make sure to keep all your files and settings.
4: Install Windows 10 clean
Finally, if none of the solutions were useful, the only thing you can do is reinstall Windows 10 from scratch.
Of course, if there’s a way to back up your data, you should do it before formatting the system partition. That’s why backing up your data on a regular basis is of utmost importance.
Otherwise, you’ll get yourself in a scenario where a large chunk of your data is threatened.
If you’re not sure how to reinstall Windows 10 from a scratch, follow the instructions we provided in this article.
Finally, if even there you get stopped but this or similar error, we recommend checking the HDD health. Also, make sure that the drive isn’t locked.
That should do it. In case you have any questions or suggestions concerning the Insert your windows installation or recovery media error, we encourage you to share them.
You can do so in the comments section below.