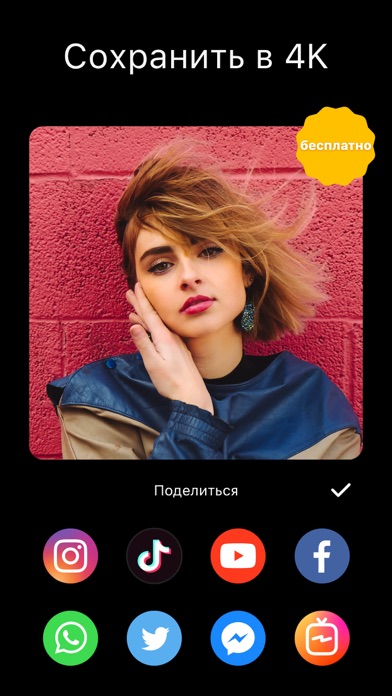- Как сделать переходы в Inshot?
- Где находятся переходы?
- Какие бывают эффекты?
- Делаем плавный переход между видео
- Переходы между фото
- Переходы в Inshot на видео
- Как пользоваться InShot: краткое руководство
- 1. Загрузите приложение
- 2. Импортируйте и редактируйте видео и изображения
- 3. Используйте звук и музыку в InShot
- 4. Добавьте текст
- 5. Будьте индивидуальны с помощью анимации и стикеров
- 6. Выберите разрешение
- 7. Сохранить и поделиться
- Скачать InShot — Видео редактор и фото для ПК
- InShot — Видео редактор и фото для ПК Скриншоты
- загрузить и установить InShot — Видео редактор и фото на вашем персональном компьютере и Mac
- Шаг 1: Загрузите эмулятор Android для ПК и Mac
- Шаг 2: установите эмулятор на ПК или Mac
- Шаг 3: InShot — Видео редактор и фото для ПК — Windows 7/8 / 8.1 / 10
- Шаг 4: InShot — Видео редактор и фото для Mac OS
Как сделать переходы в Inshot?
Переходы в InShot — вот, что всплывает в голове, сразу как только в руках появляется смартфон, а на смартфоне приложение с данным редактором.
Это программа-комбайн, которая позволяет работать не только с фотографиями, но и с видео. И что самое интересное — для этого софта не потребуется крутой настольный компьютер. Вполне достаточно обычного смартфона!
Программа наиболее популярна среди тех, кто любит заниматься обработкой собственных фотографий или видеоклипов. Разработчики постарались заложить в своё ПО некоторые необычные умения.
Где находятся переходы?
Программа имеет два варианта:
- Это обычная версия, которая доступна для свободного скачивания.
- PRO-версия, за использования которой необходимо заплатить.
Эти эффекты доступны и в той и другой версии, но в бесплатной их количество ограничено.
Прежде всего необходимо выбрать с каким материалом предстоит работа.
После того, как вариант будет выбран появиться новое окно. На таймлайн добавляем документы между которыми необходимо настроить переходы. Как только все фотографии будут импортированы, необходимо обратить на границу между ними.
На границе имеется пиктограмма в виде кружка. Если щёлкнуть по ней , то будет открыта вкладка с доступными переходами.
В бесплатной версии использовать можно только те, которые включены в основной список. При выборе переходов из других списков, вам будет показано, что они относятся к платной версии и будет предложено скачать версию PRO для полного доступа ко всем возможностям.
В случае с видео, всё происходит аналогичным образом.
Какие бывают эффекты?
Программа предлагает достаточно большой выбор различных переходов. Все они сгруппированы в несколько категорий:
Далее, более подробно рассмотрим как работать с наиболее часто используемыми.
Делаем плавный переход между видео
По своей сути, видео мало чем отличается от обычных фотографий. Видеозапись — это набор статичных кадров. Разница лишь в том, что в одну секунды видео помещается много таких кадров.
В век цифровых технологий их может быть и тридцать, и шестьдесят, и даже больше. Чем выше частота кадров, тем более качественную картинку мы видим.
Чтобы сделать плавный переход на видео, нужно придерживаться описанной далее инструкции.
1. Запускаем программу.
2. Создаем новое видео.
3. Открываем новый проект.
4. Выбираем нужные нам видеофайлы.
5. Подрезаем до нужной длины и нажимаем галочку.
6. В новом окне нажимаем зелёную кнопку с галочкой.
7. При необходимости, нажатием на кнопку с плюсиком, добавляем еще файлы.
8. Вставлять можно не только видео или фото, но и пустой кадр.
9. Выбираем нужную фотографию или видеофайл и нажимаем зелёную кнопку с галочкой.
10. Выбранный файл добавляется после текущего. На их стыке имеется пиктограмма редактора переходов. Нажимаем на него.
11. Для использования в бесплатной версии доступны лишь эффекты из списка «Основные». Выбрав любой из них, следует нажать на галочку.
12. При необходимости можно изменить длительность перехода. Для этого имеется специальный ползунок.
13. Теперь переход готов!
Переходы между фото
Делать небольшое слайд-шоу из фотографий, ничуть не сложнее, чем работать с обычным видео.
Не будем повторяться, как запускать программу (Вы можете прочитать об этом выше), а расскажем самое важное, начиная с добавления фотографий.
1. Создаём новый проект.
2. Переходим на вкладку с фотографиями.
3. Выбираем нужные фотографии и нажимаем кнопку с галочкой.
4. Для настройки длительности показа слайда — щёлкаем по таймлайну.
5. Нажимаем на кнопку «Скорость».
6. Ползунком выбираем нужную длительность. Далее, нажимаем на галочку. В этом случае время будет изменено у одного слайда. Чтобы применить изменение сразу ко всем слайдам, нажать следует на двойную галочку.
7. Заходим в редактор переходов. Из списка выбираем понравившийся и нажимаем на двойную галочку.
8. Нажимаем на кнопку «Сохранить».
9. Подтверждаем, что мы хотим сохранить наш результат.
10. Выбираем качество записи.
Важно: наиболее оптимальный вариант — качество записи в 720P.
11. Появиться реклама, которую следует закрыть.
Как ни прискорбно, но бесплатная версия изобилует рекламой. Если хотите избавиться от неё — готовьтесь к покупке приложения.
12. Начнётся конвертация в видеофайл.
После окончания данной процедуры, готовый файл будет размещён в галерее.
Переходы в Inshot на видео
Более подробно ознакомиться с процессом работы в программе InShot, можно посмотреть следующий видеоурок.
Не имеет разницы, для чего нужен редактор. Быть может Вы оформляете собственный профиль в Инстаграмме, а может у Вас имеется блог, который давно монетизируется — в любом случае Inshot поможет Вам.
Программа настолько же проста, насколько и полезна!
Источник
Как пользоваться InShot: краткое руководство
13.10.2020 admin 0 Comments
InShot — это новое доступное приложение для редактирования видео, которое может изменить правила игры для бизнеса в 2020 году. Есть и другие подобные приложения например, Pixaloop или PicsArt. Если вы готовы попробовать именно это приложение для создания видео, вот краткое руководство о том, как его использовать.
1. Загрузите приложение
Первый шаг — загрузить приложение InShot из Apple Store или Google Play. InShot доступен как для iOS, так и для Android. Просто перейдите в свой магазин приложений и бесплатно загрузите приложение InShot.
2. Импортируйте и редактируйте видео и изображения
После загрузки и открытия приложения InShot вам будет предложено выбрать один из вариантов: импортировать фото и видео или редактировать фото и видео. Вы также можете выбрать «домашний» экран.
Чтобы протестировать приложение InShot, выберите фото или видео, сохраненные на вашем телефоне. Как только импорт будет завершен, вы сможете редактировать свою фотографию или видео. Вы можете обрезать его, добавить фон или поиграть с другими визуальными и звуковыми эффектами.
Приложение InShot предоставляет основные инструменты и функции для редактирования видео, которых достаточно для большинства пользователей, но есть еще кое-что …
3. Используйте звук и музыку в InShot
Когда вы закончите вносить базовые изменения в свою фотографию или видео, на следующем экране вам будет предложено добавить звуковые эффекты, эффекты голоса за кадром или музыку. InShot предоставляет вам возможность импортировать песню, хранящуюся на вашем устройстве, или выбрать музыку из музыкальной коллекции приложения.
После того, как вы выбрали звук и музыку, вы можете регулировать громкость и интенсивность голоса за кадром и музыки, чтобы найти идеальный баланс.
4. Добавьте текст
Теперь, когда ваше видео выглядит красиво, а звучит еще лучше, следующий экран позволяет добавлять текст по своему усмотрению. Вы можете написать свой текст, используя широкий спектр стилей шрифтов и цветовых схем. Затем вы можете перемещать текст по видео или экрану, чтобы получить правильное размещение. Вы также можете выбрать время начала и окончания, когда вы хотите, чтобы текст появлялся или исчезал в вашем видео.
5. Будьте индивидуальны с помощью анимации и стикеров
Смайлы были только началом, однако в мире мобильных устройств смайлики превратились в анимированные GIF-файлы и тематические стикеры. InShot позволяет добавлять в видео собственные анимации и стикеры для придания индивидуальности и позитива.
6. Выберите разрешение
Как я упоминал выше, качество — это одна из проблем при создании и редактировании видео с мобильного устройства. Однако InShot позволяет пользователям изменять разрешение видео в зависимости от своих потребностей.
Например, вы можете сохранить видео в разрешении 480, 720 или даже 1080 пикселей. После выбора разрешения ваше видео будет помечено водяным знаком, но его можно удалить перед публикацией или отправкой видео.
7. Сохранить и поделиться
Закончив редактирование фотографии или видео, просто нажмите кнопку «Сохранить» в приложении InShot. Начнется процесс рендеринга, который может занять некоторое время. После завершения процессов рендеринга и преобразования видео будет сохранено и станет доступным в вашей галерее InShot.
Когда процесс завершится, вы можете выбрать готовое видео в своей галерее, поделиться им и транслировать его прямо на свои каналы в социальных сетях. Если вы хотите поделиться своим видео в Instagram, InShot позволит вам выбрать хэштеги и даже предоставить вам некоторые рекомендуемые хэштеги по умолчанию на основе содержимого видео.
Примечание. Да, в InShot есть реклама, (в конце концов, приложение бесплатное…) однако она не очень мешает вам редактировать и создавать видео. Создавайте простые высококачественные видеоролики одним снимком с помощью InShot. Легкое высококачественное видео одним кадром – это InShot.
Итак, вот и все: InShot — отличное решение для компаний, которые хотят создавать красивые высококачественные видео для публикации в Facebook или Instagram, не тратя кучу времени и денег.
InShot отлично подходит для обычных людей, которым необходимо снимать панорамные видеоролики о продуктах, еде или снимать в больших пространствах. InShot отлично подходит практически для любого типа бизнеса — художественной галереи, профессиональных ландшафтных дизайнеров, кафе или ресторанов, дизайнеров интерьеров, агентов по недвижимости — возможности поистине безграничны.
Источник
Скачать InShot — Видео редактор и фото для ПК
- Категория: Photo & Video
- Дата выпуска: 2021-07-01
- Текущая версия: 1.52.1
- Размер файла: 88.58 MB
- Совместимость: Требуется Windows 10/8.1/8/7/Vista
InShot — Видео редактор и фото для ПК Скриншоты


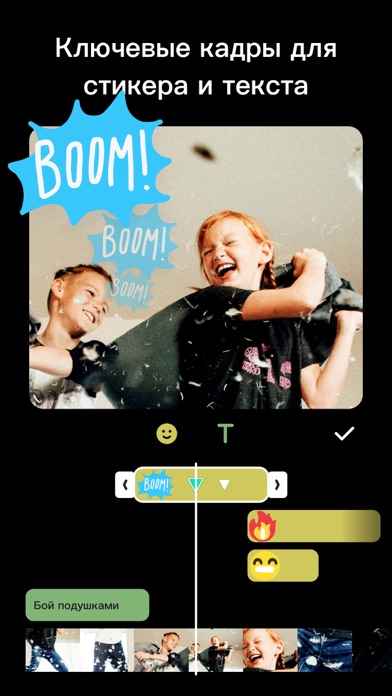
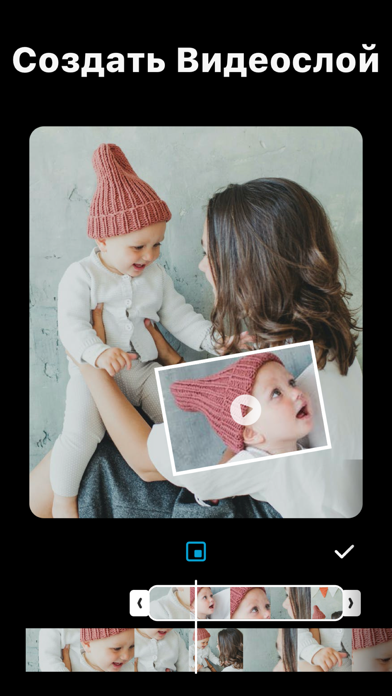


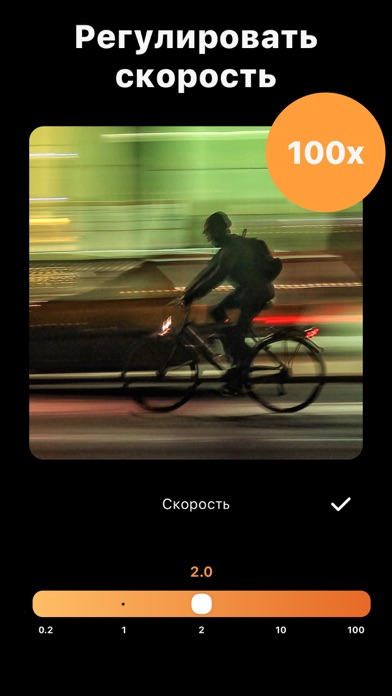

загрузить и установить InShot — Видео редактор и фото на вашем персональном компьютере и Mac
Проверить совместимые приложения для ПК или альтернативы
| заявка | Скачать | Рейтинг | Разработчик |
|---|---|---|---|
 inshot inshot | Получить приложение или альтернативы | 4.92207/5 901682 рецензия |
Или следуйте инструкциям ниже для использования на ПК
Если вы хотите установить и использовать InShot — Видео редактор и фото на вашем ПК или Mac, вам нужно будет загрузить и установить эмулятор Desktop App для своего компьютера. Мы усердно работали, чтобы помочь вам понять, как использовать app для вашего компьютера в 4 простых шагах ниже:
Шаг 1: Загрузите эмулятор Android для ПК и Mac
Хорошо. Прежде всего. Если вы хотите использовать приложение на своем компьютере, сначала посетите магазин Mac или Windows AppStore и найдите либо приложение Bluestacks, либо Приложение Nox . Большинство учебных пособий в Интернете рекомендуют приложение Bluestacks, и у меня может возникнуть соблазн рекомендовать его, потому что вы с большей вероятностью сможете легко найти решения в Интернете, если у вас возникнут проблемы с использованием приложения Bluestacks на вашем компьютере. Вы можете загрузить программное обеспечение Bluestacks Pc или Mac here .
Шаг 2: установите эмулятор на ПК или Mac
Теперь, когда вы загрузили эмулятор по вашему выбору, перейдите в папку «Загрузка» на вашем компьютере, чтобы найти приложение эмулятора или Bluestacks.
Как только вы его нашли, щелкните его, чтобы установить приложение или exe на компьютер или компьютер Mac.
Теперь нажмите «Далее», чтобы принять лицензионное соглашение.
Чтобы правильно установить приложение, следуйте инструкциям на экране.
Если вы правильно это сделаете, приложение Emulator будет успешно установлено.
Шаг 3: InShot — Видео редактор и фото для ПК — Windows 7/8 / 8.1 / 10
Теперь откройте приложение Emulator, которое вы установили, и найдите его панель поиска. Найдя его, введите InShot — Видео редактор и фото в строке поиска и нажмите «Поиск». Нажмите на InShot — Видео редактор и фотозначок приложения. Окно InShot — Видео редактор и фото в Play Маркете или магазине приложений, и он отобразит Store в вашем приложении эмулятора. Теперь нажмите кнопку «Установить» и, например, на устройстве iPhone или Android, ваше приложение начнет загрузку. Теперь мы все закончили.
Вы увидите значок под названием «Все приложения».
Нажмите на нее, и она перенесет вас на страницу, содержащую все установленные вами приложения.
Вы должны увидеть . Нажмите на нее и начните использовать приложение.
Шаг 4: InShot — Видео редактор и фото для Mac OS
Привет. Пользователь Mac!
Шаги по использованию InShot — Видео редактор и фото для Mac точно такие же, как для ОС Windows выше. Все, что вам нужно сделать, это установить Nox Application Emulator или Bluestack на вашем Macintosh. Вы можете получить Это здесь .
Google play stats — InShot — Видео редактор и фото
| Скачать | Разработчик | Рейтинг | Score | Текущая версия | Совместимость |
|---|---|---|---|---|---|
| Скачать Apk | InShot Inc. | 590,337 | 4.55 | 1.640.273 | Android 4.3+ |
InShot — Видео редактор и фото На iTunes
Источник