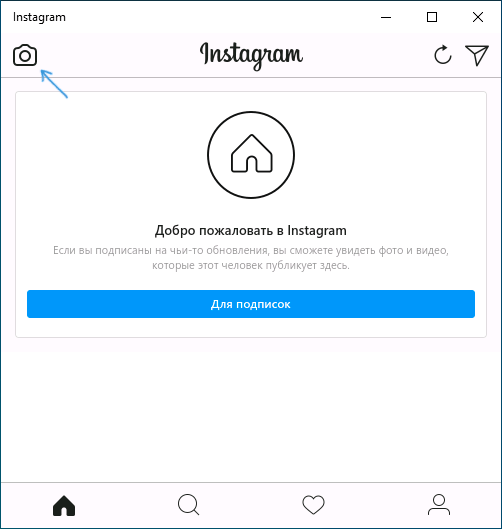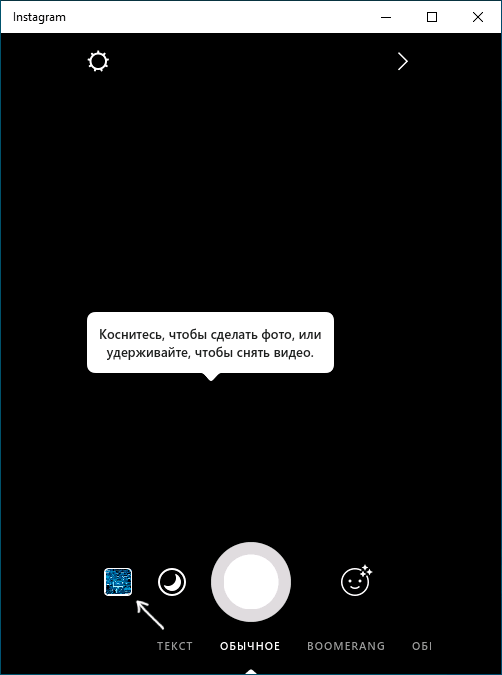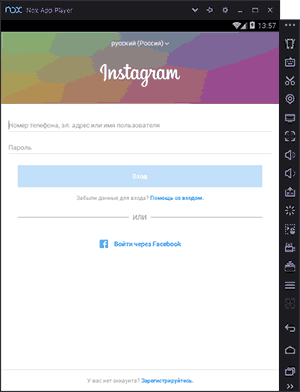- Как опубликовать фото в Instagram с компьютера
- Публикация в Instagram с компьютера или ноутбука через браузер
- Официальное приложение Instagram для Windows 10
- Как добавить фото в Инстаграм с компьютера, используя официальное мобильное приложение
- Видео инструкция
- Как загрузить фото в Instagram с компьютера или ноутбука: все известные способы
- Можно ли выложить фото в Инстаграм с компьютера
- Вариант 1. Публикация фото в Instagram через браузер
- Вариант 2. Через официальное приложение Instagram для Windows 10
- Вариант 3. Загрузить фото через gramblz
- Вариант 4. Выложить фото с помощью сервисов отложенного постинга
- Вариант 5. Добавить фото через эмулятор bluestacks
Как опубликовать фото в Instagram с компьютера
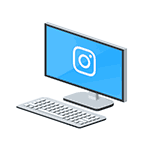
В этой инструкции подробно о том, как публиковать фото в Instagram с вашего компьютера в различных ситуациях, некоторые нюансы а также видео, где два метода показаны наглядно. Также может быть интересным: 4 способа писать в директ Инстаграм на компьютере.
Публикация в Instagram с компьютера или ноутбука через браузер
Раньше, войдя под своей учетной записью Instagram на официальном сайте https://www.instagram.com/ вы не могли публиковать фото и видео, но можно было смотреть чужие фото, были доступны функции комментирования, подписок, лайков и другие.
Начиная с мая 2017 года при входе на сайт с мобильного устройства — планшета или телефона, вы можете добавить фото в Instagram, даже без установки соответствующего приложения. Эту возможность можно использовать и для публикации из браузера.
- Зайдите в вашем браузере (подойдут Google Chrome, Яндекс Браузер, Edge, Opera) на сайт Instagram.com и войдите под своей учетной записью. Далее действия описываются для Google Chrome.
- Нажмите клавиши Ctrl+Shift+I — откроется консоль разработчика (ее же можно открыть, нажав в любом месте страницы правой кнопкой мыши и выбрав пункт «Просмотр кода элемента», аналогичный пункт присутствует в большинстве браузеров).
- В консоли разработчика нажмите по иконке эмуляции мобильных устройств (изображение планшета и телефона), а затем в верхней строке задайте удобное вам устройство, разрешение и масштаб (так, чтобы было удобно просматривать ленту Инстаграм).
- Обновите страницу с помощью кнопки обновления браузера.
- Сразу после того, как будет включена эмуляция планшета или телефона, а страница обновлена, в открытом Instagram появится кнопка добавления фото (если не появилась, обновите страницу). При ее нажатии вам будет доступен выбор файлов на компьютере — просто выбираем фото и публикуем как обычно.
Вот такой новый способ, сильно упрощающий задачу.
Официальное приложение Instagram для Windows 10
В магазине приложений Windows 10 с недавних пор появилось официальное приложение Instagram, позволяющее в том числе и добавить фото или видео на вашу страницу. Приложение можно легко найти через поиск в магазине приложений.
После скачивания приложения и входа в вашу учетную запись (в моем тесте по какой-то причине вход выполнялся только по E-mail, но не по имени пользователя), выполните следующие простые действия:
- Нажмите по иконке с изображением фотоаппарата слева вверху.
- При первом использовании потребуется разрешить использование веб-камеры приложению. Если у вас нет веб-камеры, то добавить фото не получится, но это можно обойти, о чем далее.
- Нажмите по кнопке добавления фотографий с компьютера (при этом фотографии обязательно должны располагаться в папке Изображения/Альбом камеры на компьютере, иначе Instagram их не увидит).
- Выберите фотографию для публикации.
Как было отмечено выше, Instagram для Windows 10 требует наличия веб-камеры. Однако, это можно обойти: если установить программу виртуальной веб-камеры (я использовал e2eSoft VCam), то приложение будет считать, что камера присутствует и позволяет выполнять публикацию. Также, при тестировании приложения, у меня оно по какой-то причине работало очень не стабильно.
Как добавить фото в Инстаграм с компьютера, используя официальное мобильное приложение
Еще один гарантированно и исправно работающий на сегодня способ выложить в Instagram фото или видео, имея только компьютер — использовать официальное приложение для Android, запущенное на компьютере.
Для запуска андроид-приложения Instagram на компьютере придется стороннее ПО — эмулятор Android для Windows или другой ОС. Список бесплатных эмуляторов и официальные сайты, где их можно скачать, вы можете найти в обзоре: Лучшие эмуляторы Android для Windows (откроется в новой вкладке).
Из тех эмуляторов, что я могу рекомендовать для целей публикации в Инстаграм — Nox App Player и Bluestacks 2 (однако и в других эмуляторах задача будет не сложнее). Далее — пример загрузки фото с помощью Nox App Player.
- Загрузите и установите Nox App Player на компьютер. Официальный сайт: https://ru.bignox.com/
- После запуска эмулятора либо зайдите в Play Маркет внутри эмулятора, либо загрузите APK приложения Instagram в эмулятор (оригинальный apk проще всего скачать с apkpure.com, а для загрузки и установки в эмуляторе использовать специальную кнопку в панели рядом с окном эмулятора).
- После установки приложения просто запустите его и зайдите под своей учетной записью.
- Публикация фото происходит тем же образом, что и с Android телефона или планшета: можно снять фото с веб-камеры компьютера, а можно выбрать пункт «Галерея» — «Другие» чтобы выбрать фото, которое нужно загрузить в Инстаграм во «внутренней памяти» эмулятора. Но пока не торопитесь этого делать, сначала — пункт 5 (так как фото во внутренней памяти пока нет).
- Чтобы нужное фото с компьютера оказалось в этой внутренней памяти или в галерее, сначала скопируйте его в папку C:\ Пользователи\ Имя_вашего_пользователя\Nox_share\Image (Nox_share — общая папка для вашего компьютера и Android, запущенного в эмуляторе). Еще один способ: в настройках эмулятора (шестеренка в верхней строке окна) в пункте «Основные» включить Root-доступ и перезапустить эмулятор, после этого файлы изображений, видео и другие файлы можно будет просто перетаскивать на окно эмулятора.
- После того, как нужные фотографии есть в эмуляторе, вы можете легко публиковать их из приложения Инстаграм. В моих экспериментах при добавлении фото из Nox App Player каких-либо проблем не было (а вот Leapdroid выдавал ошибки при работе, хотя публикация и происходила).
В эмуляторе BlueStacks 2 (официальный сайт: https://www.bluestacks.com/ru/index.html ) загрузка фото и видео с компьютера в Инстаграм даже проще: также, как и в только что описанном способе, сначала потребуется установить само приложение, а потом шаги будут выглядеть следующим образом:
- Нажмите по иконке «Открыть» в панели слева и укажите путь к фото или видео на компьютере.
- BlueStacks спросит, с помощью какого приложения нужно открыть этот файл, выберите Instagram.
Ну а дальше, уверен, вы знаете что и как делать, и публикация фото не вызовет у вас сложностей.
Примечание: BlueStacks я рассматриваю во вторую очередь и не так подробно, потому что мне не очень по нраву тот факт, что этот эмулятор не позволяет использовать себя без ввода данных учетной записи Google. В Nox App Player можно работать и без нее.
Видео инструкция
В видео ниже показаны два первых способа добавления фото и видео в Instagram с компьютера Windows — через браузер и официальное приложение для ПК и ноутбуков.
Надеюсь, один из предложенных методов окажется работоспособным в вашем случае.
Как загрузить фото в Instagram с компьютера или ноутбука: все известные способы
Изначально приложение было разработано для внешних устройств. Его скачивали и устанавливали себе на телефон или планшет. Создавали профили и пользовались ими. Загружать снимки или видеоролики проще напрямую с устройства, где они хранятся. Разработчики сделали приложение закрытым, поэтому на него нет неофициальных клиентов. Но как опубликовать фото в Instagram с компьютера, что надо использовать для этого? Поможет официальная программа, разработанная для Windows 10.
Можно ли выложить фото в Инстаграм с компьютера
Владельцы ПО Windows 10 могут установить себе Instagram непосредственно на компьютер. Кроме того, можно войти в профиль, используя веб-интерфейс. Правда, это не касается добавления фото в Инстаграм через ноутбук или компьютер.
Существует 7 разных вариантов:
- с помощью инструментов разработчика, имеющихся в браузере;
- установив специальное расширение для своего браузера;
- через онлайн сервис;
- облачное хранилище;
- запустив эмулятор Андроид;
- выбрав снимки, перенести их с ПК на смартфон, оттуда в приложение;
- запустить Инстаграм, скачав его с магазина.
Все способы загрузки фото работают, пользователь сам выбирает подходящий. Большинство бесплатные, отличаются по сложности, удобству и продолжительности по времени.
Вариант 1. Публикация фото в Instagram через браузер
Считается наиболее простым, когда надо пополнить профиль новым материалом с компа или ноутбука. На каких браузерах это возможно:
- Яндекс.Браузер;
- Google Chrome;
- Opera;
- Vivaldi;
- Амиго и пр.
Если нужной программы нет, ее несложно скачать с интернета.
Как добавлять фото в Инстаграм с компьютера онлайн через браузер:
- Запустите программу и откройте там Instagram.
- Следуйте схеме: «Настройки и управление Google Chrome» (если в Хроме) – «Дополнительные инструменты» – «Инструменты разработчика». Кстати, последние можно запускать напрямую, если нажать одновременно: «Ctrl» + «Shift» + «I» или «F12».
- Откроется специальная панель инструментов от разработчика и там отобразится код сайта. Кликните по кнопке с изображением мобильного устройства – «Toggle device toolbar».
- На странице Инстаграм появится так, как он виден на обычном смартфоне. Наверху рядом с данными размера изображения можно выбрать устройство. Переключатель смартфон (видна модель)/планшет. Выберите нужное. Или обновите страницу. При этом оставьте окно с инструментами разработчика открытым.
- Прокрутите экран вниз и нажмите там «+». Откроется меню Проводника, через него можно выкладывать фото в Инстаграм с компьютера.
- Когда изображение выбрано, появится окошко: «Новая публикация», где можно редактировать снимок: поворачивать его, менять размер. Закончив коррекцию, нажмите «Далее».
- Над изображением появится небольшое поле, туда можно добавить подпись и нажать «Поделиться».
- Закройте окошко инструментов разработчика.
Новый пост мгновенно появится в профиле. Это возможность загружать фото в Инстаграм с компьютера без программ. Ведь используется встроенный браузер.
Что важно – подойдет для любой ПО, не обязательно иметь Виндовс 10. Если профиля готового нет, можно зарегистрироваться там же, создав новый. Процедура будет стандартной, с выбором логина и комбинации пароля.
Вариант 2. Через официальное приложение Instagram для Windows 10
Оно полезно, если планируется добавлять фото в Инстаграм на компьютере постоянно. Предложено разработчиками, поэтому использовать его можно спокойно, не опасаясь бана. Программа обладает большинством возможностей мобильной версии. Нельзя только добавлять изображения в ленту.
Чтобы загрузить фото в Инстаграм с компьютера надо:
- Отыскав приложение в магазине Microsoft, установите его. Важно – программа доступна лишь пользователям Виндовс 10.
- Откройте «Альбом камеры» и добавьте туда нужный снимок. Папка расположена в «Изображения».
- Запустив Instagram, кликните там по значку фотоаппарата. Выберите в открывшемся небольшом окне фото (можно публиковать снимки, сделанные или добавленные в галерею сутки назад, не раньше). Отредактируйте изображение – можно менять размер, поворачивать его. Закончив, нажмите «Далее».
- Когда откроется следующая страница, выберите там: «ваша история» или иного получателя. И кликните «Отправить».
Вариант 3. Загрузить фото через gramblz
Это специальная программа, которую можно скачать и установить. Она англоязычная, позволяет постить в Инстаграме с компьютера. Публиковать изображения, редактировать их, накладывать фильтры.
- Открыв страницу программы, нажмите там иконку «Windows» после чего автоматически начнется процесс загрузки. Скаченные файлы выглядят как архив. Чтобы запустить gramblz, надо распаковать его.
- Интересно, что напрямую программа не устанавливается. Она лишь запускается с одноименного файла, который можно переместить в любую папку.
- Открыв gramblz, пройдите регистрацию. Заполнив все поля представленной анкеты, нажмите: «Sign up», после чего откроется рабочее окно программы.
- «Upload Now» – вкладка для загрузки онлайн фото или видео материала. Можно вручную перенести выбранный снимок в окошко загрузки gramblz или вставить изображение через проводник Виндовс.
- В программе можно редактировать изображение – менять размер. Кнопка: «Save» сохранит прогресс. Можно наложить эффекты, выбирая их в отдельном меню.
- Последним этапом будет добавление описания/тегов или наименования. Чтобы добавить готовую публикацию в Инстаграм на компьютере нажмите «Send» когда закончите редактирование.
Вариант 4. Выложить фото с помощью сервисов отложенного постинга
Называется популярный сервис SMMplanner. Позволяет не только делать пост в Инстаграме с компьютера, но также размещать похожие публикации на других соцсетях. Это удобно, если используемый материал одинаковый.
Отложенная публикация появляется на странице в определенное, заданное владельцем страницы время. Можно задать настройки заранее, потом, когда придет срок, они появятся автоматически.
- Открыв SMMplanner, пройдите регистрацию. Бесплатная часть сервиса имеет определенный лимит в количестве публикаций. Если вы – обычный пользователь, не заинтересованный в активном размещении постов, вам его хватит.
- Добавление аккаунта. После регистрации, вы получаете личный кабинет. Наверху слева виден ваш логин, под ним несколько вкладок: «посты/создать пост» и «аккаунты». Для привязки профиля выберите: «Аккаунты», там среди иконок «Instagram». Он запросит введение логина/пароля и разрешения на использование. Закончив с настройками, нажмите: «Подключить».
- Размещение поста. Вернитесь к рабочему кабинету. Как видно, профиль Инстаграм уже появился там. Кликните по «Создать пост». Размещение видеороликов платное, но снимки можно публиковать бесплатно. Нажмите по: «Планирование нового поста», откроется всплывающее окно, где можно вставить фото, снабдить его надписью и тегами. В SMMplanner есть функции редактирования: обрезка, добавления стикеров и поворот изображения. Закончив редактирование, нажмите галочку, чтобы сохранить прогресс.
- Установите дату и нужное время, используя вкладки внизу справа. По умолчанию ставится текущее время. Закончив с настройками, нажмите: «Ок». Максимальное время (вперед) можно на месяц.
Автоматическое удаление – можно включить заранее. Тогда опубликованный пост самоустраниться.
Вариант 5. Добавить фото через эмулятор bluestacks
Специальная программа, позволяющая запустить ПО Андроид на компьютере. Превращает ПК в большой смартфон. В основном, ею пользуются геймеры, чтобы наслаждаться широкоформатным экраном и другими возможностями ПК.
- Скачайте программу, установите ее и запустите. Интересно, что она позволяет использовать Инстаграм полномасштабно, открывая некоторые функции, недоступные веб-версии.
- Открыв «Мои приложения» введите «Instagram» и «Поиске». Так система отыщет приложение быстрее.
- Установите его и откройте. BlueStacks автоматически переключится в состояние мобильного устройства.
- Кликните по «+», чтобы добавить снимок. Откроется следующее окно, там выберите «Галерея», потом на стрелку возле наименования. Нажмите вкладку «Другие» и «Выбрать из Windows». Откроется Проводник, откуда можно выбирать снимки и размещать их в профиле.