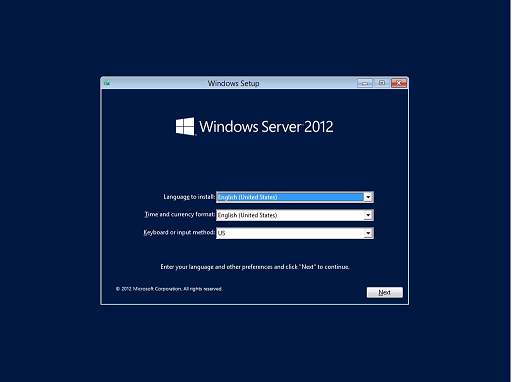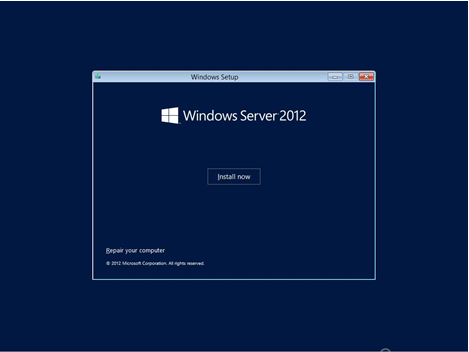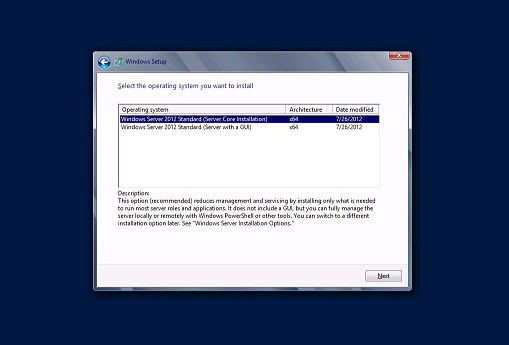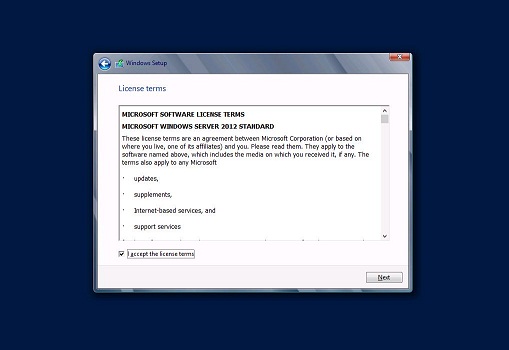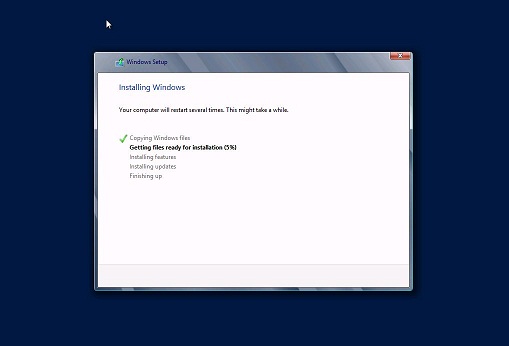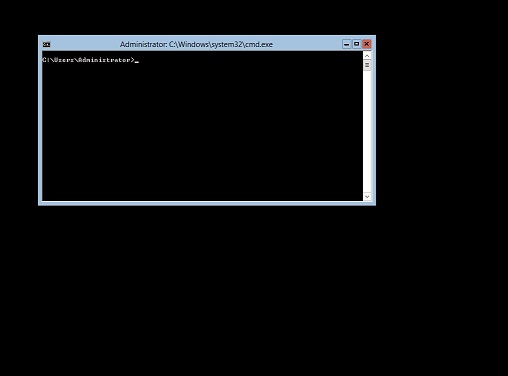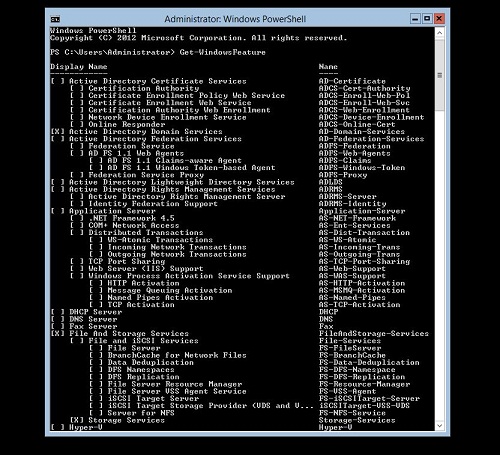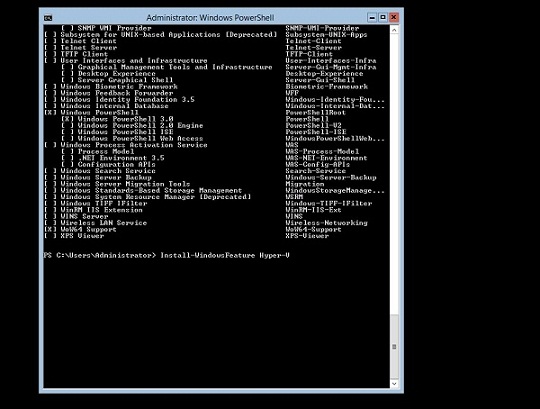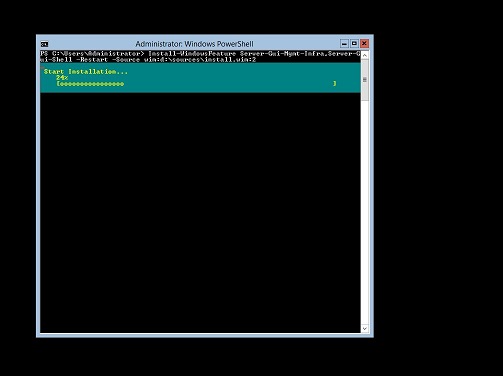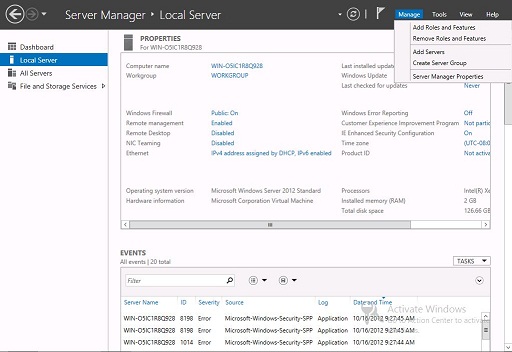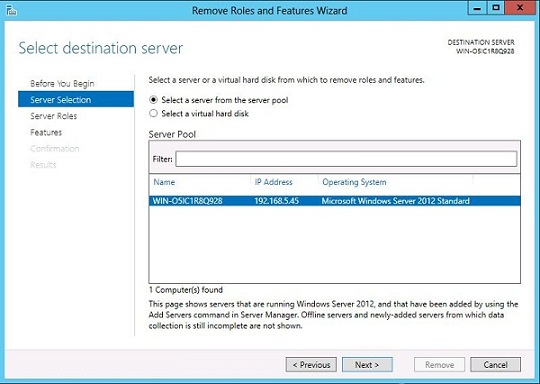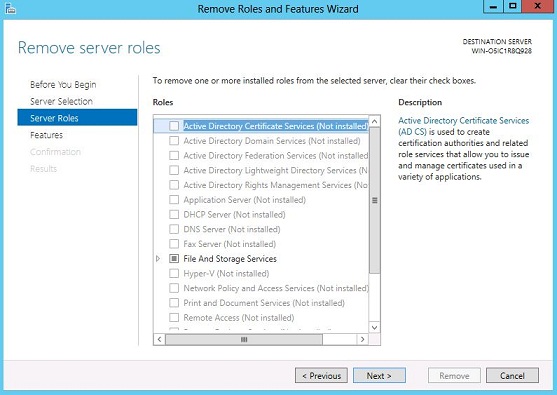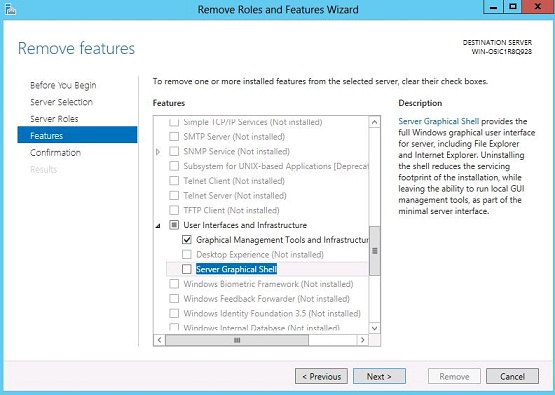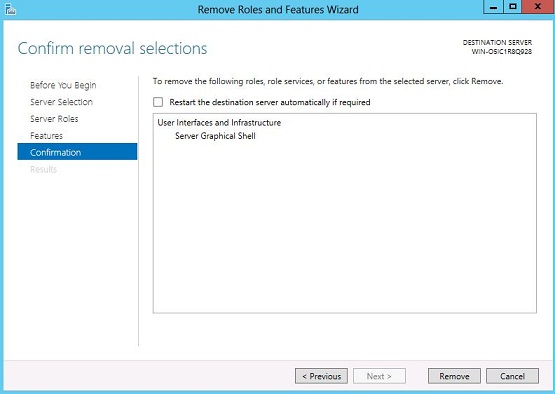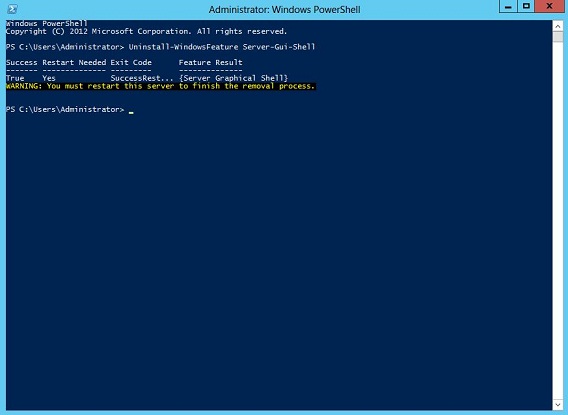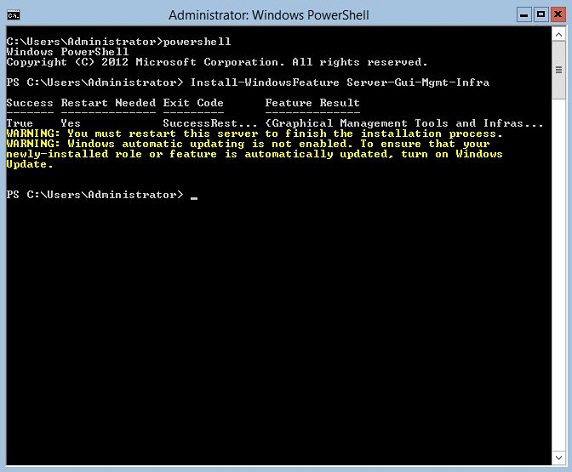- Exam 70-410: Installing and Configuring Windows Server 2012
- Schedule exam
- 70-410: Installing and Configuring Windows Server 2012
- Skills measured
- Two ways to prepare
- Installing and Configuring Windows Server® 2012
- Audience profile
- Курс 20410-D: Installing and Configuring Windows Server® 2012
- Профиль аудитории
- RootUsers
- Guides, tutorials, reviews and news for System Administrators.
- 70-410 Microsoft Installing and Configuring Windows Server 2012 exam – Passed
- Study Materials
- Change from studying MCSA 2008 to MCSA 2012
- Course 20410-D: Installing and Configuring Windows Server® 2012
- Audience profile
- Installing and Configuring Windows Server 2012 Hyper-V (Part 1)
- Introduction
- Server Core Installation
- Server with a GUI Installation
- Switching Between Server Core and Server with a GUI Installations
- Minimal Server Interface Option
- Features on Demand Option
- Conclusion
Exam 70-410: Installing and Configuring Windows Server 2012
This exam retired on January 31, 2021. For currently available options, please refer to the Browse Certifications and Exams page.
This exam is part one of a series of three exams that test the skills and knowledge necessary to implement a core Windows Server 2012 infrastructure in an existing enterprise environment. Passing this exam validates a candidate’s ability to implement and configure Windows Server 2012 core services, such as Active Directory and the networking services. Passing this exam along with the other two exams confirms that a candidate has the skills and knowledge necessary for implementing, managing, maintaining, and provisioning services and infrastructure in a Windows Server 2012 environment.
Part of the requirements for: MCSA: Windows Server 2012
Related exams: none
Important: See details
Schedule exam
70-410: Installing and Configuring Windows Server 2012
Languages: English, Chinese (Simplified), French, German, Japanese, Portuguese (Brazil)
Retirement date: 01/31/2021 **
This exam is part one of a series of three exams that test the skills and knowledge necessary to implement a core Windows Server 2012 infrastructure in an existing enterprise environment. Passing this exam validates a candidate’s ability to implement and configure Windows Server 2012 core services, such as Active Directory and the networking services. Passing this exam along with the other two exams confirms that a candidate has the skills and knowledge necessary for implementing, managing, maintaining, and provisioning services and infrastructure in a Windows Server 2012 environment.
Price based on the country in which the exam is proctored.
All objectives of the exam are covered in depth so you’ll be ready for any question on the exam.
Skills measured
- Install and configure servers (15–20%)
- Configure server roles and features (15–20%)
- Configure Hyper-V (15–20%)
- Deploy and configure core network services (15–20%)
- Install and administer Active Directory (15–20%)
- Create and manage Group Policy (15–20%)
Two ways to prepare
Learning paths to gain the skills needed to become certified
Learning paths are not yet available for this exam
Instructor-led courses to gain the skills needed to become certified
Installing and Configuring Windows Server® 2012
Get hands-on instruction and practice installing and configuring Windows Server 2012, including Windows Server 2012 R2, in this five-day Microsoft Official Course. This course is part one in a series of three courses that provides the skills and knowledge necessary to implement a core Windows Server 2012 infrastructure in an existing enterprise environment. В
The three courses collectively cover implementing, managing, maintaining and provisioning services and infrastructure in a Windows Server 2012 environment. Although there is some cross-over of skills and tasks across these courses, this course focuses on the initial implementation and configuration of core services, such as Networking, Storage, Active Directory Domain Services (AD DS), Group Policy, File and Print Services, and Hyper-V. В
This course maps directly to and is the preferred choice for hands-on preparation for the Microsoft Certified Solutions Associate (MCSA) Exam 410: Installing and Configuring Windows Server 2012, which is the first of three exams required for the MCSA: Windows Server 2012 credential. В
Labs in this course are based on Windows Server 2012 R2 and Windows 8.1.
Audience profile
This course is intended for information technology (IT) professionals who have some knowledge and experience working with Windows operating systems and who want to acquire the skills and knowledge necessary to install and perform the initial configuration of a Windows Server 2012 or Windows Server 2012 R2 server in an existing Windows server environment. Typically, candidates who are interested in attending this course include:
- Windows Server administrators who are relatively new to Windows Server administration and related technologies who are looking to learn more about Windows Server 2012 and Windows Server 2012 R2.
- IT professionals who are experienced in other non-Microsoft technologies, who meet the course prerequisites and are looking to cross-train on Windows Server 2012 and Windows Server 2012 R2.
- IT professionals who are looking to take the Microsoft Certified Solutions Associate (MCSA) 410: Installing and Configuring Windows Server 2012В exam.
- IT professionals who want to take the Microsoft Certified Solutions Expert (MCSE) exams in DataCenter, Desktop Infrastructure, Messaging, Collaboration and Communications will also be interested in taking this courseВ as they prepareВ for the Microsoft Certified Solutions Associate (MCSA) exams. These are a prerequisite for their individual specialties.
Курс 20410-D: Installing and Configuring Windows Server® 2012
На этом пятидневном официальном курсе Microsoft вы получите практические инструкции и попробуете установить и настроить Windows Server 2012, включая Windows Server 2012 R2. Этот курс является первой частью серии из трех курсов, которые предоставляют навыки и знания, необходимые для реализации базовой инфраструктуры Windows Server 2012 в существующей корпоративной среде.
Эти три курса в совокупности охватывают внедрение, управление, обслуживание и предоставление услуг и инфраструктуры в среде Windows Server 2012. Несмотря на то, что некоторые навыки и задачи аналогичны во всех этих курсах, этот курс фокусируется на первоначальной реализации и настройке основных служб, таких как сеть, хранилище, доменные службы Active Directory (AD DS), групповая политика, файловые службы и службы печати, а также Hyper-V.
Этот курс напрямую связан с практической подготовкой к экзамену Microsoft Certified Solutions Associate (MCSA) 410: Установка и настройка Windows Server 2012 и является его предпочтительным вариантом , который является первым из трех экзаменов, необходимых для MCSA: Квалификация для Windows Server 2012.
Лабораторные работы в этом курсе основаны на Windows Server 2012 R2 и Windows 8.1.
Профиль аудитории
Этот курс предназначен для специалистов в области информационных технологий (ИТ), которые имеют определенные знания и опыт работы с операционными системами Windows и хотят приобрести навыки и знания, необходимые для установки и выполнения начальной настройки сервера Windows Server 2012 или Windows Server 2012 R2 в существующей среде сервера Windows. Как правило, кандидаты, заинтересованные в посещении этого курса, следующие:
- Администраторы Windows Server, для которых администрирование Windows Server и связанных с этим технологий являются относительно новыми навыками, и они хотят узнать больше о Windows Server 2012 и Windows Server 2012 R2.
- ИТ-специалисты, имеющие опыт работы с другими технологиями, не принадлежащими Microsoft, которые отвечают требованиям курса и стремятся к перекрестному обучению в Windows Server 2012 и Windows Server 2012 R2.
- ИТ-специалисты, которые хотят получить экзаменационный сертификат Microsoft Certified Solutions Associate (MCSA) 410: Установка и настройка Windows Server 2012.
- ИТ-специалисты, желающие сдать экзамены на эксперта Microsoft Certified Solutions Expert (MCSE) по DataCenter, настольной инфраструктуре, обмену сообщениями, совместной работе и коммуникациям, также будут заинтересованы в прохождении этого курса при подготовке к партнерским экзаменам Microsoft Certified Solutions Associate (MCSA). Это обязательные условия для их специальностей.
Должностные обязанности: Администратор
Подготовка к экзамену: 70-410
RootUsers
Guides, tutorials, reviews and news for System Administrators.
70-410 Microsoft Installing and Configuring Windows Server 2012 exam – Passed
Currently I am working towards my MCSA 2012 certification, and yesterday I passed the Microsoft 70-410 exam for Installing and Configuring Windows Server 2012 with a score of 984/1000, or 59/60 questions correct unfortunately just off 100% – not that it matters as a pass is a pass in the Microsoft certification world.
In this post I’ll cover the materials I studied to pass, as well as why I’ve changed over to studying for the MCSA 2012 instead of completing the MCITP Server Administrator (MCSA 2008) which I was previously working towards.
At the moment I have completed 1 of the 3 exams:
70-410 Installing and Configuring Windows Server 2012 – Complete!
70-411 Administering Windows Server 2012
70-412 Configuring Advanced Windows Server 2012 Services
Study Materials
Update April 2015: I have updated the links to refer to the updated R2 materials, as this exam now covers the R2 version of Windows Server 2012.
To study for this exam I made use of the following materials:

I ended up watching the Trainsignal videos through once, the CBT Nuggets videos twice, and reading through the book recommended for the exam by Microsoft twice. I started with the Trainsignal videos as in my experience I’ve found these take a more basic and simplistic approach to the material in comparison to the CBT Nuggets videos, so I think they are a better place to start for beginners. The book was also essential as it has so much more detail that is required to understand after the videos that they simply don’t have the time to get into that level of information.
All up I spent about 5-6 weeks in my own time outside of work preparing for the exam.
Change from studying MCSA 2008 to MCSA 2012
If you’ve seen my recent posts you will know that I have been working towards the MCITP – Server Administrator. I was 2/3 exams through completing this (70-640 and 70-642), had started studying for my final exam (70-646) and then decided to stop what I was doing and change, here’s why:
- I found that I really did not enjoy learning the content in the 70-646 exam and did not want to waste time on something I didn’t feel was worth while for me.
- The certification is a little old, and almost obsolete now. As of July 31st 2013 it would no longer exist, instead it would become the MCSA 2008 – I felt this would devalue what I was trying to achieve. Being in IT you need to keep up to date with the latest technologies and I was keen to move from the Windows 2008 world to 2012. In short, new and exciting things over older and boring ones.
- I could have proceeded and completed the MCSA 2008 then taken the upgrade exam to MCSA 2012, but I was not keen on taking the upgrade exam which would include contents from all 3 exams required for the MCSA 2012, I preferred to take the slightly longer path, learn the contents more in depth and not have to be worried about a single important exam.
I know a lot of people would prefer the shorter option as by doing this I needed to complete 3 exams rather than 2 if I had finished 70-646 + the upgrade exam, not me apparently. I don’t look at it as a loss, but an opportunity – both the Active Directory and Network Infrastructure exams I’ve passed already I found valuable and useful, I learned a lot and is that not the main purpose of the whole process? Additionally I found a lot of the past learning from 2008 was built on in the 70-410 exam process while learning about all the changes to 2012 which made things easier.
Once I get the next two completed perhaps I’ll look towards an MCSE certification.
Course 20410-D: Installing and Configuring Windows Server® 2012
Get hands-on instruction and practice installing and configuring Windows Server 2012, including Windows Server 2012 R2, in this five-day Microsoft Official Course. This course is part one in a series of three courses that provides the skills and knowledge necessary to implement a core Windows Server 2012 infrastructure in an existing enterprise environment. В
The three courses collectively cover implementing, managing, maintaining and provisioning services and infrastructure in a Windows Server 2012 environment. Although there is some cross-over of skills and tasks across these courses, this course focuses on the initial implementation and configuration of core services, such as Networking, Storage, Active Directory Domain Services (AD DS), Group Policy, File and Print Services, and Hyper-V. В
This course maps directly to and is the preferred choice for hands-on preparation for the Microsoft Certified Solutions Associate (MCSA) Exam 410: Installing and Configuring Windows Server 2012, which is the first of three exams required for the MCSA: Windows Server 2012 credential. В
Labs in this course are based on Windows Server 2012 R2 and Windows 8.1.
Audience profile
This course is intended for information technology (IT) professionals who have some knowledge and experience working with Windows operating systems and who want to acquire the skills and knowledge necessary to install and perform the initial configuration of a Windows Server 2012 or Windows Server 2012 R2 server in an existing Windows server environment. Typically, candidates who are interested in attending this course include:
- Windows Server administrators who are relatively new to Windows Server administration and related technologies who are looking to learn more about Windows Server 2012 and Windows Server 2012 R2.
- IT professionals who are experienced in other non-Microsoft technologies, who meet the course prerequisites and are looking to cross-train on Windows Server 2012 and Windows Server 2012 R2.
- IT professionals who are looking to take the Microsoft Certified Solutions Associate (MCSA) 410: Installing and Configuring Windows Server 2012В exam.
- IT professionals who want to take the Microsoft Certified Solutions Expert (MCSE) exams in DataCenter, Desktop Infrastructure, Messaging, Collaboration and Communications will also be interested in taking this courseВ as they prepareВ for the Microsoft Certified Solutions Associate (MCSA) exams. These are a prerequisite for their individual specialties.
Job role: Administrator
Preparation for exam: 70-410
Installing and Configuring Windows Server 2012 Hyper-V (Part 1)
If you would like to read the next part in this article series please go to Installing and Configuring Windows Server 2012 Hyper-V (Part 2).
Introduction
In Part I of this article, you learn about the different installation options available in Windows Server 2012. New options improve on the Server Core Installation and Full Installation scenarios that are also available in Windows Server 2008 R2. These new options allow you to remove the Server Graphical Shell from a Full Installation (renamed Server with a GUI in Windows Server 2012), and also a Features on Demand option to reduce the footprint of the Windows Server 2012 installation on the server.
Server Core Installation
Like Windows Server 2008 R2, the Server Core Installation option is available in Windows Server 2012. When you perform this type of installation, you elect to install Windows Server 2012 without the Server Graphical Shell. In this configuration, neither the Microsoft Management Console nor the Desktop Experience features are available. You can manage a Sever Core Installation server locally using the command line or Windows PowerShell, remotely from a server that was installed using the Server with a GUI installation, or from a workstation that is configured with the Windows 8 Remote Server Administration Tools (RSAT).
The Server Core Installation option is the default option for Windows Server 2012. Because it does not load the Server Graphical Shell, it is the recommended installation method to minimize server update requirements, reduce operating system size on disk, and minimize the server attack footprint. You can still configure server roles on this type of installation. However, none of the associated GUI-based management consoles will be installed during the configuration process. As such, the Server Core Installation requires approximately 4 GB less of hard disk space than the Server with a GUI installation option.
You can use the steps in the following procedure to perform a Windows Server 2012 Server Core Installation using the Windows Setup GUI:
Figure 1:
Windows Server 2012 Setup Screen
Figure 2: Windows Server 2012 Installation Screen
Figure 3: Windows Server 2012 Setup screen after Install Now Selection
Figure 4:
Windows Server 2012 Setup screen for Product Key Input
Figure 5: Windows Server 2012 Setup screen for Operating System Selection
I Accept the License Terms checkbox if you agree, and then click Next.
Figure 6:
Windows Server 2012 Setup screen for License Terms
Figure 7: Windows Server 2012 Setup screen for Installation Type Selection
want to install Windows Server 2012 operating system files, and then click Next.
Figure 8:
Windows Server 2012 Setup screen for Drive and Partition Selection
Figure 9:
Windows Server 2012 Installation Snapshot
Figure 10:
Windows Server 2012 Administrator Password Screen
Figure 11:
Windows Server 2012 Password Acknowledgment Screen
Figure 12:
Windows Server 2012 Server Core Installation Command Window
After Windows Server 2012 is installed, you make the server useful by configuring network, firewall, domain, update, and other standard settings, as well as the roles and features for which it must provide service. With a Server Core installation, you can configure roles locally using the Windows PowerShell.
You can use the steps in the following procedure to discover server roles and features, and install multiple roles and features using Windows PowerShell:
Figure 13:
Windows Server 2012 Command Windows – Starting PowerShell
Figure 14:
Windows Server 2012 – Get-WindowsFeature PowerShell Cmdlet
Figure 15:
Windows Server 2012 – Install-WindowsFeature PowerShell Cmdlet
Figure 16:
Windows Server 2012 Role Installation in Windows PowerShell
Figure 17:
Windows Server Role Installation Status in Windows PowerShell
It is possible to install multiple features at once by separating the feature names with commas. If you want to uninstall a server role or feature, you can use the Uninstall-WindowsFeature PowerShell cmdlet followed by the feature name. If you uninstall a role or feature, the installation files remain on disk to allow you to reinstall at a later time without needing original installation media.
Server with a GUI Installation
The process for the Server with a GUI installation is identical to the Server Core installation option, with the exception that you select the Server with a GUI option at the installation prompt (Figure 18).
Figure 18:
Windows Server 2012 Server with a GUI Installation Selection
After the Server with a GUI installation completes, you can configure the server and install roles and features using the Server Manager console shown in Figure 19, or using Windows PowerShell if you prefer to script the server configuration process.
Figure 19:
Windows Server 2012 Server Manager Console – Add Roles
Switching Between Server Core and Server with a GUI Installations
In Windows Server 2012, you have the option to switch between a Server Core Installation and a Server with a GUI installation or vice-versa, based on changes in requirements for any particular server.
Converting from a Server Core Installation to a Server with a GUI Installation
The procedure to convert a Server Core to a Server with a GUI installation is simple using Windows PowerShell. However, it is a requirement that you issue the PowerShell cmdlets using elevated (Administrator) privileges.
You can use the steps in the following procedure to convert a Server Core installation to a Server with a GUI installation using Windows PowerShell:
From a command window running with Administrator privileges, type PowerShell to invoke the Windows PowerShell environment.
\install.wim to determine the index number for the appropriate Server with a GUI image.
Figure 20:
Windows Server 2012 – Get-WindowsImage PowerShell Cmdlet
\install.wim: at the PowerShell Command Line to install the Windows Server 2012 GUI components.
Figure 21:
Windows Server 2012 – Install-WindowsFeature PowerShell Cmdlet
Figure 22:
Windows Server 2012 Features Configuration
Converting from a Server with a GUI Installation to a Server Core Installation
Conversely, you can convert from a Server with a GUI installation to a Server Core installation (a restart is also required) using the Windows PowerShell cmdlet Uninstall-WindowsFeature Server-Gui-Mgmt-Infra –restart , as shown in Figure 23.
Figure 23:
Windows Server 2012 Uninstall-WindowsFeature PowerShell Cmdlet
Minimal Server Interface Option
Another Windows Server 2012 configuration option, Minimal Server Interface, allows you to remove some of the graphical components installed with a Server with a GUI installation. The components that are removed include:
The Microsoft Management Console, Server Manager, and some Control Panel applets remain on the server.
Converting to a Minimal Server Interface from a Server with a GUI Installation
Both the Server Manager and Windows PowerShell can be used to convert a Server with a GUI installation to a Minimal Server Interface configuration.
You can use the steps in the following procedure to convert a Server with a GUI installation to a Minimal Server Interface Configuration using Server Manager:
Figure 24:
Windows Server 2012 – Server Manager Console
Figure 25:
Server Manager Console – Remove Roles and Features Selection
Figure 26:
Remove Roles and Features Wizard — Before You Begin Page
Figure 27:
Remove Roles and Features Wizard – Select Destination Server Page
Figure 28:
Remove Roles and Features Wizard – Remove Server Roles Page
Figure 29:
Remove Roles and Features Wizard – Remove Features Page
Figure 30:
Remove Roles and Features Wizard – Confirm Removal Selections Page
Figure 31:
Remove Roles and Features Wizard – Removal Progress Page
Figure 32:
Windows Server 2012 – Minimal Server Interface Configuration
If you prefer, you can use the steps in the following procedure to convert a Server with a GUI installation to a Minimal Server Interface Configuration using Windows PowerShell:
Figure 33:
Windows Server 2012 – Uninstall-WindowsFeature Cmdlet
With a Minimal Server Interface configuration, you can continue to use the Server Manager to manage the server or use Windows PowerShell.
It is also possible to achieve a Minimal Server Interface configuration by adding the Graphical Management Tools and Infrastructure feature to a Server Core installation.
You can use the steps in the following procedure to convert a Server Core installation to a Minimal Server Interface Configuration using Windows PowerShell:
Figure 34:
Windows Server 2012 – Install-WindowsFeature Cmdlet
In this configuration, you can benefit from a Windows Server 2012 installation with a minimized attack surface, and smaller operating system footprint on disk while still being able to perform management tasks using the GUI management tools like Server Manager.
Features on Demand Option
On a Server Core installation, the installation files for graphical features are not copied to the local disk in order to minimize the operating system footprint. In Windows Server 2012, it is also possible to remove the binary files for other roles and features. If you want to install a role or feature whose files were removed from the Windows Server 2012 installation, you have to specify access to an installation source (e.g., WIM image) and the index number of the image to ensure that the component files are installed from the same version of Windows. Another option is to use Windows Update as the installation file source.
For example, to uninstall the Graphical Server Shell files from a Windows Server 2012 installation, you can use the following Windows PowerShell cmdlet:
Uninstall-WindowsFeature Server-Gui-Shell –Remove
In order to install the Graphical Server Shell files using the Windows Update site as the installation source, you can use the following Windows PowerShell cmdlet:
If you want to use a local installation source, you have to use the –Source option followed by the path to the installation folders and the index of the Windows Server 2012 image.
Conclusion
In this article, you learned about the Server Core and Server with a GUI installation options that allow you to individually configure servers based on whether or not you have a requirement to use the graphical user interface components to manage a particular server. In Windows Server 2012, it is also possible to switch between these installation options as server requirements change, and to further configure the installation using either the Minimal Server Interface or Features on Demand options. In Part II of the article, you will learn the details about the configuration of the Hyper-V role in Windows Server 2012.
If you would like to read the next part in this article series please go to Installing and Configuring Windows Server 2012 Hyper-V (Part 2).