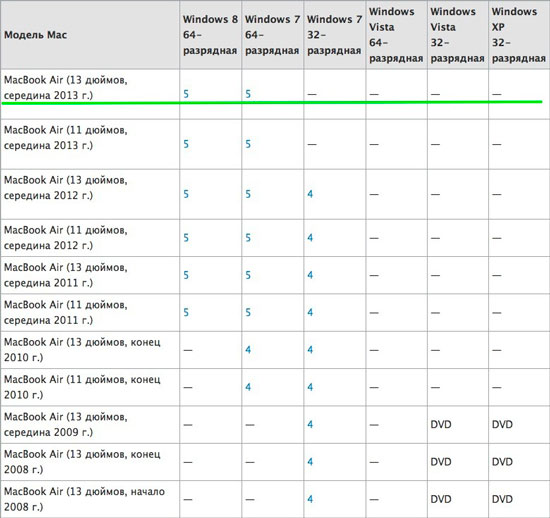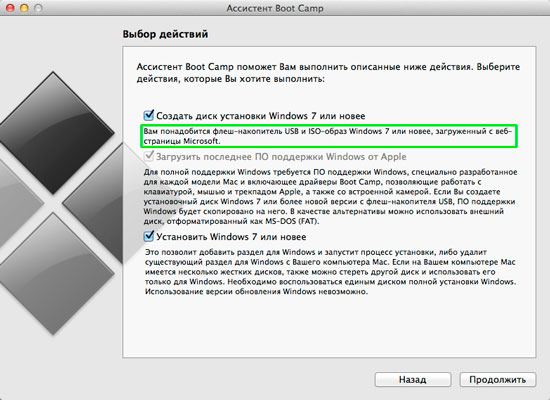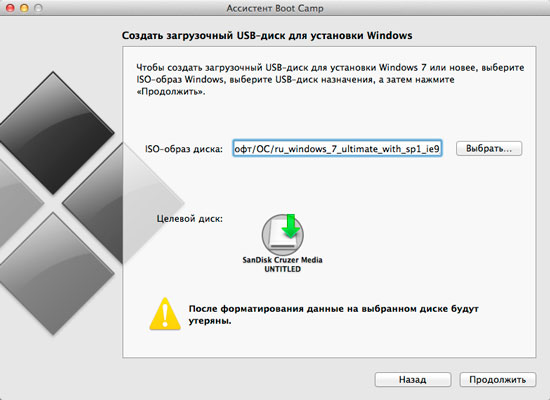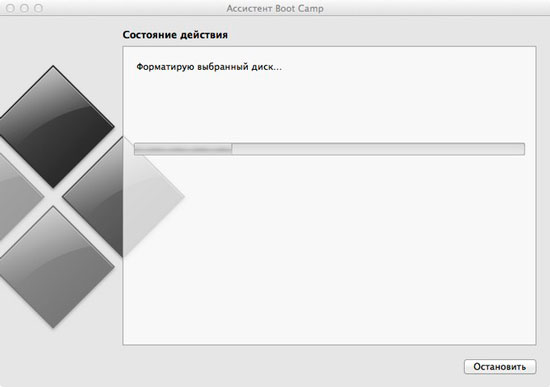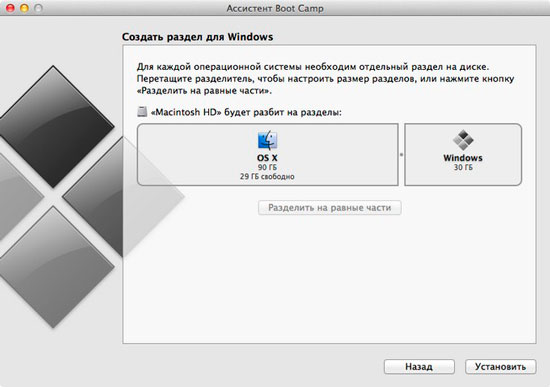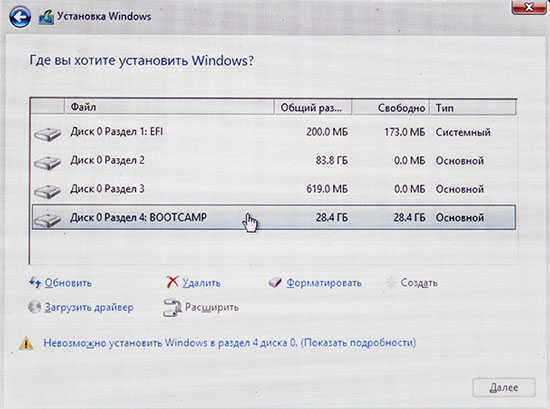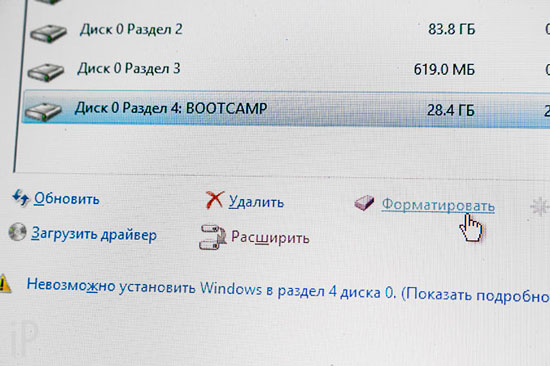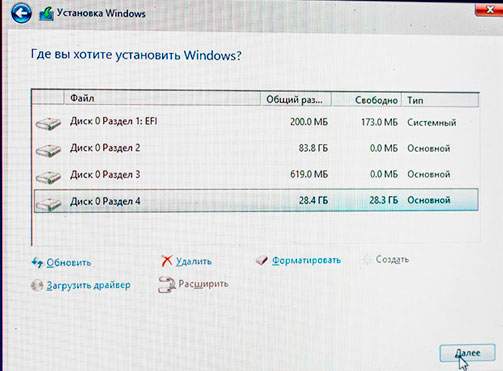- Как установить Windows на Mac через Boot Camp ?
- Немного теории
- Что необходимо знать перед тем как установить Windows на Mac
- Установка Windows на Mac
- Install Windows on your older Mac using Boot Camp
- What you need
- Before you begin
- Perform the installation
- Step 1: Check for software updates
- Step 2: Prepare your Mac for Windows
- Step 3: Install Windows
- Step 4: Install Boot Camp on Windows
- Как установить Boot Camp и запустить Windows на Mac
- Подготовка к установке Boot Camp
- Запуск Ассистента Boot Camp (для X 10.6 или более поздних версий)
- Раздел жесткого диска
- Установка Windows на Mac
- Установка драйверов Windows
- Выбор операционной системы для запуска
Как установить Windows на Mac через Boot Camp ?
Всем привет! В одной из прошлых статей мы с вами рассмотрели как можно быстро установить Windows-приложения на Mac с помощью программы — эмулятора Winery, но этот способ хорош только тогда, когда необходимость в запуске программ с расширением exe возникает не часто, либо на непродолжительное время.
Во всех остальных случаях лучше все же установить Windows на Mac в качестве второй OS, тем более, что для этого в арсенале вашего Apple-устройства имеется специальная утилита Boot Camp призванная сделать процесс установки предельно простым и удобным.
Но как показывает практика далеко не у всех пользователей операция установки Windows на Mac через Boot Camp протекает без сучка и задоринки, особенно часто проблемы возникают из-за казалось бы незначительных мелочей. Это и побудило меня написать АКТУАЛЬНУЮ, статью на эту тему.
Немного теории
Перед тем как приступить к практической части в двух словах расскажу о самом принципе работы Boot Camp. А принцип этот очень простой, программа просто берет необходимый кусок дискового пространства и делает его «съедобным» для Windows. Перед этим она создает загрузочный флешку из того образа который вы ей любезно укажете и «дополняет» ее программным обеспечением которое позволяет Windows и Mac подружиться. Многие ошибочно считают, что утилита полностью берет на себя процесс установки, нет это вы уже делаете сами, пошагово выполняя требования системы.
ВАЖНО: Перед началом установки настоятельно рекомендую сделать резервную копию системы, ничто в этом мире не совершенно, а за потерянные данные порой бывает очень обидно. Самый простой и надежный способ создать бэкап — с помощью Time Machine.
Что необходимо знать перед тем как установить Windows на Mac
Итак, чтобы наш мануал был действительно актуальный, в качестве жертвы будущего симбиоза двух операционок я выбрал 13 дюймовый MacBook Air 2013 года.
Прежде чем приступить к каким либо действиям, нам необходимо узнать какие версии Windows мы можем поставить на данный Mac. Внимание на таблицу.
Как видно на таблице наш подопытный Mac возглавляет список и поставить на него мы можем только 7 и 8 версии Windows, причем только 64-битные, почему Apple отказались от поддержки последним поколением Mac 32-битных «окон» расскажу чуть позже. Вы наверное уже обратили внимание на цифры 4 и 5, это версии Boot Camp начиная с которых вы можете ставить ту или иную версию «операционки». А вообще, перед началом установки неплохо убедиться, что у вас стоят крайние обновления как утилиты так и самой Mac OS X.
Ну а теперь самое время открыть ассистент Boot Camp (программы > утилиты) и познакомиться с ним поближе. На начальном этапе программа выдает такое диалоговое окно:
1. Создать установочный диск Windows
2. Загрузить актуальные драйвера Windows
3. Установить «семерку». Удалять нам пока нечего.
Первый пункт сразу предупреждает нас, что для дальнейших действий необходимо иметь чистую USB флешку (не менее 8 Гб) и ISO образ нужной нам Windows (в моем случае это только 64-битные «семерка» либо «восьмерка»). Не буду рассказывать где и как можно скачать ISO образ «винды», это всем давно известно, ну а если нет, то гугл вам в помощь.
Кстати в Apple полностью отказались от BIOS заменив его в MacBook 2013 на UEFI — новую спецификацию обладающую рядом преимуществ. Так, что это пока единственные макбуки поддерживающие установку Windows и Mac OS X посредством EFI. Скорее всего вместе с BIOS из-за ненадобности канула в Лету и поддержка 32-битных систем.
Установка Windows на Mac
Теперь, когда все подготовительные операции сделаны, приступаем к самой установке:
1. Вставьте чистый USB диск, и нажмите продолжить (перед этим убедитесь, что на всех пунктах, о которых я говорил ранее, стоят галочки)
2. Выберите ISO образ Windows (мне больше по душе «семерка») и также нажмите продолжить.
3. Теперь нужно немного подождать пока ассистент создаст загрузочную флешку и скачает последнее обновление ПО. Скорость выполнения этого этапа во многом зависит от скорости интернет соединения, так как скачиваемые драйверы занимают порядка 500 Мб. (у меня на это ушло порядка получаса).
4. Далее программа предложит вам выбрать необходимый размер области под Windows (советую не менее 30 Гб).
После создания раздела ваш Mac перезапустится и начнет грузиться с флешки, дальнейший процесс установки ничем не отличается от обычной установки Windows.
Когда система будет установлена откройте установочную флешку, она теперь должна называться WININSTALL , найдите папку Boot Camp и в ней двойным щелчком откройте файл «setup.exe» тем самым вы запустите установку оставшихся драйверов.
Вот так это происходит в идеале, ничего сложного, но у некоторых все же не получается. Поэтому если у вас возникли вопросы или появилась нештатная ситуация — пишите в комментарии, будем разбираться и дополнять статью, чтобы другие не мучились. Чуть не забыл, для того чтобы выбрать какую ОС загружать, при старте Mac зажмите клавишу alt.
P.S. Бродя по различным форумам я очень часто сталкивался с такими злобными высказываниями пользователей:
— «Ставить винду на Mac это извращение»
— «Зачем вы покупали Mac если все равно пользуетесь окнами» и т. п.
Не совсем понимаю людей которые это пишут, ведь всем давно известно, что банковские и бухгалтерские программы, а так же многие другие приложения (для инженеров, дизайнеров например) имеются только под windows. Так это не значит же, что люди по долгу работы должны лишать себя удовольствия пользоваться Mac. Поработал в windows, перезагрузился и вновь оказался в удивительном мире Mac OS X.
Install Windows on your older Mac using Boot Camp
You can use Boot Camp Assistant to install Windows 10 on your Intel-based Mac.
You need an external USB drive to install Windows on older Mac computers. To find out whether you have a Mac that requires an external USB drive, see the “Learn more” section in the Apple Support article Install Windows 10 on your Mac with Boot Camp Assistant. If your Mac is a newer model that doesn’t require a USB drive, follow the instructions in Install Windows on your newer Mac using Boot Camp instead.
What you need
The keyboard and mouse or trackpad that came with your Mac. (If they aren’t available, use a USB keyboard and mouse.)
A blank 16 GB or larger external USB 2 flash drive, formatted as MS-DOS (FAT).
To format an external USB drive as MS-DOS (FAT), use Disk Utility, located in /Applications/Utilities. In Disk Utility, choose View > Show All Devices, select the USB drive in the sidebar, then click Erase in the toolbar. In the dialog, enter a name for the drive, choose MS-DOS (FAT) from the Format pop-up menu, choose Master Boot Record from the Scheme pop-up menu, then click Erase.
A full-installation, 64-bit version of Windows 10 on a disk image (ISO file) or other installation media.
Sufficient free storage space on your startup drive. For information about the amount of free space needed, see the Apple Support Article Install Windows 10 on your Mac with Boot Camp Assistant.
Before you begin
Before you install Windows, make sure you back up important files.
You can use Time Machine or any other method to back up your files. For information about backing up files, see Back up your files with Time Machine and Ways to back up or protect your files.
Perform the installation
Do the following steps in order.
Step 1: Check for software updates
Before you install Windows, install all macOS updates.
On your Mac, log in as an administrator, quit all open apps, then log out any other users.
Choose Apple menu 
If your Mac restarts after installing an update, open Software Update again to install any additional updates.
Step 2: Prepare your Mac for Windows
Boot Camp Assistant prepares your Mac by creating a new partition for Windows named BOOTCAMP and downloading the Boot Camp support software.
Important: If you’re using a Mac notebook computer, connect it to a power source before continuing.
Connect an external USB drive or insert a flash drive into the USB port on your Mac; keep it connected or inserted while you install Windows and the Windows support software.
On your Mac, open Boot Camp Assistant 
At the introduction screen, click Continue.
The system is checked for total available disk space. Older Time Machine snapshots and cached iCloud files are removed to make space for Boot Camp. This process may take a long time to complete (you can click the Stop button to skip this process).
At the Select Tasks step, select all the tasks, then click Continue.
At the Create Bootable USB Drive for Windows Installation step, choose the Windows ISO image and the USB drive, then click Continue.
The Windows files are copied to the USB drive. This process may take a long time to complete (you can click the Stop button to interrupt this process).
At the Create a Partition for Windows step, specify a partition size by dragging the divider between the macOS and Windows partitions. If you have multiple internal hard drives, you can select a different hard drive from the one running macOS and create a single partition on that drive to use solely for Windows.
Important: You can’t resize the partition later.
When this step is complete, the Windows installer starts.
Step 3: Install Windows
In the Windows installer, follow the onscreen instructions.
When you’re asked where to install Windows, select the BOOTCAMP partition (you may need to scroll through the list of partitions to see it), then click Next.
WARNING: Do not create or delete a partition, or select any other partition. Doing so may delete the entire contents of your macOS partition.
Continue following the onscreen instructions to finish installing Windows.
After you install the Windows software, your Mac automatically restarts using Windows.
Follow the onscreen instructions to set up Windows.
Step 4: Install Boot Camp on Windows
After installing Windows, Boot Camp drivers that support your Mac hardware start installing.
Note: If the support software doesn’t install automatically, you need to install it manually. For instructions, see the Apple Support article If the Boot Camp installer doesn’t open after using Boot Camp Assistant.
In the Boot Camp installer in Windows, follow the onscreen instructions.
Important: Do not click the Cancel button in any of the installer dialogs.
If a message appears that says the software you’re installing has not passed Windows Logo testing, click Continue Anyway.
You don’t need to respond to installer dialogs that appear only briefly during installation, but if a dialog asks you to install device software, click Install.
If nothing appears to be happening, there may be a hidden window that you must respond to. Look behind open windows.
When the installation is complete, click Finish, then click Yes to restart your Mac.
After your Mac restarts, follow the instructions for any other installers that appear.
Как установить Boot Camp и запустить Windows на Mac
С помощью Boot Camp от Apple можно загружать свой Mac изначально в Microsoft Windows, без запуска двух операционных систем одновременно. Это во многом полезно для программ, которые не работают в виртуальных машинах Parallels или в VMWare Fusion.
Подготовка к установке Boot Camp
Для начала обязательно надо убедиться, что все обновления от Apple установлены:
- Перейдите на страницу поддержки Boot Camp, чтобы посмотреть есть ли обновления для вашей модели. Скачать и установить при необходимости;
- В меню Apple откройте Обновление ПО [Software Update] и установите все обновления системы;
- Обязательно создайте резервную копию!
Запуск Ассистента Boot Camp (для X 10.6 или более поздних версий)
- Закройте все открытые приложения, затем в Finder в Программы/Утилиты [Applications/Utilities] запустите Асситент Boot Camp;
- Нажмите кнопку Далее, чтобы начать установку;
- Если необходимо выберите «Загрузить последнее ПО поддержки Windows от Apple» [Download the Windows support software for this Mac];
- Если нужно введите пароль администратора, чтобы начать загрузку ПО. После завершения загрузки, сохраните файлы на жесткий диск или USB.
Раздел жесткого диска
Как только загрузка программного обеспечения закончилась, Ассистент предложит создать раздел для Windows на жестком диске. Надо будет указать сколько свободного места будет отведено данному разделу. Для установки Windows 7 на Mac потребуется не менее 16 ГБ свободного места.
Установка Windows на Mac
- Вставьте установочный диск Windows;
- Нажмите кнопку «Начать установку». Компьютер перезагрузится и запустит установку Windows;
- Следуйте инструкциям мастера установки Windows;
- На экране с вопросом «куда вы хотите установить Windows?» выберите раздел BOOTCAMP;
- Затем выберите Параметры диска (дополнительно) и отформатируйте диск. Лучше не трогать другие настройки.
Установка драйверов Windows
Как только Windows установлена, необходимо установить драйверы, которые были скачены ранее, чтобы все оборудование работало корректно в Windows, в том числе звук, дисплей и беспроводные сетевые адаптеры.
- Извлеките установочный диск Windows;
- Вставьте флэш-накопитель или диск, на который ранее были записаны драйверы для Windows;
- Откройте для просмотра содержимое и в папке Boot Camp дважды щелкните файл setup.exe, чтобы установить драйверы. Далее следуйте инструкциям на экране для завершения установки. Не отменяйте установку!
- После завершения установки перезагрузите компьютер.
Выбор операционной системы для запуска
Теперь на вашем Mac установлены одновременно Windows и Mac OS X, и при загрузке можно выбрать, какую операционную систему использовать. Просто удерживайте нажатой клавишу Option [Alt] при включении компьютера или при перезагрузке, чтобы открыть меню выбора.