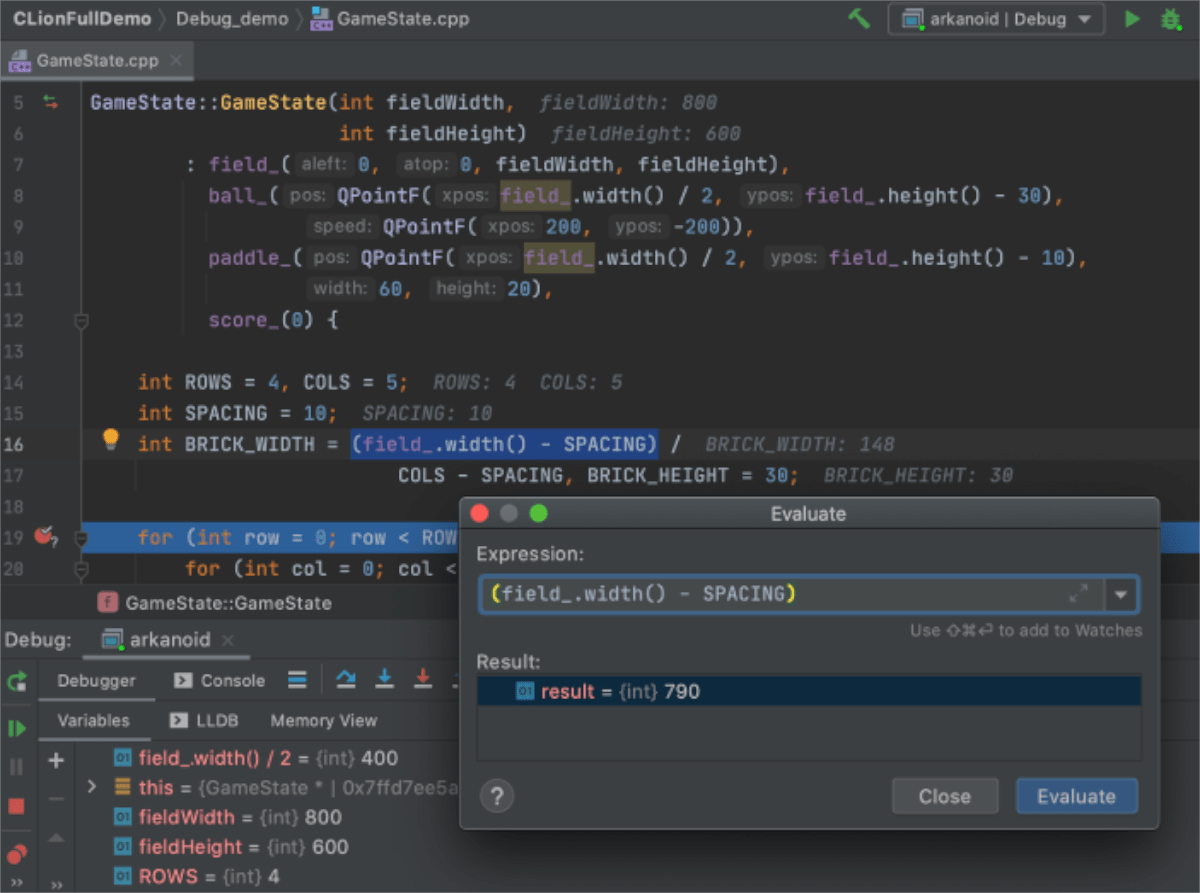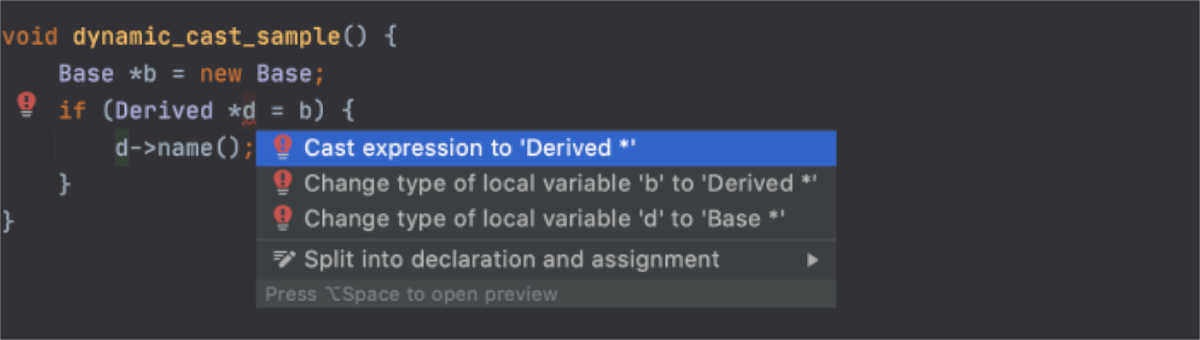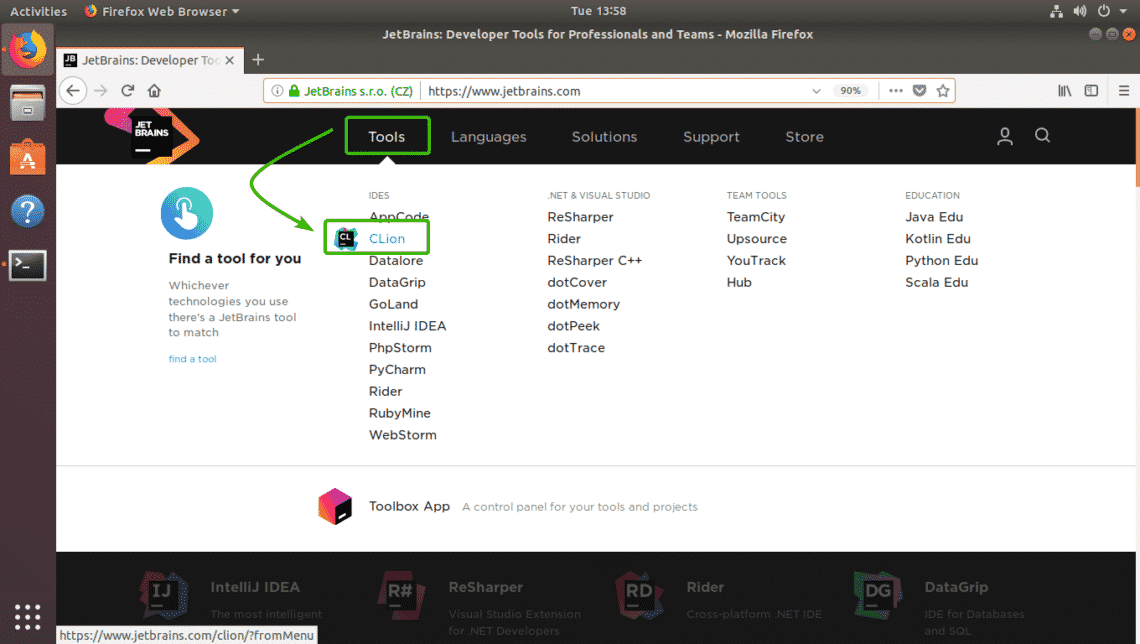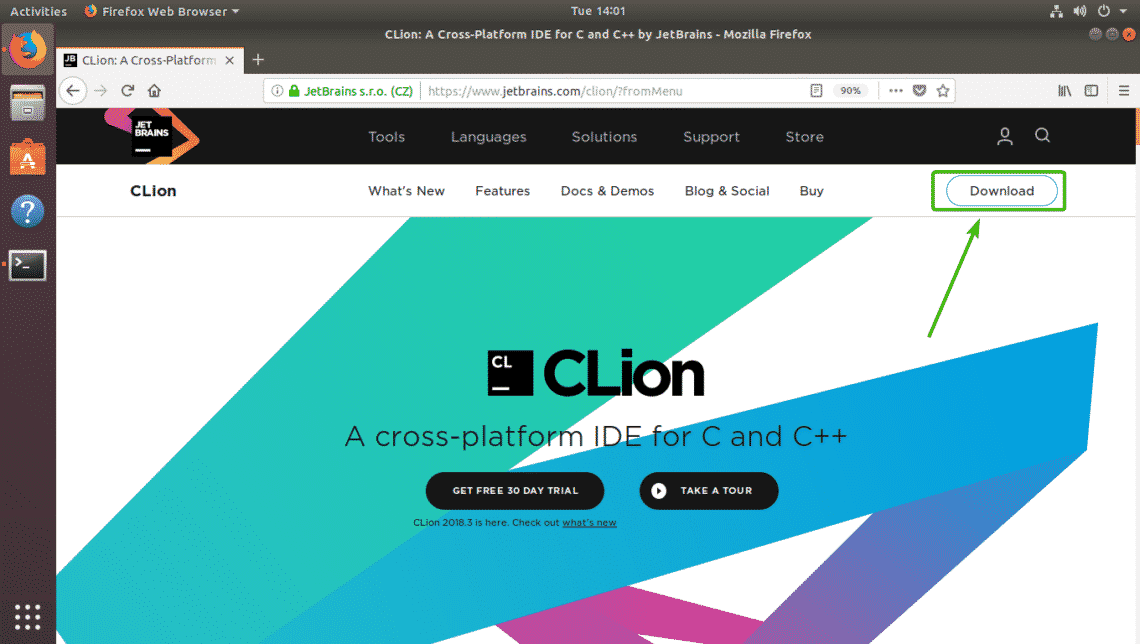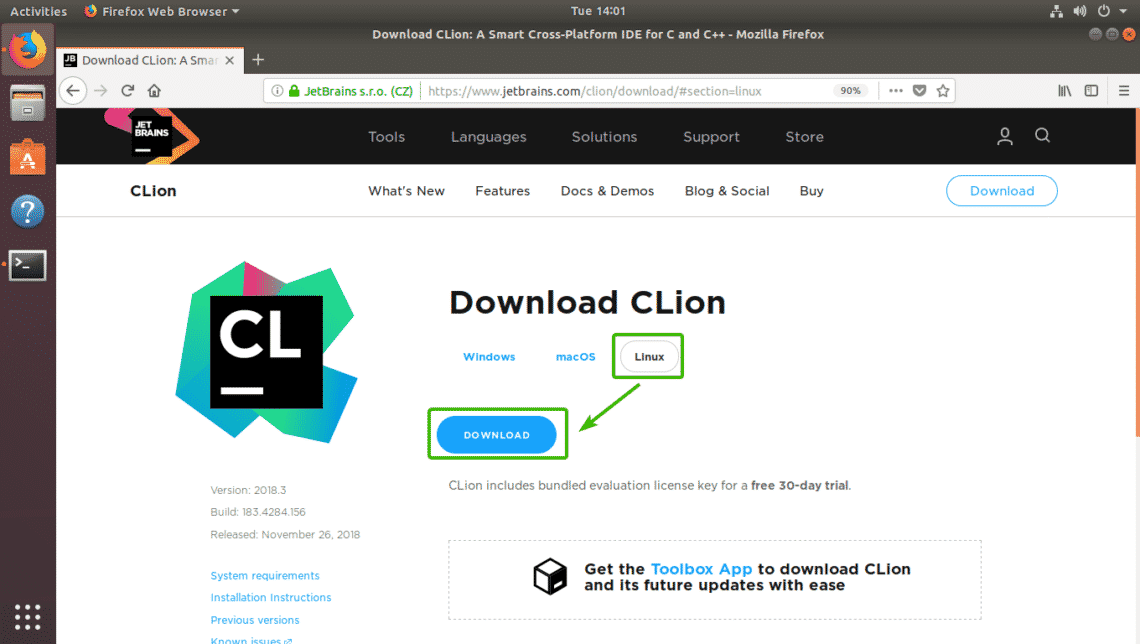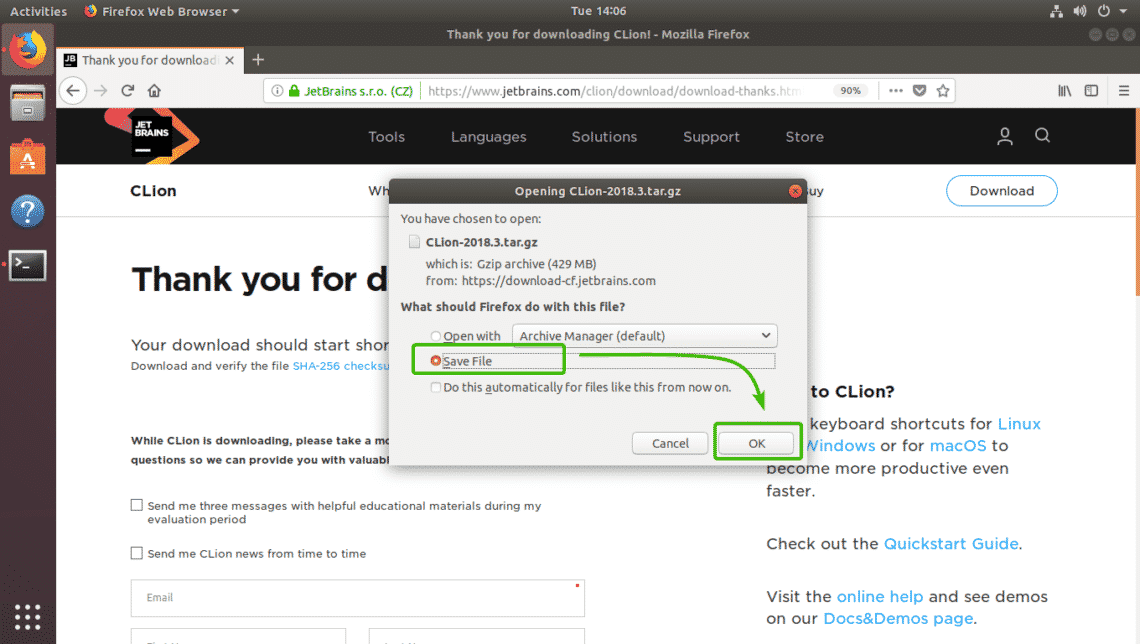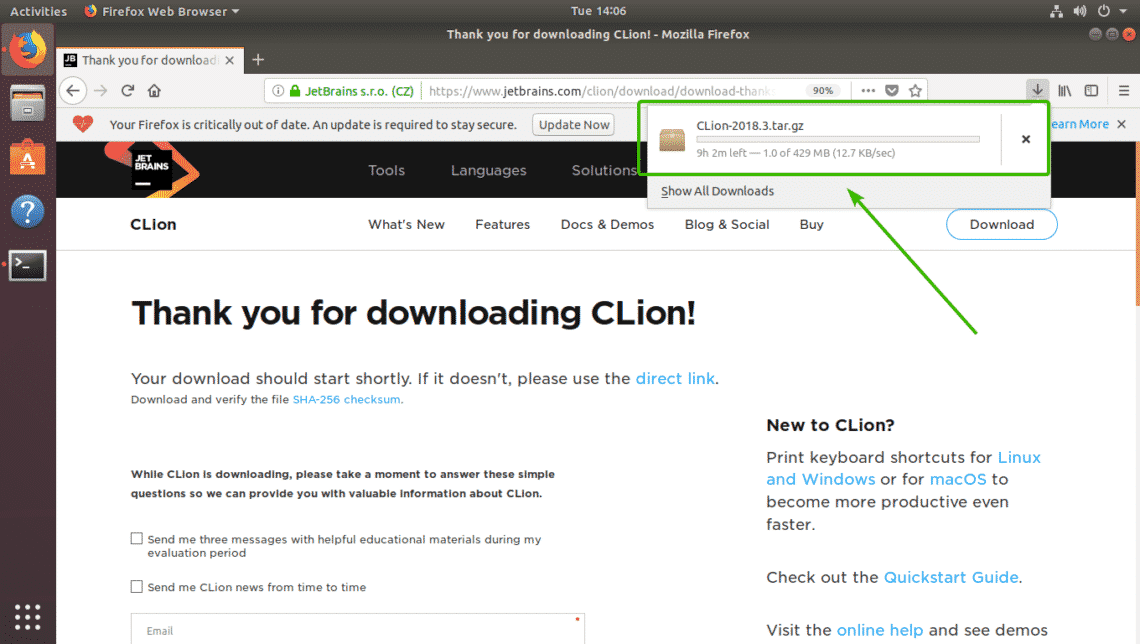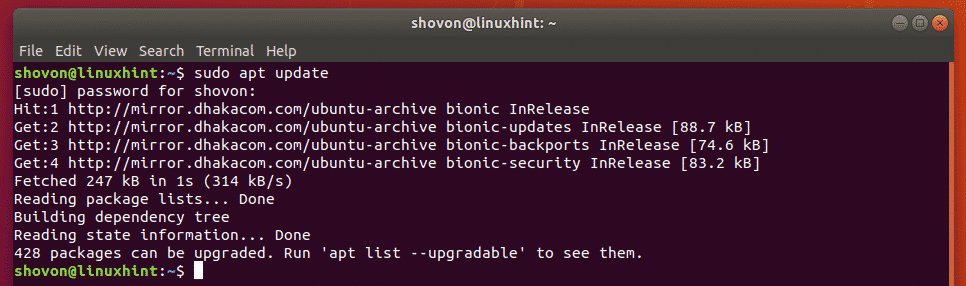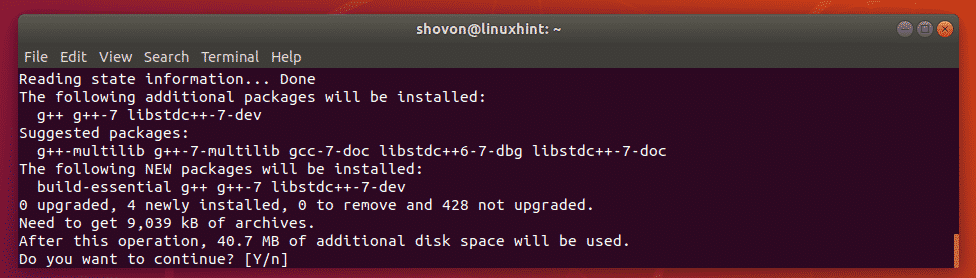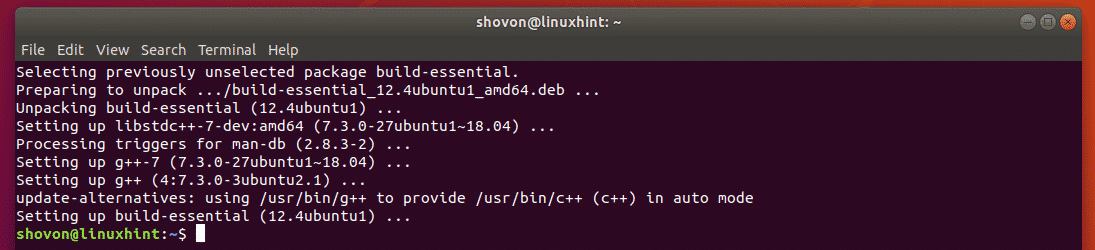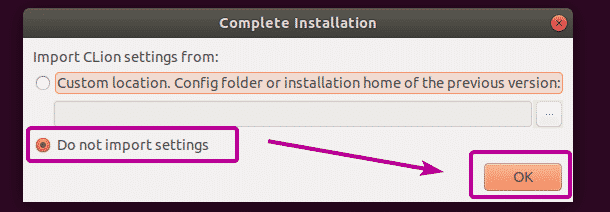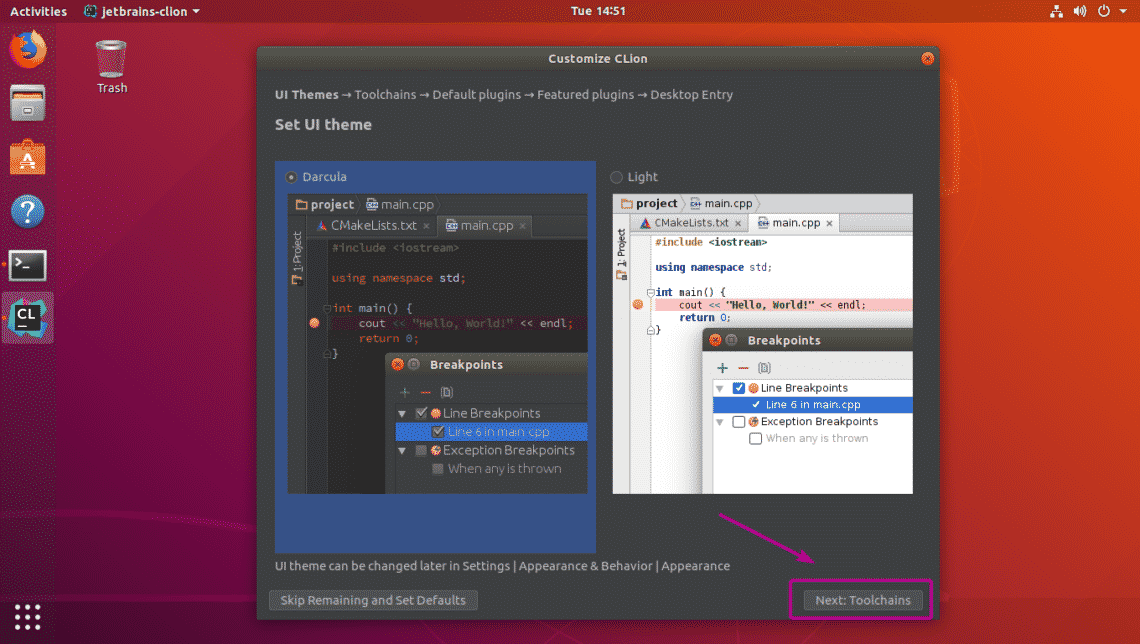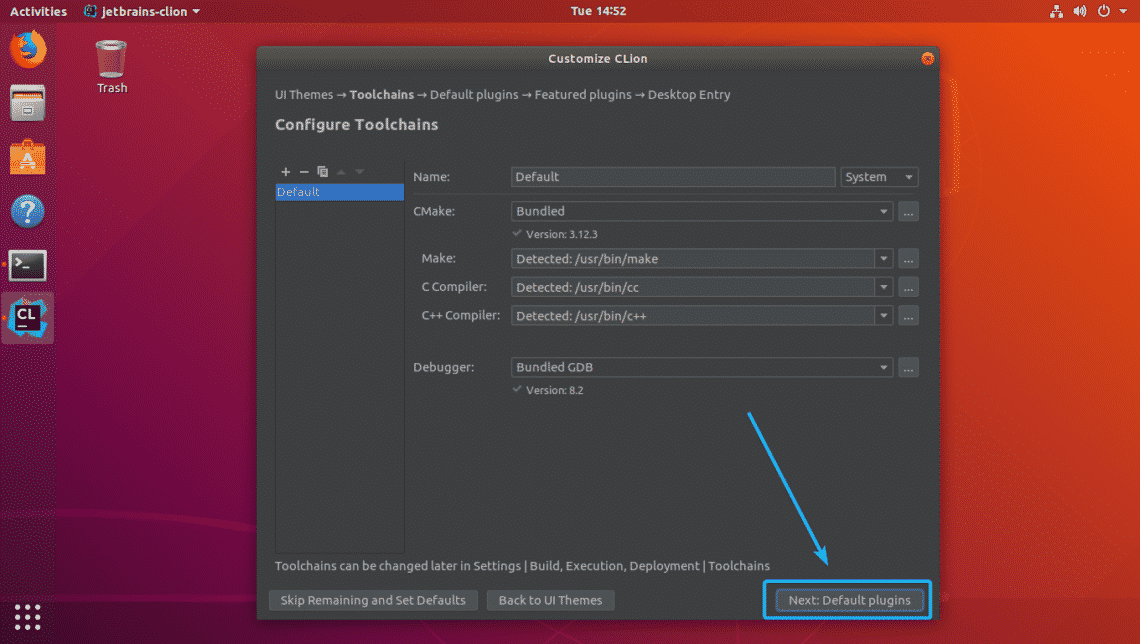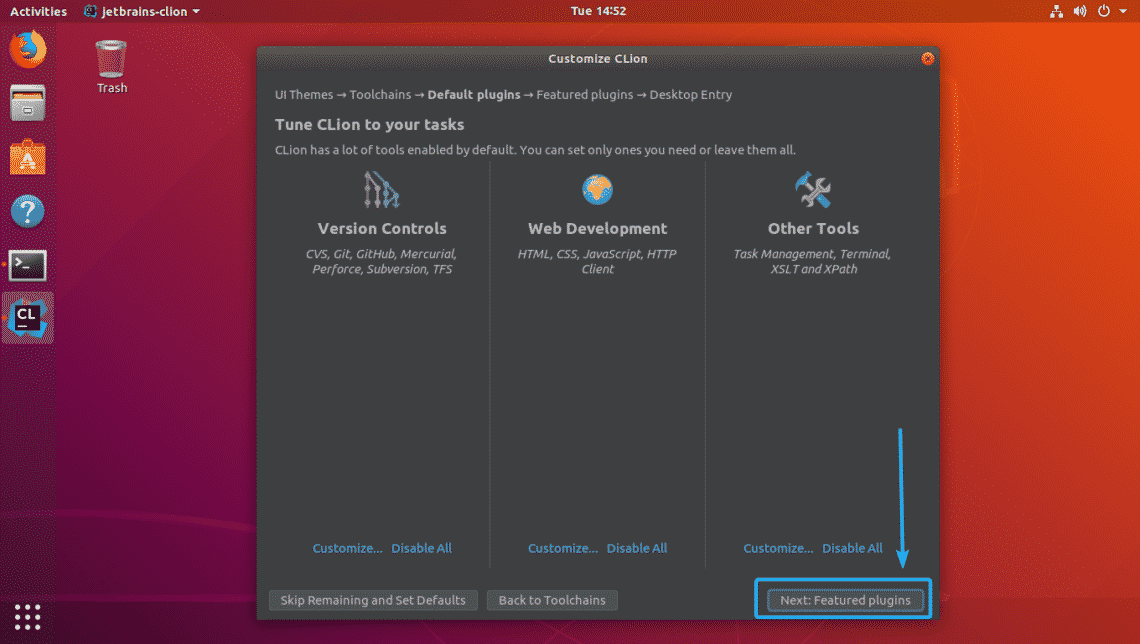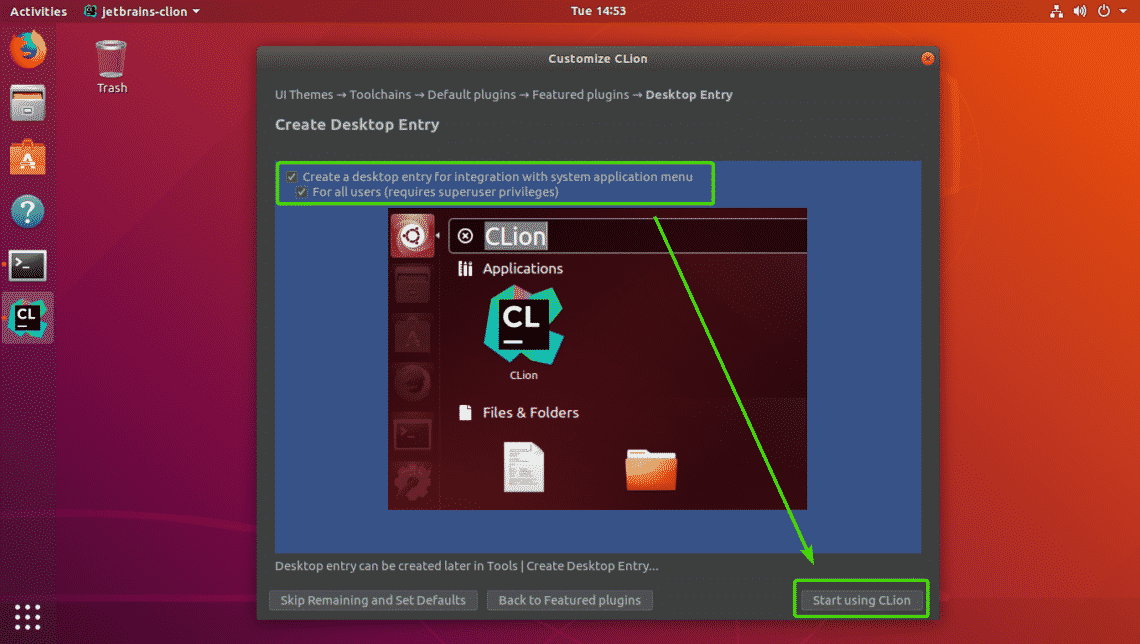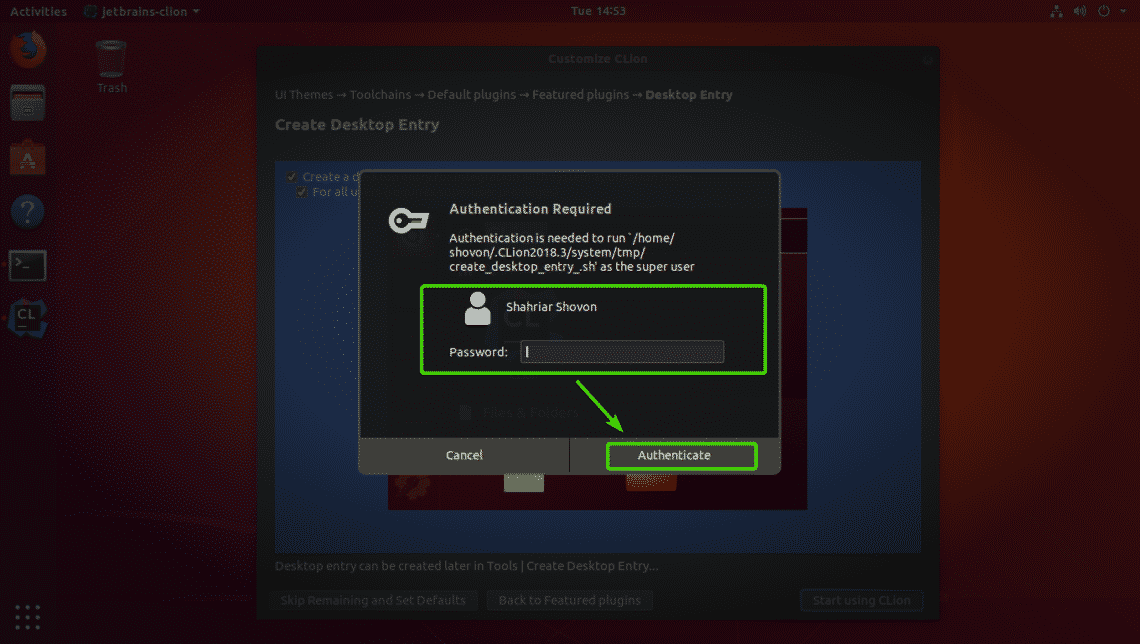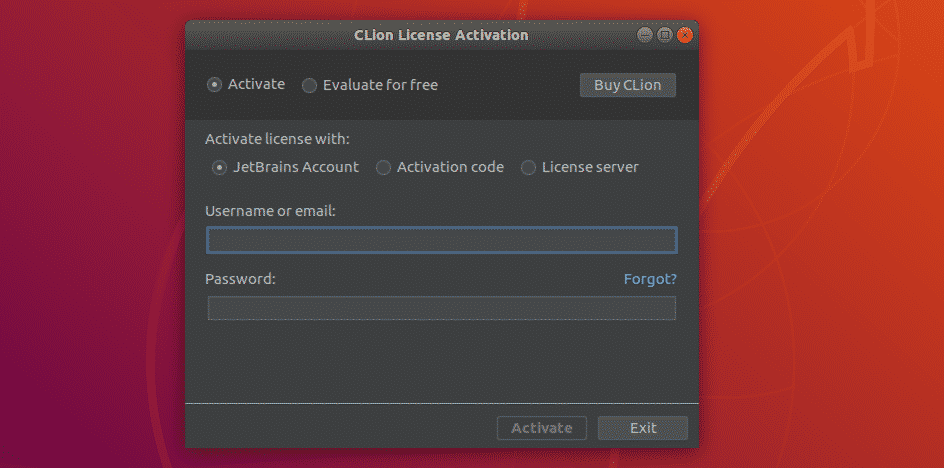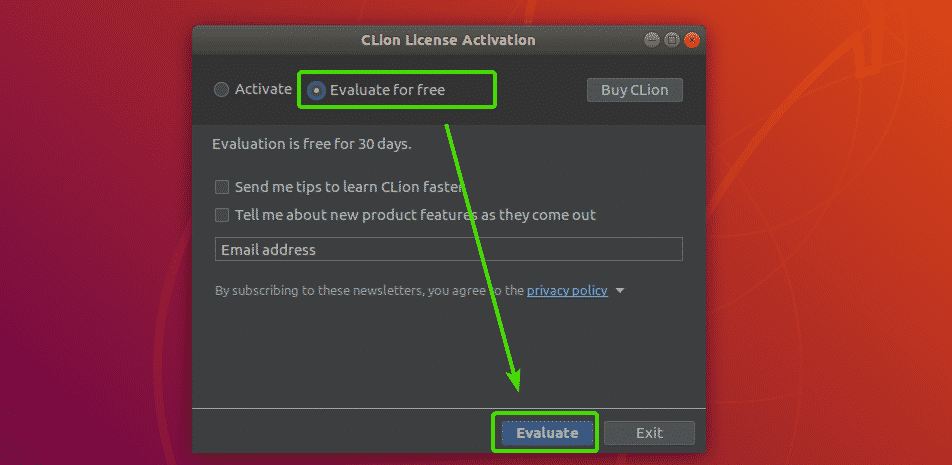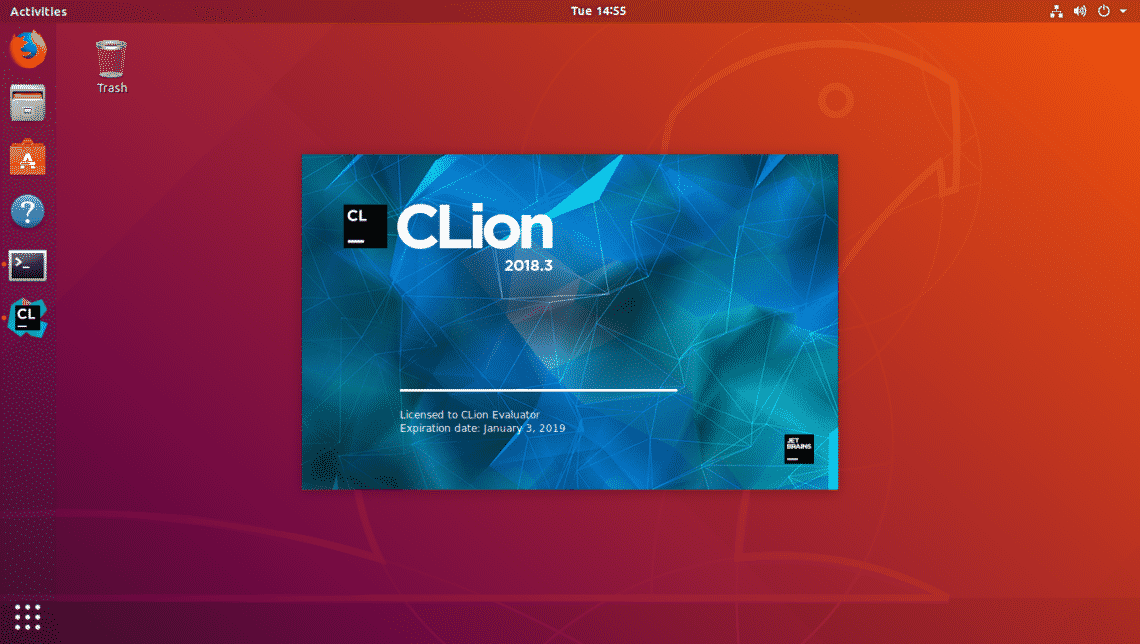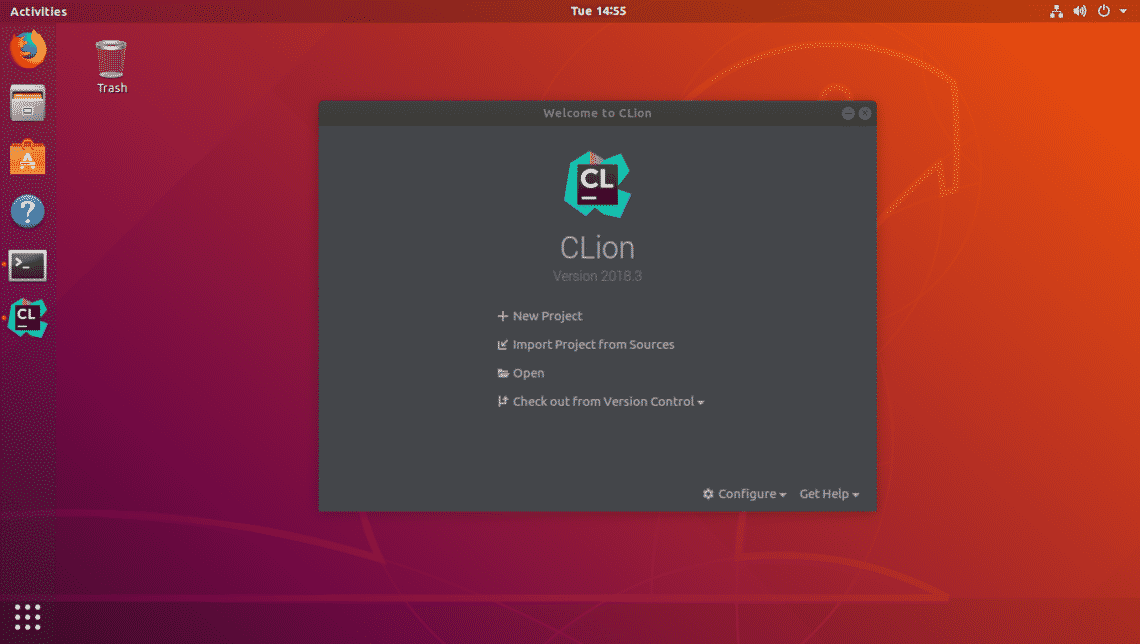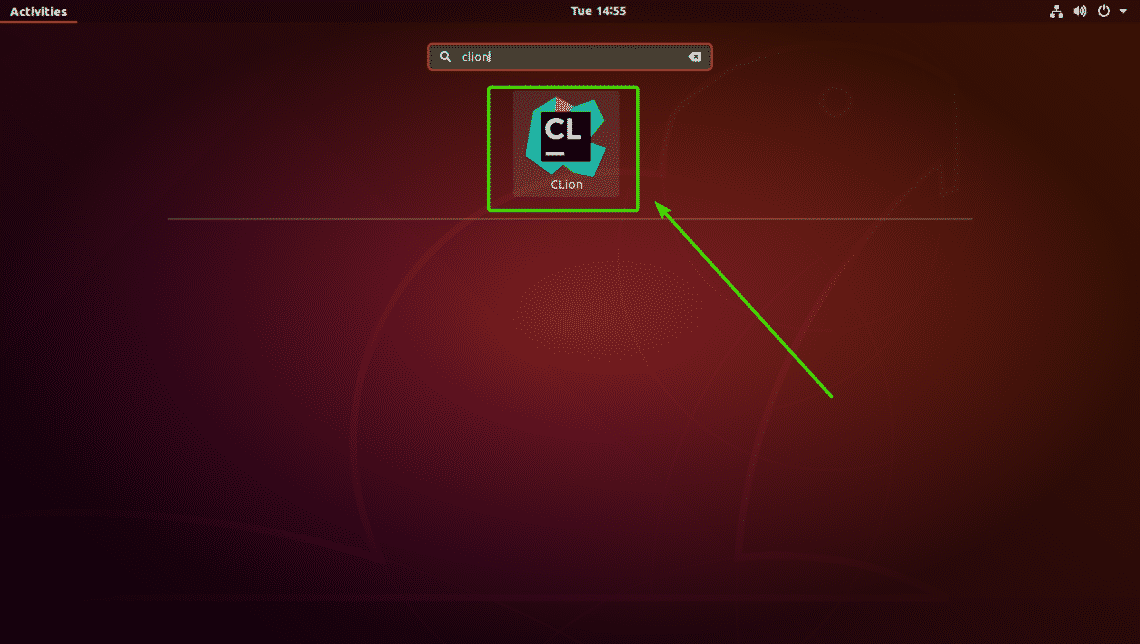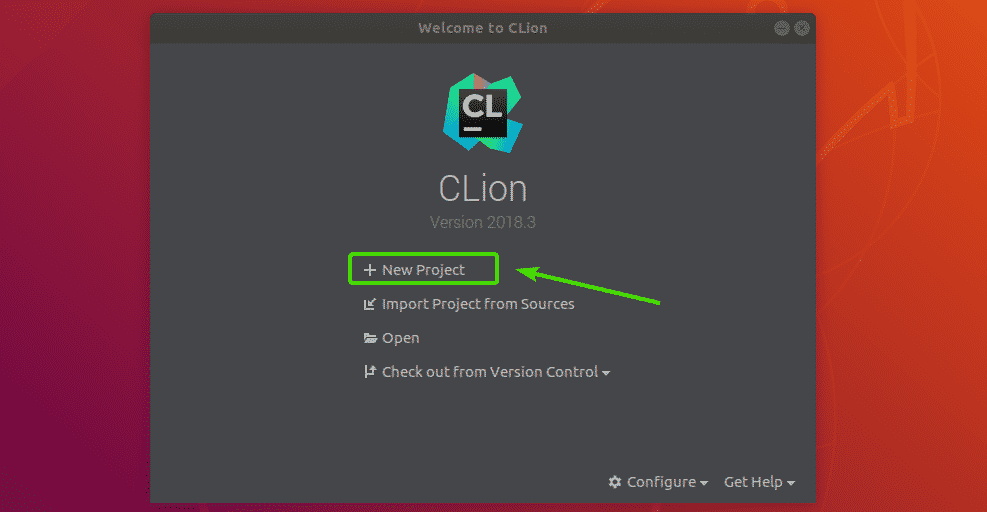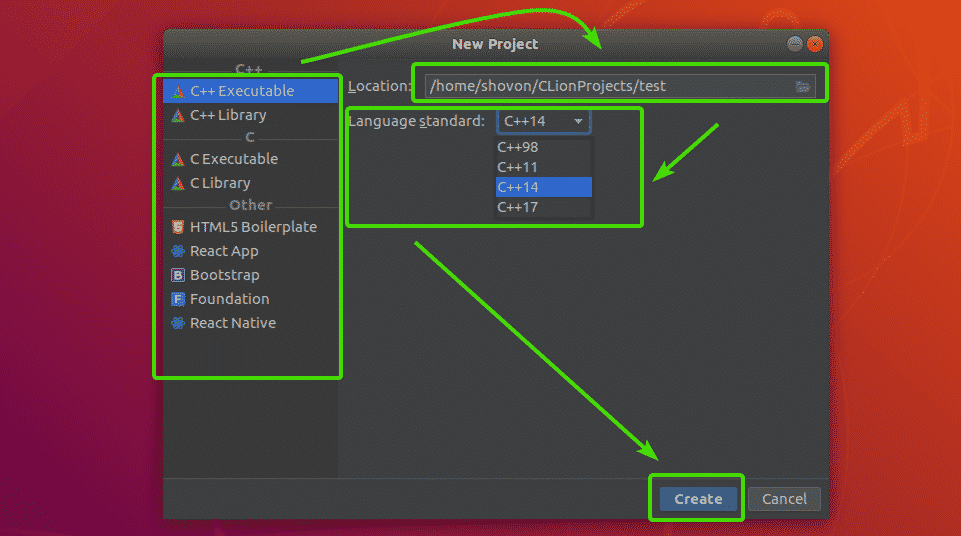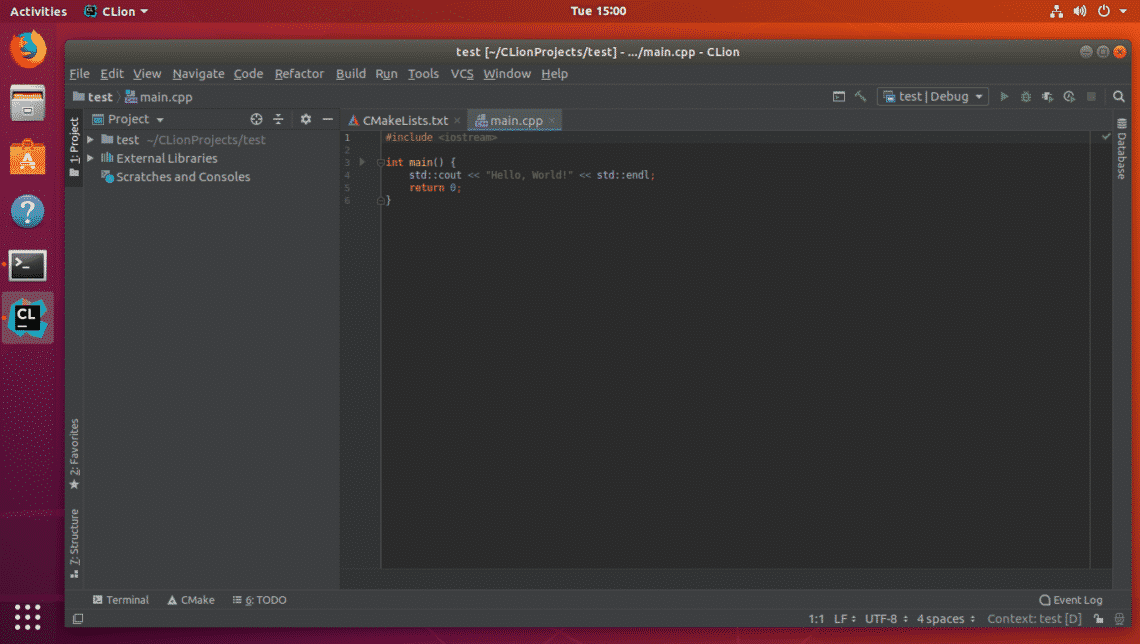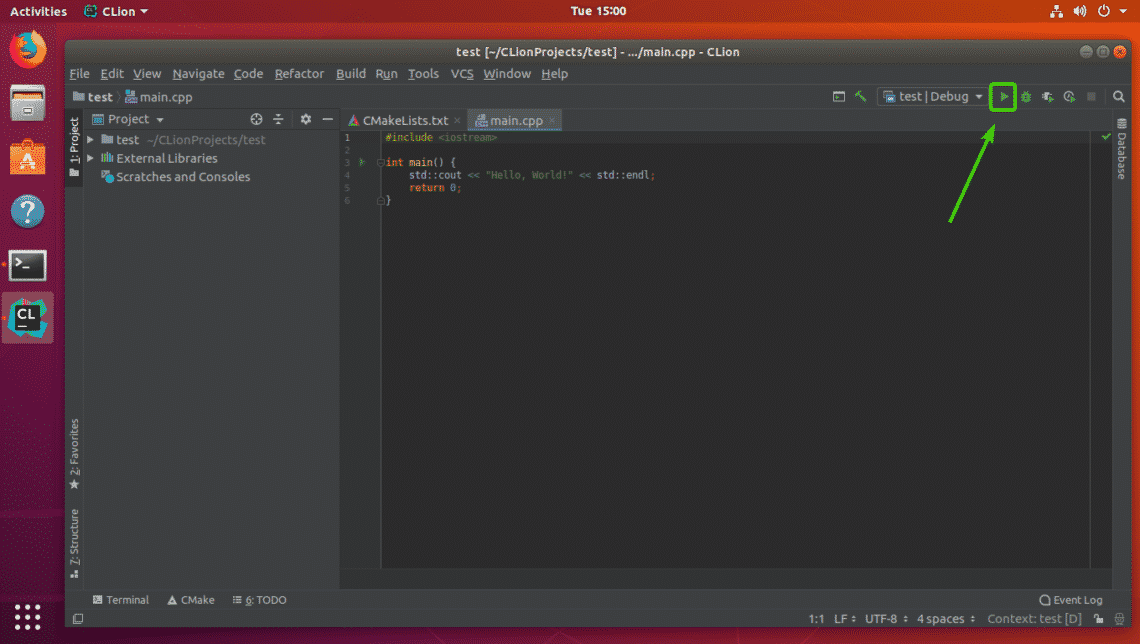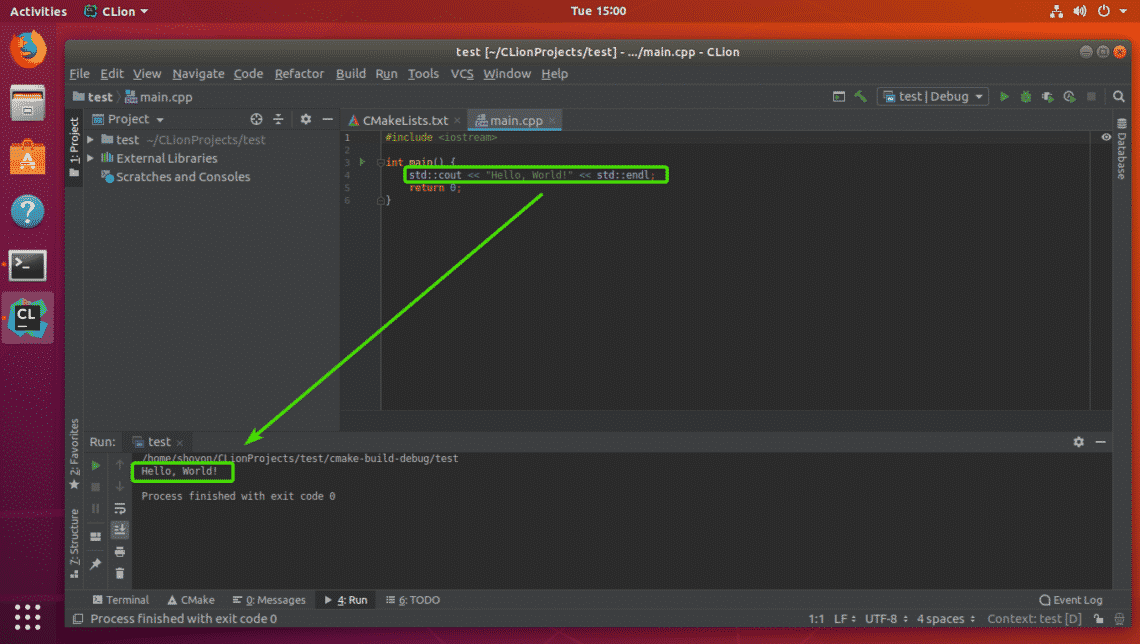- Arch Linux User Repository
- Search Criteria
- Package Base Details: clion
- Package Actions
- Packages (5)
- Latest Comments
- Zrax commented on 2021-09-01 20:38
- deltaclock commented on 2021-09-01 17:21
- nesuma commented on 2021-08-11 11:18
- Algunenano commented on 2021-07-29 10:57
- jbbjarnason commented on 2021-02-07 11:20
- bootlegbilly commented on 2021-02-03 23:06
- bootlegbilly commented on 2021-02-03 23:04
- rhysperry111 commented on 2021-01-11 22:32
- Marcel_K commented on 2020-12-28 14:33
- oUndercover commented on 2020-12-22 12:34
- Arch Linux User Repository
- Search Criteria
- Package Details: clion 1:2021.2.2-1
- Package Actions
- Dependencies (18)
- Required by (2)
- Sources (2)
- Latest Comments
- Zrax commented on 2021-09-01 20:38
- deltaclock commented on 2021-09-01 17:21
- nesuma commented on 2021-08-11 11:18
- Algunenano commented on 2021-07-29 10:57
- jbbjarnason commented on 2021-02-07 11:20
- bootlegbilly commented on 2021-02-03 23:06
- bootlegbilly commented on 2021-02-03 23:04
- rhysperry111 commented on 2021-01-11 22:32
- Marcel_K commented on 2020-12-28 14:33
- oUndercover commented on 2020-12-22 12:34
- Как установить JetBrains CLion в Linux
- Установка пакета Snap
- Установка Flatpak
- Установка Arch Linux
- Стандартная установка Linux
- How to Install Jetbrains CLion on Ubuntu
- Downloading CLion:
- Installing C/C++ Build Tools:
- Installing CLion:
- Creating a New C/C++ Project with CLion:
Arch Linux User Repository
Search Criteria
Package Base Details: clion
Package Actions
| Git Clone URL: | https://aur.archlinux.org/clion.git (read-only, click to copy) |
|---|---|
| Keywords: | C C++ IDE JetBrains |
| Submitter: | rdoursenaud |
| Maintainer: | Zrax |
| Last Packager: | Zrax |
| Votes: | 195 |
| Popularity: | 0.50 |
| First Submitted: | 2015-04-14 21:23 |
| Last Updated: | 2021-09-17 20:46 |
Packages (5)
Latest Comments
Zrax commented on 2021-09-01 20:38
@deltaclock: You will need to either install the clion-jre sub-package that is built by this PKGBUILD, or downgrade your system JDK to an older version (jdk 11 should be supported since that’s the version clion-jre uses).
deltaclock commented on 2021-09-01 17:21
Hello, just installed this today and I get this error. Tried changing some vmoptions but didn’t really help.
nesuma commented on 2021-08-11 11:18
With no JDK installed executing Clion did not return any message to me and I had to go trough the shell script to find the breaking lines. I know that «optional» packages were listed during installation but some feedback from the executable would be nice
Algunenano commented on 2021-07-29 10:57
Hi, with the update to 2021.2 Jetbrains removed x86 support and renamed fsnotifier64 to fsnotifier (the name of the old 32b program). The PKGBUILD needs to be changed to stop deleting fsnotifier.
jbbjarnason commented on 2021-02-07 11:20
In short remove UseConcMarkSweepGC lines from the configuration files, the file are by default placed in /opt/clion/bin/clion.vmoptions and /opt/clion/bin/clion64.vmoptions
bootlegbilly commented on 2021-02-03 23:06
@rhysperry111 try switching your java version to 11.
First install it: sudo pacman -S jre11-openjdk
Then run: sudo archlinux-java set java-11-openjdk
bootlegbilly commented on 2021-02-03 23:04
Can you add aarch64 as a supported architecture? I can confirm it runs just fine on it.
rhysperry111 commented on 2021-01-11 22:32
Even though I have clion-jre installed, I am getting
Marcel_K commented on 2020-12-28 14:33
What do you mean? That’s exactly what you (can) do with this package.
oUndercover commented on 2020-12-22 12:34
Is it possible to install clion from the AUR and then insert the license after the installation and have access to the full features of it?
Copyright © 2004-2021 aurweb Development Team.
AUR packages are user produced content. Any use of the provided files is at your own risk.
Источник
Arch Linux User Repository
Search Criteria
Package Details: clion 1:2021.2.2-1
Package Actions
| Git Clone URL: | https://aur.archlinux.org/clion.git (read-only, click to copy) |
|---|---|
| Package Base: | clion |
| Description: | C/C++ IDE. Free 30-day trial. |
| Upstream URL: | http://www.jetbrains.com/clion |
| Keywords: | C C++ IDE JetBrains |
| Licenses: | custom |
| Submitter: | rdoursenaud |
| Maintainer: | Zrax |
| Last Packager: | Zrax |
| Votes: | 195 |
| Popularity: | 0.50 |
| First Submitted: | 2015-04-14 21:23 |
| Last Updated: | 2021-09-17 20:46 |
Dependencies (18)
- libdbusmenu-glib (libdbusmenu-glib-ubuntu)
- rsync (rsync-git) (make)
- biicode(optional) – C/C++ dependency manager
- clang (clang-pypy-stm, clang39, clang38, clang8, llvm-git, llvm-minimal-git) (optional) – LLVM compiler
- clion-cmake(optional) – JetBrains packaged CMake tools
- clion-gdb(optional) – JetBrains packaged GNU debugger
- clion-jre(optional) – JetBrains custom Java Runtime (Recommended)
- clion-lldb(optional) – JetBrains packaged LLVM debugger
- cmake (cmake-git) (optional) – Build system — Required if clion-cmake is not installed
- doxygen (doxygen-git, doxygen-clang) (optional) – Code documentation generation
- gcc (fastgcc, gcc-multilib-git, gcc-git) (optional) – GNU compiler
- gdb (gdb-git, gdb-ibuclaw-git, gdb-trunk, gdb-mini) (optional) – native GNU debugger
- gtest (googletest-git) (optional) – C++ testing
- java-runtime (jdk5, jre7-openjdk-infinality, java-8-openjdk-shenandoah, jre8-openjdk-infinality, java-gcj-compat, jdk9, jre9, jdk-devel, jre10, jdk6, jdk12-openj9-bin, zulu-12-bin, jre6, jre12, jdk8-openjdk-dcevm, server-jre, jdk13-openj9-bin, jdk9-openj9-bin, jdk10, jdk11-openjdk-dcevm, jre8-openjdk-jetbrains, jdk10-openj9-bin, jdk14-openj9-bin, jdk7, jre7, jre14, jdk8-jetbrains, zulu-14-bin, zulu-13-bin, jdk-bcl, jre-bcl, amazon-corretto-15, jdk11-openjdk-dcevm-conflicts-fixed, zulu-embedded-jdk8, sapmachine-jdk-bin, jdk15-adoptopenjdk, jdk11-msopenjdk-bin, liberica-jre-8-full-bin, jdk8-arm, jre11-jetbrains-imfix, zulu-11-bin, zulu-8-bin, zulu-15-bin, amazon-corretto-16, jdk11-graalvm-bin, jdk8-graalvm-bin, jdk16-graalvm-bin, jdk-openj9-bin, jdk11-adoptopenjdk, liberica-jdk-8-full-bin, liberica-jdk-11-bin, liberica-jdk-11-full-bin, liberica-jdk-11-lite-bin, liberica-jre-11-bin, liberica-jre-11-full-bin, zulu-embedded-jdk11, jre8-adoptopenjdk, jre-openj9, jre8, jdk8, jre11, jre8-openjdk-shenandoah, zulu-16-bin, jdk-arm, jdk7-j9-bin, jdk7r1-j9-bin, jdk11-openj9-bin, jdk11-graalvm-ee-bin, jdk17-graalvm-bin, jdk8-openj9-bin, jdk8-j9-bin, jdk11-j9-bin, java-openjdk-bin, amazon-corretto-17, jre, zulu-17-bin, jdk-jetbrains, liberica-jdk-full-bin, amazon-corretto-8, amazon-corretto-11, zulu-embedded-jdk, jdk-adoptopenjdk, jdk16-adoptopenjdk, java-openjdk-loom-ea-bin, jre-jetbrains, zulu-jre-fx-bin, java-openjdk-ea-bin, jre-openjdk, jre11-openjdk, jre7-openjdk, jre8-openjdk) (optional) – JRE — Required if clion-jre is not installed
- lldb (lldb38, llvm-git) (optional) – native LLVM debugger
- python (python-dbg, python35, python38, python36, python310, python311, python37) (optional) – Python 3 programming language support
- python2(optional) – Python 2 programming language support
- swift (optional) – Swift programming language support (Also requires the plugin)
Required by (2)
Sources (2)
Latest Comments
Zrax commented on 2021-09-01 20:38
@deltaclock: You will need to either install the clion-jre sub-package that is built by this PKGBUILD, or downgrade your system JDK to an older version (jdk 11 should be supported since that’s the version clion-jre uses).
deltaclock commented on 2021-09-01 17:21
Hello, just installed this today and I get this error. Tried changing some vmoptions but didn’t really help.
nesuma commented on 2021-08-11 11:18
With no JDK installed executing Clion did not return any message to me and I had to go trough the shell script to find the breaking lines. I know that «optional» packages were listed during installation but some feedback from the executable would be nice
Algunenano commented on 2021-07-29 10:57
Hi, with the update to 2021.2 Jetbrains removed x86 support and renamed fsnotifier64 to fsnotifier (the name of the old 32b program). The PKGBUILD needs to be changed to stop deleting fsnotifier.
jbbjarnason commented on 2021-02-07 11:20
In short remove UseConcMarkSweepGC lines from the configuration files, the file are by default placed in /opt/clion/bin/clion.vmoptions and /opt/clion/bin/clion64.vmoptions
bootlegbilly commented on 2021-02-03 23:06
@rhysperry111 try switching your java version to 11.
First install it: sudo pacman -S jre11-openjdk
Then run: sudo archlinux-java set java-11-openjdk
bootlegbilly commented on 2021-02-03 23:04
Can you add aarch64 as a supported architecture? I can confirm it runs just fine on it.
rhysperry111 commented on 2021-01-11 22:32
Even though I have clion-jre installed, I am getting
Marcel_K commented on 2020-12-28 14:33
What do you mean? That’s exactly what you (can) do with this package.
oUndercover commented on 2020-12-22 12:34
Is it possible to install clion from the AUR and then insert the license after the installation and have access to the full features of it?
Copyright © 2004-2021 aurweb Development Team.
AUR packages are user produced content. Any use of the provided files is at your own risk.
Источник
Как установить JetBrains CLion в Linux
JetBrains Clion — это кроссплатформенная IDE (интегрированная среда разработки) для языков программирования C и C ++. Он предлагает множество ценных функций, таких как генерация кода, анализ кода и т. Д.
В этом руководстве мы рассмотрим различные способы установки JetBrains CLion IDE в Linux. Для получения дополнительной информации о приложении щелкните здесь.
Установка пакета Snap
JetBrains CLion доступен в виде пакета Snap для тех, кто любит использовать Ubuntu Snap Store. Чтобы использовать CLion в качестве Snap, у вас должна быть настроена и установлена среда выполнения Snapd в вашей системе Linux.
Если вы используете Ubuntu, среда выполнения Snapd уже готова к работе. Однако, если вы используете Fedora, OpenSUSE, Arch Linux или что-то еще, вам необходимо заранее установить среду выполнения.
Настроить среду выполнения Snapd в Linux, чтобы вы могли устанавливать пакеты Snap, относительно просто. Для начала установите пакет «snapd» с помощью диспетчера пакетов вашей ОС Linux. После этого используйте Systemd для включения файла «snapd.socket».
Не можете понять, как настроить среду выполнения Snapd на вашем ПК с Linux? Это хорошо! Мы можем помочь! Следуйте нашему подробному руководству о том, как настроить пакеты Snap, чтобы заставить его работать.
После настройки Snaps вы сможете быстро установить приложение JetBrains CLion на свой компьютер с Linux с помощью следующих мгновенная установка команда ниже.
Имейте в виду, что CLion устанавливается как Snap в «Классическом режиме». Для классического режима требуется AppArmor, и не каждая операционная система Linux поддерживает его. Если Snap сообщает вам, что вы не можете установить его правильно, попробуйте вместо этого инструкции по установке Flatpak.
Установка Flatpak
JetBrains CLion доступен как Flatpak в магазине приложений Flathub. Если вы хотите установить эту программу как Flatpak в вашей ОС Linux, вам сначала необходимо настроить среду выполнения Flatpak.
Настроить среду выполнения Flatpak в Linux очень просто. Для этого вам нужно только установить пакет «flatpak» в вашу систему с помощью менеджера пакетов. Если вам нужна помощь в настройке Flatpak на вашем ПК с Linux, следуйте нашему руководству по этому вопросу.
После того, как среда выполнения Flatpak запущена, следующим шагом будет включение магазина приложений Flathub. Flathub содержит пакет JetBrains CLion, поэтому этот шаг очень важен. Чтобы включить Flathub, используйте следующее Flatpak Remote-Add команда ниже.
Настроив магазин приложений Flathub, вы сможете установить CLion на свой компьютер с Linux. С использованием установка Flatpak приведенной ниже команды, заставьте приложение работать на вашем компьютере.
Установка Arch Linux
Как и все приложения JetBrains, для CLion доступен для установки пакет AUR. Имейте в виду, что эти пакеты, хотя и хороши, не получают официальной поддержки от JetBrains. Тем не менее, пакет CLion AUR загружается непосредственно с их веб-сайта, поэтому он не использует какой-либо модифицированный код.
Чтобы начать установку CLion в Arch Linux, вам необходимо установить пакеты «Git» и «Base-devel». Эти пакеты необходимы для взаимодействия с AUR.
После установки двух пакетов вы должны установить помощник Trizen AUR. Эта программа автоматизирует установку CLion, поэтому вам не придется делать все вручную.
Чтобы установить Trizen, последовательно введите следующие команды.
Наконец, установите JetBrains CLion на свой компьютер с Arch Linux, используя тризен -S команда.
Стандартная установка Linux
JetBrains CLion поставляется с универсальным установщиком для тех, кто в Linux не хочет использовать Snaps или Flatpak и не использует Arch Linux. Чтобы начать установку, перейдите на страницу загрузки CLion и нажмите синюю кнопку «Загрузить».
После загрузки воспользуйтесь компакт диск команда для перемещения окна терминала в каталог «Загрузки». Затем оттуда используйте деготь команда для распаковки файла JetBrains CLion TarGZ, загруженного ранее.
Внутри каталога «Загрузки» используйте tar xvf команда для распаковки файла CLion TarGZ. Процесс распаковки должен занять всего пару секунд, так как файл не такой большой.
Когда процесс будет завершен, используйте компакт диск команда для перехода в новую папку CLion, которую деготь команда, созданная после процесса декомпрессии.
Источник
How to Install Jetbrains CLion on Ubuntu
In this article, I will show you how to install and configure CLion C/C++ IDE on Ubuntu. So, let’s get started.
Downloading CLion:
To download CLion, visit the official website of JetBrains at https://www.jetbrains.com from your favorite web browser and go to Tools > CLion.
Now, click on Download.
Now, make sure Linux is selected. Then, click on DOWNLOAD.
Your browser should prompt you to save the file. Just select Save File and click on OK.
As you can see, the CLion archive is being downloaded.
Installing C/C++ Build Tools:
In this section, I will show you how to install C/C++ build tools on Ubuntu. So, we will be able to compile C/C++ programs on CLion once we get it installed.
First, update the APT package repository cache with the following command:
The APT package repository cache should be updated.
Now, install C/C++ development tools with the following command:
Now, press y and then press to continue.
C/C++ build tools should be installed.
Installing CLion:
In this section, I will show you how to install CLion on Ubuntu. Let’s get started.
First, navigate to the
/Downloads directory with the following command:
As you can see, the CLion archive file I just downloaded is here. Remember the filename.
Now, run the following command to extract the contents of the archive to the /opt directory.
Once the archive is extracted, a new directory should be created inside the /opt directory as you can see in the screenshot below. Note the directory name.
Now, run CLion with the following command:
As you’re running CLion for the first time, you will have to do some initial configuration. Once you see the following window, click on Do not import settings and click on OK.
Now, select either the Dark theme Darcula or the Light theme. Then, click on Next: Toolchains as marked in the screenshot below.
As you can see, all the C/C++ development tools are automatically detected. Now, click on Next: Default plugins.
Now, you will be asked to tune CLion depending on what you do. For example, if you do web development along with C/C++, then you can keep the Web Development tools. If you don’t need it, just click on Disable All, and web development functionalities will be disabled.
Once you’re done, click on Next: Featured plugins.
Now, CLion will suggest you some popular plugins that you can install to add more functionalities to CLion. For example, if you work with GitHub, then the Markdown plugin is very important for you. So, you can click on Install to install it as CLion plugin. Once you’re done, click on Next: Desktop Entry.
Now, make sure both of the checkboxes are checked. Then, click on Start using CLion as marked in the screenshot below.
Now, type in your login user’s password and click on Authenticate.
CLion will create desktop icons so that you will be able to launch CLion from the Application Menu of Ubuntu. You don’t have to start it from the command line ever again.
Now, you have to activate CLion. CLion is not free to use. You will have to buy a license from JetBrains in order to use CLion. You can activate CLion from here if you have valid license.
If you want to try out CLion before you buy the license, then select Evaluate for free and click on Evaluate.
CLion splash screen should show up.
After a while, you will see the CLion dashboard. From here, you can create, import and manage your existing projects. The initial configuration is complete.
Now, you can easily start CLion from the Application Menu of Ubuntu.
Creating a New C/C++ Project with CLion:
In this section, I will show you how to create a new C++ project with CLion and run your first program.
First, start CLion and click on New Project from the dashboard.
Now, you should see the project creation wizard. From here, select what type of project you want to create. Then, select a location on your filesystem where you want to save the new project. You can also select the C/C++ language standard if you need to. Once you’re done, click on Create.
As you can see, I have a hello world C++ program in my project directory by default as I selected C++ Executable project.
Now, to run the program, click on the Play button as marked in the screenshot below.
As you can see, the output is as expected. You can now compile C/C++ programs as much as you want.
So, that’s how you install and configure CLion on Ubuntu. Thanks for reading this article.
Источник