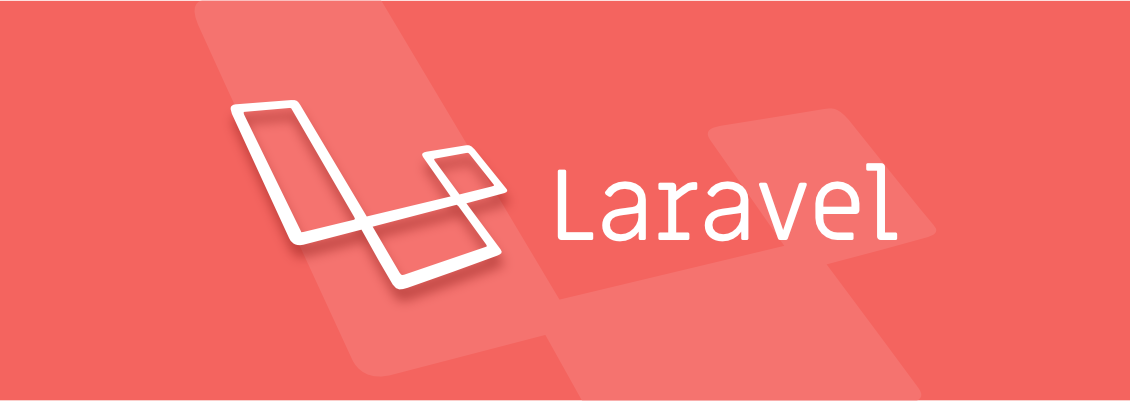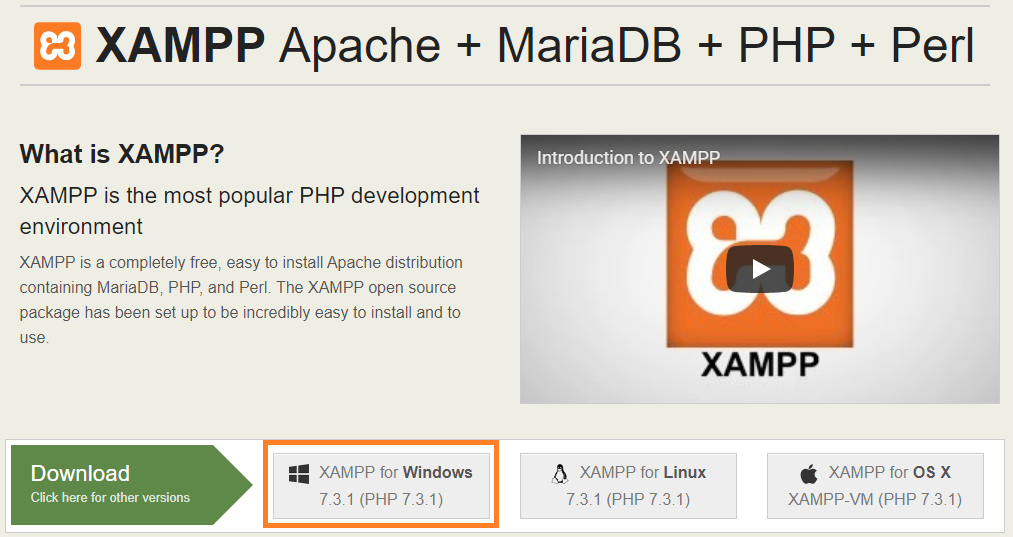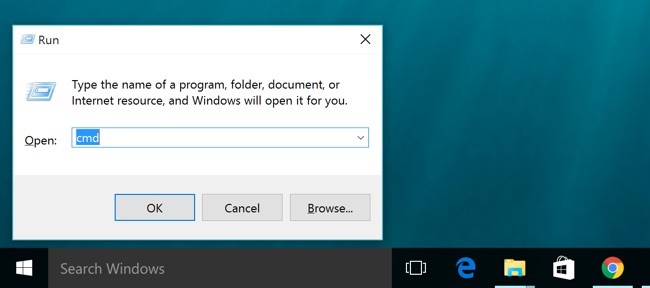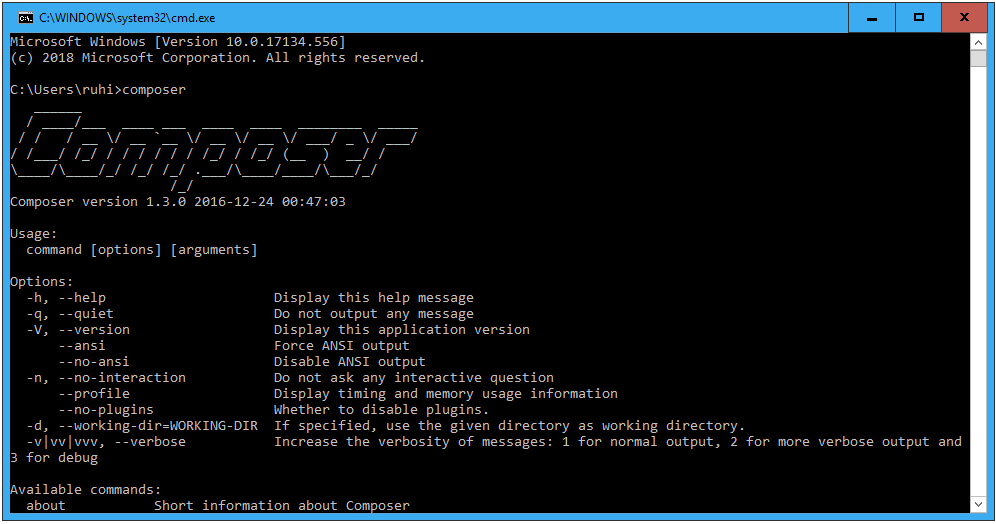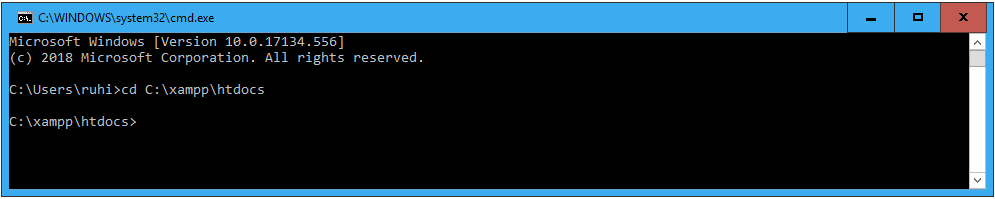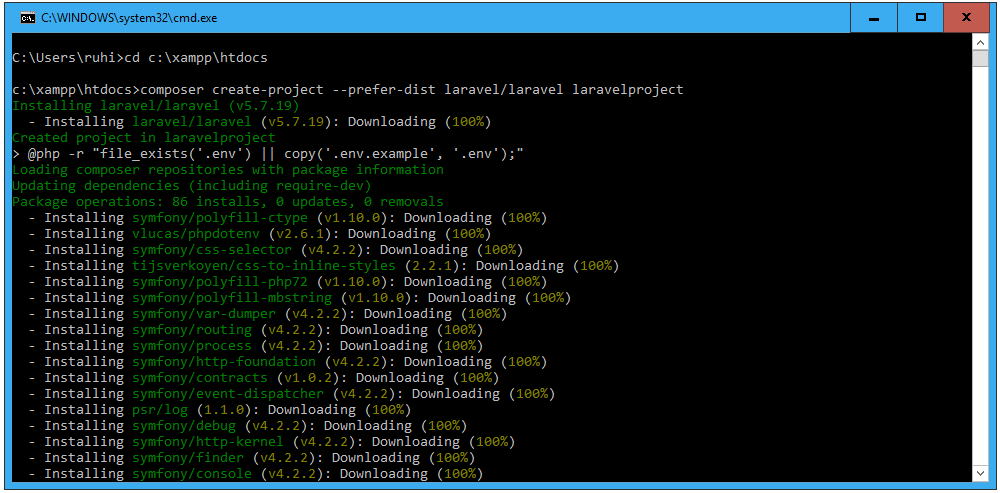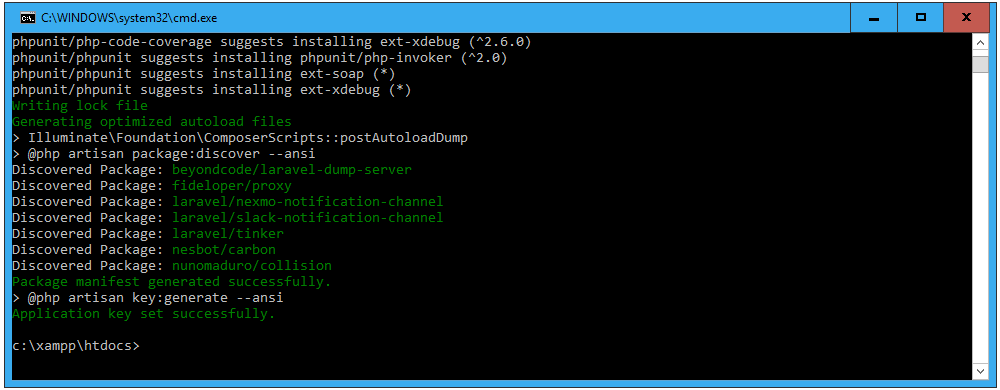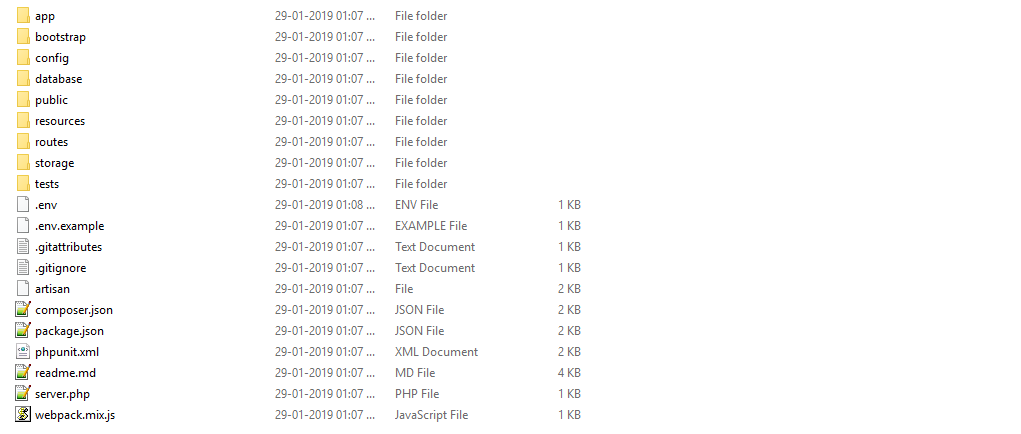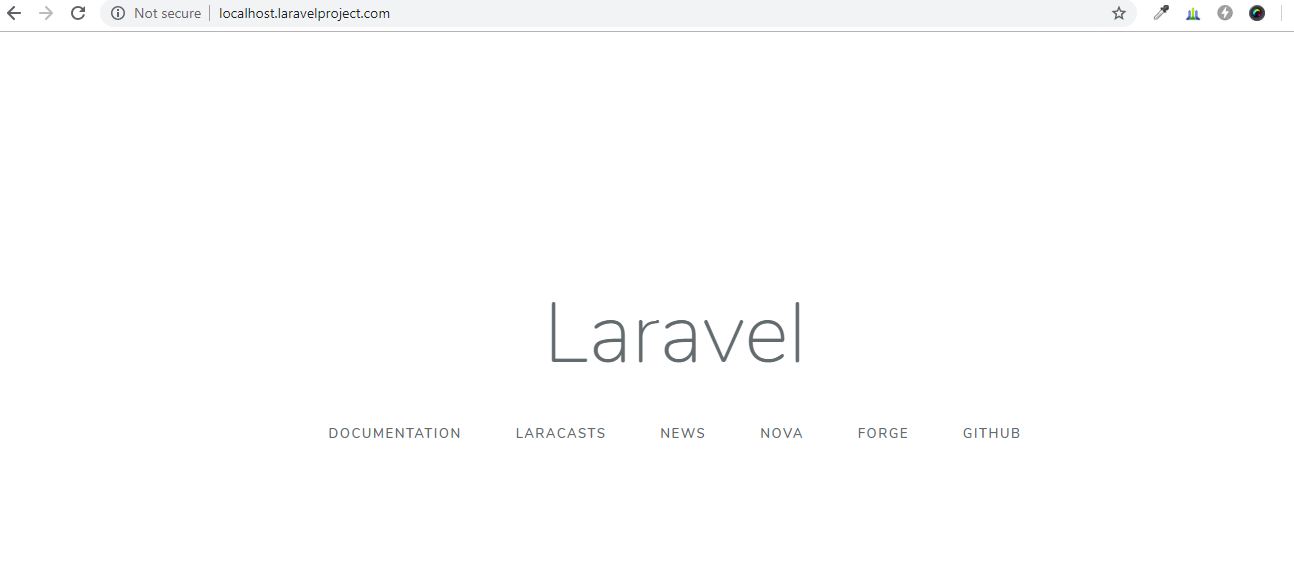- How to install Composer on Windows with XAMPP
- Install Composer on Windows Machine with XAMPP
- Install xampp with Composer in Windows 10
- Xampp
- Composer
- How to install Xampp with Composer in windows 10
- 1: Install XAMPP on Windows 10
- Step 1: Download and Install XAMPP
- Step 2: Run the Installer to Install XAMPP
- Step 3: Select your XAMPP Install Language
- Step 4: XAMPP is now Installed, run it
- 2: Composer Install In Windows 10
- Step 1: First Download Composer
- Step 2: Click on Downloaded composer exe file
- Conclusion
- Laravel 4.1 installation with composer in xampp
- 4 Answers 4
- How to install Laravel with XAMPP on Windows Using Composer
- # Server Requirements
- # Install XAMPP
- # Composer
- # Install Laravel Framework
- # XAMPP Virtual Host
- Final Words
How to install Composer on Windows with XAMPP
Composer is one of the best and most powerful package manager for PHP. With the help of composer user can easily manage their libraries or packages in a per-project basis. But by default composer will never install anything globally.
Before doing anything else you need to download and install XAMPP. If you don’t know how to install XAMPP on windows machine you can check my previous posts.
Before we start installation, we need to open php.ini file which is located in xampp/php/php.ini. Then find following lines one by one and remove semicolon (;) from the start.
extension=php_openssl.dll,
extension=php_curl.dll,
extension=php_sockets.dll
After above changes we are ready for Composer Installation.
Install Composer on Windows Machine with XAMPP
First of all you need to download Composer-Setup.exe file from getcomposer.org/download page. Once file downloaded click on it. After click on file, some permission window will open; feel free to click YES on that pop up. After that, Composer setup starts. Click on the next button as given below in the image.
After click on next. Settings Check window will appear here you add your php.exe path which is located in your XAMPP directory in PHP folder (xampp/php.exe).
After selecting php.exe click on next. It will then go to Proxy Settings. Here you can add proxy URL. Just click on next button because right now you don’t need to use proxy.
Next is ready to install window. Just click on Install button and installation will start.
After installation, Information window will open in which you need to close and open command line and file explorer but my recommendation is restart your Computer. Done
Install xampp with Composer in Windows 10
How to install xampp with composer in windows 7/8/10 or install composer xampp in windows 7/8/10. Here, you will learn how to download and install xampp and composer in windows system.
Here, we will show you how to install composer xampp in windows 7/8/10 step by step with pictures.
As well as, will attach a youtube video tutorial for install xampp composer in windows 7/8/10.
Xampp
XAMPP stands for X-Cross-Platform, A-Apache, M-MySQL, P-PHP, P-Perl. It is a completely free and open-source solution that gives you an incredible local webserver to work with. Installing XAMPP frees you to learn and remember commands to run Apache, MySQL, etc. It simply gives you a control panel to manage all-inclusive components. xampp free download for windows 10 64 bit.
Composer
A composer is a tool for dependency management in PHP. It allows you to declare the libraries your project depends on and it will manage (install/update) them for you. Click this link Install Composer and download it.
How to install Xampp with Composer in windows 10
There are few easy and simple steps to Install xampp with composer in windows 7/8/10:
- Install xampp on windows 10
- Install composer in windows 10
1: Install XAMPP on Windows 10
Just follow the below simple and easy steps to install composer globally in windows 10 system:
Let’s start, xampp installation in windows 10 64 bit with composer step by step. Just follow the below simple and easy steps to install xampp on windows 10 64 bit system with composer step by step:
Step 1: Download and Install XAMPP
To download and install XAMPP, click here https://www.apachefriends.org/index.html and download it, the official link to download XAMPP. You will see XAMPP ready to download for cross-platform such as Windows, Linux, Mac OS X. Because we are discussing how to install XAMPP on Windows 10, we will choose the Windows option as shown below.
Step 2: Run the Installer to Install XAMPP
1. XAMPP Setup Wizard
During the installation process, you can warn pop-ups. But you will probably click ‘Yes’ to start the installation process. Immediately after clicking on the downloaded file, the XAMPP Setup Wizard will open. Now click on the next button to proceed.
2. Select Components for setup
Next, you will need to check the components you want to install and uncheck or skip as this is the one you do not want to install. You can see that there are some options that are light brown. These are the options that are required to run the software and will be installed automatically. Now click on the next button to continue.
3. Select Installation Folder Of Xampp
Now you have to select the folder where you want to install XAMPP. You can choose the default location or any location of your choice and select the ‘Next’ button to proceed.
4. Bitnami for XAMPP
Now you will see a window showing information about Bitnami. Just click on the ‘Next’ button to proceed. However, if you want to know more about Bitnami, you can check the box saying ‘Learn more about Bitnami for XAMPP.
5. Ready to Install
Now you will see another window with a message “Setup is now ready to start installing XAMPP on your computer” as shown below. To proceed you just have to hit the ‘Next’ button.
6. Welcome XAMPP Wizard
Now just be patient and wait for the installation to complete.
7. Installation Finished
Once the installation is complete, you will be asked whether you want to start the control panel now, displaying the message “Do you want to start the control panel now?” Check the box and click on the ‘Finish’ button and see if XAMPP is working properly.
Step 3: Select your XAMPP Install Language
As soon as you click on the Finish button in the last step of setting up the XAMPP process, you will be asked to choose the preferred language between English and German. It is up to you which language you choose. Then click the ‘Save’ button to confirm your selected language. So far, I am choosing the English language.
Step 4: XAMPP is now Installed, run it
If the entire XAMPP installation process went correctly, the control panel would open easily. Now click on the Click Start button for Apache and MySQL.
2: Composer Install In Windows 10
After successfully installed xampp in windows 10. Just follow the below simple and easy steps to install composer globally in windows 10 system:
Step 1: First Download Composer
Visiting the official site & download composor: https://getcomposer.org/download/
Step 2: Click on Downloaded composer exe file
Follow the below steps, after clicking on downloaded composer exe file:
1. Run the installer file to install composer
Leave the default settings and click Next.
2. Next, the window will display the resume of the settings, click “Install” to continue.
3. In this windows if you cam put your proxy server settings. If you don’t know just click “Next >” , you probably don’t have proxy.
4. Here the composer is ready to install. The setup wizard will download the required files from getcomposer.org . Your installation will be completed.
5. The installer install composer your system.
6. In this step, If you are new in composer better check their online documentation. Click “Finish”. Install composer proccess successfully completed.
7. Next, test whether the composer is installed o not in windows 10. So, Open a command prompt and run the following command: composer —version
Conclusion
Install xampp with composer in windows 7/8/10 tutorial, You have learned how to install xampp with composer in windows 7/8/10 system.
Laravel 4.1 installation with composer in xampp
I wanted to try out the Laravel 4.1 but unfortunately got stuck at the very beginning. When i try to install it using composer as mentioned in the Laravel 4.1 documentation , i get the following error while running «composer create-project laravel/laravel laravelProject —prefer-dist»:
[Composer\Downloader\TransportException] The «http://packagist.org/p/illuminate/filesystem$a5912ddb14272c0efa16e821a25bb68e39d3bac736aee7de62cb5641fd7133e3.json» file could not be downloaded: failed to open stream: HTTP request failed!
4 Answers 4
Four simple steps to install laravel on windows machine:
- After installing xampp, just download composer from https://getcomposer.org/download/ and install it.
- goto path C:/xampp/htdocs and create a folder as laravel, redirect to laravel using cmd prompt as cd c:\xampp\htdocs\laravel.
- then simply type this command to create a first project composer create-project laravel/laravel first-project —prefer-distReplace first-project with your project name (it takes a few minutes to install)
- then redirect to localhost/laravel/first-project/public/ and now you can see the Laravel logo along with a quick message saying “You have arrived.” ( always use a public folder to access project )
Few steps to install for Windows Xampp,
- Download Composer here http://getcomposer.org/
- Download master copy here https://github.com/laravel/laravel/archive/master.zip
- Paste the master in xampp/htdocs/your-project-name/
- Go to Command prompt : Start Menu -> Run -> Type cmd or command or Window Key + R and type cmd or command.
- Go the path xampp/htdocs/your-project-name/ in command prompt and type composer install.
- It will automatically download the necessary files.
Hope this will help.
Click on download in the right side of the page, unzip the file and move everything to the folder that will run the website. Use the installation notes to be sure to create a public_html directory, this is where you have to publish css and javascript files.
Another method consists into the installation of Composer:
And then run this command from the prompt of commands (cmd.exe):
Where the dot is the path in which you want to install the framework.
or simply follow the below step: Forcing composer to use https connections to Packagist Been having problems with composer from behind a company firewall. The firewall was blocking us from accessing a particular package.json file from the http://packagist.org website
What was strange though was that it was only blocked over http:// connections and perfectly accessible from https:// connections.
How to install Laravel with XAMPP on Windows Using Composer
In this article we will give you a step-by-step guide on how to install Laravel with XAMPP on Windows Using Composer. Through Composer it’s simple and easy to install Laravel with XAMPP.
# Server Requirements
Since we want to work with the latest version of Laravel 5.6, make sure your server meets the following requirements:
- PHP >= 7.1.3
- OpenSSL PHP Extension
- PDO PHP Extension
- Mbstring PHP Extension
- Tokenizer PHP Extension
- XML PHP Extension
- Ctype PHP Extension
- JSON PHP Extension
For more information, you can check the Server Requirements from Laravel official site.
# Install XAMPP
First thing you need to do is download the latest version of XAMPP that supports PHP 7.3.1 and Install it on Windows. For more details, see our step by step guide on How To Download And Install XAMPP On Windows.
# Composer
Once you have downloaded and installed XAMPP on Windows, then you need to do is Download Composer for Windows and Install it. For more details, see our step by step guide on How to Install Composer On Windows With XAMPP.
Laravel utilizes Composer to manage its dependencies. It must installed before setting up Laravel.
Once you successfully installed the Composer, open the command prompt. To open it, press Win + R keys on the keyboard , type in cmd and press the OK button
Then type composer and press enter in the command prompt and you will get following response like in the below image.
# Install Laravel Framework
To install Laravel, First of all, you have to go C:/xampp/htdocs directory, to navigate it type following command in your command prompt:
Now we are ready to install Laravel, run the following command to install latest Laravel version:

This installation may take a few minutes after executing the above command, so wait until you get success message like in the below image.
After executing this command, it create a folder ‘laravelproject‘ under C:/xampp/htdocs directory with all it’s dependency.
When it completed, it will create following directory schema:
# XAMPP Virtual Host
We need to configure a Virtual Host in XAMPP for a Laravel project and in this example we want to configure the domain localhost.laravelproject.com for our project. To do so, edit httpd-vhosts.conf file which is located within C:\xampp\apache\conf\extra\httpd-vhosts.conf
Add following code snippet at the end of your file:
After this, apache server is listening to localhost.laravelproject.com connections, but we have to configure our hosts file that allows to redirect localhost.laravelproject.com to the localhost , to do so, edit the hosts file which is located within C:\Windows\System32\drivers\etc
Add following code snippet at the end of your file:
Now everything is ready, restart the Apache server using the XAMPP control panel and type this URL http://localhost.laravelproject.com in your browser and press enter.
Final Words
That’s it! I hope this article helped you learn to how to install Laravel with XAMPP Using Composer.
Please feel free to comment below, your suggestion and problems if you face – we are here to solve your problems.