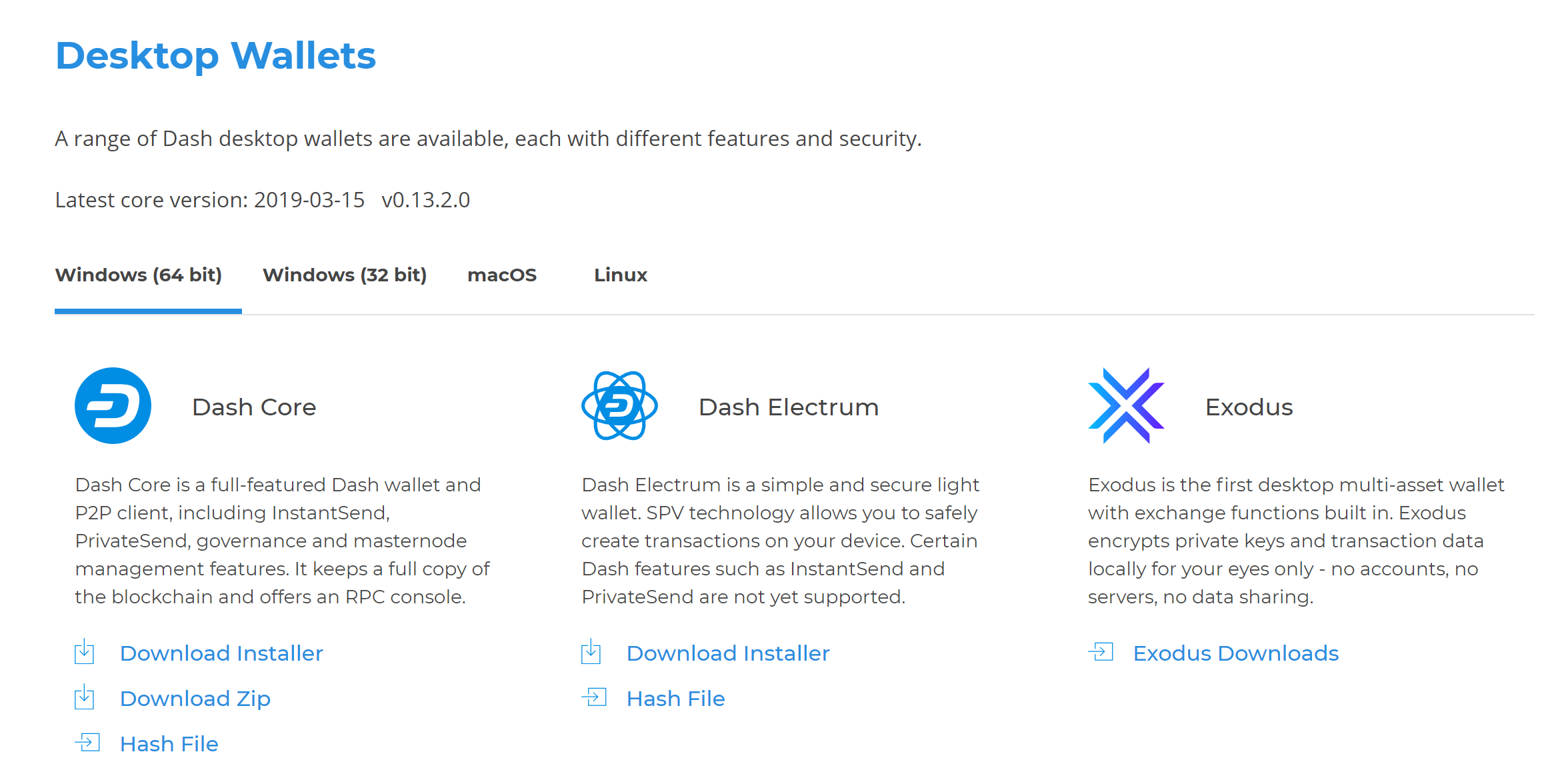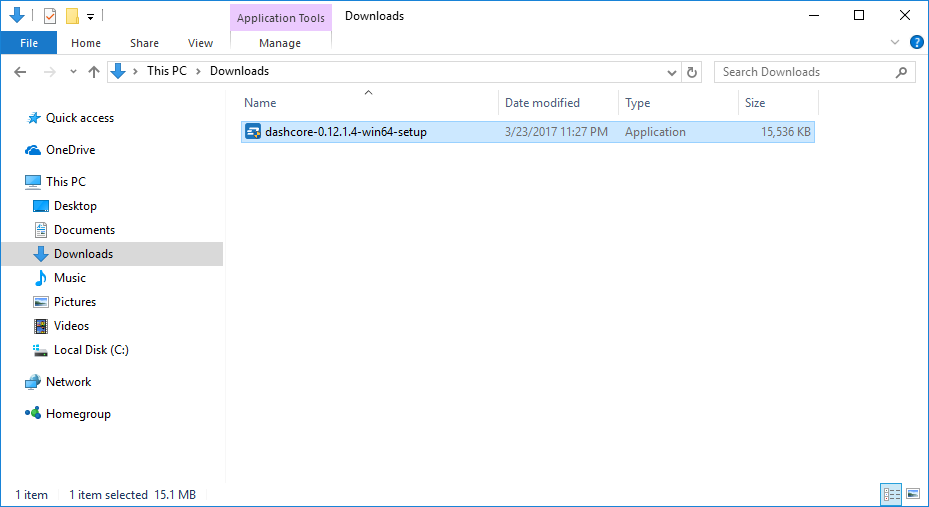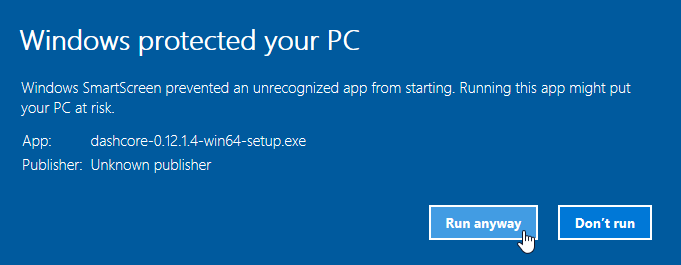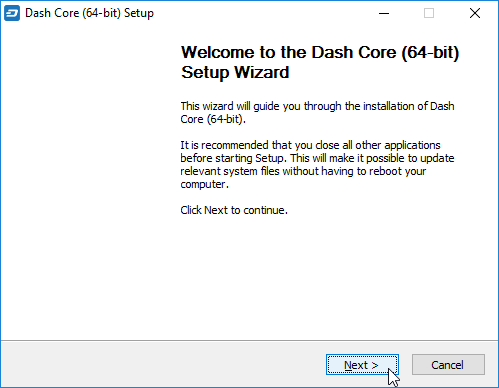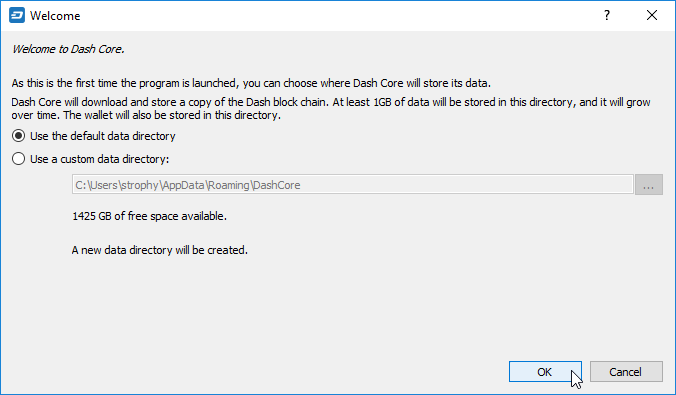- Starting Dashing as a Windows Service #465
- Comments
- kaltinril commented Oct 20, 2014
- ghost commented Oct 20, 2014
- kaltinril commented Oct 20, 2014
- Not that easy:
- Why won’t a straight SC command work?
- What I’ve tried:
- Alternatives:
- How to install Dashlane’s desktop app on Windows
- Contents
- Installing the Dashlane application
- Importing the passwords saved in your browsers
- Installing the browser extensions
- What could go wrong and how to fix it
- The app doesn’t launch, clicking the shortcut does nothing
- The app cannot be launched because of an administrator restriction
- Installation stuck at connection to server
- File missing or inaccessible
- Frequently asked questions
- Do I need to run Dashlane or my browser in Admin mode?
- Is there a full offline installer?
- Is there a portable version of the Dashlane desktop app?
- Is there a 64 bit version of the Dashlane desktop app?
- Can I prevent the Dashlane app from updating automatically?
- Install dashing on windows
- Service Desk
- Руководство по установке в Windows Печать
- Процедура скачивания кошелька Dash Core
- Запуск установщика кошелька Dash Core
- Первый запуск кошелька Dash Core
- Ваш кошелёк Dash Core зашифровывается
Starting Dashing as a Windows Service #465
Comments
kaltinril commented Oct 20, 2014
Can dashing be started as a windows service in some manner other than using a batch file, cmd.exe and srvany?
I don’t want to remain logged in just to keep the cmd.exe window open for dashing to be open.
The text was updated successfully, but these errors were encountered:
ghost commented Oct 20, 2014
Hi, you should be able to create a Windows Service that starts the process: http://support.microsoft.com/kb/251192
kaltinril commented Oct 20, 2014
Thank you for the suggestion Kevster.
Not that easy:
I wish it was that easy.I already tried multiple different ways. I am asking here for an official Ruby, Dashing, or Thin server methodology for running the process as a service, so a user is not required to remain logged in. This seems like a core part of a dashboard tool, to be always running.
Why won’t a straight SC command work?
Yeah, I can ADD any command I want to the Windows Services with that:
- sc create fakeService binPath= «anyrandomtext»
However, that doesn’t mean you can start the service once you’ve created it. All sorts of errors come up. if you try to run dashing start, or create a batch file and run that. Or call cmd.exe and then dashing or your batch file. None of them work because they are not designed to interact with the windows services.
If you give me an exact command that you know works, I will gladly use it.
What I’ve tried:
- sc create testService binPath= «dashing start»
- sc create testService2 binPath= «start.bat
- sc create testService3 binPath= «cmd.exe /C start.bat»
- sc create testService4 binPath= «cmd.exe /C ruby.exe dashing start»
- sc create testService4 binPath= «cmd.exe /C ruby.exe dashing.rb start» (After renaming dashing to add .rb to the file)
Alternatives:
The only alternative is to install and run something like NSSM (Non-Sucking Service Manager), or a batch to exe converter. Which I would prefer not to have to do.
How to install Dashlane’s desktop app on Windows
Note: For the best Dashlane experience on a computer, you no longer need to install both an app and an extension. All you need is a web browser on your computer (Linux machines and Chromebooks included), and in just a few clicks you can check out our powerful web app!
Installing Dashlane is easy in most cases. However, depending on your hardware, your version of Windows, and your network, installing the Dashlane app on Windows may be a bit less smooth than expected. This article will help you get through the installation.
Contents
Installing the Dashlane application
Go to the Dashlane website (www.dashlane.com) and click on Let’s get started, or else you can download Dashlane directly from this link. You can then launch the Dashlane installer you just downloaded and it will do the rest. Depending on your hardware and your network, the installation usually takes between one and ten minutes.
After the installation is done, you should either Log in to your existing account or Create an account if you do not already have one.
Importing the passwords saved in your browsers
After the installation and during the account creation, the application will ask you whether you want to import your passwords from your browsers and it will let you choose which passwords you want to import.
Installing the browser extensions
After the installation and after you logged in to your Dashlane account, the app should automatically prompt you to install the extension in your favorite browser.
If it is not the case, you can click on Extensions on the top bar menu of Dashlane and manage your extensions from there.
To learn more about the browser extensions, see here.
What could go wrong and how to fix it
The app doesn’t launch, clicking the shortcut does nothing
First, it is important to note that Dashlane needs to be installed on every Windows user session you wish to use it on.
Considering the way Windows manages user sessions, the inability to launch the Dashlane app could be due to the fact that it was installed on a Windows user session that is not the one you are trying to launch it from.
This could happen if:
- you launched the Dashlane installer directly from the browser you used to download it and this browser was run as administrator (right click + «Run as administrator» option) or run as a different Windows user (right click + «Run as different user» option).
- you ran the Dashlane installer as administrator (right click + «Run as administrator» option) or as a different Windows user (right click + «Run as different user» option) after downloading it.
In case of doubt, we recommend re-downloading our installer from dashlane.com, leaving the browser in order to find the installer file where it was saved and then running it in normal mode (not as administrator or as different user).
The app cannot be launched because of an administrator restriction
In some cases and most of the time in work environments, IT/administrators can prevent executable files from being launched from the AppData folder, where Dashlane is actually installed.
This type of restriction is mostly made to prevent malicious software from running on the computer so IT/administrators may not agree to remove or configure this restriction. In this case, you can try using our standalone browser extension instead.
Installation stuck at connection to server
If the installation gets stuck at the step «Connecting to Dashlane server», it usually is because something is preventing it from communicating with our server.
Most of the time, this inability to contact our server is due to network restrictions. In this case, we recommend making sure that internet traffic to the following domains is not restricted:
File missing or inaccessible
When launching the Dashlane app, you may get an error message from Windows, informing you that Dashlane couldn’t be launched because a file is missing (not found) or inaccessible (access denied).
This is usually caused by an antivirus or other security software that mistakenly detected Dashlane files as malicious during the installation and either put them in quarantine or corrupted them in a way that they are not digitally signed anymore.
In this case, the best thing to do is to configure your security software to allow Dashlane to run on your computer (set up exceptions).
If you want to be sure that the issue comes from the security software before undertaking its configuration, you can temporarily disable it while you re-install Dashlane and launch it. If everything works with the security software disabled, you will have the confirmation that the issue came from there.
Frequently asked questions
Do I need to run Dashlane or my browser in Admin mode?
In order to work in your browser, both Dashlane and the browser must be run with the same administrator privileges.
For security reasons, we recommend that you run both Dashlane and your browser in normal mode and not as an administrator. Applications which are run as an administrator on Windows have full access to your system, which can be dangerous when using a browser. You can learn more here.
Is there a full offline installer?
Yes. You can download it here.
Is there a portable version of the Dashlane desktop app?
No. Dashlane needs to be installed in the corresponding Windows User session’s App Data folder in order to work properly. This makes it impossible to carry on a USB key (for example).
Is there a 64 bit version of the Dashlane desktop app?
No. Dashlane was designed as a 32 bit application and it doesn’t need more memory allocated in order to work properly. Note that it doesn’t make it incompatible with 64 bit Operating Systems or 64 bit browsers.
Can I prevent the Dashlane app from updating automatically?
Not really. The only way would be preventing the app from accessing the internet but this would cause other problems in the app.
The reason why we made it impossible is because we believe everything needs to be up to date on a device in order to guarantee the best level of security of our users’ data. The same goes for OS updates and browser updates. We strongly recommend downloading updates as soon as they’re publicly available (no alpha or beta versions).
Install dashing on windows
WINDOWS BUILD NOTES
Below are some notes on how to build Dash Core for Windows.
The options known to work for building Dash Core on Windows are:
- On Linux, using the Mingw-w64 cross compiler tool chain. Ubuntu Bionic 18.04 is required and is the platform used to build the Dash Core Windows release binaries.
- On Windows, using Windows Subsystem for Linux (WSL) and the Mingw-w64 cross compiler tool chain.
- On Windows, using a native compiler tool chain such as Visual Studio.
Other options which may work, but which have not been extensively tested are (please contribute instructions):
- On Windows, using a POSIX compatibility layer application such as cygwin or msys2.
Installing Windows Subsystem for Linux
With Windows 10, Microsoft has released a new feature named the Windows Subsystem for Linux (WSL). This feature allows you to run a bash shell directly on Windows in an Ubuntu-based environment. Within this environment you can cross compile for Windows without the need for a separate Linux VM or server. Note that while WSL can be installed with other Linux variants, such as OpenSUSE, the following instructions have only been tested with Ubuntu.
This feature is not supported in versions of Windows prior to Windows 10 or on Windows Server SKUs. In addition, it is available only for 64-bit versions of Windows.
Full instructions to install WSL are available on the above link. To install WSL on Windows 10 with Fall Creators Update installed (version >= 16215.0) do the following:
- Enable the Windows Subsystem for Linux feature
- Open the Windows Features dialog ( OptionalFeatures.exe )
- Enable ‘Windows Subsystem for Linux’
- Click ‘OK’ and restart if necessary
- Install Ubuntu
- Open Microsoft Store and search for «Ubuntu 18.04» or use this link
- Click Install
- Complete Installation
- Open a cmd prompt and type «Ubuntu1804»
- Create a new UNIX user account (this is a separate account from your Windows account)
After the bash shell is active, you can follow the instructions below, starting with the «Cross-compilation» section. Compiling the 64-bit version is recommended, but it is possible to compile the 32-bit version.
Follow the instructions for Windows in build-cross
After building using the Windows subsystem it can be useful to copy the compiled executables to a directory on the Windows drive in the same directory structure as they appear in the release .zip archive. This can be done in the following way. This will install to c:\workspace\dash , for example:
Service Desk
Руководство по установке в Windows Печать
Изменено: Вт, 23 Июл, 2019 at 1:59 AM
Это руководство объясняет как скачать, установить и зашифровать кошелёк Dash Core для Windows. Руководство написано для Windows 10, но описанные в нём шаги подходят для Windows XP, Vista, 7 и 8. Если у вас есть какие-либо проблемы или вы хотите просмотреть более подробное руководство, ознакомьтесь с официальной документацией.
Процедура скачивания кошелька Dash Core
Чтобы скачать последнюю версию кошелька Dash Core, зайдите на https://www.dash.org/ru/downloads/. В большинстве случаев, сайт самостоятельно определит, какая версия вам необходима. Нажмите на синюю кнопку Dash Core, чтобы скачать файл-инсталлятор напрямую.
Сайт автоматически определит кошелёк, подходящий для вашей системы
Запуск установщика кошелька Dash Core
Сделайте двойной щелчок мышкой на файле для запуска установки кошелька Dash Core.
Установочный файл кошелька Dash Core находится в папке Загрузки
На данном этапе, Защитник Windows может выдать предупреждение о нераспознанной угрозе. Вы можете пропустить это предупреждение, не беспокоясь о безопасности, нажав Подробнее, далее Выполнить в любом случае.
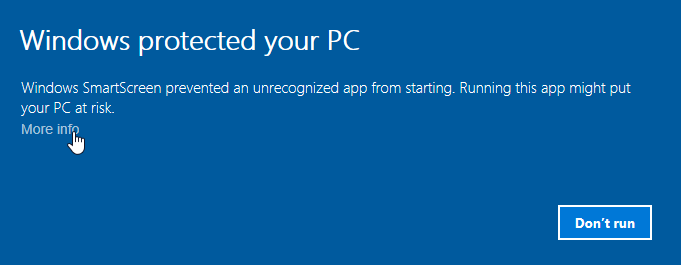
Обход Защитника Windows для запуска приложения
Далее, установщик проведёт вас через процесс установки. Нажмите Далее и примите значения по умолчанию, если у вас нет определенной причины что-то изменить.
Приветственный экран установщика кошелька Dash Core
Первый запуск кошелька Dash Core
По завершению установки, кошелёк Dash Core сразу запустится. Если этого не произойдёт, то нажмите Start > Dash Core > Dash Core для запуска приложения. При первом запуске программы, вам будет предложено выбрать расположение места хранения блокчейна и данных кошелька. Выберите расположение с достаточным свободным местом на диске, поскольку размер блокчейна может достигать 30+ гигабайт. При возможности, рекомендуется использовать место, предлагаемое по умолчанию.
Выбор места хранения данных кошелька Dash Core
Произойдёт запуск кошелька Dash Core. Первый запуск проходит дольше обычного, поскольку кошельку Dash Core необходимо создать криптографические данные для обеспечения безопасности вашего кошелька. Как только кошелёк Dash Core будет успешно установлен и запущен, вы увидете экран обзора кошелька. В увидете что кошелёк «не синхронизирован» и полосу прогресса статуса синхронизации в нижней части экрана.
Кошелёк Dash Core начнёт синхронизацию с сетью Dash
Во время этого процесса, кошелёк Dash Core скачает с узлов сети (нод) полную копию блокчейна Dash на ваше устройство. В зависимости от интернет-соединения, это может занят как мало времени, так и много. Если вы увидете сообщение «Отсутствует источник блоков», проверьте ваше соединение с интернетом.
Синхронизация кошелька Dash Core завершена
Теперь вы можете начать использовать кошелёк для отправки или получения средств.
Ваш кошелёк Dash Core зашифровывается
Как только ваш кошелёк синхронизируется с сетью Dash, то для предотвращения несанкционированного доступа к нему, настойчиво рекомендуем вам зашифровать кошелёк с помощью пароля или кодовой фразы. Необходимо использовать надежный, новый пароль, который вы не использовали ранее нигде. Запишите свой пароль и храните его в безопасном месте, иначе вы можете потерять доступ к кошельку и вашим средствам.
Для того, чтобы зашифровать кошелёк, нажмите Настройки > Зашифровать кошелёк.
Кошелёк Dash шифруется паролем
Вам поступит запрос ввести и подтвердить пароль.
Введите пароль и подтвердите, что вы хотите зашифровать кошелёк
Когда процесс шифрования завершится, вы увидете предупреждение, что старые резервные копии вашего кошелька более не могут быть использованы, после чего вам будет предложено закрыть кошелёк Dash Core. Когда вы перезапустите кошелёк Dash Core, то увидете небольшой синий знак замка в нижней правой части экрана.
Кошелёк Dash Core полностью зашифрован и синхронизирован
Теперь вы можете начать использовать свой кошелёк для отправки и получения средств.