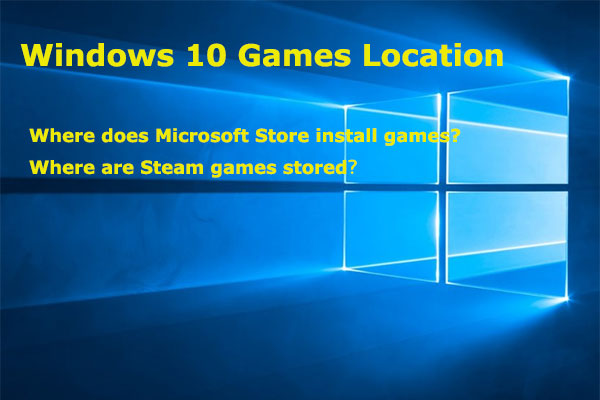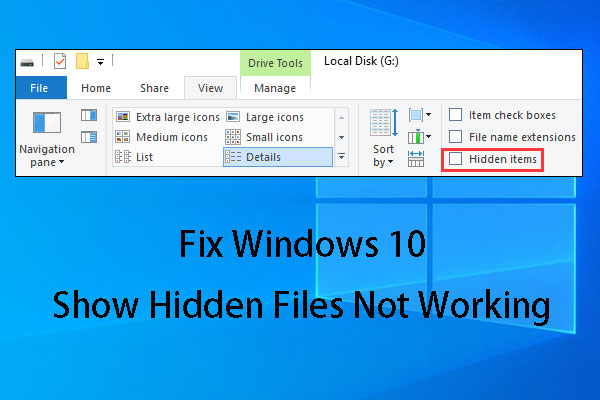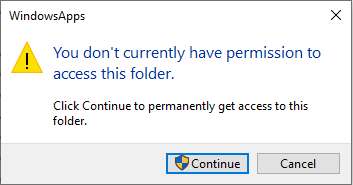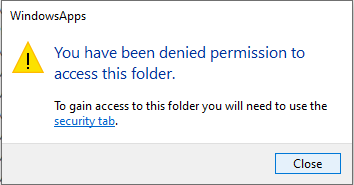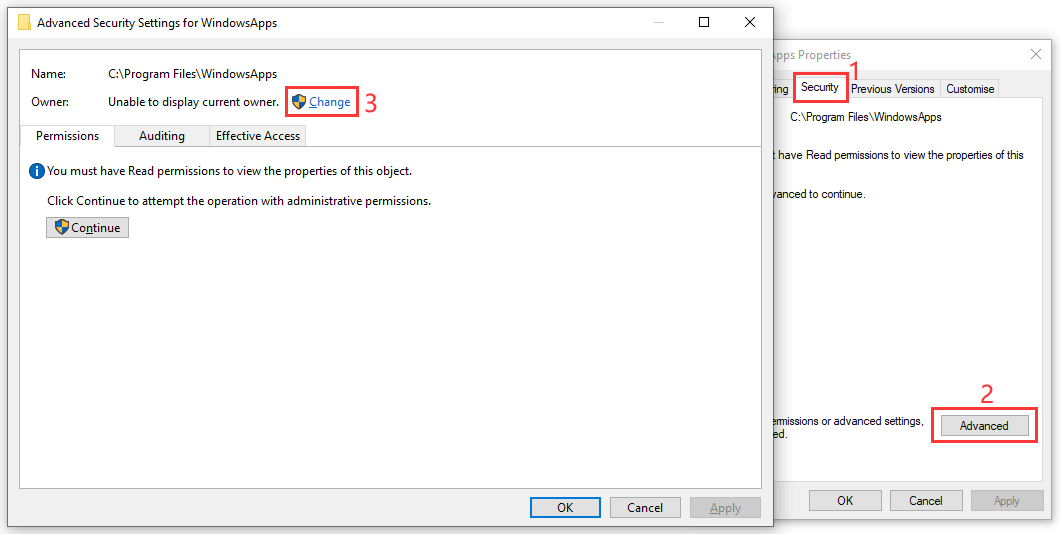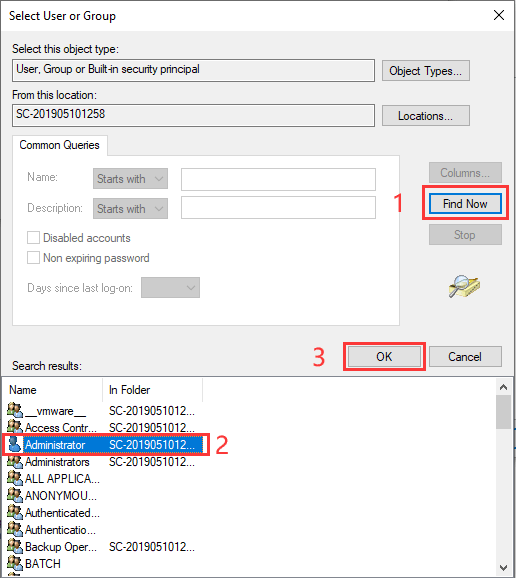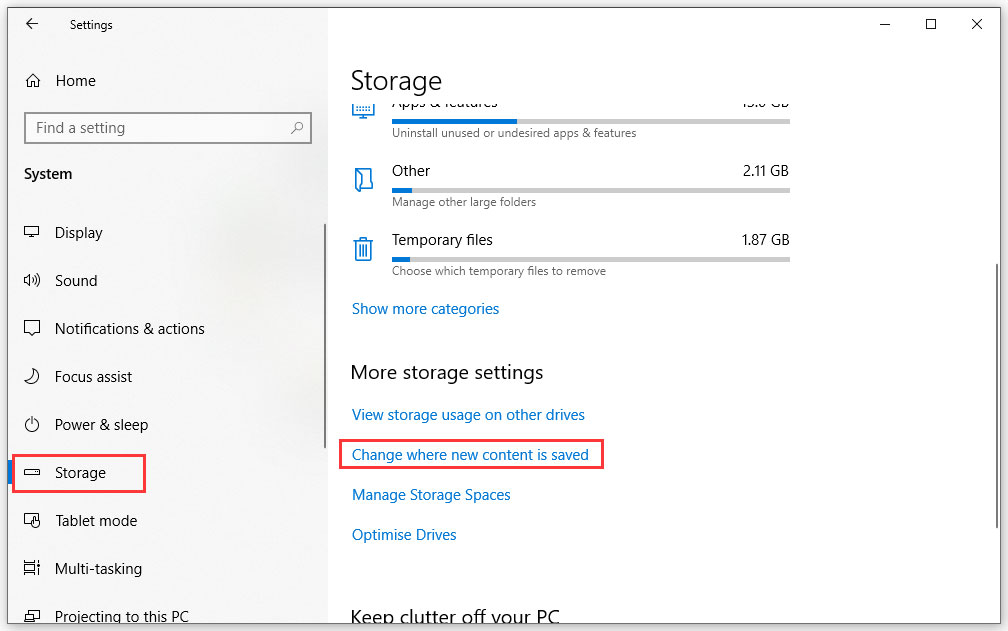- Where Does Microsoft Store Install Games? Find the Answer Here [MiniTool News]
- Summary :
- Where Are Windows Games Stored?
- Windows 10 Game Location
- How to Access Windows 10 Game Location?
- How to Access the WindowsApps Folder on Windows 10?
- Take Ownership of the WindowsApps Folder
- Access the WindowsApps Folder
- How to Remove the Installed Apps and Games on PC?
- How to Change the Default Location for New Games and Apps?
- Bottom Line
- Where Does Microsoft Store Install Games FAQ
- ABOUT THE AUTHOR
- How to change default apps and games install location on Windows 10
- Change default location to install apps on Windows 10
- Move installed apps to another drive on Windows 10
- Choose storage location to install big apps on Windows 10
- Changing the default installation folder for programs in Windows 10 — safely
- Replies (11)
Where Does Microsoft Store Install Games? Find the Answer Here [MiniTool News]
By Stella | Follow | Last Updated November 25, 2020
Summary :
You can use Windows Store access Steam to download and install games on your computer. But, do you know where does Microsoft Store install games or where are Steam games stored? This MiniTool post will talk about Windows 10 game location. You can read it to get the answer.
Where Are Windows Games Stored?
If you are a Windows 10 game player, you can search for games in different platforms. For example, Windows Store, Steam, as well as some other formal game downloading web sites. Windows Store and Steam are two commonly used platforms for you to download Windows 10 games.
The Windows 10 games’ downloaded files should be saved on a special location on your computer. But, you can’t find that location after trying.
- Where are Windows games stored?
- Where does Microsoft Store install games?
- Where are Steam games stored?
You may be concerned about the above questions. In this article, we will talk about the Windows 10 games location issue.
Windows 10 Game Location
Usually, no matter where you have downloaded the Windows games and then installed it on your computer, the default Windows games location is C: > Program Files > WindowsApps .
By default, the WindowsApps folder is hidden on your computer. You need to show hidden folders and then try to access it.
Have you ever encountered Windows 10 show hidden files not working issue? Some solutions and files recovery tips are introduced here to deal with it.
However, when you want to access the Microsoft Store game install location, you will receive a warning saying You don’t currently have permission to access this folder.
After clicking Continue, you will receive another warning: You have been denied permission to access this folder.
Why you are not allowed to access the Windows 10 game location? Because you need strict administrative permission to access it. In a normal situation, there is no need to access this folder. But, if you want to open it and then move the game installations files to another location, you need to first take ownership of that folder.
How to Access Windows 10 Game Location?
- Take the ownership of the WindowsApps folder.
- Access the WindowsApps folder.
How to Access the WindowsApps Folder on Windows 10?
Take Ownership of the WindowsApps Folder
You can follow these steps to take ownership of the WindowsApps folder:
1. Go to this path: C: > Program Files.
2. Click View in the above menu.
3. Check Hidden items.
4. Right-click the WindowsApps folder and then select Properties.
5. Switch to the Security
6. Click Advanced.
7. Click Change that is next to Owner: Unable to display current owner.
8. Click Advanced.
9. Click the Find Now button on the Select User or Group interface.
10. Select your Windows username from the search result.
12. Click OK on the Select User or Group interface.
15. Click OK again.
16. Click OK one more time to keep the change.
Access the WindowsApps Folder
After you get the permission to access the WindowsApps folder, you can then open that folder to do the things you want to do.
How to Remove the Installed Apps and Games on PC?
Now, you can move your installed games and applications to your desired location. Here is a simple guide:
- Press the Windows key and the I key on your keyboard at the same time to open Windows Settings.
- Go to Apps.
- Click the game or application you want to move and then click Move to transfer it to the target location.
How to Change the Default Location for New Games and Apps?
You can see that the games and apps installation files are saved to the C drive. This will occupy much space on that drive and it will slow down your computer as time goes on.
To speed up your computer, you can choose to change the default download and installation location for new games and apps.
Here is what you can do:
1. Press Windows + I to open Windows Settings.
2. Go to System > Storage > Change where new content is saved.
3. Click the Arrow Down button and select an alternative location to save the new apps and games.
Bottom Line
After reading this post, you should know where does Microsoft Store install games and where are Steam games stored. Yes, they are all saved on the same location by default: C: > Program Files > WindowsApps . You can also find a guide on how to access the WindowsApps folder in this post.
Should you have any related questions, you can just feel free to let us know in the comment.
Where Does Microsoft Store Install Games FAQ
- Sign in to your Microsoft account.
- Go to Microsoft Store.
- Search for the game you want to install.
- Click the Get button to download and install this game on your computer.
- Press Windows key + X.
- Select Windows PowerShell (Admin).
- Type the following command to the interface and then press Enter:
Get-AppXPackage *WindowsStore* -AllUsers | Foreach
ABOUT THE AUTHOR
Position: Columnist
Stella has been working in MiniTool Software as an English Editor for more than 4 years. Her articles mainly cover the fields of data recovery including storage media data recovery and phone data recovery, YouTube videos download, partition management, and video conversions.
How to change default apps and games install location on Windows 10
You can change the default location to install new apps and move already installed apps to a new drive to free up space on your drive, and here’s how to complete the task.
On Windows 10, apps you download from the Microsoft Store install on the main system drive automatically. Although this is perfectly normal, installing apps and games can quickly fill up the drive when you have a device with limited storage.
The issue is not the number of apps but their size, as apps and games can consume many gigabytes of space.
If you have a device with limited storage or want to use an external storage for apps and games, Windows 10 allows to change the default location to save new apps from the Microsoft Store, move already installed apps to a different location, and you can even choose an alternate location during download.
In this guide, you will learn the steps to change the default location to install Windows 10 apps on your computer to optimize the space usage on the main system drive. (You can also watch this video tutorial to complete this task.)
Change default location to install apps on Windows 10
To change the default location to install new apps, use these steps:
Open Settings on Windows 10.
Click on System.
Click on Storage.
Under the “More storage settings” section, click the Change where new content is saved option.

Use the New apps will save to drop-down menus to select the new default location for apps.

Click the Apply button.
This configuration will only affect new app installs. Apps that are already installed on your computer won’t be moved to the new location.
Move installed apps to another drive on Windows 10
To move installed apps to another drive on Windows 10, use these steps:
Open Settings.
Click on System.
Click on Apps & features.
Select the app or game you want to relocate to another drive, and click the Move button.

Select the drive to move the app from the drop-down menu, and click the Move button to confirm the move.
The only caveat with this feature is that you can only move apps that support the feature. For example, Windows 10 built-in apps and certain other apps (including desktop applications) cannot be moved.
Choose storage location to install big apps on Windows 10
To select an alternative location to install large games and apps on Windows 10, use these steps:
Open Microsoft Store.
Select the app or game.
Click the Get button.
When you stumble upon a game or an app that requires a large amount of disk space, you’ll be prompted to pick a drive to install the new app.

The prompt will appear whether or not you have multiple storage drives connected to your computer. This is because the prompt also gives you the option to make more room on your hard drive with the “Free up space” button, which will open the Storage page on Settings so that you can delete unnecessary files.
Whatever option you use to optimize the storage usage on your desktop, laptop, or tablet, you have to connect a secondary storage that you know won’t get disconnected.
Although your computer won’t fail when you disconnect the drive, you won’t be able to run games or apps you moved to the new location until you reconnect the drive.
Update January 22, 2021: This guide was originally published in June 2016, and it’s been updated to reflect the changes on Windows 10.
We may earn commission for purchases using our links to help keep offering the free content. Privacy policy info.
All content on this site is provided with no warranties, express or implied. Use any information at your own risk. Always backup of your device and files before making any changes. Privacy policy info.
Changing the default installation folder for programs in Windows 10 — safely
Having recently installed Windows 10 after my incredible XP Pro server died suddenly, I have immediately managed to break it by changing the default installation folder for programs through Regedit.
I did this following input I found online; when, I must admit, I entirely ignored the warning that currently installed programs may no longer work. That turned out to very true. Win10 loaded alright, but many actions produced no result whatever, not even an error message. Could not repair it either, and eventually I had to resort to a Linux-based tool (PMagic, if you must know — very cool stuff).
The solution suggested in the initial input was to move all currently installed files and folders to the new location.
I have been a believer in multiple partitions and physical disk drives for a very long time (and I always have several). I do not subscribe to the Microsoft approach, which puts everything into the C:\ installation partition — unless you tell it otherwise.
Unfortunately, some programs will not prompt for an installation path of choice. Thus my efforts in the Registry.
And this, therefor, is what I put to the community:
- Is there an official, Microsoft approved method of changing the default installation path for all user installed programs?
- If not, would it indeed be safe to change all relevant keys referring to ProgramFilsDir in the Registry and then simply and at the same time also move all material from the C:\Programs folder into a partition on another drive (entering the target location, in my case simply F:\ into the registry keys?
- Having thought about this for some time, I wonder: would it in fact work if I simply substituted (ie put into C:\ a shortcut named Programs, and have the shortcut point to my preferred location of F:\
And if you need to know: F: stands for Foftware, since S: I use for Source of programs. But funny bits aside, I am serious about my intentions and would really appreciate some knowledgeable input.
Greetings from down under
Replies (11)
* Please try a lower page number.
* Please enter only numbers.
* Please try a lower page number.
* Please enter only numbers.
Thank you for posting in Microsoft Community.
To change the default installation path, just follow below steps:
1. Press Windows key + R and type gpedit.msc
1. Navigate to HKEY_LOCAL_MACHINE\SOFTWARE\Microsoft\Windows\CurrentVersion.
2. At the right panel, look for ProgramFilesDir.
3. Double click on it to change the value to your desired path. For example, change the value from C:\Program Files to D:\Softwares.
Registry disclaimer
To do so: Important this section, method, or task contains steps that tell you how to modify the registry. However, serious problems might occur if you modify the registry incorrectly. Therefore, make sure that you follow these steps carefully. For added protection, back up the registry before you modify it. Then, you can restore the registry if a problem occurs. For more information about how to back up and restore the registry, click the following article number to view the article in the Microsoft Knowledge Base:
How to back up and restore the registry in Windows
Let us know the status of the issue.
5 people found this reply helpful
Was this reply helpful?
Sorry this didn’t help.
Great! Thanks for your feedback.
How satisfied are you with this reply?
Thanks for your feedback, it helps us improve the site.
How satisfied are you with this reply?
Thanks for your feedback.
Is there an official, Microsoft approved method of changing the default installation path for all user installed programs?
No.
If not, would it indeed be safe to change all relevant keys etc. etc.
Only if you want to trash your install.
Having thought about this for some time, I wonder: would it in fact work if I simply substituted (ie put into C:\ a shortcut named Programs, and have the shortcut point to my preferred location of F:\
See above answer.
You seem intent on making the operating system work in a way it was never designed to work. You must have the coolest automobile, but I wouldn’t want to drive it.
2 people found this reply helpful
Was this reply helpful?
Sorry this didn’t help.
Great! Thanks for your feedback.
How satisfied are you with this reply?
Thanks for your feedback, it helps us improve the site.
How satisfied are you with this reply?
Thanks for your feedback.
Thank you for your input, all parts of which are fair enough. And, yes, maybe I am intent on that, but just maybe the OS could offer more options. And I do drive the coolest car.
But seriously, I am thinking that there is speed to be gained by having the OS on one drive; and have it load programs from another. And this is the basis for my efforts; which I will now abort anyway.
2 people found this reply helpful
Was this reply helpful?
Sorry this didn’t help.
Great! Thanks for your feedback.
How satisfied are you with this reply?
Thanks for your feedback, it helps us improve the site.
How satisfied are you with this reply?
Thanks for your feedback.
Thank you for responding. I will need to think about doing it again this way (if at all). I had followed this lead: http://www.groovypost.com/howto/modify-windows-default-program-install-directory/ which referrs to two keys and adds detail for 64-bit systems — which mine is.
I boldly changed all and stuffed it up big time as I said in my post.
If I follow your lead precisely, can I assume that the Windows programs continue to work, while having my installs go to the new path? In my earlier efforts I could not even open the registry editor anymore; so could not fix the issue. And attempting to Repair from the installation medium also failed.
Was this reply helpful?
Sorry this didn’t help.
Great! Thanks for your feedback.
How satisfied are you with this reply?
Thanks for your feedback, it helps us improve the site.
How satisfied are you with this reply?
Thanks for your feedback.
Given the speed of today’s hardware, I don’t think it would make any difference performance-wise if you tried to install applications on a different partition.
No matter where you install them, applications write to the registry, which is always located on the system partition. Applications also install files onto the system partition and reference libraries on the system partition. Applications and the OS are deeply linked so it makes no sense to separate them. It’s like making newlyweds sleep on separate beds.
If you want to separate your data from your software, that’s a fabulous idea. Windows makes it easy to do that. And it makes sense, because if you need to restore a backup of your OS why send your personal folders back in time, and vice versa?
Was this reply helpful?
Sorry this didn’t help.
Great! Thanks for your feedback.
How satisfied are you with this reply?
Thanks for your feedback, it helps us improve the site.
How satisfied are you with this reply?
Thanks for your feedback.
I have similar questions. Not sure how to get around it yet.
As part of justification for 3 partition setup.
Microsoft has been notorious for having its own updates, or other softwares and their updates, mess up many times.
Also, some executables turn out to be viruses, bcs MS is so inept at making and keeping a secure OS, as they have even given up on MS essentials and really want people to go get other companies’ antivirus.
jBut the main thing is running C drive on an SSD, esp if only 64gb which used to be plenty big but now is too small, and soon enough even 128 gb will be too small bcs of all the MS bloat!
So having just the OS on the ssd, and then putting your added programs on a spinning hard drive partition and your data drive on another spinning hard drive partition, is the MAIN reason that people need this setup!
On win xp and win 7, i have always run 3 partitions, and using the junctions and rededit minor changes for drive letters.
My config is C, E, G — C for win os of course, E for executables, and G for garage (ie, personal data, stuffed like everyone’s house garages with all my stuff, my keepsakes, etc.
As an additional benefit, my disk drive i always make D (like, duh!), and then my sd slot and photo card I relettered to F for Fotos.
Thus, i have a c,d,e,f,g that covers all my computer needs. and then use 2 tb external hard drives M for multimedia (music, pics), and another for N for nickelodeon (ie my movies/films/vids). If I get to the point of needing a pix only xhd, then of course P will come in handy.
In any case, when Windows messes up and have to do reinstall at some point. then I only have to reinstall first the os on C, and leave E and G alone.
I’ll have to reinstall programs from E, but the point is that all the exe and setup files are there on my E, and preserved, so i just start dblclicking their file names to get them reinstalled.
I dont have to remember what programs I had, or what I might have lost (ie some software like DVD shrink or mgi photosuite for win 7 no longer seem to exist and impossible to re-obtain).
The fact that I like to redirect my Program Files and Program Files (x86) to my E drive is also to help protect all 3. if something nasty gets in (which it hasnt sincce Ive been careful), I believe it less likely that it will run amok my whole system. at least it would have a much smaller play area, ie only the E drive, where it might do stuff.
BUT the main reason is bcs of using an SSD for the C os drive!
In any case, the drive letters should NOT matter to microsoft.
Particularly since it has always worked on their systems, and there are innumerable posts and websites of how to do these steps in XP and 7 bcs some people just want to.
It is my computer and *I* should have some say in where things go, as I have an entire system, as many others do, so that I can find my stuff, and protect myself.
It just gets irritating that microsoft, who can’t ever manage to put out any product without bugs, fixes, or new breakings of other things.
thinks that it knows better than me about what i want.