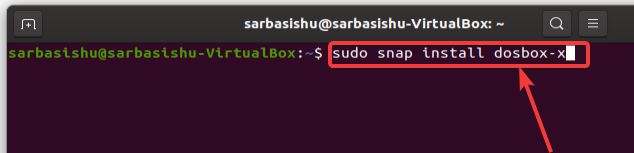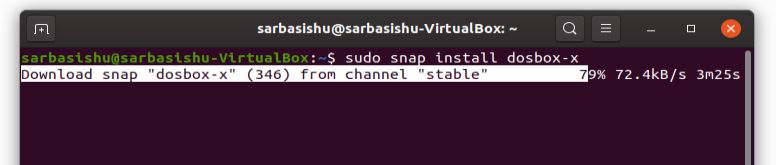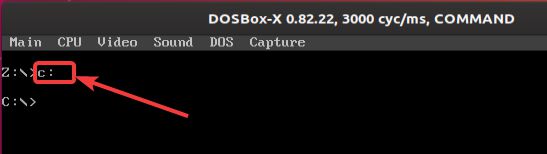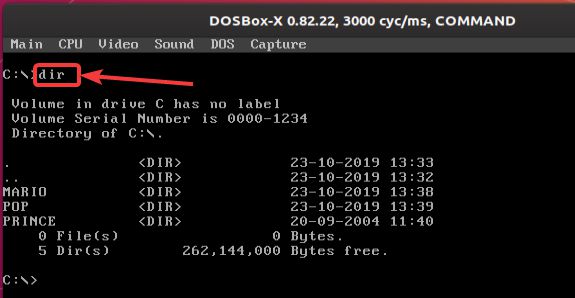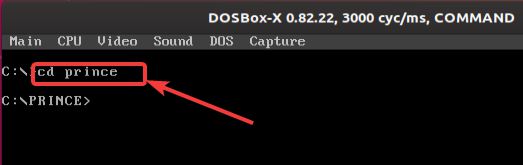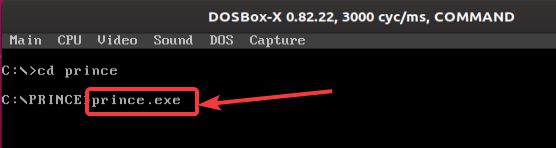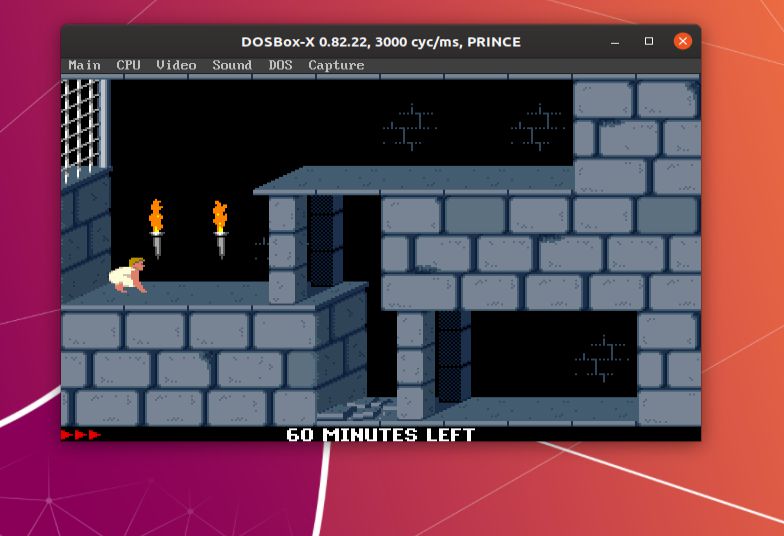- Запуск DOS-приложения в Linux
- How to install DOSBox on Linux to play old-school games and run other DOS-based programs on Linux
- Installing DOSBox on Linux
- Step 1: Install Snapd on Ubuntu
- Step 2: Command to install Doxbox using SNAP
- Step 3: Process will get started
- Step 4: Run DOSBox from the Applications
- Step 5: Mount old school games directory in DOSBox
- Step 6: Switch to C: drive
- Step 7: See the directory files using DOSBox
- Step 8: Navigate to the game folder
- Step 9: Run executable game file on Ubuntu’s DOSBox
- Example of a website to Download DOS-based games
- Установка загрузчика grub4dos на флешку из linux-консоли
- Install dos from linux
Запуск DOS-приложения в Linux
Необходимость запуска DOS-приложений под Linux возникает нечасто, но случается. Вот как-то и со мной случилось, решил поделиться опытом, может, кому пригодится.
А нужно было запустить кем-то, когда-то написанное приложение для поликлиники, работающее на Foxpro под DOSом, в Linux, т.к. денег на покупку Windows лицензий не нашлось.
Исходные данные:
Suse Linux Enterprise Desktop 10.3 — рабочие станции.
Suse Linux Enterprise Server 10.3, на нем шара на Samba (я же до этого и расшаривал для работы с Windows рабочих станций, т.к. на лицензию для Win-сервака тоже денег не было), имя шары, как ни странно, — SHARE.
Происходило всё 2-3 года назад, поэтому версии SLED и SLES на момент установки были не такие уж и древние.
Т.к. сервер уже настроен, то все нижеописанные манипуляции производим на десктопе.
Ставим из репозитория, или отдельно скачиваем dosemu-xxx.rpm.
Ещё нам понадобятся кириллические шрифты (далее по тексту папка XFonts), не помню уже где я их взял, приложу в архиве к статье.
Создаём папку, куда смонтируем шару, прописываем монтирование в fstab и монтируем:небольшое пояснение: 192.168.0.130 — IP сервера, user и userpassword берём из пользователей на сервере, которым разрешён доступ к Samba-шаре.
Дальше копируем шрифты:прописываем папку подобно остальным шрифтам в файле /etc/X11/xorg.conf, и добавляем их в систему командой:
В /etc/dosemu.conf добавляем или изменяем в соответствующих разделах следующие опции (у меня в итоге только эти опции и остались):
В файл autoexec.bat, находящийся в папке /usr/share/dosemu/drive_z пишем следующее (. при копировании # и пояснения убрать. ):
Для полной ясности вот содержание lin.bat (. при копировании # и пояснения убрать. ):
Делаем первый запуск, командем:получим фигвам, потому что нет файла lin.bat, исправляем созданием в домашней директории, в папке .dosemu/drive_c (папка создаётся при первом запуске эмулятора) этого файла с вышеприведённым содержанием.
Ещё раз запускаем dosemu и вуаля, наша досовская прога работает, показывает текст на русском языке и даже распечатывает под Linux.
Мои изыски относились к определённой программе, но, думаю, таким способом, с заменой путей и имён файлов, запустятся если не все, то многие приложения работающие под DOS.
Источник
How to install DOSBox on Linux to play old-school games and run other DOS-based programs on Linux
Download and install DOSBox, an x86 emulator with DOS on Ubuntu Linux operating system to play games and run programs based on Windows DOS. Also available for Windows 10 & Fedora.
Even in the era of cloud, multiplayer and VR gaming, we all sometimes love playing those retro and DOS-based games like The Lion King, Prince of Persia, Aladdin, Mario and a lot of other similar games. While playing these games is a piece of cake on old operating systems like Windows 98, XP, but if you are using a recent version of Windows like Windows 7, Windows 10, you will need DOSBox to play the games on your Windows computer. But if you have dedicated an old PC, which is not that efficient to run one of the latest distribution of Linux, like Ubuntu on it, you can even play those DOS-based old school games on your computer running Linux.
In the case of Linux, as well you will need DOSBox to run those games. Installing DOSBox on your Linux computer and initializing it to run old DOS games isn’t as easy as it is on Windows. So today I will talk about how you can download and install DOSBox on your Linux computer and get started with playing your favourite old school titles on that computer. Not a number of steps are involved to make your DOSBox capable of running old school games on your Linux computer, but you need to know the appropriate steps to get started.
So without any further delay, let’s get started with how you can download and install Dosbox on your Linux computer. I will also talk about very can download the old school DOS games to run on Windows or Linux using DOSBox.
Installing DOSBox on Linux
Here we are using Ubuntu 18.04, however, the steps will be the same for Ubuntu 19.04/19.10/16.04, Linux Mint, ElementaryOS, Debian and other same genre Linux distros. You can download DOSBox for Windows 10/8/7 or Fedora and other OS from here.
Step 1: Install Snapd on Ubuntu
You should have the Snapd repository ready on your Linux computer to download DOSBox. If you are using Ubuntu and doesn’t have it already, the steps to download and install the snaps repository goes as follows.
Step 2: Command to install Doxbox using SNAP
Once these two commands are executed successfully, type in the following command and hit the enter key to start the download and installation of DOSBox on your Ubuntu distribution.
Step 3: Process will get started
The download and installation process should immediately start and it will take some time depending upon the speed of internet connection, parallel downloads going on and also the speed of your computer.
Step 4: Run DOSBox from the Applications
Once the installation is successfully completed, simply exit the terminal and search for DOSBox in the launcher or in the apps section.
Step 5: Mount old school games directory in DOSBox
After you open DOSBox, type in the following command to mount the directory where your old school games are present, in the following format, and hit the enter key.
So, for me, the command will go as follows.
Once, successfully mounted, you will find a ‘ mount success ’ message, as shown in the screenshot. Here is the drive, where the chosen directory is mounted.
Step 6: Switch to C: drive
Now move on to C drive, with the following command.
Now that you are in the directory, where the games are present, just check the files and folders that are present.
Step 7: See the directory files using DOSBox
Type ‘dir’ , and hit the enter key.
Step 8: Navigate to the game folder
Now, simply navigate to the folder of the game that you want to play. For me, the game of ‘Prince’ , and so is the name of the folder. The command is as given below.
Step 9: Run executable game file on Ubuntu’s DOSBox
Now, simply write the file name along with, or without the extension .exe, and hit the enter key. For me, it is ‘ prince.exe ’.
Depending upon the give that you want to play there can be multiple application files and you will choose the appropriate application file, which will load the game on your computer. You can see online if you are facing troubles recognizing the appropriate application file that will load the game. In most cases, the name of the game, with the ‘ .exe ’ the extension should load the game right away for you to play.
Example of a website to Download DOS-based games
You can download old DOS-based games from numerous websites, and also from here . However, I am not endorsing any particular website. You are free to download or get the games from other sources to make them run using DOSBox.
DOSBox is a very useful app and it can also be used to run a number of other DOS-based programs besides playing school games. For example, you can even run the old school DOS-based compilers for C, C++, and the number of other programming languages. In a nutshell, DOSBox is a useful program, which can run all the old DOS applications on your Linux as well as Windows computer working as a bridge between the two. As most of the operating systems that you can find today are 64 bit, 16-bit programs can’t run on those systems, and that’s when you need programs like DOSBox or other similar emulators.
You can even play games in full-screen mode, record gameplay, and can even take screenshots while you are using DOSBox. However, you can’t obviously expect the same quality, as it is, with other games available today for Windows.
So, that was all about how you can install and start using DOSBox for your dinner computer to play old games and run old dos based application. Do you have any questions in mind? feel free to comment on the same below.
Источник
Установка загрузчика grub4dos на флешку из linux-консоли
Описанное мной ниже крайне просто и очевидно, но, я надеюсь, это хоть кому-то поможет сэкономить пару часов времени.
На просторах интернета можно найти много статей по созданию мультизагрузочных флешек. Все они сводятся, в основном, к использованию grub4dos и syslinux. Что может быть проще: скачать, например, grub4dos, распаковать, запустить и нажать пару кнопок? Это работает, только работает под Windows.
А что если у меня linux? Здесь возникает ситуация, когда вопросов на форумах о том, как из linux установить загрузчик в MBR чуть больше, чем ответов. Я, признаюсь, и сам мучился до сегодняшней ночи.
Всё оказалось просто
Нужно всего-то лишь:
- Скачать и распаковать архив grub4dos;
- На флешке создать первичный раздел и пометить его, как «загрузочный»;
- «Залить» загрузчик при помощи утилиты dd в загрузочную запись;
- Скопировать файл grldr из архива на раздел флешки.
Теория
В двух словах про главную загрузочную запись (MBR). Согласно Википедии, структура у неё следующая:
- Код загрузчика — 446 байт;
- Таблица разделов;
- Сигнатура
Наша задача: скопировать первые 446 байт из файла grldr.mbr в начало флешки.
Практика
В чём же дело?
На ответ натолкнуло то, что файл grldr.mbr имеет размер 9 килобайт. Всё решилось копированием его остальной части туда же — в начало диска (флешки). Только таблицу разделов и сигнатуру нужно оставить; просто пропускаем 512 байт:
Вот и всё. Теперь копируем на флешку нужные файлы, ISO-образы, правим menu.lst. Благо, по этой части в интернете есть громаднейшее количество информации.
Заключение
Эту статью меня побудило написать то, что на каком-то сайте я видел способ с использованием dd, но он не работал по причине совершенно непонятного использования параметров этой утилиты.
Источник
Install dos from linux
В этой статье хочу рассказать про установку эмулятора MS DOS — DOSBox в Ubuntu. И поделиться с вами опытом своей настройки, а именно русификация и запуск Norton Commander для более удобной навигации.
Коротко о DOSBox.
DOSBox — это эмулятор для PC, создающий DOS-окружение, необходимое для запуска старых программ и игр под MS-DOS. Эмулятор с открытыми исходниками и доступен под огромное количество систем, как настольных, так и мобильных.
Если хочется погрузиться в детство (молодость) и поиграть в игры того времени, то это идеальный инструмент. Мне недавно захотелось поиграть в Prince of Persia и пройти, наконец, эту игру, что в детстве так и не удалось. Вот так это выглядит в Ubuntu:


Установка DOSBox в Ubuntu.
Ничего сложного в установке нет, вы можете найти в Центре приложений Ubuntu DOSBox и установить оттуда или выполнить следующую команду в терминале:
Теперь этот эмулятор будет в списке установленных приложений. Или же для его запуска выполните команду в терминале:
Горячие клавиши управления эмулятором.
Скорость игр регулируется клавишами CTRL+F12 и CTRL+F11.
ALT+F12 – полная скорость.
ALT+ENTER — переход в полноэкранный режим.
CTRL+F10 — переключает мышку между окном DOSBox и рабочим столом.
CTRL+F9 – выход.
Настройка DOSBox в Ubuntu.
DOSBox не видит наши разделы на компьютере. Поэтому, чтобы запускать игры в нём, нам нужно примонтировать каталог. Для начала создайте в домашней директории папку для эмулятора, в котором будем складывать игры и приложения для DOS.
Я не проявил какой-то фантазии и назвал её DOS:

Теперь, чтобы этот каталог стал доступен в эмуляторе DOSBox, нужно в нём поочередно вводить следующие команды:
Монтируем каталог DOS домашней директории как диск C (вместо
/DOS — путь к вашему каталогу, значок
сокращенный путь к домашней директории текущего пользователя):
Переходим на диск С:
Переходим в каталог с игрой CD путь к папке с игрой:
И запускаем игру или программу, введя её название (.exe можно не вводить):

Кроме того, нужно русифицировать консоль, чтобы русский язык нормально отображался, для этого вводим:
Это нужно вводить каждый раз при запуске эмулятора! Не спешите удалять эмулятор, есть файл конфигурации приложения, где мы можем записать список команд, которые будут выполняться при старте эмулятора. То есть, мы автоматизируем эти рутинные команды.
Данный файл находится в домашней директории вашего пользователя .dosbox и называется dosbox-*.conf:

Открываем его и вписываем в самый конец все команды, которые хотим, чтобы выполнялись при старте. К примеру, те, что мы только что вводили:

Сохраняем. Теперь после перезапуска эмулятора у нас будет монтироваться каталог с играми и программами, а также будет русифицирован.
Но большинству пользователей лень вводить команды перехода в каталоги игр и прописывать их запуск. Именно поэтому и был придуман когда-то файловый менеджер Norton Commander. Я загрузил его по этой ссылке http://old-dos.ru/files/file_1458.html . Выбрал русскую версию 5.0, которую чаще всего качали другие. И вот что из этого получилось:

Гораздо удобнее навигация по каталогам и запуск игр.
Ну и в завершение, давайте добавим в файл конфигурации, чтобы Norton Commander стартовал при запуске эмулятора, допишем в конце файла строчки:
Заметьте, что у меня NC — это каталог, куда я распаковал Norton Commander и там лежит файл NC.EXE. Вы должны прописывать свой путь к папке с файлом NC.EXE.
У меня файл конфигурации выглядит следующим образом:

Вот таким образом мы упростили работу с эмулятором DOSBox в Ubuntu. Теперь можно спокойно играть, не парясь вводить кучи команд в консоле.
Вот и всё, что хотелось рассказать о данном эмуляторе.
Удаление DOSBox из Ubuntu.
Для удаления DOSBox из Ubuntu просто введите следующую команду в терминале:
Ну или найдите dosbox в Центре приложений Ubuntu в списке установленных программ и удалите.
Источник