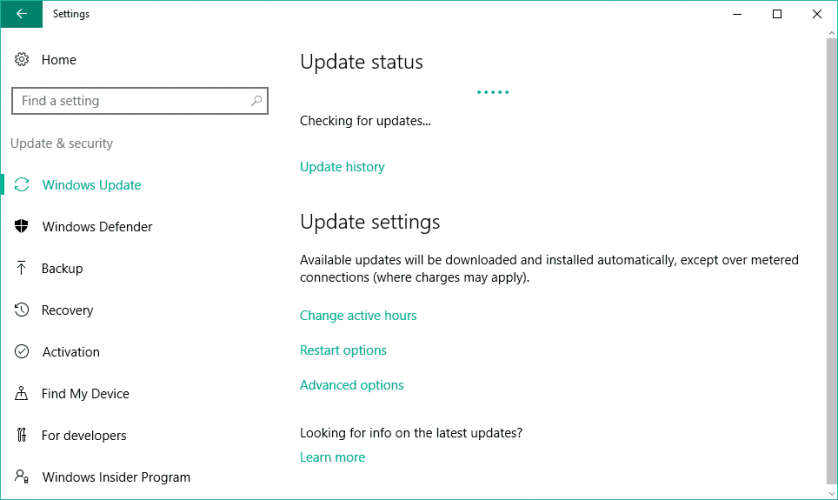- Установка драйвера через Центр Обновления Windows
- Как запустить Windows Update
- Настройка автоматического обновления драйверов
- How to install a printer using the Windows Update Catalog driver on Windows 10
- How to install printer manually using Windows Update Catalog driver
- Downloading printer driver
- Extracting printer driver files
- Installing printer driver manually
- Updating printer driver
- Staff favorite
- Cannon TS5120
- Adding printer driver
- More Windows 10 resources
- Halo: MCC’s live service elements make it better, not worse
- Microsoft’s Surface Duo is not ‘failing up’
- Here’s what you can do if Windows 10 update KB5001330 is causing issues
- These are the best PC sticks when you’re on the move
- How to update drivers in Windows 10 [Full Guide]
- How can I update drivers in Windows 10?
- 1. Install dedicated driver downloading software
- Run a System Scan to discover potential errors
- DriverFix
- 2. Use Windows Update
- 3. Use Device Manager
- 4. Update your drivers from the manufacturer’s website
Установка драйвера через Центр Обновления Windows
В Microsoft содержится огромная база драйверов для устройств, которые прошли проверку на совместимость с операционными системами Windows. Все это встроено в систему или доступно через Центр обновления или Windows Update. Если вы ничего не изменяли в настройках системы и у вас есть подключение к Internet, то драйверы должны автоматически загрузиться и установиться.
Как запустить Windows Update
В Windows 10 необходимо:
После, нужно подождать пока доступные обновления загрузятся и установятся.
Если возникают проблемы с запуском обновлений, то, возможно, отключена служба «Центр обновления Windows». Проверить и включить при необходимости можно следующим образом.
- В окошке поиска пишем «служб» и открываем классическое приложение «Службы».
- Внизу находим службу «Центр обновления Windows». Дважды кликаем на ней левой кнопкой мышки.
- В открывшемся окошке «Свойства» в разделе «Тип запуска» из выпадающего меню выбираем «Вручную».
- Жмем на кнопку «Запустить» и «OK».
Служба работает, нужно пробовать запускать обновления.
Настройка автоматического обновления драйверов
Чтобы операционная система сама следила за актуальностью драйверов и при появлении новой версии автоматически загружала и устанавливали их (что и рекомендуется), то нужно сделать следующее:
Теперь при появлении нового драйвера для вашего устройства в базе Microsoft, Windows автоматически его загрузит и установит.
Здесь приведена подробная информация по установке драйверов встроенных в систему и из Центра Обновления Windows. И дополнительно — Как сканировать, если у вас МФУ.
Появившиеся вопросы задавайте в комментариях.
здравствуйте. у меня ноутбук msi gp72m 7rdx leopard c лицензионной версией виндовс 10. проблема с установкой nahimic 2+. точнее при установке новой версии программы, старая версия была удалена и теперь ни какая из версий не устанавливается(( при установке всплывает окно »учетная запись уже существует» пожалуйста подскажите как исправить ошибку и установить программу. спасибо
How to install a printer using the Windows Update Catalog driver on Windows 10
Although Windows 10 is capable of setting up most printers automatically, there will be times, when Windows Update may run into issues installing the device driver — especially if you’re adding an older printer. For instance, it could happen that the service isn’t working on your device, it can’t find the required driver, or it’s pulling down the incorrect package, among other problems, and this is when the Windows Update Catalog service can come in handy.
The Windows Update Catalog is a Microsoft service on the web that allows you to download updates manually for Windows 10 and other supported OSes, but you can also use the website to download drivers, including for your printer, when the system refuses to install the device, or you can’t seem to find the correct driver from your manufacturer support website.
In this Windows 10 guide, you’ll learn the steps to search, download, and install basic printer drivers from the Windows Update Catalog website.
How to install printer manually using Windows Update Catalog driver
In the case that Windows 10 isn’t able to set up a printer automatically, and you can’t find the correct drivers online, you can use the Windows Update Catalog to obtain a suitable driver that you can install manually using Device Manager or Printer & scanners settings.
Downloading printer driver
To download printer drivers from the Windows Update Catalog website, use these steps:
Type the model of the printer on the search box (for example, HP Officejet Pro 8620) and click the Search button.
Click the Download button for the driver that matches your printer.
Quick tip: Usually, the package you have to download will have a classification of «Drivers (Printers),» and make sure to download the most up-to-date package available.
Click the *.cab link download driver.
Once you complete the steps, the device driver package will download on your computer in a «.cab» container, which you’ll have to extract before you can set up a printer.
Extracting printer driver files
To extract the driver files from the «.cab» container, use these steps:
- Open Start.
- Search for Command Prompt, right-click the top result, and select the Run as administrator option.
Type the following command to navigate to the folder with the driver and press Enter:
This example opens the «Downloads» folder:
Type the following command to create a folder to extract the driver files and press Enter:
The above command creates a folder called «Printer.»
Type the following command to extract files and press Enter:
expand FILENAME.CAB -F:* C:\EXTRACTION\DESTINATION\FOLDER
This example extracts the driver files to the «Printer» folder in the «Downloads» folder:
expand 20631347_311e9d86feba2cc920e867b98f78c43212d576c2.cab -F:* %HOMEPATH%\Downloads\Printer
Quick tip: If the name of the file is too long, after typing «expand,» type the first three letters of the name and then press the Tab key to auto-complete the name.
After you complete the steps, you’ll end up with a folder that contains the driver files, including with the special «.inf» file that contains the instructions to install the printer driver on your computer.
Installing printer driver manually
On Windows 10, there are several ways to install a new device driver. If you already connected the printer to the computer and the current driver is damaged, or it’s not the correct one, you can update the driver using «Device Manager.» Or, in the case, the printer wasn’t detected, or you’re setting up a network printer, you can use the «Printers & scanners» settings to install the driver from scratch.
Updating printer driver
To update an existing printer driver on Windows 10, use these steps:
- Open Start.
- Search for Device Manager and click the top result to open the app.
Expand the Printers branch.
Quick tip: If the printer wasn’t recognized correctly, it might be listed under the Other devices branch.
Right-click the printer, and select the Update driver option.
Click the Browse my computer for driver software button.
Click the Browse button.
Once you complete the steps, the downloaded printer driver from the Windows Update Catalog will install, and you should be able to start printing without issues.
If you can’t install the driver due to a problem with the printer, it may be time to upgrade. If you’re replacing an inkjet printer, we recommend the Cannon TS5120 because of its quality when printing text documents as well as for photos, and the many features you get for the low price, including Wi-Fi connectivity, Bluetooth, AirPrint, PIXMA Cloud Link, and social media.
Staff favorite
Cannon TS5120
Print from anywhere
This printer model from Canon tops our list of favorites thanks to features like Bluetooth, auto power on and off, and built-in wireless printer server that enables you to print from anywhere in your home.
Adding printer driver
To install a printer driver from scratch on Windows 10, use these steps:
- Open Settings.
- Click on Devices.
- Click on Printers & scanners.
- Click the Add a printer or scanner button.
Click the The printer that I want isn’t listed option.
Select the Add a local printer or network printer with manual settings option.
Using the «Type of port» drop-down menu, select the printer port. For the purpose of this guide, select the Standard TCP/IP Port option to install a network printer.
In the «Hostname or IP address» field, type the TCP/IP address that corresponds to your printer. For example, 10.1.2.175.
Click the Have Disk button.
Select the .inf file with the instructions to install the driver.
Select the printer model that you want to install. For example, HP Officejet Pro 8620.
Under the «Printer name» field, specify a descriptive name for the printer (default name is always best).
Select the Do not share this printer option.
After you complete the steps, the printer should install without problems. If you don’t see the device listed in the «Printers & scanners» settings page, then restart your computer to apply the settings.
More Windows 10 resources
For more helpful articles, coverage, and answers to common questions about Windows 10, visit the following resources:
We may earn a commission for purchases using our links. Learn more.
Halo: MCC’s live service elements make it better, not worse
Halo: The Master Chief Collection is more popular than ever, but some fans don’t agree with the live service approach 343 Industries has taken with it. Here’s why those elements are, at the end of the day, great for the game and for Halo overall.
Microsoft’s Surface Duo is not ‘failing up’
Microsoft announced this week that it was expanding Surface Duo availability to nine new commercial markets. While Surface Duo is undoubtedly a work in progress, this is not a sign of a disaster. It’s also doesn’t mean that Surface Duo is selling a ton either. Instead, the reason for the expansion is a lot more straightforward.
Here’s what you can do if Windows 10 update KB5001330 is causing issues
In this guide, we’ll show you the steps to get rid of the update KB5001330 to fix profile, gaming, and BSoD problems with the Windows 10 October 2020 Update and May 2020 Update.
These are the best PC sticks when you’re on the move
Instant computer — just add a screen. That’s the general idea behind the ultra-portable PC, but it can be hard to know which one you want. Relax, we have you covered!
How to update drivers in Windows 10 [Full Guide]
- Drivers are an essential part of every Windows ecosystem and you need to keep them updated.
- Doing so isn’t a complicated task. Quite the opposite, just refer to our below tips in that regard.
- Driver updates are important for your PC’s safety. So, go to our Update & Security section for a plethora of articles on this subject.
- Moreover, bookmark this Tech Tutorials Hub for those times when help will be required again.
- Download DriverFix now for free (secured download)
- Launch the program and press the Scan icon
- Wait for the scan to finish and start installing the needed drivers
- DriverFix has been successfuly downloaded by 0 readers this month.
Drivers are an essential part of every Windows ecosystem. Without these invisible software packages, you basically can’t run your hardware as intended.
Thus, keeping them up to date is of essential value for all Windows users, both home users and professionals.
Every piece of hardware requires a proper driver to work correctly because drivers are the soul of every computer.
If a particular component of your computer is missing or has an outdated driver, various problems may occur.
For example, if your graphics card is missing a driver, you’ll have display problems, if your sound card is missing a driver, you won’t hear any sound on your computer, and so on.
Keeping all your drivers up to date is essential for your computer to work properly. But in Windows 10, keeping your drivers updated is slightly harder than it used to be in previous versions of the OS.
You probably know that Microsoft imagined Windows 10 as a service. This means we won’t get a new version of Windows in the future, but just bigger updates for the current version.
The problem with these updates is that some of them can make your drivers outdated or even incompatible.
In that manner, it is highly recommended to check all your drivers after installing a major update for Windows 10.
Because, as we said, if an update makes your drivers outdated or incompatible, you may face some major problems.
There are a couple of ways to check for drivers update, and each method is quite simple. So, if you still haven’t, do your computer a favor, and update all your drivers to the latest versions.
How can I update drivers in Windows 10?
1. Install dedicated driver downloading software
There are various third-party tools that you can use to automatically install the latest drivers on your Windows 10 computer. DriverFix is one of the most efficient options to take into consideration.
You need to know from the start that it makes updating drivers simple even for newbies. More precisely, the tool runs automatically to find outdated drivers.
When new updates appear, easily grab them from inside the program’s database and skip the trouble of downloading them manually.
Run a System Scan to discover potential errors
Plus, backups of your computer’s system files and settings are always created before important changes are made. If something happens to go wrong, rest assured that you’ve got no reasons to worry about.
DriverFix
2. Use Windows Update
Microsoft has some sort of partnership with bigger hardware manufacturers like Intel, Nvidia, AMD, etc. Therefore, these companies regularly release driver updates for their components via Windows Update.
So, if you’re rocking a newer NVidia or ATI graphics card, all you need to do to keep your drivers up to date is to regularly check for Windows updates.
You probably already know how to check for updates in Windows 10, but it won’t hurt if we remind you once again.
To check for updates, go to the Settings app > Updates & security, and just check for updates. This way, you’ll keep all your drivers updated, and install all the other Windows 10 updates available too.
3. Use Device Manager
- Go to Search, type devicemng, and open Device Manager.
- You’ll now see the list of all your hardware listed in Device Manager.
- To check for driver updates for any component, just right-click on it, and choose to Update driver software.
- If a driver update is available, the wizard will automatically install it, if not, your driver is already up to date.
As we said, this is the most popular method of checking for driver updates in Windows 10.
In case you don’t receive your driver updates via Windows Update, the most common way to check for driver updates is with the Device Manager.
It might take some time to check every single driver manually, but you can solve a lot of problems by doing that. To check for driver updates in Device Manager, do as described above.
4. Update your drivers from the manufacturer’s website
You can also download drivers manually from the manufacturer’s website, in case the Device Manager fails to find any updates for your drivers.
Here are the official driver download links for the most common drivers used on Windows PCs:
There are a few more ways to update your computer’s drivers, but those we listed above are the best.
You’ll also stumble upon a few more programs that offer you scanning for driver changes, and automatically installing updates.
However, we don’t recommend using all these programs, because not all of them guarantee the most accurate results.
Do not hesitate to refer to our above tips and update drivers in Windows 10 in no time. Let us know how the procedure went for you in the comments area below.