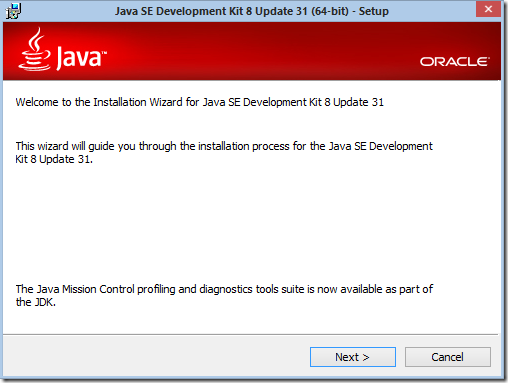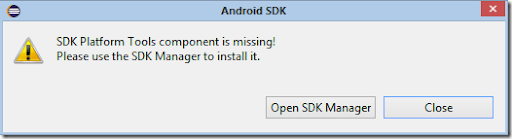- Установка java (jdk и среды разработки eclipse)
- Install eclipse jdk windows
- System Requirements for Installing the JDK on 64-Bit Windows Platform
- JDK Installation Instruction Notation for Windows
- JDK Installation Instructions for Windows
- Downloading the JDK Installer
- Running the JDK Installer
- Installing the JDK Silently
- Setting the PATH Environment Variable
- Beginning to Use the JDK
- Uninstalling the JDK on Windows
- Uninstalling the JDK in Silent Mode
- JDK Installation Troubleshooting
- ПРОграммирование под Android
- Страницы
- 26 января 2015 г.
- Установка и настройка JDK + Eclipse + ADT + Android SDK + Genymotion на Windows 8.1 x64
Установка java (jdk и среды разработки eclipse)
Что нужно, чтобы начать программировать на java?
Необходимо установить на компьютер две вещи это
1. JDK ( Java Development Kit ) – инструментарий разработчика java.
2. Среда разработки — это та программа, в котором мы работаем для создания своих программ.
Я отдаю приоритет Eclipse. В моей проф. практике она использовалась большинством фирм и программистов. Так же довольно неплохи IntelliJ IDEA и NetBeans, используются довольно часто, но мне они нравятся меньше.
Итак, более подробно по указанным выше шагам:
Первым делом качаем jdk с сайта oracle. Интерфейс сайта порой обновляется и выходят новые версии. Уверен на 99 процентов, что ссылка будет сразу на первой странице ресурса. Особенно, если вы обратитесь к гуглу с запросом: “oracle java download”.
В данный момент последняя версия это Java Platform (JDK) 7u40 и картинка с надписью Download сразу передо мной, собственно на нее и нажимаем. Если такого нет, ищем в навигации Download jdk или download java for developers.
установка java – скачиваем JDK
На следующей странице нажимаем Accept License Agreement и выбираем из первой таблицы — списка Вашу Операционную систему (ОС). У меня в данный момент стоит 64 битная windows. Если у Вас windows но Вы не знаете конкретно какая именно, нажмите правой кнопкой мыши на ярлыке мой компьютер и выбирайте «Свойства». Там будет отображена соответствующая информация.
установка java – скачаем jdk
Дальше скачаем eclipse. Для этого заходим на сайт и в разделе downloads выбираем Eclipse IDE for Java Developers или Eclipse IDE for Java EE Developers (рекомендую!), если в ближайшем будущем хотите писать веб приложения на java.
Далее выбираем ближайший к Вам сервер, с которого собственно и будем качать eclipse.
установка java – качаем eclipse
Рекомендую на компьютере создать папку java, где будет лежать все необходимое для java. Туда установить JDK, который, уже наверняка скачался и туда же распаковать архив с еклипсой (eclipse не нуждается в установке, ее нужно просто распаковать).
После того, как Вы установили jdk, скачали и распаковали Eclipse, заходим внутрь папки, где лежит среда разработки и запускаем файл Eclipse.ехе.
Eclipse должна стартануть, и надеюсь, у Вас все получилось. Поздравляю, теперь мы можем разрабатывать программы на java!
Install eclipse jdk windows
This topic includes the following sections:
System Requirements for Installing the JDK on 64-Bit Windows Platform
JDK Installation Instruction Notation for Windows
For any text in this document that contains the following notation, you must substitute the appropriate update version number:
For example, if you are downloading the JDK installer for 64-bit systems for update 11 Interim 0, Update 0, and Patch 0, then the file name jdk- 11 . interim.update.patch _windows-x64_bin.exe becomes jdk- 11 _windows-x64_bin.exe .
JDK Installation Instructions for Windows
You run a self-installing executable file to unpack and install the JDK on Windows computers.
Install JDK on Windows computers by performing the actions described in the following topics:
Downloading the JDK Installer
Access Java SE Downloads page and click Accept License Agreement . Under the Download menu, click the Download link that corresponds to the .exe for your version of Windows.
Download the file jdk- 11 . interim.update.patch _windows-x64_bin.exe .
Verify the successful completion of file download by comparing the file size on the download page and your local drive. Alternatively, you can ensure that the downloaded file’s checksum matches the one provided on the Java SE Downloads page.
Running the JDK Installer
- Start the JDK 11 installer by double-clicking the installer’s icon or file name in the download location.
- Follow the instructions provided by the Installation wizard.
- After the installation is complete, delete the downloaded file to recover the disk space.
Installing the JDK Silently
Instead of double-clicking or opening the JDK installer, you can perform a silent, non interactive, JDK installation by using command-line arguments.
The following table lists example installation scenarios and the commands required to perform them. The notation jdk stands for the downloaded installer file base name, such as jdk- 11 _windows-x64_bin.exe .
| Installation Scenario | Command |
|---|---|
| Install JDK in silent mode. | |
| Install development tools and source code in silent mode. |
Setting the PATH Environment Variable
It is useful to set the PATH variable permanently for JDK 11 so that it is persistent after rebooting.
If you do not set the PATH variable, then you must specify the full path to the executable file every time that you run it. For example:
- Select Control Panel and then System .
- Click Advanced and then Environment Variables .
- Add the location of the bin folder of the JDK installation to the PATH variable in System Variables .
The PATH environment variable is a series of directories separated by semicolons (;) and is not case-sensitive. Microsoft Windows looks for programs in the PATH directories in order, from left to right.
You should only have one bin directory for a JDK in the path at a time. Those following the first instance are ignored.
If you are not sure where to add the JDK path, append it.
The new path takes effect in each new command window that you open after setting the PATH variable.
The following is a typical value for the PATH variable:
Beginning to Use the JDK
Use the Java Development Kit in the Windows Start menu to access information related to Reference Documentation.
During JDK install, Java menu items are added to the Windows Start menu to provide easy access to Reference Documentation, which is online documentation web page.
During JDK installation and uninstallation processes, the appropriate start menu items are updated so that they are associated with the latest JDK version on the system
The Windows 7 and Windows 10 have a Start menu; however, the menu is not available in Windows 8 and Windows 8.1. The JDK and Java information in Windows 8 and Windows 8.1 is available in the following Start directory: %ALLUSERSPROFILE%\Microsoft\Windows\Start Menu\Programs .
Uninstalling the JDK on Windows
Uninstalling the JDK in Silent Mode
You can use the command line for uninstalling the JDK.
For example, to uninstall JDK 11, run the command:
- This command can be run from anywhere.
- The msiexec.exe executable is located in the windows system directory.
- A reboot is required only if some files are in use during uninstallation; it is not necessary everytime. However, to manually suppress reboot while uninstalling, append REBOOT=R option to the command.
- Append /l “C:\ path >setup.log” option to the command if you want to create a log file describing the uninstallation status.
Windows Installer dialog appears prompting you for confirmation. Click Yes to uninstall JDK.
Finding the JDK Registry Key and UninstallString Value
- Go to Start and type Regedit .
- In the Registry Editor, go to HKEY_LOCAL_MACHINE/Software/Microsoft/Windows/CurrentVersion/Uninstall .
Under the Uninstall folder, you will find many registry entries within curly brackets.
Highlight Uninstall folder before performing search for a particular registry.
The registry key is highlighted on the right-hand side of the pane and values of various uninstall strings are displayed on the left-hand pane.
JDK Installation Troubleshooting
The following sections provide tips for resolving issues, if any, while installing JDK.
System Error During Decompression
If you see the error message: system error during decompression , then there might not be enough space on the disk that contains the TEMP directory.
Program Cannot Be Run in DOS Mode
If you see the error message: This program cannot be run in DOS mode , then do the following:
Open the MS-DOS shell or command prompt window.
Right-click the title bar.
Select the Program tab.
Ensure that the item Prevent MS-DOS-based programs from detecting Windows is not selected.
Select OK again.
Exit the MS-DOS shell.
Restart your computer.
Characters That Are Not Part of the System Code Page
A 1722 error may occur if the installation directory is not part of the system locale’s code page. To prevent this, ensure that the user and system locales are identical, and that the installation path contains only characters that are part of the system locale’s code page. User and system locales can be set in the Regional Options or Regional Settings control panel.
The associated bug number is 4895647.
Cleanup the Registry After a Failed JDK Uninstall
Sometimes, attempts to uninstall JDK through the Windows Add/Remove program leave behind some Java entries in the registry that are not fully removed. These left behind registry entries can cause problems in installing a new version of Java. The following are the methods to cleanup registry entries:
- Program Install and Uninstall troubleshooter (Recommended Method)
- Manual Registry Edit
Program Install and Uninstall troubleshooter (Recommended Method)
Run the Program Install and Uninstall troubleshooter to repair the corrupted registry keys that prevent programs from being completely uninstalled, or blocks new installations and updates.
Manually edit the registry (Use this only if the Fix It utility does not work)
Incorrectly editing your registry may severely damage your system. You should back up any valued data from your computer before making changes to the registry.
Use the File->Export functionality of the registry editor to save the registry key before deleting. In case you deleted the wrong registry key, you can restore the registry from your saved backup file, by using the File->Import functionality.
To delete the registry key:
Highlight the key, Right click and select Delete .
ПРОграммирование под Android
Страницы
26 января 2015 г.
Установка и настройка JDK + Eclipse + ADT + Android SDK + Genymotion на Windows 8.1 x64
Немного отойдем от темы разметок. На сайте альма-матер все сильно поменялось. Теперь средой для разработки приложений для Android является Android Studio. Но так как множество примеров и учебников ориентировано на Eclipse все же стоит иметь в своем арсенале и его.
Кроме того вышла Java 8. И в связи со всем этим еще раз установим JDK, Eclipse + ADT, а так же, затем и Android Studio и JetBrains IntelliJ IDEA 14.0.2. Ну и в обязательном порядке Genymotion.
1) Устанавливаем JDK
И выбираем JDK Download
Соглашаемся с лицензией
И выбираем версию для скачивания в зависимости от разрядности вашей Windows (у меня Win 8.1 x64).
Скачали, запускаем JDK на установку
в процессе установки так же установится и JRE
Все жмем Close. На этом установка JDK закончена.
Проверяем установку JDK при помощи команды java –version.
Если видим подобный вывод команды (у вас может отличаться если скачали другую версию или билд java), то все хорошо. Идем дальше.
2) Установка Eclipse
Идем сюда http://www.eclipse.org/downloads/ и качаем Eclipse IDE for Java Developers
Опять же выбираем версию в зависимости от разрядности вашей ОС. Для установки Eclipse необходимо просто распаковать скачанный архив в любую папку. Можно просто в C:\Eclipse, ну или какая там будет душе угодна.
Далее запускаем eclipse.exe
Выбираем каталог рабочего пространства (это там где будут хранится все наши проекты)
И после этого видим окошко
Закрываем окошко Welcome и видим рабочее пространство Eclipse
Проверяем, что Eclipse видит компилятор Java
Windows –> Preferences –> Java –> Compiler
И сразу же настроим кодировочку UTF-8 для текста кода
Это для того, что если вдруг вы работаете не только на компьютерах под Windows, а так же под Mac или Linux, то смогли бы читать свои исходники и комментарии на любом из них.
На всякий случай проверим наличие обновлений для Eclipse и его составляющих
На этом с Eclipse пока все, но мы еще вернемся к настройке его внешнего вида (возможно).
3) Установка Android SDK
И скачиваем Stand-alone SDK Tools
Качаем именно zip архив с SDK и затем разархивируем в C:\android-sdk-windows (вы можете в другое каталог, какой удобно). Видим примерно следующее
На этом установка SDK закончена
4) Установка плагина ADT для Eclipse
Запускаем Eclipse. Выбираем Install New Software
Жмем Enter. Ждем пока Eclipse найдет пакеты для установки. Отмечаем все как на скрине и жмем Next
Ждем немножко и опять жмем Next
Соглашаемся с лицензиями
И жмем Finish. Начинается загрузка и установка пакетов ADT
Может вылезти вот такое предупреждение
После установки Eclipse предложит перезапуститься, чтобы изменения вошли в силу.
Соглашаемся и после перезапуска видим такую картину
ADT ругнулся что он не видит Android SDK и это нормально, так как он не знает где он лежит. Но мы ему расскажем.
Жмем Close и Eclipse нам предложит ввести путь до Android SDK
Выбираем путь, куда мы разархивировали Android SDK и жмем Next
Может ругнуться и так
Жмем Open SDK Manager
Сейчас пока важно выбрать, то что отмечено желтым. Остальные пакеты можно установить в любой момент.
Соглашаемся с лицензиями и опять жмем Install и ждем пока все скачается и установится
В ходе установки может быть показан лог
Пугаться не стоит
Скачивание и установка пакетов Android SDK может занять какое-то продолжительное время.
В конце должны увидеть такое окошко
Которое можно закрыть. Так же в этом окошке Eclipse можно нажать Close
И запустить Eclipse заново
Теперь мы видим что Eclipse запустился без проблем и ошибок, а так же видно что он видит Android SDK.
Теперь осталось все это немного причесать и запустить первое тестовое приложение, чтобы проверить работу всего этого хозяйства.
5) Установка дополнительных пакетов Android SDK
Пакеты ставятся по принципу необходимости. Т.е. если вы хотите разрабатывать и тестировать свои программы под разными версиями Android, то вам необходимо поставить нужные пакеты. Их можно удалить или добавить в любое время.
На первое время можно установить такие пакеты (ну или то, что вы посчитаете нужным)
После загрузки данных пакетов папочка с Android SDK стала весить почти 7,5Гб
Так что рассчитывайте место на ваших дисках.
6) Настройка места хранения AVD (Android Virtual Devices)
По умолчанию Android SDK создает и хранит файлы AVD в каталоге
C:\Users\ПОЛЬЗОВАТЕЛЬ\.android\avd
Для меня это не очень удобно, поэтому я перенесу эту папку в каталог C:\AVD
1. Создаем папку C:\AVD
2. Создаем переменную окружения Windows с названием ANDROID_SDK_HOME и параметром указывающим на наш каталог
3. Копируем подкаталог .android в каталог H:\AVD
4. Запускаем AVD Manager и видим что его каталог находится в новом месте где мы указали
У нас пока нет созданных AVD, но мы это поправим.
А пока надо установить и настроить Intel® HAXM
7) Установка и настройка Intel Hardware Accelerated Execution Manager (Intel® HAXM)
Более подробно Intel HAXM можно почитать тут:
Системные требования и инструкция по установке тут:
Устанавливать можно как в ручную, так и через Android SDK. Но я выбрал установку в ручную, так как сайт Intel, как правило содержит более свежую версию HAXM.
И так скачиваем HAXM тут (на данный момент версия 1.1.1 и файлик весит всего 1,7Мб):
Разархивируем и запускаем файлик на установку
Для того, чтобы проверить, что все установлено верно и работает, необходимо в командной строке выполнить:
sc query intelhaxm
После выполнения данной команды вы увидите текущий статус службы
Так же может пригодится способ остановить службу:
sc stop intelhaxm
sc start intelhaxm
Этим мы только подготовились к запуску AVD. Теперь необходимо создать устройство AVD
8) Создание AVD
Запускаем AVD Manager
Создаем AVD. В CPU/ABI выбираем Intel Atom
После нажатия ОК выведется информация о создаваемом AVD
И в результате видим наш AVD
И запускаем его нажва Start…
В результате видим эмулятор в работе
Эмулятор Android 2.2.3 запустился довольно шустро и работает тоже почти без тормозов. Создадим AVD Android 4.x и посмотрим как будет он себя вести
Этот уже запускается гораздо дольше
Видно что работает HAXM
Но так или иначе скорость работы AVD на Android 4.1.2 достаточно приличная. Гораздо лучше чем было год назад.
И еще одна хитрость. Если задать слишком большой размер памяти RAM для AVD
То как видим возникает появляется значок желтого треугольника с восклицательным знаком. И при запуске эмулятор ругается на это и может не запуститься
И далее запускается уже без этого предупреждения
Правда все равно время запуска гораздо дольше чем на AVD 2.x
Теперь осталось проверить запуск реально программы на AVD.
9) Запуск тестовой программы на AVD
Запускаем Eclipse и создаем тестовое приложение
Мастер сгенерил нам проект
Ну и запустим его на AVD 2.x
Все работает. Но AVD вещь очень капризная и не предсказуемая. Поэтому лучше поставим Genymotion.
10) Установка Genymotion
Установка Genymotion состоит из двух этапов: установка VirtualBox и собственно установка Genymotion. Genymotion использует VirtualBox для установки виртуальных машин Android.
И так скачиваем VirtualBox с сайта производителя https://www.virtualbox.org/wiki/Downloads
и устанавливаем его
Вылезет предупреждение и мы с ним соглашаемся
Указываем где будут хранится виртуальные машины
И на этом все. На всякий случай после установки VirtualBox компьютер лучше перезагрузить.
Теперь ставим Genymotion
И регистрируемся (если еще не зарегистрированы) чтобы скачать бесплатную версию
На текущий момент версия Genymotion 2.3.1
И так устанавливаем
Теперь надо добавить виртуальные устройства
Для этого еще раз вводим наши логин и пароль, которые создали при регистрации на сайте
После этого получим список устройств которые можно скачать и установить
Их можно фильтровать по версии Android и устройству
Тут видим что нам показаны только устройства с Android 2.3.7
Но прежде чем скачивать устройства надо немножко донастроить Genymotion. Для этого жмем Cancel и идем в настройки Genymotion
И указываем путь к предварительно созданному каталогу где будут храниться виртуальные машины
А так же путь к каталогу с Android SDK
Теперь жмем ОК и приступаем к добавлению устройств
Я выбрал Google Nexus One 2.3.7
И так же Google Nexus S 4.1.1
Вот так уже они выглядят установленные
Чтобы запустить устройство жмем старт. Я запустил Google Nexus One 2.3.7 и на нем проверил запуск тестового приложения.
В принципе из Eclipse можно легко запускать приложения в Genymotion и без плагина, но для удобства интегрируем Genymotion с Eclipse.
Для этого установим в Eclipse плагин Genymotion
Жмем Enter, ждем пока появится плагин, отмечаем его и жмем Next
После перезагрузки видим значок запуска Genymotion в панели инструментов Eclipse

Кликаем по нему и видим такую гадость
Надо указать путь к Genymotion каталогу. Жмем ОК и указываем путь к каталогу
Теперь при нажатии на иконку Genymotion на панели мы увидим это
Ну вот почти и все. Теперь остались мелкие косметические доделки внешнего вида Eclipse, которые я обычно всегда делаю. Ну и можно, в принципе удалить все образы виртуальных устройств AVD, которые мы скачали в SDK Manager, так как в них, по большому счету нет ни какой необходимости, а место они сжирают и не маленькое.
Идем в Help –> Eclipse Marketplace
И в поиске вбиваем Jeeeyul и затем устанавливаем этот плагин.
Ну и с его помощью раскрашиваем все как хотим.
Мой Eclipse после настроек выглядит вот так
Что мне нравится в этом плагине, что можно создавать темы и потом их экспортировать и импортировать.
Теперь удалим пакеты Intel AVD устройств.
Папка SDK до удаления весит 7,5Гб
После удаления весит 3Гб
Итого разница в 4,5Гб…. не мало
На этом вроде все. Теперь поставим к этому комплекту еще Android Studio, но это в следующей теме.